全32件 (32件中 1-32件目)
1
-

パソコンのトラブル、お任せください! - ブルースクリーンについて
パソコンが突然「ブルースクリーン」になり、操作不能になってしまうことがあります。この現象は、「ブルースクリーン・オブ・デス(BSOD)」とも呼ばれ、Windowsオペレーティングシステム(OS)が重大なエラーを検出した際に表示されるエラーメッセージ画面です。今回は、ブルースクリーンの原因と直し方+再起動を繰り返す場合の対処法について詳しくご紹介します。ブルースクリーンの原因と調べ方ブルースクリーンの原因は多岐にわたります。以下に代表的な原因を挙げ、調べ方についても解説します。1. ハードウェアの故障メモリ・ハードディスク・グラフィックカードなどのハードウェアに問題があると、ブルースクリーンが発生することがあります。ハードウェア診断ツールを使用して、各コンポーネントの健康状態を確認しましょう。2. ドライバの不具合デバイスドライバが正しく動作しない場合、ブルースクリーンが表示されることがあります。特に、新しいハードウェアを追加した際にドライバの問題が発生しやすいです。デバイスマネージャーでドライバの状態を確認し、必要に応じて更新または再インストールします。3. ソフトウェアの競合インストールされているソフトウェア同士が競合し、システムに負荷をかけることでブルースクリーンが発生することがあります。競合しているソフトウェアを特定し、アンインストールまたはアップデートを行います。4. ウイルス感染ウイルスやマルウェアに感染すると、システムファイルが破損し、ブルースクリーンが表示されることがあります。ウイルス対策ソフトを使用してシステム全体をスキャンし、感染を除去します。5. システムの設定ミスシステムの設定が誤っている場合や、レジストリが破損している場合にもブルースクリーンが発生することがあります。システム設定を見直し、必要に応じて修正します。ブルースクリーンの直し方ブルースクリーンが発生した際の基本的な対処法は以下の通りですもし下記の方法で改善されなかった場合、弊社にご相談ください。専門の技術スタッフがお客さまのパソコンの状態を診断いたします。パソコン修理プロセンター(24H受付中)「ブログを見た」をお願いします。1. パソコンを再起動する一時的なエラーであれば、再起動することで解決することがあります。2. セーフモードで起動するセーフモードで起動することで、不要なドライバやサービスを無効にして起動し、問題の原因を特定しやすくなります。3. システムの復元を試みるシステムの復元ポイントを使用して、問題が発生する前の状態に戻すことができます。4. ハードウェアのチェックメモリやハードディスクのチェックツールを使用して、ハードウェアに問題がないか確認します。5. ドライバの更新または再インストール最新のドライバをインストールするか、問題のあるドライバを再インストールします。6. ウイルススキャンウイルス対策ソフトを使用して、システム全体をスキャンし、ウイルスやマルウェアを除去します。再起動を繰り返す場合の対処法ブルースクリーンが表示され、再起動を繰り返す場合の対処法は以下の通りです1. ハードウェアの取り外し新しく追加したハードウェアが問題の原因となっている場合があります。新しいハードウェアを取り外し、再起動してみます。2. システムの復元システムの復元を試み、問題が発生する前の状態に戻します。3. BIOS設定の確認BIOS設定が誤っている場合、再起動を繰り返すことがあります。BIOS設定を確認し、必要に応じてデフォルトに戻します。私たちにご相談ください・自分で解決できない場合・原因が特定できない場合専門の修理業者に相談することをおすすめします。パソコン修理プロセンター(ブルースクリーンの解決実績あります!!)「ブログを見た」をお願いします。最後にパソコンのトラブルでお困りの際は、「パソコン修理プロセンター」にご依頼ください。専門のスタッフが親切、丁寧に対応し、迅速に問題を解決いたします。神奈川県、東京都、千葉県、埼玉県の一都三県をカバーする出張修理や、持ち込み修理全国を対象にした宅配修理にも対応しています。ご依頼・ご相談はこちらからパソコン修理プロセンター 公式相談ページ「ブログを見た」をお願いします。
2024.07.28
コメント(0)
-

パソコンの問題解決はお任せ! - 横浜のパソコン修理プロセンター
パソコンのトラブル、お任せください!パソコンが突然動かなくなったり、ウイルスに感染したり、画面が割れてしまったりすることは、誰にでも起こり得るトラブルです。そんな時に頼りになるのが、「パソコン修理プロセンター」です。当社のサービス内容や対応エリアを詳しくご紹介します。ご相談サイト↓↓↓↓↓パソコン修理プロセンター(24H受付中)パソコン修理プロセンターとは?1. 幅広い修理対応パソコン修理プロセンターは、・ハードウェアの故障・ソフトウェアの問題・ウイルス感染・画面割れ・水没などなどあらゆるパソコンのトラブルに対応しています。どんな問題でもお任せください。2. 出張サービス対応エリア当社は神奈川県、東京都、千葉県、埼玉県の一都三県に対応した出張サービスを提供しています。平日はもちろん、土日や夜間の対応も可能ですので、忙しいお客様でもご利用いただけます。エリア外のお客様でも、事務所へ宅配で送っていただければ修理対応が可能です。3. 持ち込み修理も歓迎横浜の事務所では持ち込み修理も受け付けています。お急ぎの方や自分で直接修理を依頼したい方は、ぜひ事務所までお持ち込みください。4. 専門知識を持つスタッフ当社のスタッフは、専門知識と豊富な経験を持つプロフェッショナルです。最新の技術にも対応しており、お客様のパソコンを迅速かつ確実に修理いたします。5. 安心のサポート体制パソコン修理プロセンターでは、お客様に安心してご利用いただけるよう、丁寧なサポート体制を整えています。修理後もアフターサポートを充実させており、再度のトラブル発生時にも迅速に対応いたします。6. 充実したサービス修理だけではなく、初期設定やデータ移行、ネットワーク設定など、さまざまなサービスを提供しています。お客様のニーズに合わせた多様なサービスで、パソコンの快適な利用をサポートします。依頼方法1. 出張修理神奈川県、東京都、千葉県、埼玉県の一都三県に対応しています。平日はもちろん、土日や夜間の対応も可能です。事前にご予約いただければ、お客様のご都合に合わせて訪問いたします。2. 持ち込み修理横浜の事務所で持ち込み修理を受け付けています。お急ぎの方や直接修理を依頼したい方は、事務所にお持ち込みください。3. 宅配修理エリア外のお客様でも、事務所へ宅配で送っていただければ修理対応が可能です。お送りいただく前に事前にお問い合わせください。最後にパソコンのトラブルは、誰にでも起こり得るものです。しかし、適切な対処をすることで被害を最小限に抑えることができます。パソコン修理プロセンターでは、お客様の大切なパソコンを迅速かつ確実に修理し、安心してお使いいただけるよう全力でサポートいたします。困った時には、ぜひ「パソコン修理プロセンター」にご依頼ください。専門のスタッフが親切、丁寧に対応いたします。ご依頼はこちらから→ パソコン修理プロセンター公式サイト
2024.06.29
コメント(0)
-

パソコンが水没した!!そんなときの対処方法
ノートパソコンが水没してしまったとき、迅速かつ適切な対処をすることが重要です。パソコン修理プロセンターでは、お客様が安心して利用できるよう、パソコンの水没対策と対処法についてご紹介します。早急な対応が必要な場合は弊社にご相談ください。↓ ↓ ↓ ↓ ↓ ↓ ↓ ↓ ↓ ↓パソコン修理プロセンター(「ブログを見た」をお願いします)事前の対策1. 飲み物・食べ物の管理パソコンのそばに飲み物を置くときは、フタを閉めることを心掛けましょう。飲み終えたらすぐに片づけることも重要です。また、パソコンの上で食べ物を食べたりすることもよくありません。特に糖分や塩分を含む飲み物は、少量でも部品を腐食させる原因となります。2. 防水アイテムの利用ノートパソコンのキーボード部分に貼る防水シートや、防水ケースを利用すると、万が一の水濡れ事故を防ぐことができます。3. 保険への加入パソコンの水濡れ・水没を保証する保険に加入することも一つの方法です。通常のメーカー保証では、水濡れや水没は対象外となることが多いため、有料保証でカバーするのがおすすめです。パソコンに水をこぼしてしまった時の対処法1. 電源コードを取り外すまずはパソコンの電源をシャットダウンし、電源コードやバッテリー、周辺機器をすべて取り外します。これにより、回路のショートを防ぎます。2. 水分を取り除く乾いた布を使って、パソコンの表面に付着した水分を優しく拭き取ります。パソコン内部に水分が残っていると、金属部品が腐食する恐れがあるため、内部に入り込んだ水分も取り除く必要があります。3. 乾燥させるノートパソコンの場合、キーボード部分を下にして、水分をよく吸収する布やタオルの上に置いて乾燥させます。ドライヤーや冷蔵庫を使用するのは絶対に避けてください。熱や結露により、内部部品が損傷する可能性があります。4. バックアップを取る乾燥後、電源を入れてパソコンが正常に起動した場合、速やかにバックアップを取ります。パソコンが突然使えなくなることも考えられるため、重要なデータは外付けハードディスクやクラウドサービスに保存しておきましょう。5. 専門業者に依頼するパソコンが水没した場合、プロのパソコン修理業者に依頼するのが最も確実です。自分で分解すると、逆にダメージを与えてしまう可能性があります。水以外の飲み物をこぼした場合ジュースなどの糖分や塩分を含む飲み物をこぼした場合、復旧が難しくなることが多いです。水分が内部で乾燥してもその他の成分が取り除かれず、金属部品の腐食を引き起こす可能性があります。そのため、すぐに専門業者に修理を依頼することをおすすめします。まとめパソコンが水没した場合、迅速かつ適切な対処が求められます。事前の対策や正しい対処法を知っておくことで、被害を最小限に抑えることができます。しかし、最も確実な方法は、専門のパソコン修理業者に依頼することです。困った時には「パソコン修理プロセンター」にご相談ください。私たちの専門スタッフが迅速かつ丁寧に対応いたします。詳細は公式サイトをご覧ください(「ブログを見た」をお願いします)↓↓↓↓↓↓↓↓↓パソコン修理プロセンター公式サイト出張修理エリア:神奈川・東京・千葉・埼玉宅配修理エリア:全国(離島を除く)対応メーカー:国内外全メーカー&自作・BTOも可対応事例①外部出力モニターの修理②パソコンの初期設定③液晶の交換④キーボード交換⑤自作PC組み立て代行など
2024.06.20
コメント(0)
-

ネットにつながらない!そんな時の対処方法5選
急にインターネットが突然つながらなくなると、とても不便でストレスが溜まりますよね。インターネット接続が途切れたときに確認すべきことを解説します。下記の内容を試すと解決できる場合がありますので試してみてください。下記の方法を試してもつながらない改善されない場合は弊社にご相談ください。↓↓↓↓「ブログを見た」をお願いします。公式サイト:パソコン修理プロセンター1. パソコン以外がwi-fiにつながっているか確認するまずは、お使いのスマホやゲーム機などがwi-fiに接続されているかを確認しましょう。他のデバイスがインターネットに接続できる場合、パソコン側の問題が原因となっている可能性が高いです。逆に、他のデバイスもつながらない場合は、ルーターや回線に不具合が発生していることになります。2. パソコンの設定を確認する次に、パソコンのwi-fi設定を確認します。画面右下のネットワークアイコンをクリックし、wi-fiがオンになっていることを確認してください。古いパソコンを使用している場合、無線LANに対応していない場合もあります。その場合、子機が必要なこともあるので、パソコンの仕様も確認しておきましょう。3. 配線が正しくつながっているか確認する有線接続の場合、パソコンとルーターが正しくLANケーブルで接続されているかを確認します。また、ルーターとモデム、モデムと壁の光コンセントや電話回線も確認しましょう。ケーブルが正しく刺さっているか、説明書の指示に従って接続されているかを再確認します。断線の可能性もありますので栓が切れていないか確認しましょう。4. 機器の電源が入っているか確認するそもそもルーターやモデムの電源が入っていない可能性があります。電源ランプが点灯しているかを確認します。コンセントが刺さっているのに電源が入っていない場合、その機器が故障している可能性があります。また、ランプの点灯状況によってはエラーの種類がわかることもあるので、説明書やマニュアルを参照してみてください。5. 再起動してみるパソコンやルーター、モデムを再起動することで、接続が改善される場合があります。ルーターやモデムは、電源を切ってから5~10分放置してから再度電源を入れてください。再起動は短期的な問題を解決する効果的な方法です。それでもつながらなかったらインターネット回線の通信障害やパソコンの故障が考えられます。パソコン自体に問題がある場合は、LANケーブルの挿入口やwi-fi受信アンテナの劣化が考えられます。この場合はご自身に直すのが難しくなります。パソコン修理プロセンターにお任せくださいインターネット接続のトラブルでお困りの際は、「パソコン修理プロセンター」にご相談ください。私たちは、迅速かつ丁寧な対応でお客様の問題を解決いたします。持ち込み修理はもちろん、出張サービスも行っています。ご相談はこちらから↓↓↓↓「ブログを見た」をお願いします。公式サイト:パソコン修理プロセンターインターネット接続のトラブルでお困りの際は、ぜひ当社にお任せください。宅配修理:全国対応出張修理:神奈川・東京・千葉・埼玉国内が全メーカー&自作PC 対応可能です。
2024.06.10
コメント(0)
-

バッテリーの持ちが悪い?交換する?どうする
バッテリーの寿命と交換のタイミングノートパソコンのバッテリーには寿命があります。一般的に、リチウムイオンバッテリーは「500回から1000回の充放電サイクル」で性能が劣化すると言われています。バッテリーの持ちが悪くなってきたら、交換のタイミングかもしれません。兆候としては以下のものがあります・充電が完了してもすぐにバッテリーが減る・充電時間が異常に長くなる・パソコンが急にシャットダウンするこうした症状が出てきた場合、バッテリー交換を検討する必要があります。バッテリーの劣化を防ぐ方法ノートパソコンのバッテリーの寿命を延ばすためには、以下の方法を試してみてください①過充電を避ける 長時間充電し続けるとバッテリーの寿命が縮む可能性があります。 充電が完了したら、電源を抜くようにしましょう。②適度に充電する バッテリーを完全に使い切るのではなく、20%から80%の間で充電することが理想的です。③過熱を避ける: バッテリーが過熱すると劣化が早まります。 冷却ファンの清掃や、冷却パッドの使用を検討してください。 直射日光の当たる場所に置いておくのはやめましょう。ノートパソコンのバッテリー交換サービスパソコンによってバッテリの形や配置、場合によっては分解して底の蓋を開ける必要のあるパソコンもあります。バッテリーの位置がわからない場合は専門のパソコン修理業者に依頼することをおすすめします。横浜でパソコン修理をお考えなら、「パソコン修理プロセンター」にお任せください。お客様の様々なご要望に応えられるようにしております。・近場にお隅の場合は持込修理。・持ち込むのが大変なデスクトップPCの方やパソコンケースがない方は出張・宅配修理。・出張エリア外の方は宅配修理。ご自身に合う依頼方法をご選択くださいませ。バッテリーに関するお困りごとは専門家にお任せくださいバッテリーの問題を放置していると、パソコン全体のパフォーマンスに悪影響を及ぼす可能性があります。自己判断での修理はリスクが伴うため、プロに任せることをおすすめします。横浜市内でパソコン修理をお探しの方は、ぜひ「パソコン修理プロセンター」にご相談ください。神奈川県・東京都・千葉県・埼玉県の全域に対応しております。24時間受付中です。「ブログを見た」をお願いします。↓↓↓↓↓↓↓↓↓↓パソコン修理プロセンターノートパソコンのバッテリー交換が必要な際は、ぜひ当社にお任せください。迅速かつ丁寧に対応し、お客様のパソコントラブルを解決いたします。
2024.06.07
コメント(0)
-

パソコンのウイルス感染:その脅威と対処方法
パソコンのウイルス感染は、あらゆるユーザーにとって深刻な問題です。感染が発覚した場合、パソコンの動作が遅くなるだけでなく、個人情報の漏洩やシステムの完全な破壊など、甚大な被害をもたらすことがあります。ここでは、ウイルス感染の恐ろしさと、それに対する適切な対処方法を紹介します。弊社にご依頼ください分野ごとに対応できる専門のスタッフが所属しています。問題が深刻化する前に解決したい方・不安な方はぜひご相談ください↓ ↓ ↓ ↓ ↓ ↓ ↓ 「ブログを見た」をお願いします。パソコン修理プロセンター(24時間相談受付中)ウイルス感染の恐怖1. 個人情報の漏洩 ウイルスに感染すると、パスワードやクレジットカード情報などの個人情報が盗まれるリスクがあります。 これらの情報が悪意のある第三者に渡ると、不正利用される可能性が高まります。2. システムの破壊 一部のウイルスは、パソコンのシステムファイルを破壊し、起動不可能にすることがあります。 これにより、重要なデータが失われるだけでなく、修理に多額の費用がかかることがあります。3. 不正なプログラムのインストール ウイルスは、不正なプログラムをインストールし、バックドアを開くことで、さらに多くのマルウェアをパソコンに侵入させることがあります。 これにより、パソコンが完全に制御不能になることもあります。ウイルス感染の対処方法1. ウイルス対策ソフトの使用 最初に行うべきことは、信頼できるウイルス対策ソフトをインストールし、最新の定義ファイルに更新することです。 ウイルス対策ソフトを使用して、システム全体のスキャンを実行し、検出されたウイルスをすべて削除します。2. システムの復元 ウイルスに感染する前の状態にシステムを戻すことで、感染を取り除くことができます。 Windowsにはシステムの復元機能があり、感染する前の復元ポイントに戻すことができます。3. 専門業者に依頼する ウイルス感染が深刻で、自力での対応が難しい場合は、専門のパソコン修理業者に依頼することを強くおすすめします。 持ち込み修理や出張修理が可能など、ご自身のライフスタイルに合ったパソコン修理業者を利用すると良いでしょう。自力での対応が難しい理由専門的な知識が必要ウイルス対策は非常に専門的な知識を必要とします。ウイルスは画面に表示されていないと所で動作することがほとんどです。そのため適切な対策を講じないと、ウイルスが完全に除去されず、再感染のリスクが高まります。システムの完全なクリーニングが困難一度ウイルスに感染すると、システムの深い部分まで侵入されることがあります。特にBIOSに感染された場合ははとてつもなく大きな脅威となります。表面的にウイルスを削除しても、根本的な解決にはならないことが多いです。個人情報の安全を確保ウイルスに感染したパソコンを自力で修復する際に、個人情報の漏洩リスクが伴います。専門業者に依頼することで、情報の安全を確保することができます。弊社では、ウイルス感染の診断から完全な除去まで、すべてをお任せいただけます。ご相談はこちらから↓「ブログを見た」をお願いします。 パソコン修理プロセンターパソコン修理センターのおすすめポイント---横浜市を中心に対応--- 横浜市の港北区に拠点があり、持ち込み修理にも対応しています。---リーズナブルな価格--- 出張見積もりは無料です。 持ち込みができない方も持込と同様に高品質な修理サービスを提供します。---自作パソコンの修理も対応--- 他社様ですと自作パソコンや海外メーカーのパソコンを受け付けていない場合がありますが、 弊社は国内外問わず対応可能です。もちろん自作パソコンも大丈夫です。豊富な経験があります。---24時間受付中--- 電話・メールでご相談を受け付けています。 ↓「ブログを見た」をお願いします。パソコン修理プロセンターの公式サイトパソコンのウイルス感染でお困りの際は、まずは我々にご相談ください。迅速かつ丁寧な対応で、お客様のパソコントラブルを解決いたします。大切なデータやパソコンを守るためにも、早めの対処が重要です。お困りの際は、お気軽にご連絡ください。
2024.06.02
コメント(0)
-

キーボードが突然反応しない!?パソコンのトラブル解決ガイド
パソコンのキーボードが反応しない理由と対処方法パソコンの入力に必須の「キーボード」これがないとほとんど機能しません。パソコンのキーボードが反応しない問題でお困りの際は、焦らずに下記の対策を試してみてください。それでも解決しない場合は、ぜひ弊社にご相談ください。↓↓↓↓↓↓↓パソコン修理プロセンター(24時間受付中)キーボードが反応しない理由・原因1. 接続の問題キーボードが反応しない場合、まず接続の問題が考えられます。デスクトップパソコンの場合、キーボードのケーブルがしっかりと差し込まれているか確認してください。ノートパソコンの場合でも、外付けキーボードを使用している場合は同様にチェックが必要です。2. ドライバーの問題キーボードが正しく機能するためには、適切なドライバーがインストールされている必要があります。ドライバーが古くなったり、破損しているとキーボードが反応しなくなることがあります。3. ソフトウェアの問題特定のソフトウェアやウイルスが原因でキーボードが反応しなくなることがあります。この場合、ウイルススキャンやソフトウェアの再インストールが必要です。4. ハードウェアの問題キーボード自体が故障している場合もあります。特にノートパソコンでは、内部の接触不良や基板の故障が原因となることがあります。5. システム設定の問題システム設定でキーボードが無効化されていることもあります。特にWindowsの設定やBIOS設定で確認が必要です。キーボードが反応しない時の対処方法1. 接続を確認するデスクトップパソコンの場合、キーボードのUSBケーブルを別のポートに差し替えるか、他のUSBデバイスが正常に動作するか確認します。ノートパソコンの場合は、外付けキーボードを接続し直してみてください。2. ドライバーを更新するデバイスマネージャーを開き、キーボードのドライバーを確認します。必要に応じて最新のドライバーに更新します。3. ウイルススキャンを行うセキュリティソフトを使用して、パソコン全体のウイルススキャンを実施します。ウイルスが検出された場合は、適切な対処を行ってください。4. ハードウェアの故障を確認する他のキーボードを接続してみて、正常に動作するか確認します。動作する場合は、元のキーボードに問題があると判断できます。5. システム設定を確認するWindowsの設定やBIOS設定で、キーボードが無効化されていないか確認します。私たちにご相談ください上記の方法を試してもキーボードが反応しない場合は、他の原因が考えられます。あきらめずに私たちにご相談ください。特にノートパソコンの場合、内部の問題である可能性が高いため、修理が必要になることがあります。パソコン修理プロセンターのおすすめポイントポイント①横浜市を中心に対応:持ち込み修理にも対応しており、駅近くで便利に利用できます。ポイント②リーズナブルな価格:安い料金設定で、高品質な修理サービスを提供します。ポイント③幅広く対応可能:保証が切れていたり、メーカーでの受け継を断れていてもあきらめないでください。 そのような場合でも修理可能な知識・豊富な経験があります。24時間受付中です。☆「ブログを見た」をお願いします。パソコンの詳細を教えていただければ、より深く内容をお伝えできます。パソコン修理プロセンターの公式サイト専門のスタッフが迅速かつ丁寧に対応し、問題を解決いたします。
2024.05.31
コメント(0)
-

パソコンに水をこぼしたらどうなるか?その対処方法
パソコンに水をこぼしてしまうと、内部の電子部品が水分によって損傷する可能性があります。これにより、ショートや腐食、さらには完全な故障を引き起こすことがあります。ここでは、パソコンに水をこぼした場合の対処方法を紹介します。24時間受付中です。↓↓↓↓↓↓↓パソコン修理センターの公式サイトパソコンの水漏れトラブルでお困りの際は、まずは下記の対策を試してみてください。それでも解決しない場合は、ぜひ弊社にご相談ください。専門のスタッフが対応し、問題を解決いたします。大切なデータやパソコンを守るためにも、早めの対処が重要です。お困りの際は、お気軽にご連絡ください。水をこぼした際にすぐに行うべき対処方法1. すぐに電源を切る水がパソコンに入ったら、まず最優先で電源を切り、バッテリーを取り外します。電源が入ったままではショートのリスクが高まるため、可能な限り早く電源を切ることが重要です。ノートパソコンなら、電源ボタンを長押しして強制的にシャットダウンする方法もあります。2. 外部デバイスを取り外すUSBメモリや外付けハードディスクなど、接続されているすべての外部デバイスを取り外します。これにより、追加の損傷を防ぎ、他の機器への影響も避けることができます。3. 水を拭き取る可能な限り、水分をすぐに拭き取ります。特にキーボードやポート周辺の水分をしっかりと取り除きましょう。柔らかい布やペーパータオルを使用して、パソコン全体の表面から水分を拭き取ります。4. 分解して乾燥させるパソコンを分解できる場合は、キーボードや内部部品を取り外し、乾燥させます。分解が難しい場合は、ドライヤーや直射日光で乾かそうとせず、パソコンを逆さまにして自然乾燥させましょう。分解作業は自己責任で行い、無理に開けようとしないことが重要です。5. シリカゲルや乾燥剤を使用する乾燥剤を使用して、パソコン内部の水分を除去します。シリカゲルをジップロックなどの袋に入れ、その中にパソコンを置いて一晩乾燥させます。これにより、内部の湿気を効率的に取り除くことができます。6. 専門業者に依頼する自分での対応が難しい場合や、完全に乾燥させた後も動作しない場合は、専門のパソコン修理業者に依頼することをおすすめします。内部部品の交換や修理が必要な場合があります。修理を専門に行う業者であれば、安全かつ確実に修理を行うことができます。パソコンに水をこぼした場合の影響水がパソコン内部に浸入すると、回路がショートしやすくなります。これは、電気が水を通して流れるため、回路間で不適切な接続が生じるからです。また、水は電子部品を腐食させ、時間が経つとさらに深刻なダメージを与えることがあります。液体が原因で故障した場合、パソコン全体が使用不能になってしまうため、迅速な対応が求められます。パソコン修理センターのサービスパソコンに水をこぼしてしまった場合は、ぜひ弊社の修理サービスをご利用ください。専門のスタッフが迅速かつ丁寧に対応し、パソコンの状態を診断・修理いたします。以下は弊社の修理サービスの特徴です。迅速な対応お客様からのご依頼を受けて、すぐに対応いたします。弊社では、緊急対応も可能ですので、いつでもご連絡ください。高い技術力弊社のスタッフは豊富な経験と高い技術力を持っており、あらゆるパソコントラブルに対応できます。特に水漏れトラブルに関しては、専門的な知識と技術を持つスタッフが対応いたします。安心のアフターサービス修理後も安心してご使用いただけるよう、アフターサービスも行っております。修理後に疑問点やその他の問題が発生した場合も、迅速に対応いたします。便利な24時間受付パソコン修理センターでは、24時間受付を行っております。お客様のご都合に合わせて、いつでもご依頼いただけます。夜の遅い時間、休日でも対応可能ですので、急なトラブルでも安心です。ご依頼はこちらから→パソコン修理センターの公式サイト
2024.05.30
コメント(0)
-
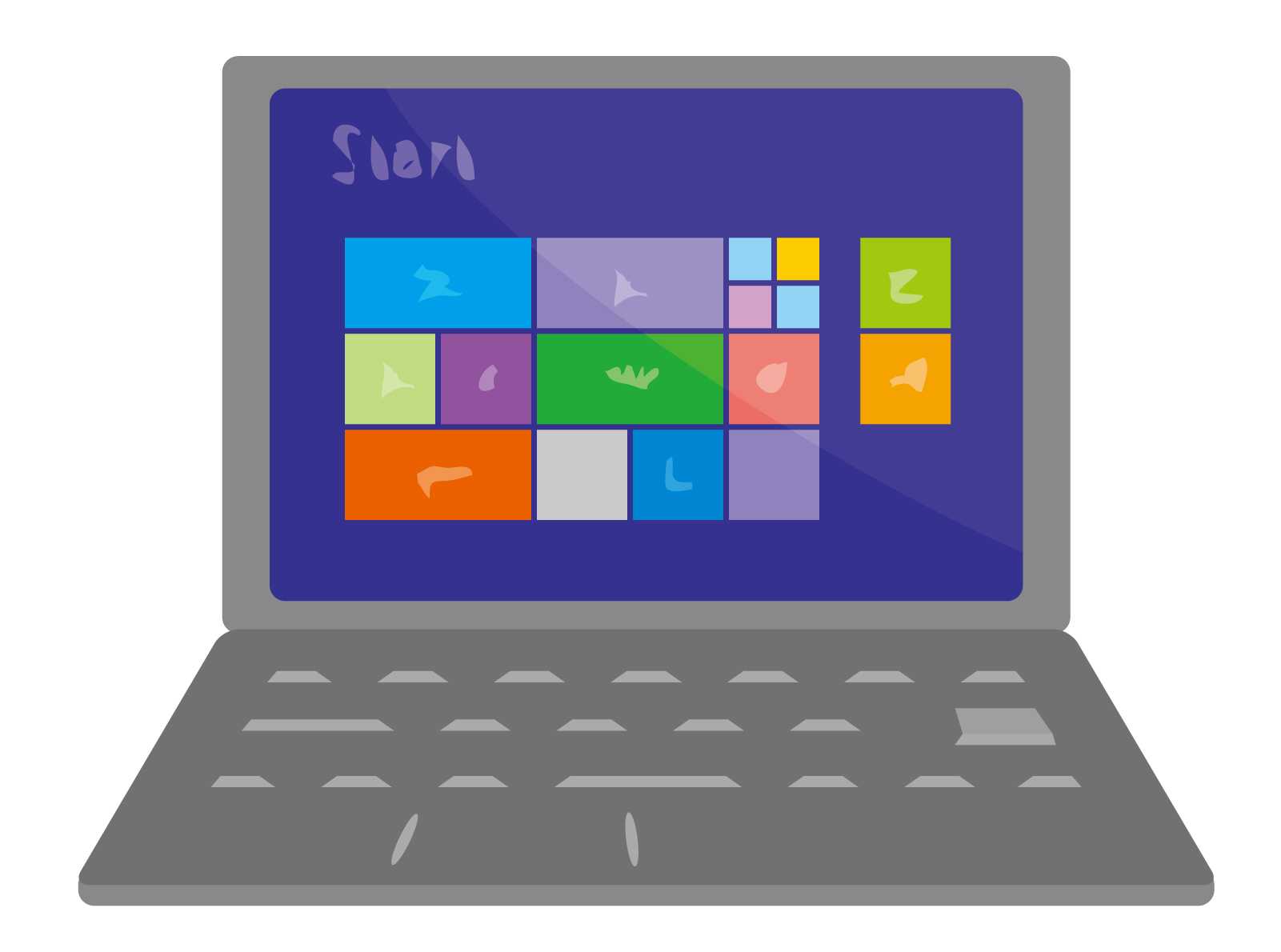
パソコンが起動しないときにまず試すこと7選
Windowsパソコンを起動しようとしても、「電源が入らない」・「画面が真っ暗」・「何度も電源が入ってはすぐに落ちる」といった状況に直面したことがある方は多いはずです。ここでは、Windowsパソコンが起動しない・立ち上がらないときに「まず試すべき方法」を紹介します。1. 電源ケーブルを確認するまずは電源ケーブルが正しく差し込まれているか確認してください。劣化した電源タップを使用している場合、電力供給が不安定になっていることもあります。電源ケーブルは直接コンセントに差し込むようにしてください。2. 接続されているデバイスを取り外すUSBメモリや外付けHDDなど、外部デバイスをすべて取り外して再度電源を入れてみましょう。正常に起動した場合、周辺機器やUSBポートの不具合が考えられます。3. バッテリーの充電を確認する特にノートパソコンの場合、バッテリーの充電状態が低いと起動しないことがあります。充電器を接続し、バッテリーが十分に充電されるまで待ちましょう。4. Windowsパソコンを再起動する問題が発生した場合には、まず電源を切り、しばらく待ってから再起動してみてください。一時的な問題であれば、これで解決することがあります。5. エラー処理が終了するまで待つWindowsパソコンのエラー処理や更新中の場合、すぐに起動しないことがあります。30分から1時間程度待ってみてください。6. ディスプレイケーブルを確認するデスクトップパソコンの場合、ディスプレイケーブルの差し込みを確認しましょう。予備のケーブルがあれば交換してみてください。7. メモリを差し直すメモリが正しく挿入されていない場合、取り外して再度差し込むことで問題が解決することがあります。+++専門家に相談する+++上記の方法を試しても問題が解決しない場合や、原因が明確でない場合は、専門業者に相談することをおすすめします。パソコン修理センターでは、迅速かつ丁寧な対応でお客様のパソコントラブルを解決いたします。24時間受付中です。「ブログを見た」とおっしゃていただければパソコンの詳細を教えていただければ、より深く内容をお伝えできます。パソコン修理センターの公式サイトパソコンが起動しない場合は、まずはこれらの対策を試し、それでも解決しない場合は弊社にご相談ください。専門のスタッフが対応し、問題を解決いたします。※対応エリア:神奈川県。東京都・埼玉県・千葉県(エリア外も宅配修理は受け付けております)※Windowsであれば国内外のメーカーすべてに対応できます。※自作パソコン・ゲーミングパソコンも対応可能ですのでご相談ください。
2024.05.27
コメント(0)
-

突然のシャットダウン?パソコンの電源トラブル解消ガイド
電源が急に落ちる原因・発熱トラブル CPUファンにホコリが溜まり、正常に排熱できなくなると発生します。・帯電トラブル 長時間使用やつけっぱなしによりパソコン内部に不要な電気が溜ます。 電気がたまった帯電状態になると急に電源が落ちることがあります。・電源周りのトラブル ノートパソコンの場合はバッテリーの寿命で充電ができなくなり充電切れ。 デスクトップパソコンの場合は電源ユニットの故障が原因で発生します。・システムトラブル WindowsUpdateの途中で電源を切ったり、間違えてパソコンの設定を変えてしまうことで システムの破損やBIOSエラー、ドライバーの不具合が発生してしまい 電源が落ちることがあります。電源が急に落ちる時の対処法・ホコリを除去する パソコンを分解し、CPUファンに溜まったホコリを取り除きます。 また、吸排気口にもほこりがたまりやすいのでご注意ください。・放電する 電源を切り、電源ケーブルと周辺機器をすべて外し、5~10分待って再度電源を入れます。・充電する ノートパソコンの場合は充電切れが原因の場合があるため、充電を行います。・電源ユニットを交換する デスクトップパソコンの場合は電源ユニットの故障のため、電源が落ちることがあります。 異音などがするなら交換の検討をお勧めします。・電源ケーブルの差し込み先を変更する 電源ケーブルを電源タップに差し込んで使用している場合、 電源タップに複数の電源ケーブルが差し込まれている状況だと電力の容量オーバーになり、電源が急に落ちることがあります。 電源タップから壁コンセントに差し込み先を変更すると改善される場合があります。・メモリを差し直す ご自身でメモリを交換・増設した後に発生している場合は、メモリの接触不良の可能性があります。 その場合、メモリを差し直すことで改善することがあります。・ドライバーを更新する ドライバーのエラーが原因の場合は、ドライバーの更新を行います。 メーカーのパソコンの場合は公式サイトにてダウンロードすることができる場合があります。・専門家に相談する 上記の対処法を試しても解決しない場合は、複数の原因が組み合わさっている可能性があります。 この場合、プロのパソコン修理業者に依頼することをおすすめします。 パソコン修理センターでは、迅速かつ丁寧な対応でお客様のパソコントラブルを解決いたします。 パソコンの詳細をお知らせいただければ、より具体的なサポートを提供いたします。 お困りの際は、ぜひ弊社にご相談ください。 24時間受付中です。 パソコン修理プロセンター公式サイト ※Windowsであれば全機種対応可能 ※自作パソコンも対応可能
2024.05.26
コメント(0)
-

突然のシャットダウン?パソコンの電源トラブル解消ガイド
電源が急に落ちる原因・発熱トラブル CPUファンにホコリが溜まり、正常に排熱できなくなると発生します。・帯電トラブル 長時間使用やつけっぱなしによりパソコン内部に不要な電気が溜ます。 電気がたまった帯電状態になると急に電源が落ちることがあります。・電源周りのトラブル ノートパソコンの場合はバッテリーの寿命で充電ができなくなり充電切れ。 デスクトップパソコンの場合は電源ユニットの故障が原因で発生します。・システムトラブル WindowsUpdateの途中で電源を切ったり、間違えてパソコンの設定を変えてしまうことで システムの破損やBIOSエラー、ドライバーの不具合が発生してしまい 電源が落ちることがあります。電源が急に落ちる時の対処法・ホコリを除去する パソコンを分解し、CPUファンに溜まったホコリを取り除きます。 また、吸排気口にもほこりがたまりやすいのでご注意ください。・放電する 電源を切り、電源ケーブルと周辺機器をすべて外し、5~10分待って再度電源を入れます。・充電する ノートパソコンの場合は充電切れが原因の場合があるため、充電を行います。・電源ユニットを交換する デスクトップパソコンの場合は電源ユニットの故障のため、電源が落ちることがあります。 異音などがするなら交換の検討をお勧めします。・電源ケーブルの差し込み先を変更する 電源ケーブルを電源タップに差し込んで使用している場合、 電源タップに複数の電源ケーブルが差し込まれている状況だと電力の容量オーバーになり、電源が急に落ちることがあります。 電源タップから壁コンセントに差し込み先を変更すると改善される場合があります。・メモリを差し直す ご自身でメモリを交換・増設した後に発生している場合は、メモリの接触不良の可能性があります。 その場合、メモリを差し直すことで改善することがあります。・ドライバーを更新する ドライバーのエラーが原因の場合は、ドライバーの更新を行います。 メーカーのパソコンの場合は公式サイトにてダウンロードすることができる場合があります。・専門家に相談する 上記の対処法を試しても解決しない場合は、複数の原因が組み合わさっている可能性があります。 この場合、プロのパソコン修理業者に依頼することをおすすめします。 パソコン修理センターでは、迅速かつ丁寧な対応でお客様のパソコントラブルを解決いたします。 パソコンの詳細をお知らせいただければ、より具体的なサポートを提供いたします。 お困りの際は、ぜひ弊社にご相談ください。 24時間受付中です。 パソコン修理プロセンター公式サイト ※Windowsであれば全機種対応可能 ※自作パソコンも対応可能
2024.05.26
コメント(0)
-

パソコンのパフォーマンスを最大化するための必須テクニック5選
パソコンの動作が遅くなってお困りの方へ、今回はその解決方法を紹介します。パソコン修理センターでは、以下のような対策を推奨しています。1. 不要なプログラムの削除 定期的に不要なソフトウェアをアンインストールすることで、システムの負荷を軽減します。 使わなくなったアプリケーションや試用版のソフトウェアなど、不要なプログラムを整理しましょう。注意点:間違って必要なソフトを消してしまうと、パソコンの動作に問題を起こす場合があります。2. スタートアッププログラムの管理 起動時に自動で実行されるプログラムを減らすと、起動時間が短縮され、全体的な動作も軽くなります。 タスクマネージャーや設定画面から、不要なスタートアッププログラムを無効化しましょう。3. ディスククリーンアップとデフラグ 定期的にディスククリーンアップを行い、不要なファイルを削除します。 また、デフラグを行うことによりデータの並びが整理され、動作が早くなります。 これにより、ディスクの空き容量を確保し、システムのパフォーマンスを向上させます。注意点:ストレージがSSDの場合はデフラグを行うことは推奨されません。 ご自身のパソコンのストレージなHDD・SSD、どちらかを確かめてから行う必要があります。4. メモリの増設 RAM(メモリ)を増設することで、複数のアプリケーションを同時に使用しても動作が遅くならず、快適に作業できます。 パソコンの仕様に合わせて、適切なメモリを追加しましょう。注意点:ノートパソコンとデスクトップパソコンでメモリの大きさが違います。 また、パソコンによってメモリの規格が違うので確かめてから購入しましょう!5. SSDへの換装 HDDからSSDに換装すると、読み書き速度が大幅に向上し、パソコンの起動やアプリケーションの実行が速くなります。 特に古いパソコンでは、SSDに換装することで劇的なパフォーマンス向上が期待できます。※パソコンのパフォーマンスを上げるのに最も単純で効果的な方法です。 体感でも違いが分かるようになると思います。これらの対策を実施することで、パソコンの動作が大幅に改善されるでしょう。具体的な手順やさらに詳しい情報については、ぜひご相談くださいませ。24時間受付中です。可能であればパソコンの方も教えていただければより深く内容をお伝えできます。↓↓↓↓↓↓↓↓↓↓↓↓パソコン修理センターの公式サイトパソコンの動作が重くてお困りの際は、ぜひ上記の方法を試してみてください。動作が改善されない・専門のサポートが必要な方は弊社にご相談くださいませ。迅速かつ丁寧に対応いたします。
2024.05.25
コメント(0)
-

SSDのメリットとデメリット:パソコンのパフォーマンスを最大化するための選択
パソコンの性能を最大限に引き出すためには、ストレージの選択が非常に重要です。従来のハードディスクドライブ(HDD)に代わり、近年ではソリッドステートドライブ(SSD)が主流となりつつあります。この記事では、SSDのメリットとデメリットについて詳しく解説し、SSDの導入を検討している方に役立つ情報を提供します。SSDのメリット・データの読み込みや書き込み速度が速いSSDはフラッシュメモリを使用しているため、物理的にデータの保管場所を探す必要がなく、HDDよりも高速です。パソコンの起動時間が短くなり、ゲームやアプリケーションのシーン転換もスムーズになります。・衝撃に強い磁気ディスクを使用していないSSDは、衝撃にも強く、モバイル環境での使用に最適です。注意して使用すれば故障のリスクも低くなります。・静音性に優れているHDDのような回転音がないため、SSDは非常に静かです。特にノートパソコンや静音性が求められる環境での使用に適しています。・消費電力が少ないモーターを必要としないSSDは、消費電力が少なく、バッテリー駆動のノートパソコンでも長時間使用することができます。SSDのデメリット・容量あたりの価格が高いSSDはHDDに比べて容量あたりの価格が高いです。特に大容量のSSDは高価で、一般ユーザーには手が届きにくいことがあります。・大容量SSDの種類が少ない市場にはまだ大容量のSSDが少なく、高価格であるため、気軽に購入できる状況ではありません。・フラッシュメモリの劣化SSDは書き込み回数が増えるとフラッシュメモリが劣化し、寿命が短くなります。頻繁に書き込みが行われる環境では、注意が必要です。SSDの容量選び①120GB~128GB OSをインストールする程度の容量で、文書作成やインターネット閲覧には十分です。②240GB~256GB ライトユーザー向けで、通常のビジネス利用やプライベートでの使用に適しています。③480GB~512GB クリエイティブな作業にも対応でき、PhotoshopやIllustratorの起動も速くなります。④960GB~1TB ゲームプレイや大容量データの扱いが必要な場合に最適です。シーンの切り替えがスムーズになり、ストレスなく使用できます。☆弊社のSSD交換サービス☆SSDの導入を検討されている方は、ぜひ弊社のパソコン修理サービスをご利用ください。駅近で持ち込み修理も可能ですし、リーズナブルな価格で高品質なサービスを提供しています。パソコンのパフォーマンスを最大化するために、信頼できる専門家にお任せください。お困りの際はぜひ弊社にご依頼ください。(24時間受付中)初期設定やプリンター接続など修理以外も対応可能です。詳細は弊社の公式ウェブサイトをご覧ください。↓↓↓↓↓↓↓↓↓↓↓↓パソコン修理プロセンターSSDへの交換でパソコンの性能を大幅に向上させ、快適な作業環境を手に入れましょう。パソコンの動作が遅くなってきたと感じたら、SSDへの交換を検討してみてください。
2024.05.24
コメント(0)
-
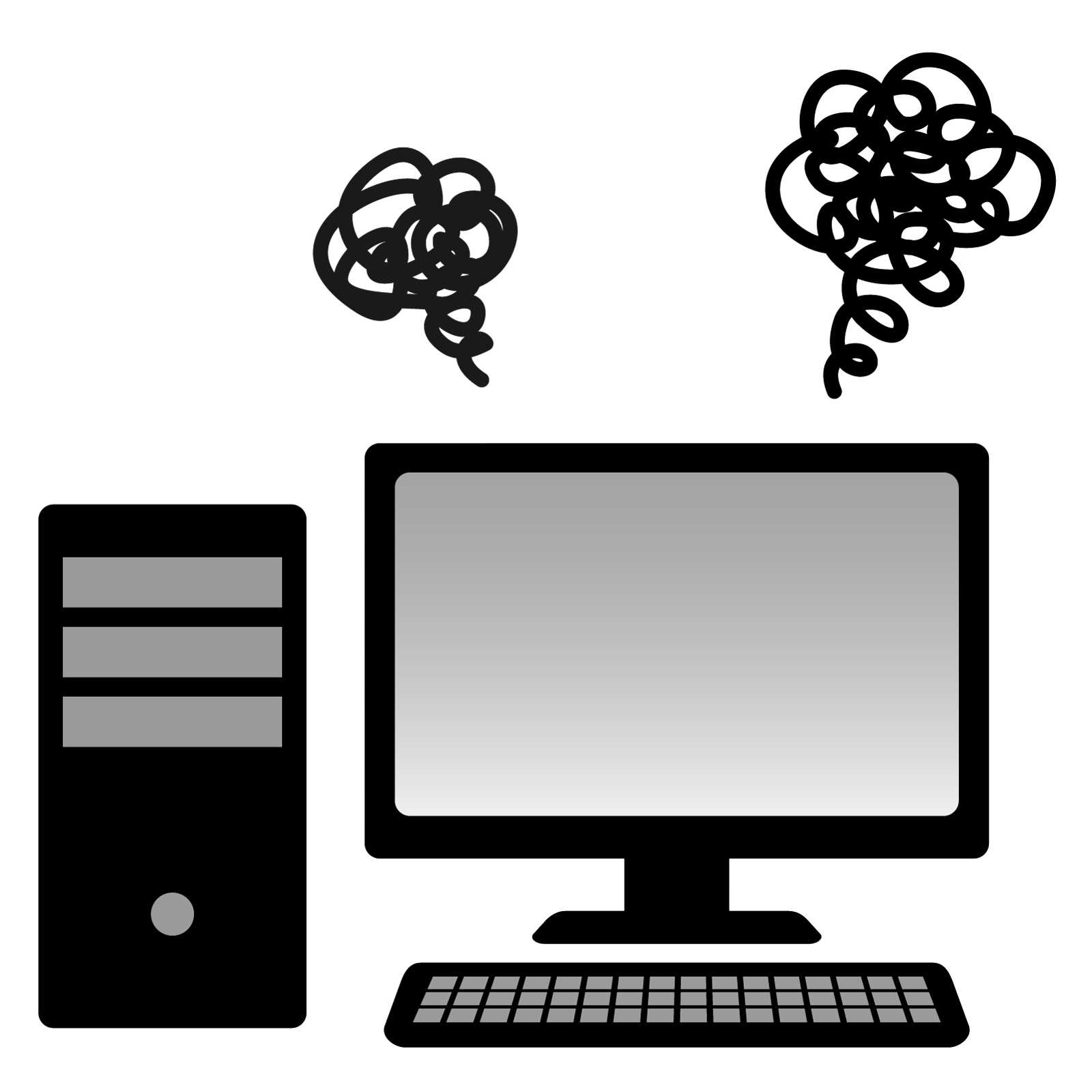
パソコンが起動しない時に試すべき6つの事
パソコンが起動しないと、多くの方が驚きと不安を感じると思います。しかし、パソコンそのものが故障しているとは限りません。単純な接続不良やソフトウェアの問題である場合があります。以下では、パソコンが起動しないときに試すべき6つの対処法をご紹介します。まずは、試してみましょう。1. 電源ケーブルを差し直す-----確認内容-----一度電源を落とす電源ケーブルを差し直すケーブルに汚れや破損がないかを確認する電源ケーブルが正常に差し込まれていない場合や、ケーブルに汚れや破損がある場合、パソコンが起動しないことがあります。たこ足配線の場合は、電圧の低下が原因となることもあるため、直接コンセントに差し直しましょう。2. メモリーを差し直す-----確認内容-----メモリーを一度抜き、再度差し直すもしメモリーを2枚以上使用している場合は、一枚ずつ確認するメモリーの接触不良や故障が原因で、パソコンが起動しない場合があります。メモリーの差し直しで問題が解決することも多いので、試してみましょう。3. 外部機器を取り外す-----確認内容-----すべての外部機器を取り外す再起動して正常に動作するか確認するUSB接続機器やディスクが原因で起動しない場合があります。特に起動時に自動的に読み込まれるメディアがある場合、これを取り外すことで問題が解決することがあります。4. モニターのケーブルを別のものに変える-----確認内容-----HDMI、DVI、DisplayPortなどのケーブルを別のものに差し替える別のモニターに接続してみるモニターのケーブルが故障している場合、別のケーブルに差し替えることで問題が解決することがあります。別のモニターで正常に表示されるか確認してみましょう。5. 熱を冷ます-----確認内容-----パソコンを30分~1時間ほど放置し、熱を冷ます長時間使用による過熱が原因でパソコンが起動しないことがあります。この場合、一定時間放置して熱を冷ますと正常に起動することがあります。6. 放電を行う-----確認内容-----電源ケーブルを抜き、ノートパソコンの場合はバッテリーも外す5~10分程度放置してから再度電源を入れる帯電による動作不良が原因の場合、放電作業を行うことで起動することがあります。一定時間放置してから再度起動してみましょう。パソコンが起動しないと、多くの方が驚きと不安を感じるでしょう。上記の内容で解決しない場合でも焦らずに私たちにご相談くださいませ。24時間受付中ご相談はこちらへ→:パソコン修理プロセンター国内外の全メーカーのパソコンに対応可能です。また、自作パソコンでも大丈夫ですのでご安心くださいませ。
2024.05.20
コメント(0)
-
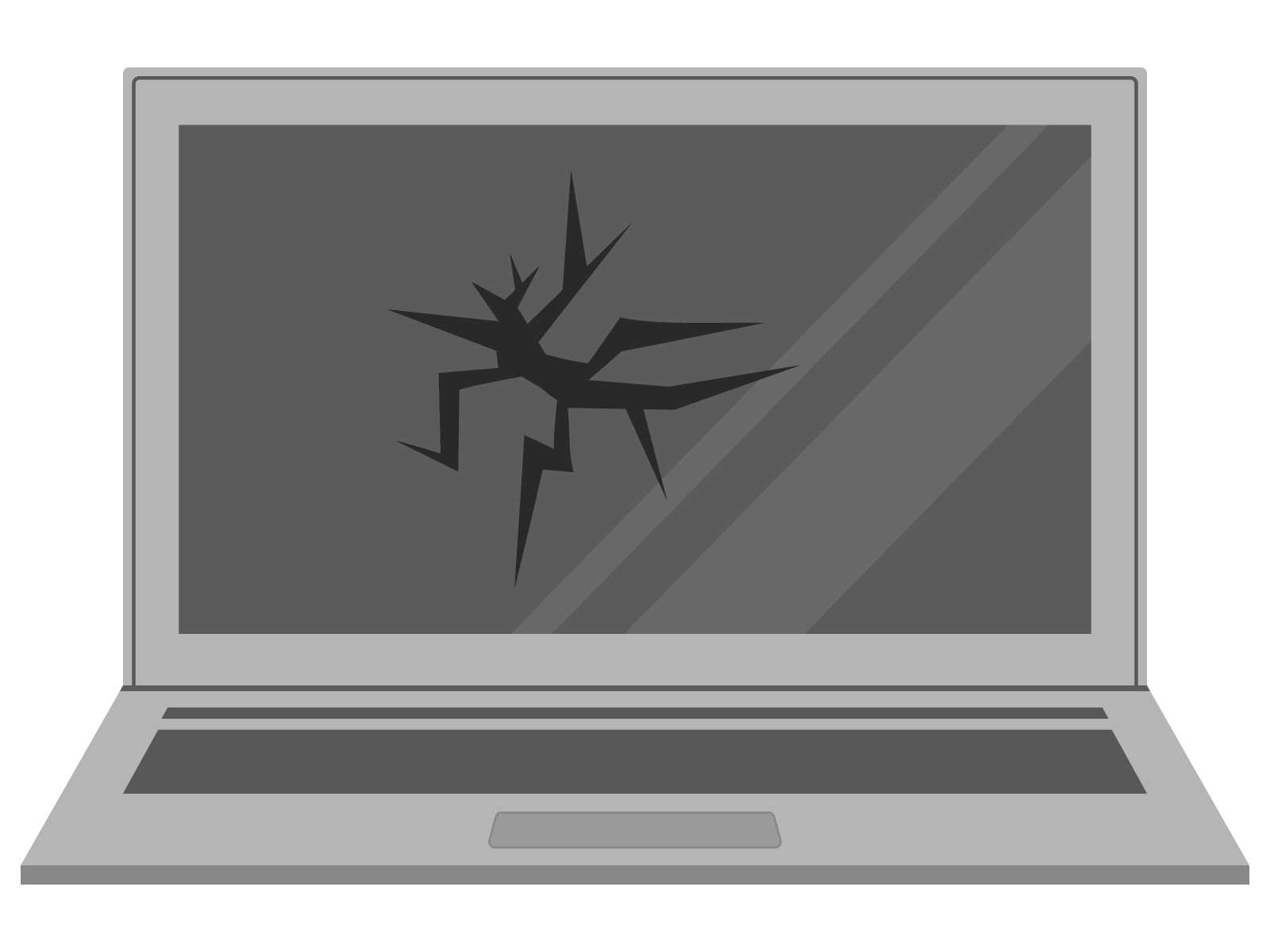
パソコンの液晶画面にトラブル?横浜駅近くの修理店が解決します!
お客様のパソコンが突然、液晶画面に黒い墨のようなものが出ている、画面が割れてしまっている、液が漏れているなどのトラブルに遭遇したら、まずは冷静に対処することが大切です。「液漏れの原因とは?」液漏れとは、パソコンの液晶画面に黒い墨のようなものが出る状態のことを指します。これは、液晶パネルのヒビや割れ、液晶の中の液体が漏れ出すことによって発生します。その原因は、強い衝撃や圧力が加わったことによるものがほとんどです。「液漏れしたら修理に出すべき理由」液漏れは放置すると、画面の損傷が進行し、他の部品にまで影響を及ぼす可能性があります。修理を怠ると、修復費用が膨れ上がることもありますので、早めの対処が重要です。「専門業者に修理を依頼するメリット」液漏れした液晶画面を自分で修理しようとすると、さらなる損傷や安全上のリスクが伴います。専門業者に修理を依頼することで、安全かつ確実に修復できます。また、専門業者は作業に慣れており、修理に必要な部品や工具を用意しています。「弊社の修理サービス」弊社は横浜駅周辺でパソコン修理サービスを提供しております。持ち込み修理や出張修理など、お客様のニーズに合わせた対応が可能です。液晶画面の液漏れ修理も迅速かつ丁寧に対応いたします。ぜひ、お困りの際は当社にご依頼ください。「24時間受付中」ご予約・ご相談はこちらから→:パソコン修理プロセンター出張対応を行っている時間帯は「9:00-18:00」ですが、ご相談いただけましたら最大で「23:00」まで対応可能な場合がございますので一度、ご相談くださいませ。土曜日、日曜日も出張修理に対応していますので平日が忙しい方でも安心して依頼していただけます。
2024.05.19
コメント(0)
-
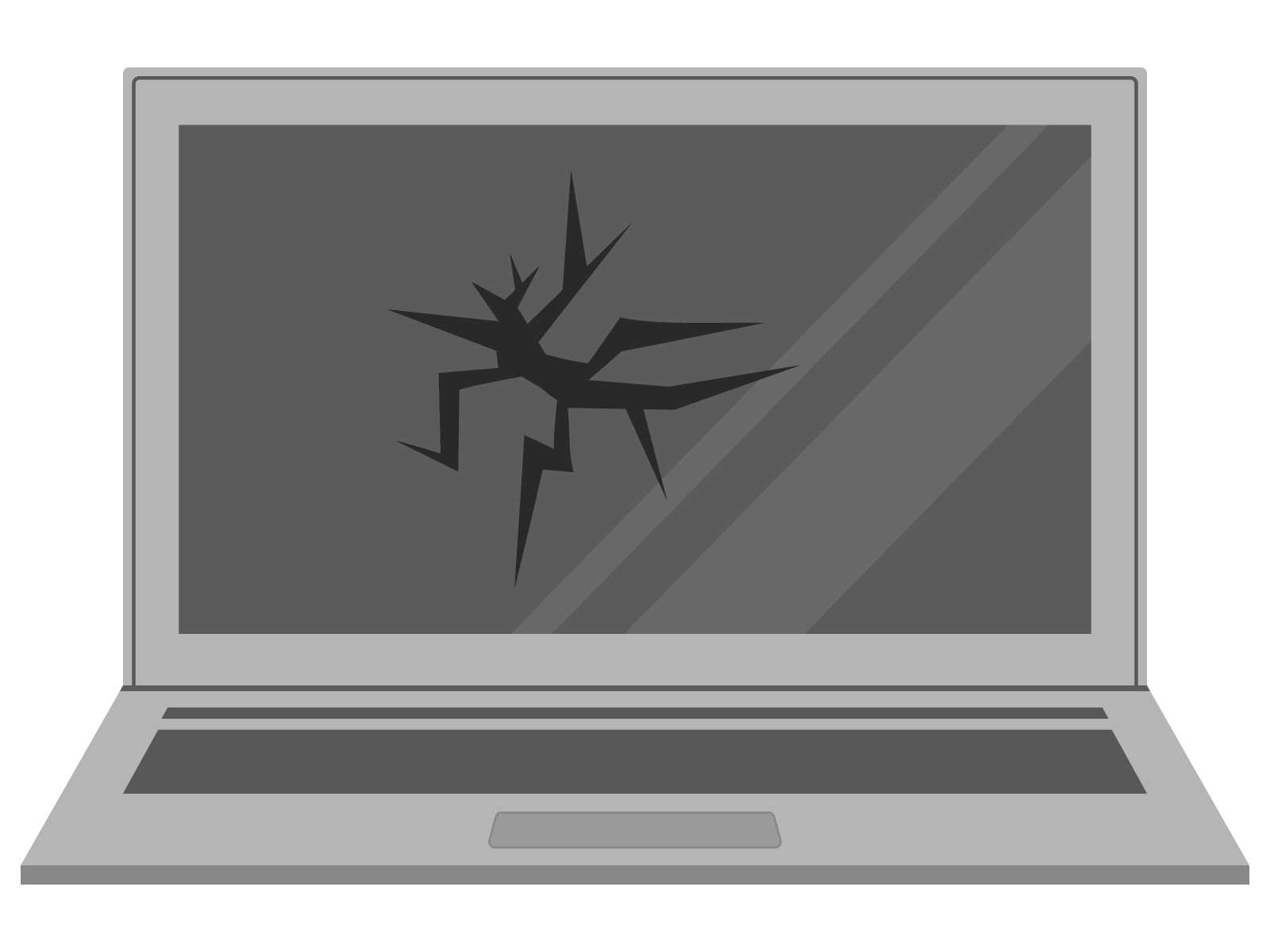
パソコンの液晶画面にトラブル?横浜駅近くの修理店が解決します!
お客様のパソコンが突然、液晶画面に黒い墨のようなものが出ている、画面が割れてしまっている、液が漏れているなどのトラブルに遭遇したら、まずは冷静に対処することが大切です。「液漏れの原因とは?」液漏れとは、パソコンの液晶画面に黒い墨のようなものが出る状態のことを指します。これは、液晶パネルのヒビや割れ、液晶の中の液体が漏れ出すことによって発生します。その原因は、強い衝撃や圧力が加わったことによるものがほとんどです。「液漏れしたら修理に出すべき理由」液漏れは放置すると、画面の損傷が進行し、他の部品にまで影響を及ぼす可能性があります。修理を怠ると、修復費用が膨れ上がることもありますので、早めの対処が重要です。「専門業者に修理を依頼するメリット」液漏れした液晶画面を自分で修理しようとすると、さらなる損傷や安全上のリスクが伴います。専門業者に修理を依頼することで、安全かつ確実に修復できます。また、専門業者は作業に慣れており、修理に必要な部品や工具を用意しています。「弊社の修理サービス」弊社は横浜駅周辺でパソコン修理サービスを提供しております。持ち込み修理や出張修理など、お客様のニーズに合わせた対応が可能です。液晶画面の液漏れ修理も迅速かつ丁寧に対応いたします。ぜひ、お困りの際は当社にご依頼ください。「24時間受付中」ご予約・ご相談はこちらから→:パソコン修理プロセンター出張対応を行っている時間帯は「9:00-18:00」ですが、ご相談いただけましたら最大で「23:00」まで対応可能な場合がございますので一度、ご相談くださいませ。土曜日、日曜日も出張修理に対応していますので平日が忙しい方でも安心して依頼していただけます。
2024.05.19
コメント(0)
-

パソコンの動作が軽快に!5つの効果的な改善方法
パソコンが思うように動作しない、操作が遅いと感じたことはありませんか?そのような問題の原因と解消方法について解説します。もし下記の解消方法で動作が改善されない場合は、実際に詳細な診断を行うことをお勧めいたします。弊社ではWindows専門の技術スタッフが在籍しております。お客さまのご要望に沿えるように対応いたしますので、ぜひご相談くださいませ。こちらから→パソコン修理プロセンター(24時間受付中)【ハードウェア】パソコンが重い3つの原因①ハードディスク(HDD)のスペック不足や故障ハードディスクのスペックが低い場合や、故障している場合は、データの読み書き速度が低下し、パソコンの動作が遅くなる可能性があります。また、HDDの寿命が近づくと動作が不安定になることもあります。②CPU・メモリのスペックや空き容量が不足しているCPUやメモリのスペックが低い場合、または十分な空き容量が確保されていない場合は、複数のプログラムやアプリケーションを同時に実行するときに動作が遅くなることがあります。③ごみやほこりによる冷却性能の低下パソコンの冷却性能が低下すると、CPUやGPUなどのハードウェアが過熱し、動作が不安定になることがあります。特に、長時間使用したり、環境がほこりっぽい場合は定期的な清掃が必要です。【ソフトウェア】パソコンの動作が遅い5つの原因④使用アプリによる負荷が高い複数のアプリケーションを同時に実行すると、CPUやメモリなどのリソースを多く消費し、パソコンの動作が遅くなることがあります。⑤セキュリティ対策ソフトによる負荷が高いセキュリティ対策ソフトウェアは、リアルタイムでのスキャンや保護機能などを提供するため、動作が重くなることがあります。特に、リソースを多く消費する設定がされている場合は、動作が遅くなることがあります。⑥スタートアップアプリによる負荷が高いスタートアップ時に自動的に起動するアプリケーションが多い場合、パソコンの起動時間が長くなり、動作が遅くなることがあります。不要なスタートアップアプリを無効にすることで、動作を軽くすることができます。⑦ウイルスの感染しているウイルスやマルウェアに感染すると、パソコンの動作が不安定になったり、パフォーマンスが低下したりすることがあります。定期的なウイルススキャンを実行し、不審なファイルを削除することで、パソコンの安全性を確保できます。⑧【Windows限定】視覚効果による負荷が高いWindowsの視覚効果やアニメーションなどは、グラフィックスリソースを多く消費します。これらの設定を最小限に抑えることで、動作を軽くすることができます。解消方法①ハードウェアのアップグレードHDDからSSDへの交換や、メモリの増設など、ハードウェアのアップグレードによってパフォーマンスを向上させることができます。②不要なソフトウェアの削除使用していないソフトウェアやアプリケーションをアンインストールし、システムのリソースを解放します。③定期的なメンテナンスパソコンの定期的なメンテナンスを行い、ソフトウェアの更新やディスクのクリーンアップを実行して、動作を軽くします。④セキュリティソフトの設定変更セキュリティソフトの設定を見直し、リソースを多く消費しないように調整します。⑤ウイルススキャンと対策定期的なウイルススキャンを実行し、ウイルスやマルウェアを駆除します。パソコンの動作が重い原因はさまざまですが、適切な対策を講じることでパフォーマンスを向上させることができます。Windows10やWindows11を使用している場合でも、上記の対策が有効です。
2024.05.18
コメント(0)
-

地域を超えた信頼!弊社のパソコン修理サービス
パソコントラブルにお困りの皆様に朗報です!弊社は神奈川県・東京都・千葉県・埼玉県の4エリアを対象に、高品質なパソコン修理サービスを提供しています。基本的には出張での修理・設定の作業となるのですが、お客さまのご要望に添えられるように持込や宅配でも受け付けておりますので、一度ご相談くださいませ。エリア外からもご利用可能!弊社のサービスエリア外にお住まいの方でも、パソコントラブルの解決は可能です。あきらめずにご相談ください。事務所への宅配修理により、お客様の大切なパソコンを安全にお預かりし、丁寧な修理を行います。遠方にお住まいの方も、安心してご利用いただけます。出張修理は毎日対応可能!忙しい平日や時間が取れない土日でも、弊社の出張修理サービスをご利用いただけます。基本的な営業時間は9時から18時までですが、お客様のご要望に応じて、夜間(24時まで)の修理も可能です。お気軽にご相談ください。お客様のパソコンがスムーズに動作するよう、弊社は全力でサポートいたします。パソコントラブルでお困りの際は、ぜひ当社のサービスをご利用ください。予約・相談窓口はこちら↓ (24時間ご相談受付中)パソコン修理プロセンター安心・迅速な修理をお約束いたします。
2024.05.17
コメント(0)
-

よくあるパソコントラブル 起動編
パソコンの起動トラブルは、突然のものであり、使用者にとって大きなストレスとなることがあります。ここでは、パソコンが起動しない状況やトラブルに遭遇した場合の対処法を紹介します。症状: OS起動に必要なデータが読み出せていない原因: ソフトウェアまたはハードウェアの問題により、OSが必要なデータを読み込めないため---対処法---パソコンの再起動や電源を切って数分待ってから再度起動することで一時的に解決することがあります。根本的な解決にはならないため、繰り返し同じ問題が発生する場合があります。そのため、重症化する前に専門家に相談することをお勧めします。症状: 黒い画面で英語の白い文字が表示され起動しない原因: 「HDDやSSD」(ストレージ)からOSが正常に読み込めなていないため---対処法---パソコンが起動せず、黒い画面のままであれば、そのままでは解決しない可能性があります。むやみに強制終了・起動を繰り返すのは危険です。これは、ストレージに更なる損傷を与える可能性があります。代わりに、ストレージの交換やOSの再インストールなどを検討してください。症状: 「ハードディスクの問題が検出されました」と表示される原因: ハードディスクの故障や不良セクターが検出された場合です。---対処法---多くの場合、HDDやSSDの交換が必要となります。これらのストレージは寿命がありますので、定期的なバックアップを行い、必要に応じて交換を検討しましょう。症状: Windows Updateが終わらない原因: Windows Updateの失敗やパソコンの性能不足が原因で、アップデートが完了しない場合があります。---対処法---パソコンのメモリや記憶装置をアップグレードすることで問題を解決することができます。パソコンのトラブルでお悩みの際は、ぜひ当社にご相談ください。専門のスタッフが丁寧に対応いたします。詳細はこちらから:パソコン修理プロセンター
2024.05.16
コメント(0)
-

よくあるパソコントラブル 電源編
パソコンの電源トラブルは、使い勝手に直接的な影響を与える重要な問題です。ここでは、電源が入らない、電源は入るがすぐに切れてしまう、そして操作中に電源が切れてしまうといった代表的なトラブルについて、その原因と対処法をまとめました。「電源が入らない場合」---原因---電源コードの接続不良、電源ユニットの故障、または電源スイッチの故障が考えられます。---対処法---まず、電源コードの接続を確認し、きちんと差し込まれていることを確認します。次に、別の電源コードを使用してみて問題が解決するか確認します。それでも電源が入らない場合は、電源ユニットやスイッチの故障が疑われるため、専門家に修理を依頼する必要があります。「電源は入るがすぐに切れてしまう場合」---原因---過熱、電源ユニットの故障、または不十分な電力供給が考えられます。---対処法---まず、パソコン内部の冷却ファンやヒートシンクが適切に機能しているか確認し、過熱が原因でないか確認します。次に、電源ユニットの故障を確認するため、別の電源ユニットを試してみます。問題が解決しない場合は、不十分な電力供給が原因かもしれないため、電源ユニットの交換を検討します。「操作中に電源が切れてしまう場合」---原因---過熱、電源ユニットの過負荷、または不安定な電源供給が考えられます。---対処法---冷却ファンやヒートシンクの清掃を行い、十分な空気の循環が確保されていることを確認します。また、電源ユニットが過負荷になっていないか確認し、必要に応じて過負荷を軽減するように調整します。さらに、不安定な電源供給が原因であれば、UPS(無停電電源装置)の導入を検討します。--- --- --- --- --- ---以上が、パソコンの電源トラブルに対する主な原因と対処法です。しかし、これらのトラブルは専門知識を持った技術者によって修理されることが最善です。お困りの際は、ぜひ当社にご相談ください。専門のスタッフが迅速かつ丁寧に対応いたします。詳細はこちらから:パソコン修理プロセンターへ
2024.05.15
コメント(0)
-

HDDからSSDへの換装:パソコンのパフォーマンスを飛躍的に向上させる5つのメリット
パソコンの動作が遅い時、HDDがその原因かもしれません。パソコンを使用していると、起動時間が遅く感じたり、アプリケーションの起動に時間がかかったりすることがあります。このような問題の原因の1つに、古いHDDが挙げられます。HDDは物理的なディスクを回転させてデータにアクセスするため、その処理に時間がかかります。しかし、この問題を解決する方法があります。それが、SSDへの換装です。1. 高速な読み書き速度HDDは物理的なディスクを回転させてデータにアクセスするため、読み書き速度が比較的遅くなります。特に大容量のファイルを処理する際には、その遅さが顕著に現れます。SSDはフラッシュメモリを使用しており、データの読み書きが非常に高速です。HDDと違いSSDは物理的な動作がないため、データの読み書きが迅速に行われます。そのため、起動時間やアプリケーションの起動速度が格段に向上し、作業効率が飛躍的に向上します。2. 静音性と低発熱HDDはディスクが回転するため、ディスクの回転音やヘッドの動作音が発生します。また、HDDはディスクが回転するため、熱を発生しやすいです。これに対して、SSDは機械的な部品がないため、作業中の騒音が少なく、静音性に優れおり、機械的な動作がないため、低発熱です。そのため、パソコンの使用時に快適な環境を提供します。3. 耐久性と信頼性HDDはディスクが回転するため、使用に伴う摩耗が起こりやすく、寿命が短くなります。特に長期間使用した場合、データの読み書きエラーやディスクの故障が発生する可能性が高まります。また、物理的なディスクを使用しているため、振動や衝撃に弱く、ノートパソコンなど持ち運ぶ機会の多い環境では、この点に注意が必要です。しかし、SSDは機械部品がないため、耐久性が高く、信頼性が高いとされています。また、データの読み書き時にヘッドがディスクに接触する必要がないため、データの安全性も向上します。4. 低電力消費HDDはディスクを回転させるために比較的多くの電力を消費します。そのため、バッテリー駆動型のパソコンを使用している場合、バッテリーの消耗が早くなる可能性があります。SSDはデータの読み書き時にモーターを回転させる必要がないため、HDDに比べて電力消費が少なくなります。バッテリーの消耗の仕方が違うため、SSDに換装することでバッテリーの持続時間が延びることが期待できます。5. データの引継ぎも簡単にSSDに換装する際の心配事の1つに、データの引継ぎがあります。しかし、安心してください。データの引継ぎは、専用のソフトウェアを使用することで簡単に行うことができます。古いHDDからSSDにデータを移行することで、大切なデータを安全に保管しつつ、パソコンのパフォーマンスを向上させることができます。これらのことを踏まえると、SSDへの換装がパソコンのパフォーマンス向上や信頼性向上につながることがわかります。弊社へのご依頼はこちらから(24時間受付中)SSDに換装する際は、専門のスタッフにご相談ください。弊社では、最適なSSDの選定から取り付けまで、お客様のニーズに合わせたサポートを提供しています。詳細はこちらから→パソコン修理プロセンター
2024.05.12
コメント(0)
-

「HDD容量満タン…パソコンの動作が重い」解決法(24時間受付中)
パソコンの動作が遅い、HDDの容量が満タンでストレージが圧迫されている…そんなお悩み、ありませんか?パソコンの動作が遅い原因の1つに、HDDの容量が満タンになっていることが挙げられます。では、どのように対処すればパソコンの動作が早くなり、HDDの空き容量が増えるのでしょうか?その方法を見ていきましょう。1. 不要なファイルの削除まずは、不要なファイルを削除してみましょう。ダウンロードフォルダや一時ファイル、不要なアプリケーションなどを整理することで、HDDの容量を解放することができます。2. クラウドストレージの活用大容量のデータや写真などは、クラウドストレージに保存してみるのも一つの方法です。クラウドストレージを活用することで、パソコンのHDDの容量を節約することができます。3. HDDをSSDに換装するHDDからSSDに換装することで、パソコンの動作が格段に高速化されます。SSDは読み書き速度が速く、動作が軽快になるため、快適なパソコンライフを送ることができます。弊社にご相談ください!(24時間受付中)パソコンの動作が重く、HDDの容量が満タンでお困りの際は、ぜひ弊社にご相談ください。経験豊富な技術スタッフがお客様のご要望に合わせて最適な解決策をご提案いたします。お問い合わせはこちらから→パソコン修理プロセンターパソコンの動作が早くなり、ストレージの容量が解放されることで、ストレスなく快適なパソコンをお楽しみいただけること間違いありません。
2024.05.11
コメント(0)
-

パソコンに水をこぼしてしまったら?対処方法と注意点
突然の事故でパソコンに水をこぼしてしまった経験、ありますか?水の接触はパソコンにとって大きなリスクを伴いますが、焦らず適切な対処を行うことで、被害を最小限に抑えることができます。今回は、パソコンに水をこぼしたときの対処方法や注意点について解説します。1. 即座に電源を切るパソコンに水がこぼれたら、まずは電源をすぐに切りましょう。電源が入ったままだと、水が回路に侵入し、パソコンの故障やショートの原因になります。2. パソコンを拭き取る乾いた布でパソコンの表面を優しく拭き取ります。水が入り込んだ箇所は特に丁寧に拭き取りましょう。ただし、筆や布などを使ってパソコンの内部に水を押し出そうとするのは避けてください。3. 分解は自己判断で行わないパソコン内部に水が侵入した場合、分解して水を取り除くことが必要になるかもしれません。しかし、自己判断で分解を行うのは危険です。パソコンの分解や修理は専門知識が必要な作業ですので、パソコン修理専門のプロに依頼しましょう。4. 弊社にお任せください!パソコンに水をこぼしてしまったときは、まずは弊社にご相談ください。当社では経験豊富なテクニシャンがパソコンの水没修理を行い、最善の対応を行います。お客様の大切なデータを守り、パソコンの故障を修復いたします。お問い合わせはこちらから!(24時間受付中)パソコン修理プロセンター水没したパソコンの修理や対処方法について、ご不明点やご相談がありましたら、お気軽にご連絡ください。
2024.05.10
コメント(0)
-

突然のパソコン起動不能!対処法と注意点
パソコンが起動しない…こんな経験、ありませんか?パソコンが正常に起動しない原因はさまざまですが、その解決方法を知っておくことは重要です。ここでは、パソコンが起動しない理由と対処方法についてご紹介します。1. 電源トラブルトラブル: パソコンがまったく起動せず、電源ボタンを押しても反応しない。解決方法: まずは電源コードがコンセントのに刺さっているかを確認。刺さっているにも関わらず起動しない場合、コードの断線の可能性があるため必要に応じて電源コードを交換します。2. ハードウェアの故障トラブル: 起動時に異音や異常な振る舞いがある場合、ハードウェアの故障が考えられます。解決方法: ハードウェアの故障を疑った場合は、パソコン修理を請け負う会社に診断を依頼します。故障した部品の交換や修理を行うことで、問題を解決できる場合があります。3. ソフトウェアの問題トラブル: パソコンが起動するが、Windowsやその他のソフトウェアが正常に起動しない場合があります。解決方法: セーフモードで起動して問題の特定を試み、必要に応じて不要なプログラムやドライバーをアンインストールします。また、システムのリカバリーやOSの再インストールを行うことも有効な解決策です。4. BIOS設定の問題トラブル: BIOS設定が誤っている場合、パソコンが起動しないことがあります。解決方法: BIOS設定をリセットしてデフォルトに戻すか、適切な設定を行います。パソコンのマニュアルから、適切な設定方法を確認します。お問い合わせ・ご相談(24h受付中)以上がパソコンが起動しない理由と対処方法の一部です。当社では、パソコンのトラブルに関するご相談や修理サービスを提供しています。お気軽にお問い合わせください。→パソコン修理プロセンター
2024.05.08
コメント(0)
-

よくあるパソコントラブルと解決方法
パソコンを使用していると、様々なトラブルに遭遇することがあります。ここでは、よくあるパソコントラブルとその解決方法についてご紹介します。ぜひ参考にしてください。1. ブルースクリーンエラートラブル: ブルースクリーンエラーが表示されてパソコンが突然再起動する。解決方法: ブルースクリーンエラーの原因はさまざまですが、まずは安全モードで起動し、最近インストールしたソフトウェアやドライバーを削除するなど、問題の特定を試みます。さらに、Windowsの更新やドライバーのアップデートを行うことも効果的です。2. ウイルス感染トラブル: パソコンがウイルスやマルウェアに感染し、動作が不安定になる。解決方法: パソコンにセキュリティソフトをインストールし、定期的なスキャンを行うことでウイルスを駆除します。また、不審なメールやリンクを開かないように注意し、安全なウェブサイトからのみダウンロードを行うようにしましょう。3. パフォーマンスの低下トラブル: パソコンの動作が遅くなり、快適な使用ができない。解決方法: 不要なプログラムやファイルを削除し、ディスクの整理を行います。さらに、メモリの増設やHDDからSSDへの交換などのハードウェアのアップグレードもパフォーマンス向上に効果的です。4. ネットワーク接続の問題トラブル: インターネットに接続できない、Wi-Fiが安定しないなどの問題が発生する。解決方法: ルーターの再起動やネットワーク設定のリセットを試みます。また、ケーブルの接続を確認し、近隣の電波干渉や障害物の影響を避けるようにします。5. データの紛失トラブル: 大切なデータが紛失したり、誤って削除されたりする。解決方法: 定期的なバックアップを行い、データの復元ポイントを確保します。また、クラウドストレージや外部ハードドライブを活用して、データの安全性を確保します。お問い合わせ・ご相談(24時間受付中)当社では、パソコンのトラブルに関するご相談や修理サービスを提供しています。↓お気軽にお問い合わせください。↓パソコン修理プロセンター
2024.05.05
コメント(0)
-
HDD入れ替え時やメモリ増設時の注意点
パソコンのHDD入れ替えやメモリ増設は、パソコンの性能向上や機能拡張に役立ちますが、誤った取り扱いや不注意によってトラブルが発生することがあります。ここでは、自分で行う際に気をつけるべきポイントやよくあるトラブルについてご紹介します。気をつけるべきポイント静電気対策: パソコンの内部部品は静電気に非常に敏感です。作業を行う前に、静電気除去用のブレスレットやマットを使用してください。データのバックアップ: HDD入れ替えやメモリ増設を行う前に、重要なデータのバックアップを取っておくことをおすすめします。万が一のトラブルに備えて、大切なデータを保護できます。適切な部品の選定: パソコンのメーカーやモデルに合った適切なHDDやメモリを選定しましょう。互換性のない部品を使用すると、認識・正常しない場合があります。よくあるトラブルと対処法認識されない: 新しいHDDやメモリが認識されない場合、取り付けが正しく行われているかを確認しましょう。また、BIOSやUEFI設定で認識されているかも確認してください。OSが起動しない: HDD入れ替え後やメモリ増設後にOSが起動しない場合、インストールされているOSの再インストールが必要な場合があります。お問い合わせ・ご相談パソコンのHDD入れ替えやメモリ増設は、専門知識や技術が必要な作業です。自分で行う際には、注意が必要です。何か不安な点やご質問があれば、お気軽にお問い合わせください。弊社の専門スタッフが丁寧にサポートいたします。詳細はこちらから→パソコン修理プロセンター
2024.05.04
コメント(0)
-

パソコンのパフォーマンス向上!メモリ増設のメリットと手順
パソコンの動作が遅く感じたり、アプリの起動が遅いなどの問題に直面している場合、メモリの容量不足が原因かもしれません。そんなときは、メモリの増設を検討してみましょう。今回は、増設のメリットや手順について解説します。メモリ増設のメリット高速化: メモリの容量を増やすことで、パソコンの処理速度が向上します。複数のアプリを同時に使用しても、快適な動作が期待できます。安定性向上: メモリが不足すると、パソコンが不安定になることがあります。メモリを増設することで、安定性が向上し、クラッシュやフリーズのリスクが低減します。マルチタスク性: 大容量のメモリを搭載することで、複数のタスクを同時に処理できるようになります。作業効率が向上し、生産性が向上します。メモリ増設の手順仕様を確認: メモリスロットの種類や最大容量を確認し、適切なメモリを選定します。取り付け: パソコンのメモリスロットに新しいメモリを挿入します。取り付け方法はパソコンの種類やモデルによって異なりますので、取扱説明書を参考にします。パソコンの再起動: メモリを取り付けた後、パソコンを再起動します。パソコンが新しいメモリを認識するためです。お問い合わせ・ご相談メモリ増設に関するご質問やご相談がありましたら、お気軽にお問い合わせください。当社の専門スタッフが丁寧にサポートいたします。ご相談はこちら→パソコン修理プロセンターメモリ増設はパソコンのパフォーマンス向上に大きく貢献します。ぜひこの機会にメモリの増設を検討し、快適なパソコンライフをお楽しみください。
2024.05.02
コメント(0)
-
パソコンのパフォーマンス向上への第一歩!SSDへの交換を考えよう
パソコンの動作が重く感じることはありませんか?それは古いHDDが原因かもしれません。しかし、そんな悩みを解決する方法があります。それは、SSDへの交換です。今回は、SSDの交換がパソコンのパフォーマンス向上にどのようなメリットをもたらすのか、HDDとの違いを比較しながら解説します。1.高速な読み書き速度フラッシュメモリを使用するため、データの読み書きが非常に高速です。起動時間やアプリケーションの起動速度が格段に向上し、ストレスなく作業を進めることができます。2.静音・低発熱機械部品がないため、静音で低発熱です。快適な作業環境を損なうことなく、パソコンを利用することができます。3.耐久性と信頼性耐久性が高く、データの安全性が向上します。大切なデータを安心して保存することができます。4.低電力消費SSDは低電力で動作します。バッテリー駆動型のパソコンでは、バッテリーの持続時間が延びることが期待できます。SSDへの交換についてご不明点やご相談があれば、お気軽にご連絡ください。弊社では、最適なSSDの選定から取り付けまで、お客様のニーズに合わせたサポートを行います。詳細はこちらから→ パソコン修理プロセンター楽天ブログを見たと伝えるとスムーズです。(メールフォームの場合は記入欄に入力しいただければOKです。)
2024.04.28
コメント(0)
-

パソコンの動作が重くなる理由とその解決法
パソコンの動作が重くなったことはありませんか?今回は、これらの問題がパソコンの動作に与える影響と、解決法について詳しく見ていきましょう。1. データの断片化ハードディスクに保存されているファイルが分散して保存されることで、データの断片化が発生します。これにより、ファイルの読み書きに時間がかかり、パソコンの動作が遅くなります。解決策としては、定期的なデフラグを実行することが挙げられます。デフラグは、データを整理して連続した領域に配置することで、読み書き速度を向上させます。2. 過剰なスタートアッププログラムパソコンが起動する際に自動的に起動するプログラムが多いと、起動に時間がかかり、パソコンの動作が重くなります。解決策としては、不要なスタートアッププログラムを無効にすることが挙げられます。Windowsの場合、タスクマネージャーを開き、スタートアップタブから不要なプログラムを選択して無効にすることができます。この内容はパソコンの動作が重くなる要因の一部です。パソコンの動作が重くなって困っている方は、ぜひ一度ご相談ください。パソコンごとに最適な方法をご提案させていただきます。まずはご相談の上、実際にパソコンを診断させてください。詳細はこちらから→ パソコン修理プロセンター楽天ブログを見たと伝えるとスムーズです。(メールフォームの場合は記入欄に入力しいただければOKです。)
2024.04.27
コメント(0)
-

パソコンの動作が遅い?HDDからSSDに変えてみませんか?
ソコンの動作が遅くなってきた…そんな経験はありませんか?ウェブページの読み込みが遅い、アプリケーションの起動に時間がかかるなど、パソコンの動作が鈍くなる原因の1つに、古いHDD(ハードディスクドライブ)があります。しかし、そんな悩みを解決する方法があります。それは、HDDからSSDに変えることです。なぜHDDからSSDに変えるべきなのか?HDDとSSDは、データの読み書き方法が異なります。HDDは物理的なディスクを回転させてデータにアクセスするため、動作が遅くなる傾向があります。一方、SSDはフラッシュメモリを使用し、データの読み書きが迅速で効率的です。そのため、SSDに変えることで、パソコンの動作が劇的に改善されることがあります。データの引継ぎも簡単にSSDに変える際の心配事の1つに、データの引継ぎがあります。しかし、安心してください。データの引継ぎは、専用のソフトウェアを使用することで簡単に行うことができます。古いHDDからSSDにデータを移行することで、大切なデータを安全に保管しつつ、パソコンのパフォーマンスを向上させることができます。パソコンの動作が遅いと感じたら、古いHDDからSSDに変えることを検討してみましょう。SSDに変えることで、パソコンの動作が劇的に改善されるだけでなく、データの引継ぎも簡単に行うことができます。より快適なパソコンライフを送るために、ぜひこの機会にSSDへの変更を検討してみてください。当社なら一括して専門のスタッフがデータ移行を行います。ご相談はこちらから→パソコン修理プロセンター楽天ブログを見たと伝えるとスムーズです。(メールフォームの場合は記入欄に入力しいただければOKです。)
2024.04.26
コメント(0)
-

HDD vs SSD: 長持ちするデータストレージの選択
パソコンのデータストレージには、HDD(ハードディスクドライブ)とSSD(ソリッドステートドライブ)の2つの主要なオプションがあります。どちらを選ぶべきか迷っている方も多いのではないでしょうか。ここでは、HDDの特徴やメリットについて詳しく見ていきましょう。・HDDの耐用年数HDDは、機械式のパーツで構成されており、適切な取り扱いとメンテナンスがされていれば、長い耐用年数を持つことができます。一般的に、HDDの耐用年数は3〜5年とされていますが、適切な環境で使用し、定期的なバックアップやディスクのメンテナンスを行うことで、さらに長く使用することが可能です。・HDDとSSDの比較HDDとSSDは、それぞれ異なる特性を持っています。HDDのメリットとしては、以下の点が挙げられます。費用対効果: HDDはSSDに比べて比較的安価で入手できます。大容量: HDDは同価格帯のSSDよりも大容量のモデルが多く、大量のデータを保存する場合に適しています。一方、SSDは高速で信頼性が高いという特徴がありますが、高価で容量が制限されていることが欠点です。したがって、データの速度と信頼性が必要な場合にはSSDを選択することが適しています。「大切なデータを安全に移行したい」「HDDが破損してしまった!」そんなお悩みを抱えている方へ、弊社がお手伝いします!データ移行やHDDの破損に関するトラブルに専門のスタッフが対応いたします。安心してお任せください。ご相談はこちら↓パソコン修理プロセンター楽天ブログを見たと伝えるとスムーズです。(メールフォームの場合は記入欄に入力しいただければOKです。)
2024.04.25
コメント(0)
-

信頼できるパソコン修理サービスを提供するパソコン修理プロセンター
パソコンは私たちの生活や仕事に欠かせないツールですが、突然のトラブルに見舞われることがあります。そんなときに頼りになるのが、信頼できるパソコン修理サービスです。当社、パソコン修理プロセンターは、高品質な修理サービスと丁寧な対応で、お客様のパソコントラブルを解決します。サービス内容当社では、以下のようなパソコン関連のサービスを提供しています。パソコン修理: ノートパソコンやデスクトップパソコンの修理を行います。画面の交換、キーボードの修理、ハードウェアの交換など、幅広いトラブルに対応します。初期設定・セットアップ: 新しいパソコンの初期設定やセットアップを行います。OSのインストール、ドライバーの更新、セキュリティソフトの設定などを行い、すぐに使用できる状態にします。データ移行・バックアップ: パソコン間のデータ移行やバックアップの設定を行います。大切なデータを安全に移行し、損失を防ぎます。対応エリア当社は、神奈川県、東京都、埼玉県、千葉県の一都三県に対応しています。また、持ち込み修理や宅配修理も承っており、エリアに制限はありません。どこからでも安心してお問い合わせください。パソコンのトラブルに直面した際は、当社の専門家が迅速かつ丁寧に対応し、最適な修理サービスを提供します。お客様のパソコンを安心してお預けください。詳細やお問い合わせは、こちら→ パソコン修理プロセンター楽天ブログを見たと伝えるとスムーズです。(メールフォームの場合は記入欄に入力しいただければOKです。)
2024.04.24
コメント(0)
全32件 (32件中 1-32件目)
1









