
ここ最近では、一般家庭用のプリンター(複合機)にも無線LAN機能が搭載されているものが多くなり、設置場所に制限されないレイアウトフリーで使用できるようになってきました。
しかし旧製品や安価な製品の中には、インターフェイスがUSBしか用意されていないものも多くあります。
私の職場にある EPSON EP-302 も旧製品でUSBしかないので、これを無線LAN接続にしようと、バッファローの無線LANプリントサーバー「LPV4-U2-300S」を購入・設置しました。
設定自体は付属のマニュアルと、ユーティリティをダウンロードして使用すればそれほど難しくないです。
ただ自分の場合、こういうデバイスを設定する際に余計なユーティリティやソフトをインストールしなければならないというのが大っ嫌いなもんですから、ユーティリティソフトは使わずに設定しました。
ですのでここではマニュアルに記載されている方法とは違う、手動で設定するやり方を解説します。
(ブロードバンドルーターを使用した、ネットワーク環境があることが条件です)
1. 本体裏側を見て、MACアドレスを控えておく
2. 本体を電源に接続します(プリンタにはまだ繋がない)
4. ルーターのAOSSまたはWPSボタンを押す
5. しばらくして、WIRELESSランプとPOWERランプが点灯状態になれば接続成功(点滅のままだと接続失敗、もう一度やり直す)
これで、本体の設置は終わり。
次に本体のIPアドレスを設定します。複数のPCでインストールして使用するなら、固定アドレスにしておいた方が後々楽です。
6. コマンドプロンプトで
arp -aを実行。本体のMACアドレスに該当するIPアドレスを確認
7. ブラウザを開き、IPアドレスを入力。本体の設定画面を開く。
8. 「ネットワーク設定」-「TCP/IP」をクリック
- ユーザー名:admin
- パスワード:password
9. 「TCP/IP設定」画面で必要な情報を入力し「設定更新」
例)
- DHCP: DISABLE
- IP アドレス: 192.168.1.200
- サブネットマスク: 255.255.255.0
- デフォルトゲートウェイ: 192.168.1.1
10. 設定し直したIPアドレスで、再度設定画面を開いて確認する
もちろん上記はすべて「LPV4-U2-300S ユーティリティー」をダウンロードして、PCにインストールすれば簡単に設定できます。
LPV4-U2-300S ユーティリティー(Windows) Ver.1.00
http://buffalo.jp/download/driver/lan/lpv4-u2-300s_ut-win.html
ただ私は前述の通り、余計なソフトは極力インストールせず、スマートなPCライフを送ることを心がけているのです (^-^;
次回は、 EPSON のプリンタ EP-302 を例に、「LPV4-U2-300S」を通してPCにプリンターをインストールする方法を解説します。
→ プリントサーバー LPV4-U2-300S の設定 - ユーティリティを使わずにプリンタをインストールする
関連記事
◆ ネットワーク共有プリンタの交換
◆ EPSON EP-802A の ネットワーク設定 (Windows XP)
-
PCセットアップ時・サーバーメンテナンス… 2016.03.07
-
ELECOM 11n対応 無線LAN中継器 WRC-300FEB… 2016.02.29
-
小型で 11ac 対応の無線LANアダプター WDC… 2015.06.29
PR
Category
カテゴリ未分類
(2)自作PC・PCパーツ
(101)PC改造
(38)周辺機器
(77)トラブル解決!
(67)アプリケーション
(56)フリーソフト
(20)Windows10
(4)Windows8
(49)Windows関連
(50)小規模オフィス
(64)Microsoft Office 関連
(49)Webサーバ
(5)パソコン
(59)DTV
(6)AKIBA情報
(19)製品情報
(43)Firefox
(14)クラウド
(29)モバイル
(29)スマートフォン・携帯
(25)Android
(2)iPhone・iPad
(32)画像処理
(10)動画編集
(6)AV機器
(25)デジカメ
(81)撮影日記
(52)家電
(10)旅行など
(12)雑記
(66)男の酒菜
(12)その他
(48)Keyword Search
Free Space

シャープ お茶メーカー「ヘルシオお茶プレッソ」 TE-TS56V-G <グリーン系>【送料無料】
価格:19,780円(税込、送料込)

ショップ・オブ・ザ・イヤー2年連続受賞 | カメラのキタムラ |【あす楽】 ソニー Distagon T* F...
価格:196,245円(税込、送料込)

【送料無料】【在庫あり】【16時までのご注文完了で当日出荷可能!】ヤマハ YSP-1600-B(ブラッ...
価格:64,260円(税込、送料込)

ルンバ史上最高の清掃力を誇るフラッグシップモデル※この商品は2015年10月10日頃より順次発送...
価格:135,000円(税込、送料込)

新製品 SAMSUNG MZ-75E2T0B/IT 2TB 2.5インチタイプ SSD 850EVOシリーズ
価格:99,800円(税込、送料込)

【新品・送料無料!延長保証受付中】VAIO VAIO Z Canvas VJZ12A9AAF1SVAIO Z Canvas VJZ12A9AAF1S
価格:326,100円(税込、送料込)

摩耗・劣化のない新品互換トナー 1年保証 平日14時迄当日出荷 対応機種:LBP-3980/3970/3950/39...
価格:4,480円(税込、送料込)
Freepage List
Calendar






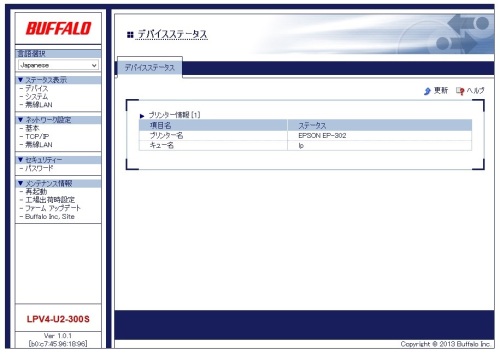
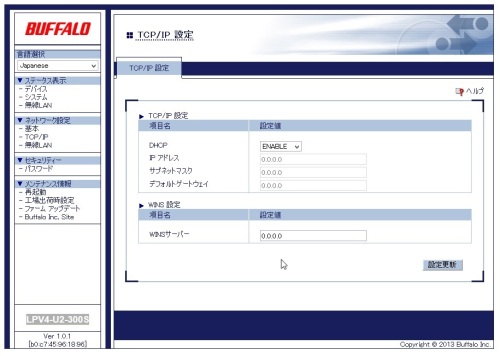









![ソニー FE 24-70mm F2.8 GM [SEL2470GM] 《4月発売予定》](https://hbb.afl.rakuten.co.jp/hgb/?pc=http%3a%2f%2fthumbnail.image.rakuten.co.jp%2f%400_mall%2femedama%2fcabinet%2fmc119%2f59977.jpg%3f_ex%3d128x128&m=http%3a%2f%2fthumbnail.image.rakuten.co.jp%2f%400_mall%2femedama%2fcabinet%2fmc119%2f59977.jpg%3f_ex%3d80x80)
![ソニー FE 85mm F1.4 GM [SEL85F14GM] 《4月発売予定》](https://hbb.afl.rakuten.co.jp/hgb/?pc=http%3a%2f%2fthumbnail.image.rakuten.co.jp%2f%400_mall%2femedama%2fcabinet%2fmc119%2f59979.jpg%3f_ex%3d128x128&m=http%3a%2f%2fthumbnail.image.rakuten.co.jp%2f%400_mall%2femedama%2fcabinet%2fmc119%2f59979.jpg%3f_ex%3d80x80)



![【送料無料】ソニー【ハイレゾ音源対応】Bluetooth対応[ノイズキャンセリング][マイク付…](https://hbb.afl.rakuten.co.jp/hgb/?pc=http%3a%2f%2fthumbnail.image.rakuten.co.jp%2f%400_mall%2fdtc%2fcabinet%2f20160212a%2f4548736022393.jpg%3f_ex%3d128x128&m=http%3a%2f%2fthumbnail.image.rakuten.co.jp%2f%400_mall%2fdtc%2fcabinet%2f20160212a%2f4548736022393.jpg%3f_ex%3d80x80)

