[Linux] カテゴリの記事
全561件 (561件中 1-50件目)
-
Raspberry Pi は便利だ
今日は在宅勤務。最近は作業で Raspberry Pi 4 を触っています。今までラズパイを触ったことがなかったのですが、GPIOのI2C端子にI2Cデバイスをつないで設定でI2Cを有効にすると、Python などからすぐ制御ができるんですね。適当にスクリプトでI2Cの Read/Write をするだけでデバイスが動いてくれるのは楽ちんです。Linux上で色々できてデバイス制御もできる。ラズパイがよく使われる理由がよくわかりました。社宅で何かする用に買おうかとも思いましたが、意外と高いんですね。うーむ、ジャンクノートPCとの天秤ですか... (^^;--- 18:15 ---
February 26, 2024
コメント(0)
-
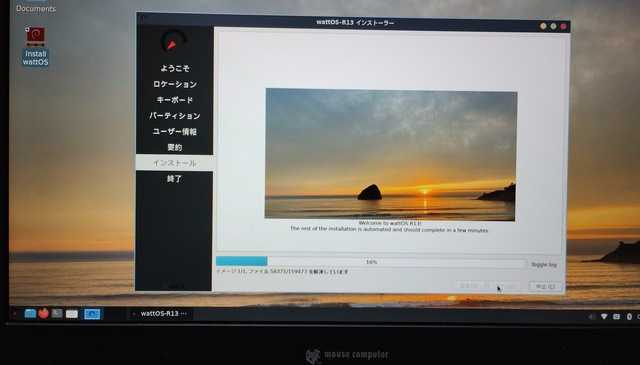
mouse computer W330SU2 に wattOS R13 をインストールした
今日は曇り時々晴れ。distrowatch.com でwattOS R13 がリリースされた旨、アナウンスされていました。軽量をうたい文句にしているので、古めのノートPC、mouse computer W330SU2 (Celeron 2957U 1.4GHz, メモリ4GB, SSD128GB)にインストールしてみました。ISOファイルをダウンロードして、Rufus でUSBメモリに焼きました。それを使ってブートしてライブ環境を立ち上げました。デスクトップにインストーラのアイコンがあったので、それをクリックしてインストール開始です。インストールはインストーラに従って進めれば淡々と進みます。パーティションを自分で切ってインストールする場合には、FAT32フォーマットでbootフラグを付けた500MBぐらいのEFIパーティションを作って、/boot/efi にマウントする必要がありました。これが無いとブートできないかもしれん、と言われます。インストール中の様子インストールが完了したらリブートします。インストールで日本語を選んでれば、日本語表示は問題ありません。日本語入力は IBusが入ってるようですが、fcitx5 を使いたいので、ターミナルを開いて以下でインストール。sudo apt-get updatesudo apt-get install fcitx5-mozc zenityzenityが無いと im-config が起動できませんでした。im-config をターミナルで起動して、fcitx5 を日本語入力メソッドとして選び、ログアウト後再ログインすれば、fcitx5 で日本語入力できるようになります。その他、時刻同期がうまくいってなさそうやったので、タスクバーの時計のウィジェットから設定しようとしたのですが、NTPサービスが何とかかんとか、と言われて同期してくれません。(^^;時刻同期したいんだが...どうしたらよいか迷ったのですが、ntp をインストールしてみました。sudo apt-get install ntpここで再起動したら、ウィジェットの時刻合わせは手動になってますが、時刻同期してくれたようです。うーむ、よくわからん... (^^;;さて、軽量っちゅうことですが、どれぐらいメモリを使ってるのか調べてみました。Firefox を立ち上げた状態で、Htopでメモリ使用状況を見てみると...1GBちょっとかな1GBちょっとぐらいで確かにメモリ使用量は少なめのようです。タブをいっぱい開くと状況は変わるかもしれませんが。YouTubeの再生とかも特に問題はなしです。古い Celeron のPCでもそれなりに動いてくれてます。ただ、アプリケーションはほとんどインストールされてないので、自分で好きなものをインストールすることになります。そのためには Synaptic パッケージマネージャがあるので、それを使えばよいでしょう。fcitx5も Synaptic でインストールすればよかった... (^^;;wattOS R13 のデスクトップっちゅうことで、軽くて自分好みに仕立て上げたい場合に wattOS はピッタリではないかと思います。Bodhi Linux も同様なのですが、wattOS はデスクトップ環境が Openbox なのでとっつきやすいかも。ナカナカよさげです。--- 13:25 ---
January 7, 2024
コメント(0)
-
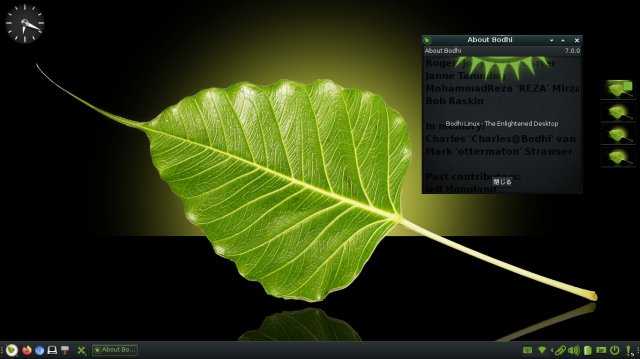
portege Z-30A に Bohdi Linux 7.0.0 をインストールした
今日は在宅勤務。distrowatchで Bodhi Linux 7.0.0 がリリースされたのを知ったので、portege Z30-A (Core i5 4200U 1.6GHz, メモリ8GB, SSD 128GB)にインストールしてみました。Bohdi Linux 7.0.0 は Ubuntu 22.04ベースです。64ビット版にもカーネル違いの幾つかがあるようですが、Standard を選びました。以前のようにアプリケーションパックの入ったバージョンは無いようです。ISOファイルをRufusでUSBメモリに焼いてブート。デスクトップが起動する前に言語とキーボードを聞いてくるので、両方日本語を選択します。これで日本語でインストールが進められます。インストーラは Ubuntu インストーラなので、言われるがままに進めればインストールできます。ただ、自分でパーティションを切る場合は EFIブート用のパーティションを切らないとインストールできないので注意。Windows などとの共存で既存のEFIブート用パーティションがあればそれを指定することでOKです。インストールが終わると日本語表示はできる状態で起動します。葉っぱのイラストのデスクトップ日本語入力は設定されてないようなので、アプリケーションーシステムツールーSynaptic Package Managerを起動して fcitx5-mozc をインストールします。Synaptic で fcitx5-mozc を検索してインストールfcitx5-mozcのインストールが終わったら im-config でfcitx5 を選択し、一旦ログアウトします。再ログインするとfcitx5-mozc による日本語入力ができるようになっています。Bodhi Linux 7.0.0 は以前あった App-pack のようにアプリがプリインストールされたバージョンは無いので、自分で好きなものをインストールする必要があります。先程の Synaptic Package Manager でリポジトリにあるアプリはインストールできますが、もう少し候補をしぼった形でインストールできるのが、Bohdi AppCenter です。Bohdi AppCenterブラウザが開いてジャンル別にアプリが選べるようになってるので、選んだものを簡単にインストールすることができます。ただ、リポジトリが bodhilinux.com のモノはサーバがめっちゃ遅いのでインストールに大変時間がかかります。テーマパックをインストールするのに30分以上かかりました。(^^;Bohdi Linux 7.0.0 は大元のコンセプトに戻って、必要最小限のアプリだけプリインストールしておく、という思想になってます。これはこれで軽いディストリビューションの必要条件かな、と思います。基本の枠組みはあるけど、自分好みに作り上げていくことができるので、そういうのが好きな人には向いてると思います。逆にアプリがひと通り揃ってないとイヤ、という人には向いてません。(^^;;っちゅうことで、それなりの古物ノートPCにインストールしたので、Bohdi Linux 7.0.0 は快適に使えています。Bohdi Linux 7.0.0 のデスクトップ--- 19:15 ---
August 28, 2023
コメント(0)
-
Galaxy S6 Edge (SVC31) にカスタム ROM を焼いた
今日は晴れ時々曇り。気温はまだそんなに上がってないけど、昼からはどうなるか分かりません。---膨張したバッテリを交換したGalaxy S6 Edge (SCV31)にカスタムROMを焼こうと考えました。とりあえずはtwrp-3.1.0-0-zeroltekdi_scv31.img.tar.md5をダウンロードしてODINでAPのところに選択して焼きました。これで、電源+音量大+ホーム のコンビネーションで TWRP が起動するようになりました。LineageOSが19 (Android 12相当)まで出てたので、TWRPで焼いてみたのですが、ブート時のアニメーションが延々と続き、起動しません。LineageOS のバージョンを18に下げてみたりしたのですが、症状は同様でした。起動中に adb で認識できたので、adb logcatでログを見てみると、同じところでぐるぐるループしてる感じでした。タッチ関連?が起動できなくて、再起動を延々と繰り返しているような感じ。っちゅうことで、LineageOSは焼けない、ということが分かりました。Pixel Experience はどうか、と調べてみると、SCV31 を含む日本国内版 S6 Edge 用にビルドされた Pixel Experience 10 を発見しました。Samsung Galaxy S6 Edge Japan 21052400からダウンロードできました。このROMをTWRPから焼くと、ちゃんと起動して動作することが分かりました。っちゅうことで、国内版 Galaxy S6 Edge (SC-04G / SCV31 / 404SC)では G925F 用の ROM はそのままでは動かず、国内版用にカスタマイズされた ROM しか動かないことが分かりました。S6 Edge、っちゅうだけで格安で買ってみたのですが、国内版だと焼けるカスタム ROM の種類とバージョンが限定されるので、イマイチかも... バッテリ交換が楽しめたからヨシとしますか。--- 10:55 ---
August 17, 2023
コメント(0)
-
MiniOS というのが面白そうだが...
今日は早めで帰宅は18時過ぎ。DistroWatchのNew Distributions にMiniOSっちゅうのがありました。Debianベースの軽そうなディストリビューションで、しかも 32ビット版もありました。これを Atom 機で試してみようかと思ったのですが、インストール方法がファイルコピーのみで、後はシェルスクリプトでブートできるようにしろ、と書いてました。他のOSとの共存がどうなるか分からないので、何も入ってないSSDを用意してインストールしようかと考えています。っちゅうことで、進捗は先送りになります。(^^;--- 18:25 ---
August 9, 2023
コメント(0)
-
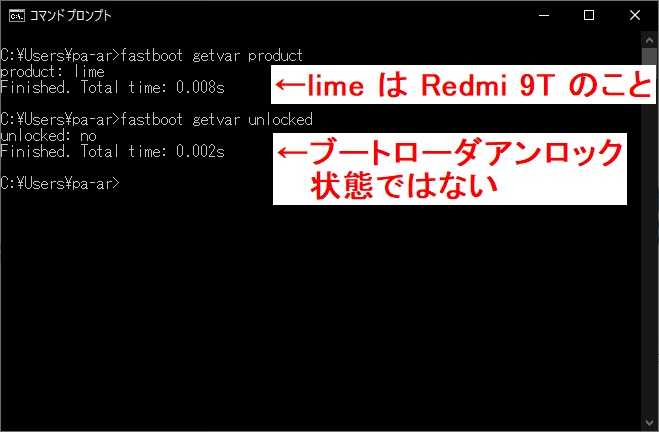
Pixel Experience plus を焼いた Redmi 9T がブートローダアンロックされてないことを確認した
今日は晴れ。昨日は暑かったですが、今日も暑くなりそうです。---Xiaomi Redmi 9T のブートローダアンロック無しで Pixel Experience を焼いたのですが、実際にブートローダはロックされてるのかどうか、ブートローダに入って確認してみました。fastboot getvar で情報を取るfastboot getvar productでスマホの情報を取りました。product: lime が返ってきてますが、LIME は Redme 9T のニックネーム(?)なので、スマホは Redmi 9T です。続いて、fastboot getvar unlockedでブートローダのアンロック状態を取りました。unlocked: no が返ってきてるので、アンロックがNO、つまり、ブートローダはロックされている、っちゅうことです。これで、ブートローダアンロックせずに Redmi 9T に Pixel Experience plus を焼いたことが確認できました。また、Redmi 9T の Pixel Experience plus でデバイス情報とAndroidバージョンを調べました。デバイス情報Android バージョンデバイス名は Redmi 9T、Android バージョンは 13 になっています。Pixel Experience は Pixel Experience のリカバリを焼いてる場合には、OTAアップデートが可能になってます。これは便利で、一度アップデートしたら、セキュリティパッチレベルも2023年7月まで当たりました。セキュリティ面でも安心ですね。っちゅうことで、ホンマはブートローダがアンロックされたんとちゃうん?と疑問に思ってましたが、ブートローダはロックされたままだ、っちゅうことが分かりました。Pixel Experience のリカバリが焼いてあるので、別のROMも焼ける、っちゅうことなのかな?? やってみないとわかりませんが... (^^;--- 10:55 ---
July 23, 2023
コメント(0)
-

Xiaomi Redmi 9T のブートローダアンロック無しで Pixel Experience を焼いた
今日は晴れて暑い。午前中はまだよさそうやけど、昼からもっと暑くなりそう。---Xiaomi のスマホをブートローダアンロックしようとすると、Mi アカウントと端末を紐づける必要があります。が、こないだ某オークションで確保した Xiaomi Redmi 9T には Mi アカウントロックがかかっていました... orz この Redmi 9T でブートローダアンロックしようとすると Mi アカウントにログインする必要があるのですが、ロックがかかってるのでログインできない状態です。unlocktool を使って Mi アカウントロックを回避することはできたのですが、自分の Mi アカウントではログインできないので意味がありませんでした。最終的にやりたいのは Redmi 9T へのPixel Experience plus の導入なので、ブートローダアンロックは単なる手段にすぎません。なので、何とかならないかと色々試行錯誤した結果、Redmi 9T のブートローダアンロックをせずに Pixel Experience を焼くことに成功しました。ただし、分解を伴うので Xiaomi の保証は無くなります。以下に手順の概要を示します。前提として、Xiaomiドライバ、Qualcomm HS-USB QDLoader 9008 ドライバはインストール済で、adb/fastbootは使えるものとします。(1) Redmi 9T を分解する(2) EDLポイントをショートさせて EDL モードでPCと接続する(3) EDL ROM を MiFlashtool で焼く(4) EDL ROM でブートする(5) fastboot モードで Pixel Experience のリカバリを焼く(6) Pixel Experience のリカバリを起動して Pixel Experience を焼く(1) Redmi 9T を分解するRedmi 9T の分解は爪で留まっているバックパネルを外すことで行います。SIMトレイを抜き、その近辺からバックパネルの爪を外し始めるとやりやすかったです。ただし、バックパネルには指紋センサがくっついていて、基板へのフレキシブルケーブルが伸びているので注意が必要です。バックパネルをはずしたところ指紋センサのフレキシブルケーブルとバッテリケーブルを外さなければならないのですが、そのためにはまず黒いプラスチックカバーを外します。ネジを10カ所外すネジのうち1本にMiマークのシールが貼ってあり、これを外すとXiaomiの保証は無くなります。(^^; まぁ、どうせカスタム ROM を焼こうとしてるので、私には関係ない話です。黒いカバーを外してから、指紋センサのケーブルとバッテリケーブルを外します。ケーブルを外す(2) EDLポイントをショートさせて EDL モードでPCと接続する上記写真で2カ所の黄色の〇がEDLポイントで、EDLモードに入るにはこの2つをピンセットなどでショートさせながら、Redmi 9TとPCをケーブルで接続します。うまく EDL モードに入ったら、COMポートにQualcomm HS-USB QDLoader 9008が現れます。EDL モードに入ったところEDL モードで焼けるROMはRedmi9Tが文鎮化したのでEDLからの復旧 分解、テストポイントの位置等の記事中の[ENGINEERING][ROM][OFFICIAL] OFFICIAL Engineering Firmware for LIME (Redmi 9 Power / Redmi 9T)からダウンロードできます。(3) EDL ROM を MiFlashtool で焼くダウンロードしたROMを適当なフォルダに展開し、MiFlashtool でそのフォルダを指定します。MiFlashtool の refresh を押すと device に COM ポートが追加されます。ここで flash を押すとEDL ROM が焼かれます。 result に success と表示されたら ROM 焼き完了です。MiFlashtoolでROMを焼く(4) EDL ROM でブートするこの状態でバッテリケーブルを接続し、ブートすると EDL ROM が起動します。EDL ROMが起動したところEDL ROM では USB Debug が有効になってるので、adbコマンドが即使えます。adb reboot bootloaderで fastboot モードに入ります。fastboot モード(5) fastboot モードで Pixel Experience のリカバリを焼くこの fastboot モードではブートローダアンロックしてないのに、リカバリが flash できるのです!!Pixel Experience の ROM(zipファイル)とリカバリイメージ(imgファイル)は、Xiaomi Redmi 9T / Redmi 9T NFC / Redmi 9 Powerの13 (Plus edition)から最新版をダウンロードします。GAppsが無いと困るので、必ずPlus版をダウンロードしましょう。ここでダウンロードしたROMファイルを仮に pixel_rom.zip 、リカバリイメージファイルを pixel_recovery.img として話を進めます。実際にはダウンロードしたファイル名に置換してください。リカバリファイルを recovery に焼きます。fastboot flash recovery pixel_recovery.img焼けたらリカバリを起動します。fastboot reboot recovery(6) Pixel Experience のリカバリを起動して Pixel Experience を焼くリカバリが起動したところリカバリが起動したらVol up/downで Apply update を選んで電源ボタンを押します。Apply updateを選ぶApply form ADB を選びます。Apply from ADB を選ぶするとディスプレイ下部にファイルを sideload するようメッセージが出ます。sideload してねっちゅうことで、先ほどダウンロードした ROMファイルを sideload します。adb sideload pixel_rom.zipsideload中sideload 中には上記のようなメッセージが流れます。sideload が終わったところPixel Experience ROM の sideload が終わると上記の画面になるので、リブートします。...が、エラーが出ました。(^^;;factory data reset せよ、とのことまぁ、こういうときは言われるがままに対処するのが吉です。っちゅうことで、Factory data reset を選びます。すると、ファクトリリセットがかかり、リブートします。めでたく Pixel Experience がブート中ブートが終わると初期設定が始まります。まんま Pixel な初期設定Pixel Experience というだけあって、まんま Pixel な初期設定でした。Pixel の初期設定画面見たことないけど... (^^;;っちゅうことで、Redmi 9T をブートローダアンロックせずとも Pixel Experience を焼くことができました。一応、問題なく使えてるようです。--- 12:20 ---
July 22, 2023
コメント(0)
-

ASUS ZenFone Max (M2) に Pixel Experience は焼けたのだが...
今日は早めで帰宅は18時過ぎ。ASUS ZenFone Max (M2) の電源基板を交換したので、カスタムROMを焼くことにしました。調べてみると、Android 13相当な Pixel Experience Plusが紹介されていたので、これを焼くことにしました。まずはブートローダをアンロックする必要があるのですが、Asus Zenfone Max M2 ZB633KL Unlock Bootloaderに書いてある手順のfastboot flasing unlockなどのコマンドがflashingのオプションとして認識されずにエラーになる、という状態でした。色々探した結果、Unlook Bootloader Asus Zenfone Max M2 (Unofficial)というページのツール(unlock.zip)をダウンロードし、ZenFone Max M2 を fastboot モードにしてから実行すると、ブートローダがアンロックされた(ようです)。何だか出だしから暗雲立ちこめる感じですが、始めた以上は後に引けません。(^^;ブートローダアンロックするとこれが表示されるようになるブートローダアンロックすると端末が初期化されるので、再びUSB Debugモードを有効にして adb/fastboot が使えるようにします。その後、TWRPを焼きます。TWRP for ASUS ZenFone Max M2のダウンロードページから最新のTWRPイメージをダウンロードします(ファイル名は recovery.img と仮定します)。ZenFone Max M2 を fastboot モードにして、fastboot flash recovery recovery.imgでTWRPをリカバリ領域に焼きます。この後、fastboot reboot recoveryでTWRPを起動します。起動します... するはずなのですが、上記の表示で音量up/downのいずれかを押してrecoveryを選ばないと起動しないようです。TWRPが起動したらしたで、パスワードを聞いてきました。これはPINとかの画面ロックを設定してない場合には表示されないはずなのですが、なぜか表示されて、パーティションのマウントができない状態になりました。うーむ、困った... でも、data 領域は消せるかな、と思い、消してみると消せたようです。お、もしかして、システムの起動もできなくなったのか?! もう後には引けないので、ZenFone Max M2 に挿したSDカードに入れておいた Pixel Experience の zipファイルをインストールしてみました。まぁ、パーティションがマウントできないんやから、インストールできんやろう、と思ってたら、インストーラは何だか進んでいき、インストールできた感じもします。この状態でリブートしてみたのですが、ブートループに入ったような感じでした。一旦電源を切り、もう一度入れてみると、何だか知らんけど、Pixel Experience のブートシーケンスが始まりました。うーむ、何がどうなってインストールできたのかよく分からんけど、何だかインストールできてしまった、っちゅう、気持ち悪い状況です。(^^;;そうこうしてるうちに Pixel Experience は起動して初期設定に進みました。初期設定も何事もなくできて、結局、ちゃんとインストールされていたようです。Pixel と同じくピュアな Android 環境なのでインストールされているアプリはほとんどありませんでしたが、Play Store はあるので問題はありません。デバイス情報デバイス情報で見ると、モデル名はASUS_X01ADとなっており、ZenFone Max M2ですし、Android バージョンも13となっていることが分かります。Android 情報詳細Android の情報詳細を見るとビルド番号にPixelExperienceの文字が見えます。ホーム画面(いじった後)いじった後のホーム画面なので参考になりませんね... (^^;; 保守的なので、3ボタンインターフェースにしています。(^^;;SIMを挿して使えるかも確認してみました。いつもの mineo マイそくライト(300kbps)です。APN設定で mineo (D) を選ぶと接続はできました。ただし、インジケータにアンテナピクトがでません。スクロールするとアンテナピクトは居るのですが... そういう仕様なの??アンテナピクトは出てないけど接続はOKっちゅうことで、ASUS ZenFone Max (M2) に Pixel Experience は焼けたのですが、TWRP関連で謎が多く、なぜインストールがうまくいったのか分かりません。(^^;; 気持ち悪いけど、まぁ、ヨシとするか...--- 19:25 ---
July 3, 2023
コメント(0)
-
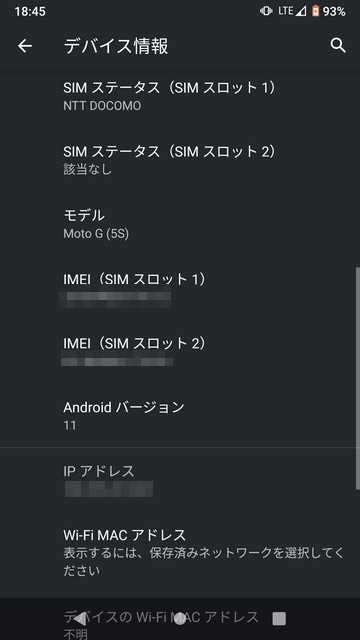
motorola moto g5s に LineageOS 18.1 (Android 11相当) を焼いた
今日は雨時々曇り。バッテリを交換した motorola moto g5s に LineageOS 18.1 (Android 11相当)を焼きました。焼く手順を大まかに書くと、(1) adb/gastboot を使えるようにする。(2) motorola のドライバをインストールする。(3) 開発者モードを有効にして、USBデバッグとブートローダのアンロックを許可する。(4) There are 4 steps involved in unlocking your deviceに従って、ブートローダをアンロックする。(5) TWRP を焼く。(6) TWRP を起動して LineageOS 18.1 と OpenGApps をインストールする。となります。(1)~(3)は色んなところに書かれてるので、そちらを探して対応してください。また、(4) については、手順通りに進めればブートローダをアンロックすることができます。ただし、motorolaのアカウントを要求されるので、事前に作成しておくのが吉です。(5) TWRPを焼くTWRP for Motorola Moto G5Sからたどって、TWRPのimgファイルをダウンロードします。これを仮に recovery.img というファイル名だとします。moto g5s の Android を起動して、PCにUSB接続します。PCでコマンドプロンプトを起動して、adb devicesと入力して、デバイスが認識されていることを確認。その後、recovery.img のあるフォルダに移動して、adb reboot bootloaderを実行して、bootloader モードに入ります。fastboot devicesでデバイスが認識されていることを確認したら、fastboot flash recovery recovery.imgとして、TWRPをリカバリパーティションに焼きます。(6) TWRP を起動して LineageOS 18.1 と OpenGApps をインストールするTWRP を焼いたら、一度電源を切り、Android を起動します。PC側で、LineageOS 18.1:Download buildsから最新のROM zipファイルをダウンロードします。ファイル名を仮に LineageOS18.1.zip とします。OpenGApps:OpenGAPPSからARM64, 11.0, nanoを選んでダウンロードします。ファイル名を仮にOpenGApps.zip とします。LineageOS18.1.zipとOpenGApps.zipを moto g5s の内蔵ストレージにコピーします。その後、電源を切ります。次に、電源ボタンと音量大ボタンを同時押しすると、TWRPが起動します。TWRPが起動したら、Wipe の Advanced Wipe で、・Dalvik / ART Cache・Data・Systemを選んで Wipe します。その後、LineageOSとOpenGAppsを焼きます。Install で 内蔵ストレージに転送した LineageOS.18.1.zip を選び、Additional zip として OpenGApp.zip を選びます。この状態で、Install を実行すると、LineageOS と OpenGAppsを焼くことができます。インストールが終わったら、Reboot でリブートします。最初の起動にはかなり時間がかかるので、じっと待ちます。LineageOSが起動したら、Androidのセットアップが始まるので、セットアップを行います。これで、LineageOS 18.1 を omto g5s で使うことができるようになりました。デバイス情報設定からデバイス情報を見ると確かに Android 11 の表記になっています。moto g5s の最終 Android バージョンは 9.0 だったはずなので、それよりは新しくなったことになります。ホーム画面(いじった後)OpenGAppsの nano は必要最小限の Google のツールしか入っていませんので、自分が必要なものは Google Play からインストールすることになります。YouTubeもnanoには入ってません。(^^;SIMを挿して通信できるかのテストをしてみました。使った SIM は mineo のマイそくライト(300kbps使い放題)です。モバイルネットワークの APN 設定に mineo (D) があったので、docomo プランの私はこれを選べばモバイルネットワークに接続することができました。確か一度再起動しないとアンテナピクトが立たなかったような気がします。スピードテストの結果社宅の中でも電波状態のよい玄関付近に移動したら LTE でつながりました。この状態でスピードテストを行うとマイそくライトの公称に近い値が出たので、ちゃんと接続されているようです。その後、屋外で TuneIn Radio を聴いてみましたが途切れずに聴くことができました。っちゅうことで、古い moto g5s ですが、バッテリも好感したし、OS も Android 11相当になったし、で活躍の機会が出てきました。--- 12:35 ---
May 14, 2023
コメント(0)
-
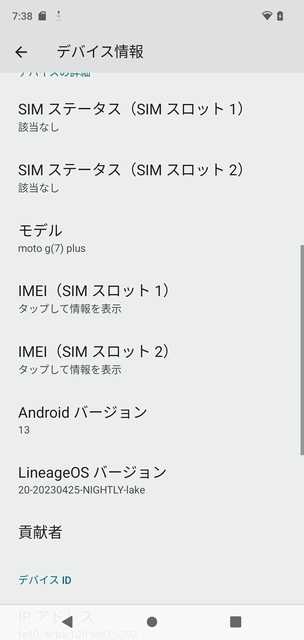
moto g7 plus に LineageOS 20 (Android 13相当)を焼いた
今日は晴れ。日差しはあるけど、風も強いです。体感温度はちょうどよいぐらい。---Motorola の moto g7 plus を安く確保しました。g7 plus は Android 10 止まりみたいなのですが、LineageOS であれば LineageOS 20 (Android 13相当) を焼けるっちゅうことで、早速焼いてみました。大体の手順は、1.Bootloader unlock する。2.TWRP のブートイメージでブートする。3.LineageOS をインストールする。4.LineageOSのリカバリモードで起動する。5.GAPPS をインストールする。っちゅう感じです。以下の作業にはPCが下記条件を満たしている必要があります。・adb と fastboot が使える・Motorola スマートフォンのドライバがインストールされている1.Bootloader Unlock する。Motorola スマートフォン を Bootloader Unlock する方法を参照して作業を行いました。大体の手順は、(1) Bootloaderモードに入る。(2) PCと接続して fastboot で Bootloader unlock のための情報を入手する。(3) Motorola サイトで bootloader unlock のための情報を入手する。(4) fastboot を使って Bootloader unlock する。となります。まず、Bootloaderモードに入るには、g7 plus の電源を切った状態から、電源ボタンと音量小ボタンを同時押しで起動します。するとドロイド君が倒れてる画像が出て、fastbootモードになります。次に、コマンドプロンプトで、fastboot oem get_unlock_dataとして、数字の羅列を得ます。これらの数値を1行にコピーしておき、Motolora の Bootloader unlock 用サイトThere are 4 steps involved in unlocking your deviceで、手順通りに進み、このコピーしたデータを貼り付けます。すると、登録したメールアドレス宛にアンロック用のコード(例えば BTTSSGDAAEET とか、本当はもう少し長い)が届きます。これが届いたら、fastboot oem unlock BTTSSGDAAEET のようにコードを記載してアンロックコマンドを実行します。確か2回上記コマンドを入力する必要があったと思います。これで、Bootloader unlock は完了です。2.TWRP のブートイメージでブートする。g7 plus 用の TWRP ブートイメージを TWRP for lakeからダウンロードします。TWRPを焼くわけではないので、例えば、twrp-3.7.0_9-0-lake.imgをダウンロードします。このファイルのある場所に移動して、以下のコマンドを実行します。fastboot boot twrp-3.7.0_9-0-lake.imgこれで、TWRPが一時的に起動します。3.LineageOS をインストールする。LineageOSのインストールzipファイルを Download buildsからダウンロード、例えば、lineage-20.0-20230425-nightly-lake-signed.zipをダウンロードします。TWRPが起動してる状態で、Wipe の Format Data を実行します。その後、Advanced Wipe で・Dalvik / ART Cache・Data・Systemを選んで Wipe します。--- 5/14(日)追記ここから ---Install LineageOS on Motorola moto g7 plusに書いてあるEnsuring all firmware partitions are consistentの操作が必要です。copy-partitions-20220613-signed.zipをココからダウンロードします。TWRPのホーム画面で Advanced を選び、ADB sideload を選びます。Cache クリアにチェックを入れて sideload をスタートします。スタートしたら、copy-partitions-20220613-signed.zipのあるフォルダにて、コマンドプロンプトで、adb sideload copy-partitions-20220613-signed.zipを実行します。これで、copy-partitions-20220613-signed.zip がインストールされます。(ファイルを moto g7 plus に転送しておいて Install からインストールすることも可。)--- 5/14(日)追記ここまで ---この後、TWRPのホーム画面で Advanced を選び、ADB sideload を選びます。Cache クリアにチェックを入れて sideload をスタートします。スタートしたら、コマンドプロンプトで、adb sideload lineage-20.0-20230425-nightly-lake-signed.zipのようにインストールzipファイルを指定します。インストールが終わるまで待ちます。(ファイルを moto g7 plus に転送しておいて Install からインストールすることも可。)4.LineageOSのリカバリモードで起動する。LineageOS自体のインストールが終わったら、リカバリモードがLineageOSのモノに置き換わっているので、これを起動します。TWRPでインストールが終わったら、TWRPのホーム画面から Reboot を選び、Recovery を選んでリブートします。これで、LineageOS のリカバリモードが起動します。5.GAPPS をインストールする。LineageOS の本体をインストールしただけでは、Google 関連が何も入ってないので、起動できません。GAPPSをインストールする必要があるのですが、LineageOS推奨のGAPPSをインストールしないとうまく起動しません。Downloads for : -Android- Generic Device/Otherから Android 13 用の GAPPSをダウンロードします。例えば、MindTheGapps-13.0.0-arm64-20230408_162909.zipをダウンロードします。LineageOS のリカバリモードで、Apply Update を選びます。その後、Apply from ADB を選びます。これで、sideload できるようになるので、下記コマンドでGAPPSをインストールします。adb sideload MindTheGapps-13.0.0-arm64-20230408_162909.zip署名の検証でエラーが出るのですが、気にせず、インストールする方を選びます。インストールが完了したら、LineageOS のリカバリモードから Reboot system now を選んで、リブートします。以上で、g7 plus への LineageOS 20 のインストールは完了です。初回ブートには少し時間がかかるので、じっと待ちます。ブートし終わると、一般的な Android スマホのセットアップが始まるので、自分にあった方法で完了させます。既存 Android スマホからのデータ移行もうまくいきました。g7 plus に LineageOS 20がインストールできた既存 Android スマホからデータ移行したら、壁紙の設定も引き継がれました。g7 plus のホーム画面(いじった後)アズールレーンも引き継ぎでインストールされたので、少し遊んでみましたが、特に問題なく遊べました。スマホとして SIM が使えるか、という検証も行いました。mineo のマイそくライト(300kbps使い放題)の SIM を挿して設定を行います。SIMを選ぶ設定から、ネットワークとインターネットを選び、SIMをタップします。ずっと下の方にあるアクセスポイント名をタップして APN 設定をします。アクセスポイント名を選ぶmineo の D プランは一覧にあったので、これを選びました。mineo Dを選ぶこれでモバイルネットワークが使えるようになったのですが、なぜか HSDPA で接続されていました。(^^;スピードテストはほぼ実力通りスピードテストを行ってみましたが、マイそくライトの300kbpsがほぼ出てるようです。ただし、HSDPA ですが... これは一度機内モードにしてモバイルネットワークをオンにしたりしてたら LTE での接続もできるようになりました。電波状態が微妙なのかな。HSDPAで300kbps接続の状態でも Tune In Radio での jungletrain.net の再生はなんとかできました。jungletrain.net も再生できたっちゅうことで、LineageOS 20 (Android 13相当) をインストールした moto g7 plus はちゃんと動くことが分かりました。Android 13 となったことで、子ども(弐)が使いたがってるのですが、バッテリの持ちがどうなのかは不安なところです。(^^;;--- 11:20 ---
May 2, 2023
コメント(0)
-
確保したRedmi note 3はhennessyやった
今日は早めで帰宅は18時過ぎ。TWRPを焼き直したら TWRP が起動しなくなった Xiaomi Redmi note 3ですが、原因が分かりました。Redmi note 3 には、MediaTekの SoCを使ってるバージョンと Qualcomm のSoCを使ってるバージョンの2種類があるようです。前者が hennessy 、後者が kenzo というニックネームです。私はてっきり、kenzo やと思って kenzo 用の TWRP を焼いていたのですが、どうも hennessy やったようです。そらー、違う SoC 用のんは動かんわな。(^^;っちゅうことで、hennessy用の TWRP の最新版を焼いたら TWRP が起動するようになりました。kenzo と hennessy を比べると、kenzo の方が新しい custom ROM (LineageOS 18.1とか)が存在するようです。hennessy は Android 7.1 (LineageOS 14.1)止まりのようです。うーむ、そういう意味ではハズレの Redmi note 3 を確保したことになりますね... 残念。--- 18:25 ---
April 25, 2023
コメント(0)
-
Redmi note 3 に入っていたTWRPが起動しなくなった
今日は早めで帰宅は18時過ぎ。昨日、秋葉原のワールドモバイルで Xiaomi Redmi note 3 を確保しました。元々は Android 6.0.1 のようなのですが、LineageOSが焼けそう、っちゅうことで確保しました。が、既にLineageOSがインストールされていました。(^^; ただし、LineageOS 13.0 (Android 6.0.1相当)というよく分からん状態でした。っちゅうことで、LineageOSのバージョンを上げようと、まずは新しいバージョンのTWRPを fastboot で recovery に flash したのですが、リカバリーモードで起動できなくなってしまいました。(^^; つまり TWRP が起動できなくて、LineageOSのインストールどころではない状況です。気になるのは、開発者向けオプションでOEMロック解除が選べない(選んでもすぐにオフになる)ことでしょうか。ブートローダアンロックをもう一度やらないといかんのかもしれません。もう少し情報を集めてトライしてみます。--- 18:50 ---
April 24, 2023
コメント(0)
-
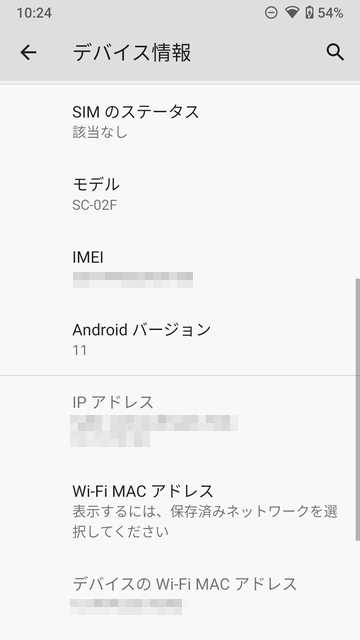
Galaxy J (SC-02F) に LineageOS18.1 (Android11) をインストールした
今日は早めで帰宅は18時過ぎ。普段使いのスマホが Android 11 や 12 になってきたので、カスタムROMを焼いてる昔のスマホのAndroid 11/12 対応状況はどうなってるんやろう、と調べてみました。すると、非公式ではあるものの、Galaxy J (SC-02F) 用の LineageOS 18.1 (Android 11) が存在することが分かりました。TWRPも 3.5.2 があることが判明。ROM:lineage-18.1-20210910-UNOFFICIAL-js01lte.zip のダウンロードページTWRP:twrp-3.5.2_9-0-js01lte.tar のダウンロードページOpenGApps:このページでARM, 11.0, nanoを選んでダウンロード。これらをGalaxy J (SC-02F) に LineageOS 15.1 を焼いたの手順で SC-02F に焼きます。およその手順は、1.ODIN で TWRP を焼く。2.TWRPを起動する(電源+音量大+ホーム)。3.Wipeで書き込み対象の領域を消去する。4.Install で ROMと OpenGAppを焼く。ですが、詳細は参照ページを見てください。インストールできたらリブートします。若干長めに時間がかかるので、じっと我慢。ブートすると、Androidの初期設定が始まるので、手順通りに進めます。設定でシステム情報を確認その後、色々いじくってホーム画面です。(^^;ホーム画面アプリの動作はおおむね問題なさそうやったので、SIMを挿して通信できるか確認してみました。SIMは mineo マイそくライト(300kbps使い放題)です。設定で APN 設定をするときにリストが出るかと思ったのですが、リストが出なかったので、自分で APN 設定しました。APN設定の一部APN設定が済んだらアンテナピクトの横にLTEとかの文字が出てリンクしたことが分かりました。最近、社宅の中でも玄関に近いところの電波状態が良いことを発見したので、そこでスピードテストをしてみました。LTEでつながっているマイそくライトの速度は 300kbps で制限されている(その代わり平日12:00~13:00以外は使い放題)ので、ほぼ、その値が出てると思います。っちゅうことで、SC-02F も Android 11 相当になりました。バッテリの減りが思ったより早いので、サブスマホには心もとない感じはしますが、まぁ、ひと通りは使えそうです。--- 19:20 ---
April 10, 2023
コメント(0)
-
blendOSをインストールしようとしたが...
今日は在宅勤務。distrowatchのNew to waiting listを見てるとblendOSっちゅうのが目にとまりました。Arch ベースで、Ubuntu や Fedora のパッケージがインストールできる??っちゅう触れ込みの謎のLinuxです。ページからISOファイルをダウンロードして Rufus で USBメモリに焼くのですが、ddモードで焼かないとちゃんとブートしませんでした。さらに、Secure Boot が有効になってると USBメモリからブートできません... Archベースやから??ブートしてインストーラが立ち上がるのですが、まずはLAN接続を確立しなければなりません。LAN接続した後にインストーラは先に進めるようになります。言われるがままに設定を進めて行ったのですが、インストールディスクの設定のところで、ディスク丸ごとか手動パーティション割当か選ぶことになります。ディスク丸ごとを選ぶとディスク丸ごと消されそうやったので、手動パーティションを選択。Linux用に割り当ててたパーティションをルートに割り当てて、インストールを開始したのですが...一向にインストールが始まりません... どうもインストーラの検証が甘いようです。ディスク丸ごとならインストールできるのかな。海外では評価記事とかあるから、ディスク丸ごとであればインストールできるのでしょう。っちゅうことで、ディスク丸ごと消してもいいジャンクノートPCを物色してから、再トライしてみます。--- 18:05 ---
February 2, 2023
コメント(1)
-

CCコネクトで確保したArrowsTab Q506/MEにChromeOSをインストールした
今日は早めで帰宅は18時過ぎ。こないだ秋葉原のCCコネクトで ArrowsTab Q506/ME (Atom x5-Z8500 1.44GHz, メモリ4GB, eMMC 64GB)を確保したのですが、実はこれで3台目... (^^; 普通に使ってもおもしろくないので、Brunchを使ったChromeOSのインストールを行うことにしました。Q506/MEのBIOS(電源ボタン+音量小ボタンでBIOSに入れる)・Brunchは ココからStable リリースを、・ChromeOSのリカバリイメージは ココから rammus のイメージを、それぞれダウンロードします。注意するのはダウンロードしたBrunchのバージョンとrammusのバージョンを合わせることです。ここでは、brunch_r103_stable_20220721.tar.gz chromeos_14816.131.0_rammus_recovery_stable-channel_mp-v2.bin.zipをそれぞれダウンロードしたものとします。これらを同一のディレクトリで解凍すると、chromeos_14816.131.0_rammus_recovery_stable-channel_mp-v2.binchromeos-install.shefi_legacy.imgefi_secure.imgrootc.imgが得られます。これらをまとめてUSBメモリにコピーしておきます。ここからの手順は、およそ、1.適当な Linux をインストールする(ここでは Linux Mint にしときます)。インストール時の注意あり。2.Linux をインストールしたら、ChromeOSをインストールしようとするパーティションを適当なディレクトリにマウントする。3.ファイルを格納したUSBメモリを挿す。4.USBメモリのファイルを格納したディレクトリに移動する。5.ChromeOS のインストールスクリプトを実行する。6.インストールが終わったら、指示通りコマンドを実行する。(GRUBに登録するため)となります。Linux MintのインストールLinux Mint のISOファイルをダウンロードして、RufusとかでUSBメモリに書き込みます。このUSBメモリでQ506/MEをブートするのですが、USBポートが2ポートしかないので、USBハブをつないで作業するのがおススメです。Linux Mint がブートしたら、Q506/MEのディスクをGPartedでパーティショニングします。GPartedのデバイスで新しいパーティションテーブル(GPT)を作成します。その後、先頭に200MBぐらいのFAT32パーティションを作成し、bootフラグを付けます。これがEFIパーティションになります。引き続いて10GBぐらいのパーティションをext4フォーマットで作成します。これがLinux Mintのインストールパーティションになります。残りの全領域を確保してext4でフォーマットします。これがChromeOSのインストールパーティションになります。Linux Mintデスクトップにあるインストールアイコンをダブルクリックしてインストールを始めます。流れに従ってインストールを進めればいいのですが、インストールするパーティションを設定するところで、その他、を選んで、上記で作成した10GBぐらいのパーティションを / に割り当てます。EFIパーティションは勝手に認識してくれるようです。これでインストールを継続するとChromeOS用のパーティションがマウントされてない、と文句を言いますが無視して進めます。インストールが完了したら、一旦再起動します。ChromeOS のインストールターミナルを立ち上げて、ChromeOS インストール用のパーティションを適当なディレクトリにマウントします。ここではインストール用パーティションを/dev/mmcblk0p3として、sudo mkdir /mnt/chromeossudo mount /dev/mmcblk0p3 /mnt/chromeosを実行し、/mnt/chromeosにマウントします。次に、インストールに必要なファイルを格納したUSBメモリを挿します。挿すと/media/ユーザ名/USBメモリの名前にUSBメモリがマウントされます。ここではユーザ名pa-art、USBメモリの名前GIGASTONEとして、cd /media/pa-art/GIGASTONEでUSBメモリに移動します。インストールにはパッケージ cgpt と pv が必要なのでインストールします。sudo apt-get updatesudo apt-get install cgpt pvこの後、インストールスクリプトを実行します。格納されているファイルは最初に述べた通りとします。sudo bash ./chromeos-install.sh -src chromeos_14816.131.0_rammus_recovery_stable-channel_mp-v2.bin -dst /mnt/chromeos/ChromeOS.img -s ディスクサイズディスクサイズ(GB)に大きめの値を入れてスクリプトを実行すると、最大どれぐらいしか使えない、ということを(英語で)教えてくれますので、その値を使って上記スクリプトを実行しなおします。スクリプトの実行が終わると、sudo で始まるスクリプトを実行しろ、というメッセージが上の方に出てるので、sudo で始まるスクリプトをターミナル上で実行します。これでChromeOSのインストールは終わりですが、GRUBメニューの優先起動OSはLinux Mintのままなので、実際はキーボードが無いとChromeOSの起動ができなくて困ってしまいます。っちゅうことで、/etc/default/grubを編集します。sudo nano /etc/default/grubで編集しますが、GRUB_DEFAULT='ChromeOS'としてCtrl-Oでセーブ、Ctrl-Xでnanoを終了します。この後、update-grubを実行してやると、優先起動OSがChromeOSになってくれます。以上の後、リブートすると、初回なので、Brunchが色々作業する画面が出てきます。結構時間がかかるのでじっと待ちます。ChromeOSが起動すると、セットアップ画面になるので、言語を日本語、キーボードを日本語にしてからセットアップを進めます。まぁ、これは分かるでしょう。(^^;;無事にChromeOSが起動したところChromeOS上でタッチは当然効きます。キーボード入力が必要な場面になるとスクリーンキーボードが出てきて簡単に入力することができます。スクリーンキーボードが立ち上がる後はChromeOSのインストールされたタブレットとして楽しんでください。私は AzureLane をインストールしてみましたが、もっさりとではありますがゲームはできました。まぁ、Atomなりに動く感じでしょうか。YouTubeの動画再生はまぁまぁ普通にできました。このQ506/ME、LTE内蔵タイプではなかったのがちと残念ですが、Chromeタブレットとして活躍はしてくれそうです。--- 19:45 ---
December 8, 2022
コメント(0)
-
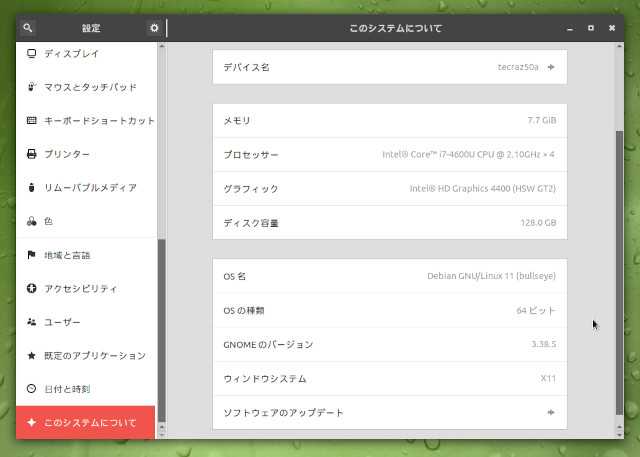
Toshiba Landis+Gyr Dev-Z50にSpiral Linuxをインストールした
今日は晴れときどき曇り。昨日よりは涼しい気がします。---Toshiba Landis+Gyr Dev-Z50 (Core i7 4600U 2.1GHz, メモリ8GB, SSD 128GB) のLinux側としてSpiral Linuxをインストールしました。Spiral Linux はデスクトップのバリエーションとして、Cinnamon, XFCE, Gnome, Plasma, Mate, Budgie, LXQt と幅広く取り揃えています。今回は Budgie を選んでみました。ISOファイルをRufusでUSBメモリに焼き、ブート。ライブで立ち上げてデスクトップ上にあるインストーラのアイコンをダブルクリックするとインストーラが立ち上がります。インストーラはDebianインストーラなので指示通り進めていけば問題なくインストールできます。私はインストール先をカスタムで選択しました。その際、EFIパーティションとして300MBを要求されますが、Windows 10では100MBしかEFIパーティションを確保してくれてません。結果的にはこの100MBパーティションをEFIパーティションに設定することで、問題なくインストールできました。インストールができたので、画面下部にある歯車アイコンで設定を開き、システム情報を見てみました。あ、日本語表示はインストール直後から問題ありませんでした。システム情報ドライバをインストールしてないので、グラフィックは内蔵グラフィックになっています。っちゅうか、NVIDIAのドライバがあるかどうかは分かりませんが... Debianやから無いかも。インストール時に日本語キーボードを選んだにも関わらず、英語キーボード配列となってるので、設定の「地域と言語」を開いて設定しなおします。入力ソースのところが英語になってるので、下の+を押して日本語を追加し、英語を消してしまいます。こんな感じの設定になるこれで配列は日本語になったのですが、このZ50にはスペースキーが効かないという致命的な弱点があります。これは~/.bashrcの最後に、xmodmap -e 'keycode 108 = space'xmodmap -e 'keycode 105 = backslash underscore'を追記することで逃げました。(^^; 1行目は右Altにスペースを割り当てるためのもの、2行目はバックスラッシュとアンダースコアを右Ctrlに割り当てるためのものです。これでとりあえずはキー入力ができるようになったので、日本語入力環境を整えていきます。端末を開き、sudo apt-get updatesudo apt-get install fcitx5-mozc fcitx5-frontend-gtk3 fcitx5-config-qt im-configを実行してから、im-configでfcitx5を日本語入力メソッドとして設定します。一度ログアウトして再ログインするとfcitx5-mozcが使えるようになります。これで大体使えるようになりました。ブラウザ、オフィス系、ビデオ系はそれなりにアプリケーションがデフォルトでインストールされているようです。使い勝手はナカナカ良いと思います。色んなデスクトップ環境が選べるので、一度試してみるのもおもしろいかも。Spiral Linux Budgie エディションのデスクトップ--- 14:00 ---
October 23, 2022
コメント(0)
-
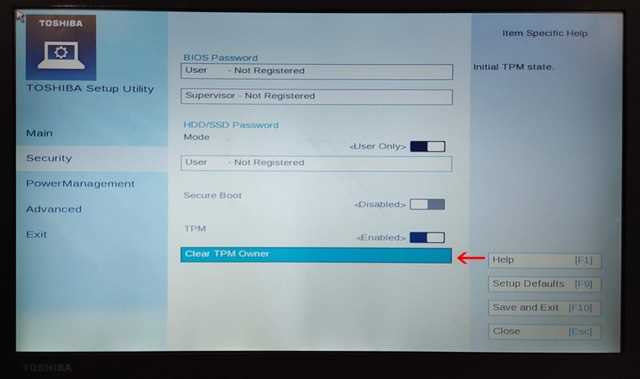
Reset System と表示されて GRUB が起動しなかった
今日は晴れて暑いぐらいやった。昨日インバースで確保した dynabook R634/E (Core i5 4210U 1.6GHz, メモリ 4GB) を Windows 10 / Linux Mint / Chrome OS のマルチブートにしようと思い、Windows 10 をインストールしてから Linux Mint をインストールしました。インストールは無事に終了したので、再起動したのですが、dynabook ロゴが表示された後、Reset Systemと一瞬表示されてから、またdynabook ロゴが表示されて... と無限ループに入ってしまいました。Linux Mint を再インストールしたら直るかとやってみましたが、状況は変わらず。BIOS 設定が絡んでるのかと思い、色々試してみたら解決しました。Clear TPM Owner を実行してみた結局、セキュリティ設定の Clear TPM Owner を実行したら GRUB メニューが出るようになりました。このときの BIOS 設定は TPM がdisabled になっていました。TPMは disabled になっているセキュアブートではなく、TPMの設定が関連してるっちゅうのがよく分からんのですが、対処としてはこうなってしまいました。(^^; まぁ、セキュアブートもオフにしてるのでいいか...--- 18:05 ---
May 5, 2022
コメント(0)
-
dynabook R634/K を Linuxfx と Chrome OS のデュアルブートにした
今日は早めで帰宅は18時過ぎ。dynabook R634/K (Core i3 4010U 1.7GHz, メモリ8GB, SSD128GB) に Linuxfx 11.1 をインストールしたのですが、Brunch を使った Chrome OS とのデュアルブート用に SSD を64GBぐらいあけておきました。っちゅうことで、空いてる領域にChrome OSとWindows 10とBodhi Linuxのトリプルブートにしたときと同様に Chrome OS をインストールしました。インストール方法自体はリンク先を参照してください。前と少し変わってたのは、Chrome OS のリカバリイメージが置いてあった場所が Chromium Dashという場所に移転していたことです。まだ移転しきってはいないようですが、最新のイメージは Chromium Dash の方にあります。っちゅうことで、今後 Brunch を使った Chrome OS のインストールをする方は Chromium Dash をご利用ください。dynabook R634/K もこれで Windows 11 っぽい Linuxfx と Chrome OS のデュアルブートになりました。--- 18:50 ---
March 11, 2022
コメント(0)
-
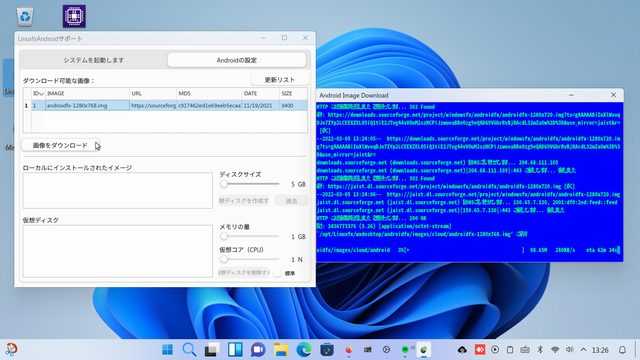
dynabook R634/K にインストールした Linuxfx 11 でAndroidアプリを動かした
今日は曇り時々雪。昨日とは違って寒いです。---dynabook R634/K (Core i3 4010U 1.7GHz, メモリ 8GB, SSD 128GB) にインストールした Linuxfx 11.1 の機能で Android のアプリケーションを動かす、っちゅうのがあります。仮想マシンにインストールされた Android-x86 ベースの PrimeOS を起動してその上で Android アプリを動かそうっちゅう力技ではありますが... (^^;まず、デスクトップにある Linuxfx Android のアイコンをダブルクリックすると最初は仮想ディスクが無いので設定画面が出てきます。ここで「画像をダウンロード」と書かれたボタンをクリックしてディスクイメージをダウンロードします。image を画像、と訳してるようです。(^^;;ディスクイメージのダウンロードイメージのダウンロードには結構時間がかかりました。イメージがダウンロードできると以下のメッセージが表示されます。イメージダウンロード完了このイメージを使って仮想ディスクを作成するのですが、ディスクサイズが指定できるので自分の用途に合わせて増やしましょう。ディスクサイズを決定したら「仮想ディスクを作成する」ボタンを押します。仮想ディスクの作成が始まります。仮想ディスクを作成する仮想ディスク作成中仮想ディスクができたら、仮想マシンのメモリとコア数を設定します。メモリとコア数の設定設定後、「システムを起動します」に移動して「Linuxfx用のAndroidを起動します」をクリックして仮想マシンを起動します。仮想マシンを起動する起動直後の仮想マシン(PrimeOS)はこんな感じ。起動直後のデスクトップこのままではAndroidの言語設定が英語なので何かと不自由です。これを日本語にするために仮想マシン下部のメニューをクリックしようとしたのですが、なぜかカーソルがメニューのところまで到達できません。うーん、困った、と色々キーをいじくっていると、Windowsキーを押すとメニューの一覧が表示されることを発見。この中に設定があるので、開いて言語を日本語に変えてしまいます。Windows キーを押すと表示されるこの後、Playストアでログインしてアプリをインストールしてみました。試したのは「生きろ!マンボウ!〜3億匹の仲間はみな死んだ〜」です。(^^;; インストールはできて、起動もしました。ゲームとして遊ぶこともちゃんとできました。他にもアズールレーンをインストールしてみましたが、こちらも起動するようなので、割と色々なアプリが動くのかもしれません。生きろ!マンボウ!っちゅうことで、Windows 11 に先駆けて、Linuxfx 11.1 では Android アプリが動くようになっていました。ちょっと強引な気もしますが、妥当なやり方だと思います。Windows アプリもある程度動くし、Androidアプリもある程度動く、っちゅうことで、Linuxfx 11.1、ナカナカやるな、っちゅう感じです。--- 13:50 ---
March 6, 2022
コメント(0)
-

dynabook R634/K に Linuxfx 11.1 をインストールした
今日は晴れて温い。単身赴任先にしては珍しく気温が上がって温いです。---キーボードが復活してボトムカバーも付いた dynabook R634/K (Core i3 4010U 1.7GHz, メモリ8GB, SSD 128GB)はなぜか Windows 10 の認証が通らないので、Linuxfxをインストールすることにしました。Windows 11 が出てから Linuxfx 11 になったようです。(^^;デスクトップが Windows 10風と Windows 11風が選べるので、Windows 11風を選びました。ISOファイルをダウンロードして Rufus で USB メモリに焼きましたが、dd モードでないとちゃんと焼けませんでした。USBメモリからブートしてデスクトップが表示されると例の壁紙がどどーん、と出てきます。(^^;; デスクトップにインストーラがあるので起動して日本語でインストール。あ、その前にネットワークに接続しておく必要があります。手動パーティションを選ばなければ特に注意することもなくインストールは進みます。手動パーティションを選んだ場合は gpt パーティションテーブルにして、FAT32フォーマットで300MB以上の容量があるパーティションを/boot/efi にマウントし、boot と bios-grub フラグをオンにする必要があります。インストールが終わったら再起動。あらー、そっくりWindows 11をインストールしたかのような画面ですが、下のぐるぐる回るのが点々でないのがかろうじて違いです。(^^;;再起動してログインしたら日本語表示も日本語入力(fcitx-mozc)もできる状態になってるのですが、fcitx-mozc の GUI設定がインストールされていません。気になる方は、konsole を起動して、sudo apt-get updatesudo apt-get install fcitx-config-gtkでGUI設定ツールをインストールしてください。システムアップデートはDiscoverというアプリケーションで行うのですが、なぜかアップデートが途中までしかできませんでした。apt-get dist-upgrade でも試してみたのですが、どうもlibc6の設定がうまくいってなくて依存関係が壊れてるようです。っちゅうことで、sudo dpkg --configure libc6:386を実行して libc6 の設定を完了させてやると残りのアップデートはちゃんと行われました。Ubuntu系で依存関係が壊れてるのは珍しいね。(^^;;スタートボタンを押すと Windows 11 とそっくりのメニューが表示されます。Windows 11とそっくりのメニューシステム設定を起動すると、これまた Windows 11とそっくりな設定画面が表示されます。Windows 11とそっくりな設定画面システム情報を見てみると...システム情報ちゃんと Core i3 4010U 1.7GHz、メモリ8GBが認識されています。Linuxfxといえば、Wine の設定があらかじめ済んでいて Windows アプリケーションを簡単にインストールできることが売りのひとつです。CPU-Z の exe ファイルをダウンロードして、ファイルマネージャでダブルクリックするとインストール画面が出てインストールが簡単に完了。デスクトップアイコンを作成したのでそれをダブルクリックして起動したところ、一部情報は取得できていないもののアプリケーションとしてはちゃんと起動してるようです。Linuxfx上で CPU-Z を動かす画像編集の Jtrim も動かしてみましたが問題なく動作しました。が、Adobe Acrobat Reader DCのインストーラは途中で止まってしまい、インストールできませんでした。まぁ、このように動作しないアプリケーションはあるようですが、動作する Windows アプリケーションも多いのでWindowsを使い慣れた人でも Linuxfx を同じような感覚で使えるのではないでしょうか。Linuxfx 11.1 のデスクトップ第4世代 Core i3 でも快適に動作してるので、これぐらいのジャンクノートPCを復活されるのにはちょうどよいのではないでしょうか。--- 11:55 ---
March 5, 2022
コメント(0)
-

ASUSPRO P2520S に Bodhi Linux 6.0.0 AppPack をインストールした
今日は在宅勤務。神田装備で確保した ASUSPRO P2520S に Pear OS Moterey をインストールしたのですが、YouTubeの再生がイマイチなので、もう少し軽い Linux をインストールしよう、っちゅうことで、Bodhi Linux 6.0.0 AppPack をインストールすることにしました。ISOファイルをRufus でUSBメモリに焼いてブート。インストーラを起動して言われるがままに進めていけばインストールは完了します。日本語を選択してインストールを進めれば、日本語表示はできるようになってます。日本語環境の設定は、[アプリケーション][設定][Language Support]から行います。Language Supportで設定するLanguage Support を起動すると、「言語サポートが完全にインストールされていません」と表示されるので、「インストール」を押して言語サポートをインストールします。これで、日本語入力(fcitx-mozc)やフォント類がインストールされます。言語サポートをインストールするインストールが終わったら Language Support を一旦終了します。再度 Language Supportを起動して、「キーボード入力に使うIMシステム」で fcitx を選択します。この後、一度ログアウトして再ログインすると日本語入力ができるようになります。fcitx を選択するこれで Bodhi Linux を通常利用できるようになったので、Firefox上でYouTubeを視聴してみたのですが、やはり480pが限界で720pにするとカクつきます。(^^; Chromium上でもYouTubeを視聴してみたのですが、こちらも同様。BIOSでビデオRAMを512MBにしてるんですがねぇ。っちゅうことで、YouTubeの視聴は480pにしておくのが無難なようです。Webブラウジング自体は問題なくできるんですけどね。P2520Sはあまりビデオ処理能力を必要とする処理は向いてないかもしれません。ASUSPRO P2520S上のBodhi Linux 6.0.0のデスクトップ--- 19:45 ---
February 7, 2022
コメント(0)
-
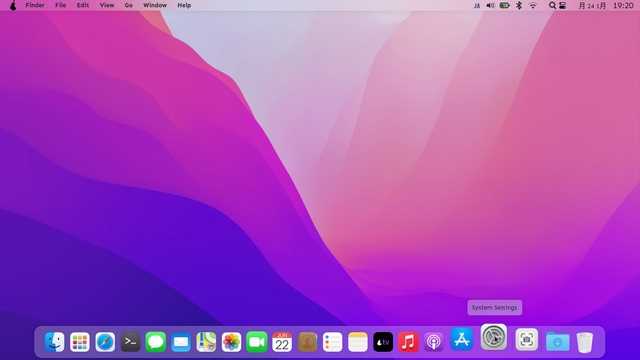
神田装備で確保した ASUSPRO P2520S に Pear OS Moterey をインストールした
今日は在宅勤務。神田装備で確保して整備した ASUSPRO P2520S (Celeron N3050 1.6GHz, メモリ 4GB, HDD 120GB) では Windows 10 のライセンス認証が通らないので、Pear OS Monterey をインストールすることにしました。Pear OSのページから Monterey をダウンロード。私が落としてきたのは、pearOS_Monterey_64bit-12-beta-2021.07.01.isoです。以前に落としてきたISOファイルより新しいバージョンになっています。このISOファイルをRufusでUSBメモリに焼いてブートします。ブートしてネットワークに接続してから(←ここ重要)インストーラを立ち上げたら後は言われるがままに進めればインストールが完了するのでリブートします。今回のバージョンのインストーラではリブート後に起動できない、ということもなく無事インストールは完了。ドックのアプリも最初からちゃんと表示されてました。日本語を選んでインストールしたのに、日本語環境が整っていないので、日本語化します。System Settingsを起動するSystem Settings を起動したら、Regional Settings を開きます。Regional Settings を開くLanguagesのところに日本語が無いので、Add language を押して日本語を追加します。日本語を追加追加するだけではダメでリストの一番上に持ってきます。日本語を一番上にする他に Format のところに日本を追加して日本を選びますFormat に日本語を追加するキーボードも日本語配列になってないので Input Devices を開きます。Input Devices を開くAdd Layout で Japanese を選んで追加します。キーボードレイアウトに日本語を追加するレイアウトリストで日本語キーボードを一番上にします。日本語キーボードを一番上にする以上の操作の後、一度ログアウトして再度ログインすると表示とキーボードレイアウトが日本語になります。日本語入力関連も入ってなかったので、fcitx-mozc をインストールします。AppStore(?)からインストールできなかったので、端末を起動してそこでインストールします。KTerm を立ち上げて、sudo apt-get updatesudo apt-get install fcitx-mozcとして fcitx-mozc をインストールします。再びログアウトしてログインしなおすと日本語入力が使えるようになります。前のISOでインストールしたときは日本語入力関連は最初から入ってたような気がしたんやけどなぁ。使い勝手ですが、Webブラウジングに関しては特に問題なくできました。その他もあまりストレスなく使えてるのですが、YouTube の視聴はイマイチです。720pとか1080pにすると結構カクカクします。BIOSの設定でビデオRAMの初期値が32MBになってるせいかと思い、これを512MBに変更してみましたが、あまり変化はありませんでした。解像度を求めなければYouTubeの視聴はできるにはできますが...っちゅうことで、一部不満はありますが、何とか P2520S も使えるようなりました。Bodhi Linux などのもっと軽いディストリビューションをインストールすればマシになるかも。P2520S にインストールしたPear OS Monterey のデスクトップ--- 19:45 ---
January 27, 2022
コメント(0)
-
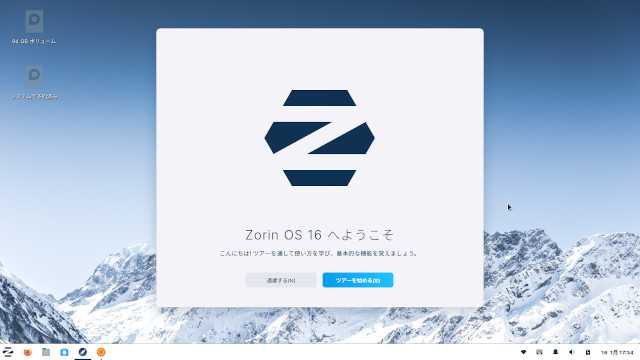
ProBook 4720s に Zorin OS 16 Lite をインストールした
今日は晴れて割と温かった。CCコネクト福袋の ProBook 4720s (Core i5 M540 2.53GHz, メモリ4GB, HDD 120GB)にZorin OS 16 Lite をインストールしました。Coreやと 4720s には重そうやったので、XFceベースの Lite にしました。ISOファイルを Rufus で USBメモリに焼いてブート。起動したら言語で日本語を選択してインストールを実行します。Ubuntu インストーラなので言われるがままにインストールすれば問題なくインストールできました。インストール後、再起動してログイン。グリーティング画面が出るZorin OS 15 まではグリーティング画面は無かったような気がしますが、何か出てきました。(^^; これは無視して(^^)、環境の確認です。日本語表示は問題ないとして、日本語入力環境も fcitx-mozc が最初からインストールされていて、すぐに日本語入力できる状況でした。なので、日本語化作業は不要です。優秀です。オフィス系やマルチメディア系もそれなりにアプリケーションがインストールされているので、軽く使う分には問題ない感じです。YouTubeは全画面1080pでも快調に視聴できました。一応、GPUを積んでるからでしょうか。AMD Radeon HD 4350 を積んでるらしいっちゅうことで、思ったよりも快調に使うことができてます。Zorin OS 16 Lite、古いノートPCにはナカナカいいのではないでしょうか。Zorin OS 16 Lite のデスクトップ--- 19:05 ---
January 16, 2022
コメント(0)
-
dynabook AZ35/GB の grub を修復した
今日は早めで帰宅は18時過ぎ。いつの頃からか記憶はないのですが、dynabook AZ35/GB (Core i5 8250U 1.6GHz, メモリ16GB) の grub メニューが出てこなくなりました。LMDEとWindows 10のデュアルブートになってるはずなのですが、grubメニューが出ずにいきなり Windows が起動してきます。どうしたものかと Google先生に聞いてみると、Windows Update 後に起動しなくなった Ubuntu の復旧ログというドンピシャのページを発見しました。どうもありがとうございます。結論から言うと、このページに書いてあるように、Boot Repair というソフトウェアを使えば無事に grub の再インストールが完了し、ブート時に grub メニューが出るようになりました。インストールされてるのは LMDE なのですが、Linux Mint 20.2 Cinnamon のライブUSBで起動しました。すると、Linux Mint 20.2 のメニューの[Administration]に Boot Repair がいました。これを起動すると、最新版にアップデートするか聞いてくるのですが、まぁ、Noでいきました。(^^;すると、何やらメッセージが出た後に Repair the boot of the computer というウィンドウが開きます。その中の Recommended repair をクリックすると、grubの再インストールやら update-grubの実行やらやってくれます。これは便利です。何より、自分でやるとミスる可能性がありますからね。(^^;;っちゅうことで、無事に LMDE を起動できるようになりました。何で grub メニューが出てこなくなったのかは謎ですが...--- 18:55 ---
September 3, 2021
コメント(0)
-

iiyama W515TU に freespire 7.7 をインストールした
今日は曇り時々雨。気温はそんなに上がってないので比較的過ごしやすいです。さっき雨が降ったので一層過ごしやすくなりました。---freespire 7.7がリリースされたので、iiyama W515TU (Celeron N2830 2.16GHz, メモリ4GB, HDD)にインストールしてみました。ダウンロードしたISOファイルを Rufus で USB メモリに焼きました。ddモードでないとブート時にエラーが出ました。W515TUもBIOSで明示的にUSbメモリを指定しないと起動してくれませんでした。起動してデスクトップが表示されたら、インストーラをダブルクリックしてインストール開始。最近の freespire は Xubuntu ベースらしいので、インストーラも Ubuntu インストーラでした。言われるがままにインストールを進めると問題なくインストールは完了。リブートします。リブートしてログインした後、困ったのは NumLockがオンになってることです。ノートPCではかなり困ります。(^^; 解決策は、一度NumLockをキー操作でオフにして、[設定][キーボード]にあるNumLockの状態を記憶するにチェックを入れます。NumLockの状態を記憶する、にチェックこれでNumLockがログイン時に無効になります。日本語表示はインストール状態でOKなのですが、アプリケーションによっては翻訳がされてない場合があります。日本語入力はインストールされてないので Synaptic から fcitx-mozc をインストールします。依存関係もずるずるとインストールしてくれるので楽ちんです。インストールが終わったら一旦ログアウトして再ログインします。そうすると日本語入力ができるようになります。アプリケーションを最小化したときの挙動があまり見たことないタイプでした。最小化したアイコンはタスクバー右端にあるアイコンに集約されるようです。タスクバー右端のアイコンに集約されるこのアイコンはワークスペース全般を管理してるようです。ワークスペースにあるアプリケーションのアイコンがすべて表示されるようです。覚えてしまえば簡単ですが、最小化したアプリケーションがどこに行ったのか最初は焦ります。(^^;;Celeron N2830なので、それなりに動きます。YouTubeなども問題なし。Xubuntu ベースなのでfreespire ならでは、のところがイマイチ見えません。ICEでWebページをアプリ的に使うことができるようではありますが。freespire 7.7のデスクトップまぁ、可もなく不可もなくといったところでしょうか。(^^;;--- 16:55 ---
August 12, 2021
コメント(0)
-
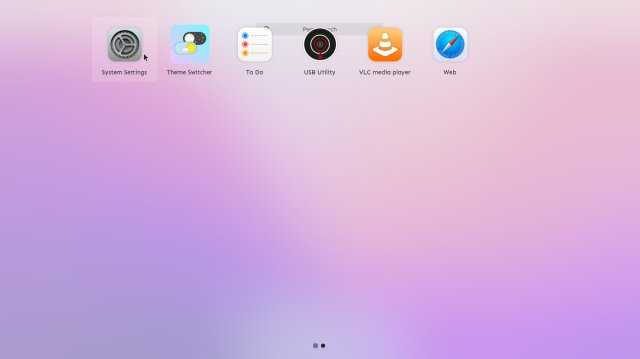
dynabook T55 にインストールした PearOS Monterey を設定した
今日は早めで帰宅は18時過ぎ。dynabook T55(Core i3 4025U 1.9GHz, メモリ4GB) にインストールした PearOS Monterey が起動するようになったので、設定をしてみました。まず、日本語化から。LaunchpadからSystem Settings を起動します。LaunchpadからSystem Settings を起動System Settings のメニューからRegional Settingsを選びます。Regional Settings を選ぶRegional Settingsが立ち上がったらLanguageで日本語を追加して一番上に持ってきます。Languageを選ぶ日本語を追加するこれで日本語が追加されたわけですが、Formatsも日本語に変更します。Formatsを日本語にする入力メソッド(Input Method)がfcitx-mozcになってることを確認します。Input Methodを確認するこれで日本語化は完了です。メニューの類も日本語化されます。一部されないのもありますが... (^^;Launchpadも日本語化されたシステム管理のSystem Informationを見てみると...PearOS Montereyとなっているデスクトップの様子をスクリーンショットしてみました。PearOS Montereyのデスクトップ...何か物足りませんね。デスクトップ下部のランチャ(Latte Dock)が何か短い。よく見てみると真ん中あたりにある部分がエラーを起こして表示されていませんでした。エラーメッセージによると、/usr/share/plasma/plasmoids/org.kde.latte.plasmoid/contents/ui/main.qmlの805行目にあるtoolTipDelegateがおかしい、と言ってました。っちゅうことで、管理者権限で上記ファイルの805行目をコメントアウト(//)しました。一旦ログアウトして再ログインしたらランチャが正常表示されるようになりました。ホンマはこんな感じこれで大体の設定は終わったと思います。オフィス系アプリケーションはインストールされてないので、必要ならばPearStoreからインストールできます。音楽系、ビデオ系はそれなりにインストールされてるようなので楽しめると思います。KDE Plasmaは重い、っちゅう印象がありましたが、Core i3 4025U、メモリ4GBあれば問題なく動いてくれてます。画面のエフェクト(ウィンドウを動かすときにぷるぷるするのとか)も問題ないので、それなりに使える感じです。このディストリビューションの本来の目的である MacOS にどれだけ似てるのか、っちゅうのは MacOS 触ってないので分かりません... (^^;; 使いやすいのは確かです。現在、導入にひと手間かかってしまいますが、インストールしてデスクトップが表示されるようになってしまえばナカナカいいディストリビューションではないでしょうか。--- 19:15 ---MacOS使いの子ども(弐)によると、PearOSのデスクトップはMacOSに似てるそうです。(^^;;--- 19:25 ---
June 16, 2021
コメント(0)
-
dynabook T55 にインストールした PearOS Monterey が起動するようになった
今日は早めで帰宅は18時過ぎ。PearOS ThiccSur を dynabook T55 にインストールしたが...で結局、PearOS ThiccSur が起動しなかったので、PearOS Monterey (beta版 12.0.0)をインストールしました。が、こちらもカーソルは出るけどデスクトップは表示されない、っちゅうことで、同じ症状でした。が、電源ボタンを押すとちゃんとシャットダウンシーケンスが動くので、PearOSが起動してることはわかります。これは何かあるに違いない、とベースとなってる KDE neon の不具合情報を探してみると、同じような症状がありました。インストール後に画面がでないときの解決法っちゅうページです。このページによると、インストール後にKDE Plasmaをアップデートするとよい、っちゅうことです。Alt+Ctrl+F2を押してみると、確かにコンソール画面でログインを促されてました。ここでインストールしたときに作成したユーザでログインします。これから行う作業でネットワーク接続が必要なのでネットワークに接続しておきます。最も手っ取り早いのは有線接続することです。(^^; まず、sudo apt-get update --fix-missingでパッケージリストの更新を行います。--fix-missing オプションは不要かも。(^^;; 次に、先程のページに書かれてるように KDE Plasma をアップデートします。sudo pkcon refreshこれを実行すると最終段階で何かパッケージ取得とかしてるみたいで結構時間がかかります。日本語でインストールした(LANG が ja_JP.UTF-8)ので、メッセージは化けて読めませんでした。(^^;; この後、sudo pkcon updateこちらはそんなに時間はかかりませんでした。以上が終わったら、sudo shutdown -r nowでリブートします。リブートして、PearOS のブートが終了すると、しばらく時間が経ってからログイン画面が表示されました!っちゅうことで、PearOS ThiccSur / Monterey をインストール後、カーソルだけ出てデスクトップが表示されないのは、KDE Plasmaのバージョンアップができてないから(?)で、上記のような回避策があることがわかりました。結構めんどくさいね。(^^;;ログインしてからも PearOS Monterey はベータ版やからか、ドックがちゃんと表示されないとかありましたが、その辺はまた別途。--- 20:35 ---
June 15, 2021
コメント(1)
-
PearOS ThiccSur を dynabook T55 にインストールしたが...
今日は雨のち曇り。PearOS が消滅した?!っちゅうことで、7年前に消えていった MacOS 似の PearOS ですが、最近、復活してるようです。PearOS Official Siteの Versions で現在公開してるバージョンの一覧があります。ThiccSur っちゅうのが、MacOS Big Sur に対応する(何が?(^^;)ようなので、このバージョンを System Requirements にしたがって、dynabook T55 (Core i3 4025U 1.9GHz, メモリ 4GB)にインストールしてみました。ISOファイルのダウンロードは安定した回線でないと途中でエラーになることがあるようです。ダウンロードした ISO ファイルを Rufus で USB メモリに焼いてブート。ブート後、デスクトップが表示されるまで少し時間がかかります。デスクトップにインストーラアイコンがあるのでクリック、する前にネットワークに接続しておく必要があります。(^^; インストーラが起動したら、言われるがままに設定していけばインストールは完了します。インストールが完了したら再起動。再起動してブートシーケンスが始まるのですが、PearOSのロゴマークの下のプログレスバーが最後まで行った後、カーソルが表示されますが、その後、いくら待ってもデスクトップが表示されません... orztextモードでブートしてメッセージを見てみたのですが、特にエラーが出てる様子もなく、デスクトップが表示されない理由がよくわかりませんでした。っちゅうことで、ThiccSur バージョンのインストールは起動しない結果に終わってしまいました。ベータ版の Monterey があるので、そちらで再挑戦してみるか...--- 18:55 ---
June 13, 2021
コメント(0)
-
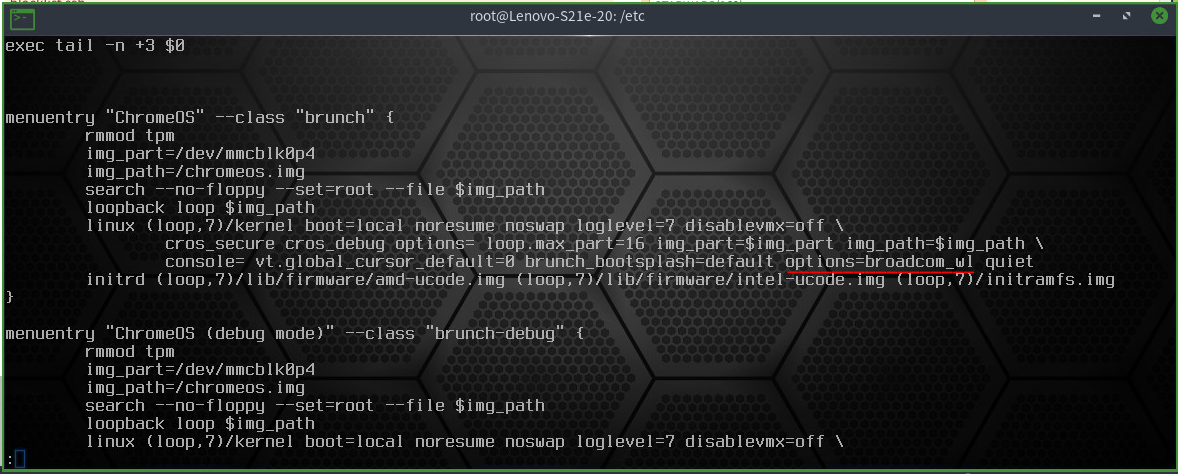
Lenovo S21e-20 に Bodhi Linux と Chrome OS をインストールした
今日は晴れ。棚で眠っていた Lenovo S21e-20 (Celeron N2840 2.1GHz, メモリ 2GB, eMMC 64GB) を引っ張り出してきました。S21e-20 の難儀なところはメモリはオンオード 2GB固定、eMMC 64GBでこれらの増設はできないところです。っちゅうことで、Chromebook 化しようと思い、Bodhi Linux 6.0 と Chrome OS (rammus 90)をインストールしました。以前参考にした公式 Chrome OS で Dell Inspiron 14-3452 を Chromebook 化してみた。では、Celeron N2840のようなBaytrail世代のAtom系のCPUでは、Chrome OSのリカバリイメージとして banjo を使うように書いてありましたが、banjo 90 をインストールしたところ、Androidアプリが使えないことがわかったので、rammus 90 をインストールしました。Bodhi Linux 6.0 のインストールは Bodhi Linux 6.0 AppPack を dynabook T55にインストールしたを参考に、Chrome OS のインストールは Chrome OSとWindows 10とBodhi Linuxのトリプルブートにしたを参考にしてください。さて、S21e-20 にBodhi Linux 6.0 と Chrome OS(rammus 90)をインストールして困ったのは内蔵無線 LAN が認識されないことです。インストール時はとりあえずUSB無線LAN子機を接続して済ませましたが、2ポートしかない USB ポートをUSB無線LAN子機で専有されるのも困るので、内蔵無線LANを有効にする方法を探してみました。内蔵無線LANは Bodhi Linux 6.0 上の lspci で調べると BroadcomのBCM43142 やったので、これをキーワードに探しました。まずは Bodhi Linux 6.0の方。ubuntuインストールしたら無線LANを認識しなくなったに書いてある通りです。(^^; sudo apt-get updatesudo apt-get install bcmwl-kernel-sourceでドライバをインストールして、/etc/modprobe.d/blacklist.confの最後に、blacklist b43blacklist bcmablacklist ssbを追記して再起動すると、BCM43142を認識してアクセスポイントに接続することができました。次に Chrome OSの方。Wifi supportに解決法が書いてありました。Bodhi Linux 側で grub.cfg のカーネル起動オプションに、options=broadcom_wlを追加すればよいらしい。っちゅうことで、/etc/grub.d/99_brunchのカーネル起動オプションquietの前にoptions=broadcom_wlを追加します。この後、sudo update-grubを実行すれば、grub.cfgにoptions=broadcom_wlが追加されます。これで、Chrome OS 側でもBCM43142を認識してアクセスポイントに接続することができました。っちゅうことで、拡張性に乏しい Lenovo S21e-20 ですが、Chromebook として蘇ることができました。--- 11:15 ---リクエストがありましたので、/etc/grub.d/99_brunchの中身を画像で示します。クリックすると拡大されます。options=broadcom_wl を追加する箇所上図の下線部分が追加部分になります。99_brunch を編集した後は、sudo update-grubを実行して、grub.cfg に反映してください。--- 2022.01.16 19:50 追記 ---
May 30, 2021
コメント(6)
-
Chrome OSとWindows 10とBodhi Linuxのトリプルブートにした
今日は晴ときどき曇りで温い。dynabook R63/P に Chrome OS をインストールしたで Chrome OS 89をインストールしたのですが、調べてみると Linux と Chrome OS をデュアルブートにするやり方がBrunch frameworkのDual Boot ChromeOS from your HDDのところに書いてありました。Chrome OS のディスクイメージを作り、それをGrubから呼ぶっちゅう方法を取るようです。Linux は Windows 10 とのデュアルブートもできるので、それも合わせれば、Chrome OS、Windows 10、Linuxのトリプルブートも Grub を使ってできることになります。今、手元にBodhi LinuxとWindows 10のデュアルブートができるようになっている dynabook T55 (Core i3 4025U 1.9GHz, メモリ 4GB, 320GB HDD)があるので、このBodhi Linux 上で Chrome OS のインストールを行えば、トリプルブートが実現できそうです。まず、Bodhi Linux の適当なディレクトリにBrunch Frameworkをダウンロードし展開します。私が落としてきたのはbrunch_r90_stable_20210523.tar.gzなので、tar xvzf brunch_r90_stable_20210523.tar.gzのように展開します。次に、Chrome OSのリカバリイメージを落とします。先程落としたBrunch Frameworkが r90対応なので、rammusの90を落とします。落としたzipファイルは先程Brunch Frameworkを展開したディレクトリに展開します。unzip chromeos_13816.82.0_rammus_recovery_stable-channel_mp-v2.bin.zipこの時点でBrunch Frameworkを展開したディレクトリには、chromeos-install.shchromeos_13816.82.0_rammus_recovery_stable-channel_mp-v2.binefi_legacy.imgefi_secure.imgrootc.imgが入ってるはずです。これで必要なファイルは揃ったので、インストール先のパーティションを用意します。インストール先となるパーティション(例えば /dev/sda7)を例えば/mnt/chromeosにマウントします。sudo mkdir /mnt/chromeossudo mount /dev/sda7 /mnt/chromeosマウントしたらいよいよインストールです。Brunch Frameworkを展開したディレクトリで、次のコマンドを実行します。sudo apt-get updatesudo apt-get install cgpt pvsudo bash chromeos-install.sh -src chromeos_13816.82.0_rammus_recovery_stable-channel_mp-v2.bin -dst /mnt/chromeos/chromeos.img -s サイズ[GB]サイズ[GB]にはインストール先となるパーティションのサイズより少し小さい値をGBを単位として指定します。すでにcgptとpvがインストールされてる場合にはapt-getのコマンドラインは不要です。これで、/mnt/chromeos/chromeos.imgにChrome OS 90 のディスクイメージが書き込まれます。インストールが終わると、メッセージの最後の方に、************コマンド列************の記述があります。このコマンド列をコピーして実行すると、/etc/grub.d/99_brunchが生成されます。このファイルは、GRUBのメニューエントリに Chrome OSを追加するための設定ファイルです。最後に、sudo update-grubを実行すると、/boot/grub/grub.cfg が生成されます。生成されたgrub.cfgには Chrome OS を起動するためのメニューエントリが入っています。これでリブートすると、GRUBの選択肢に Chrome OS が増えてるはずなので、Chrome OSを選択するとChrome OSを起動することができます。っちゅうことで、(1) Windows 10をインストール。(2) Windows 10 をデュアルブートする形で Linux をインストール。(3) (2)でインストールした Linux 上から Chrome OS をインストール。と言う手順を踏めば、Chrome OS、Windows 10、Linuxのトリプルブートが完成することがわかりました。--- 14:05 ---
May 29, 2021
コメント(2)
-

Elive 3.8.20 beta (32bit) を BL350/T にインストールした
今日は早めで帰宅は18時過ぎ。500MHz動作のプロセッサと256MBのメモリがあれば動くとうたってるElive Linuxの 3.8.20 beta (32ビット版)を BL350/T(Atom N280 1.66GHz, メモリ 1GB)にインストールしてみました。Elive LinuxはEnlightenmentを採用してる数少ないディストリビューションのひとつです。ISOファイルをRufusでUSBメモリに焼きブート。Live with Installer 5.10.24 を選んでブートしました。起動するとベータ版だよん云々と出るのでOKをクリック、さらにEnlightenment E16が云々と出るのでこれまたOKをクリック。この後、言語を選ぶ画面になるので、ja_JPを、次のキーボードを選ぶ画面ではjpを選びます。これでようやくデスクトップが表示されるのですが、まだ必要な機能の選択、っちゅうのが出るので、OKをクリック。画面下に出てるCairo Dockの右端がインストーラなので、クリックして起動します。インストールの前にインストーラを更新する、とか出ます。このとき、「ユニコーンでカエルを突然変異させる」という謎のメッセージが表示されます。(^^; インストーラが起動したら、オプションを設定する、にチェックを入れてOKをクリック。ハードディスクのパーテイショニングオプションが表示されます。gpartedでパーティショニングを行い、DONEで終了です。次にルートパーティションのインストール場所を聞かれるので選択します。ファイルシステムをどうするか聞いてくるので無難にext4を選びます。他のパーティションを追加するかきいてくるので「いや」をクリックします。(^^;; この後、USBメモリのシステム整合性を延々とチェックしてからインストールが始まります。インストールしてる最中に寄付を募るメッセージが表示されます。ファイルのコピーが終わるとインストールする機能の選択が色々続きます。その後、パッケージのインストールと削除、とかいうのが延々とあって、ユーザの作成、PC名の設定などに続きます。これでインストールは終わりなのですが、何とも散漫なインストーラでずっと見張ってないと何を要求されるか次の段取りがさっぱりわかりませんでした。(^^;;インストールが終わったら再起動します。再起動してデスクトップが表示されたら、起動するサービスの選択、デスクトップに必要な機能の選択、驚くべきタッチパッドコンフィグレータ for Elive、と立て続けに設定を迫られます。親切なんだか何だか分からなくなってきました。(^^;;これでデスクトップを使用できるようになります。日本語表示はOKなので、日本語入力を何とかします。そのために[Settings][Synaptic Manager]で Synaptic を立ち上げます。fcitxで検索をかけて、fcitx-mozc fcitx-config-gtk fcitx-frontend-all fcitx-frontend-gtk2 fcitx-frontend-gtk3 im-config mozc-utils-guiをインストールします。インストールが終わったら、ターミナルを立ち上げて im-config を実行し、IMとして fcitx を選択します。この後、ログアウトして再ログインすれば fcitx-mozc による日本語入力ができるようになります。さて、これでひと通り使えるようになったのですが、Firefoxを立ち上げた段階でメモリ500MBぐらい食っていました。各アプリケーションが立ち上がるときにもワンテンポ遅れる感じがします。Enlightenmentの視覚効果が有効になってるせいかもしれません。Enlightenmentでウィンドウを最小化したときにはくるくると回転しながらデスクトップの上部に小さいウィンドウで格納されます。なかなかおもしろいのですが、Atomなネットブックには少し辛いものがあります。(^^;; デスクトップの上部に格納されたウィンドウYouTubeをFirefox上で視聴してみたのですが、360pならまぁ何とか見られるかな、というとこでした。Elive Linux 3.8.20 betaのデスクトップっちゅうことで、軽さに期待したのですが、いまひとつ、っちゅう感じがしました。同じEnlightenment系でもBodhi Linuxで採用されてるMokshaの方が軽い感じです。インストーラも散漫やし、軽さもいまひとつなので、オススメするのはちょっと... というところでしょうか。(^^;; 今回は底辺を探る意味でAtom N280なBL350/Tにインストールしましたが、Core2Duoぐらいにインストールすると少し評価が変わるかもしれません。--- 19:15 ---
May 28, 2021
コメント(0)
-
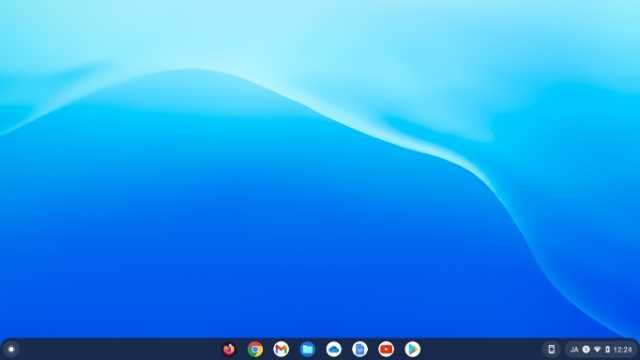
dynabook R63/P に Chrome OS をインストールした
今日は雨のち曇り。第4世代以降ぐらいの Core i なノートPCに Chrome OS をインストールできることを知りました。純正 Chromebook ができるわけです。参考にしたのは、公式 Chrome OS で Dell Inspiron 14-3452 を Chromebook 化してみた。です。Chromebook化するのに使った古物ノートPCは dynabook R63/P 2号機(Core i5 5200U 2.2GHz, メモリ 4GB, SSD 128GB)です。神田装備で買ったけど、子ども(弐)が使ってるうちにAキーのキートップが取れてしまったモノです。参考にしたページに従って、Brunch framework、install.sh、Chrome OS リカバリイメージをダウンロードしました。Brunch frameworkの最新版が 89 だったので、Chrome OS のリカバリイメージは、rammusの89を選びました。参考にしたページでは Rufus で Linux mint の ISOファイルを USBメモリに焼いて、その USBメモリ内にインストール用フォルダを作成してましたが、私は Bodhi Linux 6.0 の ISO を Rufusの ddモードで USBに焼いたモノ(ddモードで焼かないとブートしなかった)で Bodhi Linux 6.0 を起動して別の USB メモリに書き込んだインストール用ファイルを用いてインストールを行いました。インストール用ファイルは、install.shefi_legacy.imgrootc.imgefi_secure.imgchromeos-install.shrammus_recovery.binです。Bodhi Linux 6.0 を起動して、ネットワークに接続し、これらのファイルがあるディレクトリで、sh install.shを実行するとChrome OSのインストールが開始されます。いくつかのディスク(パーティション)にイメージを展開していく感じです。インストールが終わったら Bodhi Linux 6.0を再起動して Chrome OS をブートします。Chrome OS のデフォルトデスクトップChrome OS なので Android アプリもインストール可能です。アプリ一覧Android版のNHK+などがインストールされているのがわかります。Chrome OSのバージョンちゃんと Google Chrome OS となっています。Chromebookを使うのは初めてですが、Androidアプリもある程度使えるし、ナカナカ便利ではないでしょうか。Google アカウントと同期するので、Androidスマホとの相性もいいですし。しばらく使ってみて慣れてみようと思います。--- 13:30 ---
May 22, 2021
コメント(0)
-

Bodhi Linux 6.0 AppPack を dynabook T55にインストールした
今日は雨時々曇り。近所のスーパーに買い物に行ったときは雨が降ってたのに今はやんでます。(^^;---Ubuntu 20.04ベースになったBodhi Linux 6.0 がリリースされたので、AppPackバージョンを dynabook T55 (Core i3 4025U 1.9GHz, メモリ4GB, HDD) にインストールしました。ISOファイルを Rufus で USB メモリに焼いてブート。Try Bodhi を選んで起動します。起動時に使用言語とキーボードレイアウトを聞かれるので、それぞれ日本語を選びます。デスクトップに「Bodhi Linux のインストール」っちゅうアイコンがあるのでダブルクリックしてインストーラを起動。Ubuntuインストーラなので、言われるがままに進めれば問題なくインストールできます。ただし、AppPackのディスクフットプリントは割と大きいので最低でも15GBぐらいは / に割り当てた方がよさそうです。インストールが終わって起動すると日本語表示はOKです。が、フォントがへなへななので、私はSynapticを使ってfont-vlgothicをインストールしました。日本語入力は[アプリケーション][設定][Language Support]で言語サポートを起動して不足している言語サポートをインストールすればfcitx-mozcがインストールされます。言語サポートのインストールは不要な言語を削除してからの方が早く済みます。言語サポートを起動言語サポートの起動が終わったら、キーボード入力に使うIMシステムが fcitx になってることを確認します。fcitxを選択ここで一旦ログアウトして再度ログインすればfcitx-mozcによる日本語入力が可能となります。LibreOffice Writerで確認今回インストールしたのは AppPack だけあって、LibreOffice、GIMP、VLCなど使いそうなアプリケーションはひと通り入っています。足りないモノは Bodhi AppCenter(ごく基本的なモノしかない)かSynapticパッケージマネージャでインストールすることになります。私は Firefox が使いたかったので、Synapticでfirefox firefox-locale-jaをインストールしました。Bodhi Linux 6.0のデフォルトデスクトップBodhi Linux 6.0 のデフォルトデスクトップ(MokshaArcGreenテーマ)はアイコンがフラットデザインでナカナカ見やすいです。この他にもMokshaデスクトップ用のテーマがかなり用意されていてテーマを変更([設定][テーマ]で選ぶ)と雰囲気ががらりと変わりおもしろいです。MokshaViceVersaテーマEnlightenmentベースのMokshaデスクトップは軽くて使いやすいです。見た目もきれい。YouTubeの1080p再生を行ってみましたが、さすがに Core i3 4025U ぐらいあるとフルスクリーンでも問題なく再生できました。底辺は探っていませんが、Core i3ぐらいあれば軽く使えるのではないでしょうか。っちゅうことで、安定の軽さの Bodhi Linux 6.0 でした。日本語入力の設定が若干必要ですがナカナカおすすめです。--- 13:10 ---
May 16, 2021
コメント(0)
-
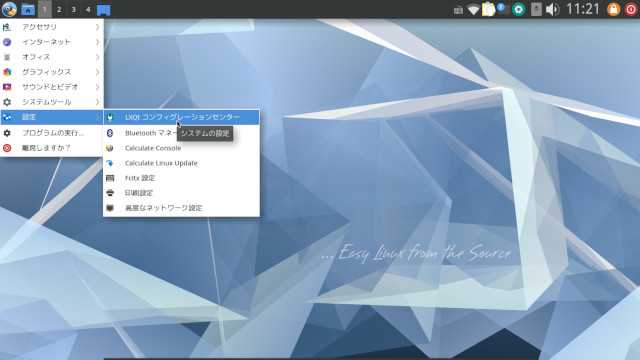
Calculate Linux Desktop 21 LXQt を iiyama W515TU にインストールした
今日は晴れて温い。Gentoo系のLinuxはほとんどインストールしたことがないので、Calculate Linuxをiiyama W515TU(Celeron N2830 2.16GHz, メモリ4GB)にインストールしてみました。エディションがいくつかあるのですが、軽そうな LXQtエディションを選んでみました(Calculate Linux Desktop 21 LXQt)。torrent を使うのは嫌だったので、下の方にあるUse the closest mirror to download from a HTTP/FTP serverのミラーリストからISOファイルをダウンロードしました。香港のサーバが割と速かったです。ISOファイルを Rufus でUSBメモリに焼くのですが、ddモードでないとインストール時にエラーが出ました。USBメモリから起動してライブセッションを開きます。デスクトップにインストーラのアイコンがあるのでクリックして起動します。自分でパーティションを切ってインストールする場合には同じくデスクトップにある gparted でパーティションを切っておく必要があります。更にどのパーティションにインストールしたいのかメモっておいた方がインストールのときに便利です。インストーラにはアジア系の言語選択がないので、English でインストールを進めます。基本的にインストーラの指示に従って進めればOKです。ただ、自分でパーティションを切ってインストールする場合、Layout の画面にある自動設定項目にチェックを入れるとインストーラに怒られます。(^^; また、UEFIブートさせたいときには、Advanced Optionsの中の UEFI boot を有効にする必要があります。ユーザ情報を入力するときは guest アカウントの名前を自分のアカウント名に変更するのが楽ちんかもしれません(所属する group を入力する必要があるため)。っちゅうことで、クセのあるインストーラですが、何とかインストールは完了。当然、起動直後は英語でしか表示できないのですが、LXQt Configuration Centerのlocaleで日本語表示に切り替えることができます。LXQt Configulation Center(日本語化した後です(^^)Localeを選ぶ(日本語化した後(^^)Japanese を追加する(こちらも日本語化した後(^^)これで日本語表示はできるようになります。日本語入力に関してはコマンドラインで fcitx-anthy をインストールします。emergeコマンドを使用するためには root になる必要があります。su -emerge --syncemerge fcitx-anthy fcitx-configtool fcitx-qt5また、~/.xprofileに、export GTK_IM_MODULE=fcitxexport QT_IM_MOULE=fcitxexport XMODIFIERS=@im=fcitxを追記して、一度ログアウトします。再度ログインしたら日本語入力が使えるようになっています。日本語入力もできるようになったCalculate Linux ではアプリケーションの全てが日本語対応になってるわけではないようです。上図の Libre Office にしてもメニューの言語としてアジア系の言語は選択できませんでした。Firefoxでは設定の言語を日本語にすればメニュー等も日本語になりますが...アプリケーションのインストールはemergeコマンドで行いますが、ソースのコンパイルをしてるのかどうかはイマイチ分かりませんでした。Gentooといえばソースからのコンパイルによるパッケージインストールと思っていたのですが... Calculate Linux Desktop 21 LXQtのデスクトップデスクトップとしてはランチャーもあるし、メニューもシンプルやし使いやすそうです。パッケージのインストールがコマンドライン、っちゅうのが一般受けしにくいところですが、Gentoo系のディストリビューションとしてはとっつきやすい感じはします。--- 14:40 ---emerge でインストールやアップデートするとき、ソースをダウンロードしてコンパイルしてるようです。CPUやメモリが少ないとアップデートに時間がかかりそう。(^^;;--- 18:55 ---
May 4, 2021
コメント(0)
-

ThinkPad X220i に Alter Linux をインストールした
今日は晴れて温い。 FMV-A8270に Alter Linux をインストールしたのコメント欄に最新版をインストールしてみてほしい、っちゅうリクエストがあったのですが、Raspberry Pi Pico にハマってるので、ナカナカ機会がありませんでした。が、ちょうど時間ができたので、Alter Linuxの最新版をダウンロードしてインストールしてみました。選んだのは、64ビット版、XFCE、日本語で現時点ではalterlinux-xfce-ja-2020.12.30-bcf92d0d-x86_64.isoが最新となるようです。ダウンロード時に気づいたけど、32ビット版もあるんやね。Alter Linuxは日本の学生さん達が開発してるということで、日本語環境には期待できます。(2020年8月時点では少し残念でしたが... (^^;) また、推奨環境はAlterLinux(あるたーりなっくす)に書かれてるように、推奨動作環境CPU: 1.5 GHz, x86_64, デュアルコアRAM: 1 GB16 GB以上の空き容量っちゅうことなので、ThinkPad X220i (Celeron 847 1.1GHz, メモリ4GB, SSD80GB)にインストールしてみることに。推奨環境より少しクロックが遅いけど、まぁ、いいでしょう。一応、2コア2スレッドやし。(^^;;っちゅうことで、ISOファイルをダウンロードしてRufusでUSBメモリに焼いたのですが、ddモードで焼かないとうまくブートできませんでした。ブートしたら、デスクトップにある「Alter Linuxをインストール」を実行します。GUIインストーラで言われるがままに設定していけばインストールできます。手動でパーティションを設定する場合は、/boot/efiパーティションを設定する必要があるので注意。インストールが完了したら、ブートローダが起動します。ブートローダデュアルブートの検証用にWindows 10もインストールしておいたのですが、ちゃんと選択肢に出てきます。ログイン画面ログイン画面もちゃんと日本語化されていて期待ができます。その期待通り、デスクトップの日本語化はバッチリ、日本語入力も fcitx-mozc で設定済でした。LibreOffice Writerで試してみるメニューはこんな感じ。左上角のメニューを開いたところアプリケーションは大概のモノが揃ってます。ブラウザはChromiumやったので、Firefoxを追加しましたが... (^^;;また、画面下部にランチャーがありますが、ここにアイテムを追加する方法がちとめんどくさかったので紹介します。まず、ランチャーに加えたいアプリケーションを起動します。起動すると、ランチャーの右端(正確にはランチャーの右横)にアイコンが表示されるので右クリックします。すると、タスクバーにピン留め、っちゅうのがあるので、それを選びます。タスクバーにピン留めこれでランチャーに追加(?)されたのですが、順序を入れ替えたいときには、Ctrlを押しながらアイコンをドラッグして、ランチャーの好みの位置にドロップします。これで、ランチャーにアプリケーションが追加されます。FirefoxでYouTubeを見てみたのですが、さすがに1080pはツライですが、720pなら問題なく視聴できました。メモリ使用量は1.4GBぐらいで少ないとはいえませんが、4GB積んでれば問題ない程度です。LibreOfficeも体感的には問題なく使えたので、全体に動作は軽いと考えて良いでしょう。Alter Linuxのデスクトップ2020年8月のFMV-A8270へのインストールでは、インストール直後には日本語入力が設定されてなくて残念な結果でしたが、今回は使い勝手も含めて日本語ユーザにとって全く問題がありません。ナカナカ優秀です。私の苦手なArch Linuxベースというところが気になりますが(^^)、パッケージの不整合さえ起きなければ問題はないわけですし、パッケージ周りはGUIで扱えるようになってるので、まぁ、大丈夫でしょう。っちゅうことで、日本語ユーザにとってオススメできるディストリビューションだと思います。--- 11:50 ---
April 11, 2021
コメント(0)
-
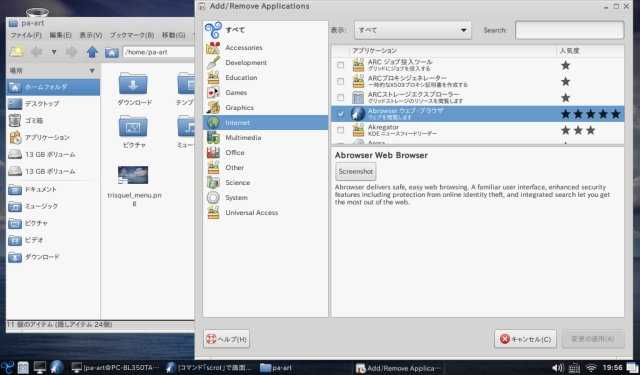
BL350/TにインストールしたTrisquel mini 9.0が起動するようになった
今日は早めで帰宅は18時過ぎ。 Trisquel mini 9.0 を BL350/T にインストールしたが... で BL350/T (Atom N280 1.66GHz, メモリ1GB, SSD) にインストールしたTrisquel gnulinux mini 9.0 がシステムアップデートしたら起動しなくなった、と書きましたが、ネットをさまよってたら解決策らしきものを発見しました。grub-update issue in new Trisquel 9 makes system unbootable after update, how do I fix?というエントリで、Trisquel 9が起動しなくなったんやけど、grubのせいかな?みたいな質問に対して、"I think it is an lightdm or X issue."(lightdmかXの問題ちゃうかな)というリプライがついてました。そのリプライでは、lightdm-gtk-greeter-settingsをインストールしたら直ったと書いてありました。っちゅうことで、ブート時に recovery mode を選んでリカバリメニューを起動します。ネットワークを有効にしてから、root のプロンプトを起動します。ここで、apt-get updateapt-get install lightdm-gtk-greeter-settingsを実行。この後、リブートして、Trisquel が起動するか確かめてみたら、起動してログイン画面が表示されました。とまぁ、何とか Trisquel mini 9.0 が復活してくれたので、ちょっと評価してみましょう。古いSSD(Intel SSDSA2M040)ですが、一応SSDっちゅうことで、ディスクアクセスはそれなりに早い感じ。HDDで感じるもっさり感はだいぶ軽減されます。あ、これはTrisquel mini 9.0とは関係ないか。(^^;インストールして何もしなくても日本語表示と日本語入力(fcitx-mozc)が可能です。ナカナカ優秀。Trisquel mini なので、インストールされているアプリは軽いモノが多いです。それでも追加でアプリをインストールしたくなったら、Add/Remove Applicationsっちゅうのが用意されています。Add/Remove ApplicationsFirefoxをインストールしようと思ったのですが、リポジトリに無いようで、代わりにABrowserっちゅうのをインストールしてみました。まぁ、Mozilla製やないのでFirefoxが名乗れないだけで実質Firefoxと同じ感じです。Sysinfoをインストールしてチェックしてみたところ、ブラウザを開いてるぐらいでは、メモリ使用量50%ぐらいで安定してるようです。少ないとは言えませんが、多いとも言えませんね... (^^;;メモリ使用量は50%ぐらいABrowser上でYouTubeを見てみたのですが、360p(自動)ぐらいであればカクツキもなく見られます。BL350/Tの画面解像度は1024x600なので、360pでもそんなに荒くは感じませんでした。(^^;;っちゅうことで、Trisquel mini 9.0 は Atom N280 1.66GHz, メモリ1GB でも、まぁ、そこそこ使えそうな感じはしました。重いページの読み込みはやっぱり遅いけど... (^^;; 32ビットなLinux ディストリビューションとしてはよいのではないでしょうか。--- 19:05 ---
January 29, 2021
コメント(0)
-
Trisquel mini 9.0 を BL350/T にインストールしたが...
今日は早めで帰宅は18時過ぎ。神田装備で Intel製 40GB SSD SSDSA2M040 をジャンクで買ったので、Linux動作の底辺を探っている BL350/T (Atom N280 1.66GHz, メモリ1GB) に搭載しました。40GBあるのでパーティションを3つ切ってディストリビューションを3つ試せるようにしました。Atom N280 なので 32ビットディストリビューションしか使えない、っちゅうことで、Trisquel gnulinux 9.0 mini をインストールしてみることに。UbuntuベースでLXDEなディストリビューションのようです。ISOファイルをRufusでUSBメモリに焼いてブート。インストーラはUbuntuインストーラなのでインストール自体は淡々と進みました。途中で言語パッケージをインストールするので、インストール直後から日本語表示、日本語入力(fcitx-mozc)が可能でした。で、色々試す前にアップデートをインストールして再起動したのですが、起動しなくなってしまいました。(^^; カーネルのアップデートがあったので、古いカーネルなら起動するかと、recovery mode で古いカーネルをインストールしてみましたが起動せず...quiet, splash オプションを外してブートしてみたら、Bluetoothなどを設定した後、何かをしようとしてうまくいかず、を繰り返して、規定回数に達したら諦めてる感じの動作をしてました。何のプロセスが悪さをしてるのか特定できなかったので、それ以上の追及ができてませんが...recovery modeでaptが使えるので、今後のアップデートで改善することを期待するか... --- 19:35 ---
January 28, 2021
コメント(0)
-
StarQ pad に Linux を入れようとしたが...
今日は曇り時々晴れ。ちょっと前にワールドモバイル1Fの籠で埋もれてた1千円のWindowsタブレット StarQ pad を救出しました。Windows 8 で動いてたのですが、Windows 10 にアップグレードしようとしたら失敗しました。それなら、と、何も知らずに Windows 10をクリーンインストール。すると、タッチが効かなくなり、ドライバもあたらない状態になってしまいました。どうも、Windows 8 の状態でドライバを吸い出しておかなければいけなかったようなのですが、今となっては後の祭り... (^^;っちゅうことで、代わりに Linux を入れようとしたのですが、Rufusで焼いた Ubuntu 系の32ビットディストリビューションはいずれも USB HDD として認識されず起動してくれません。Debian系のSparky Linuxは起動したもののメモリ1GBではインストールできませんでした。(^^;;Sparky Linuxではタッチが効いたので、Linuxを入れてしまえばタブレットとして使えるようになるのでしょうが、メモリ1GBしか載ってないのがネックです。今日は力尽きたので、この辺で堪忍しといたろ。(^^;;--- 18:15 ---
January 17, 2021
コメント(0)
-
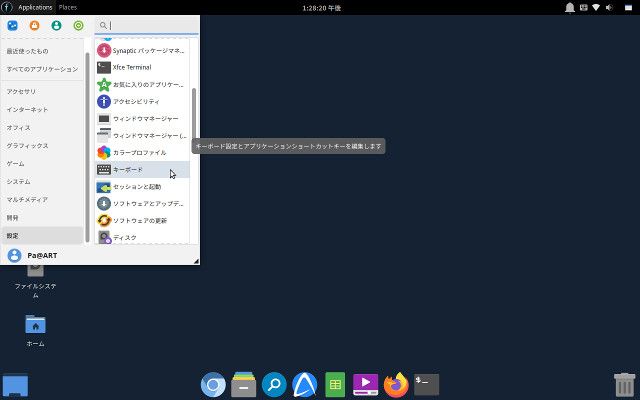
FMV-A8270 に freespire 6.0.3 をインストールした
今日は晴れたり曇ったりで風が強い。台風10号の影響やと思われる。大昔の Lindows 改めLinspireはまだ活動を続けていて、8月にLinspire 9.0をリリースしています。Linspireは商用でライセンス料がかかるのですが、その開発版(?)の freespire は無料で入手できます。個人的には、えー、まだ freespire って継続してたんやー、っちゅう感じですが。(^^; その freespireの最新版、freespire 6.0.3 をFMV-A8270(Core2Duo P8400 2.26GHz, メモリ2GB, HDD)にインストールしてみました。freespire 6.0.3 は Ubuntu 18.04 LTS ベースの最後のバージョンになるらしい(次からは Ubuntu 20.04 LTSベース)。サイトからISOファイルをダウンロード(これがめっちゃ時間かかる(^^)してRufusでUSBメモリに焼きました。このUSBメモリでブート。ブート後、Numlockがオンになってるので、ノートPCユーザは注意が必要です。インストールは、Ubuntuインストーラなので、素直に完了。日本語でインストールして問題はありませんでした。インストール後、リブートしてデスクトップが起動した時点でネットワーク設定がリセットされてるので、無線LAN接続してる人は接続し直しとなります。一度設定してしまえば、後は問題ないです。不完全な言語サポート、と称するウィンドウが開くので、この操作を今すぐ実行する、をクリックするも、言語サポートが開くだけで何も行われませんでした。??日本語表示と日本語入力(fcitx-mozc)がインストール完了時点で使用可能です。日本語設定は何もしなくてもOKでした。ナカナカ優秀。さて、ノートPCユーザ泣かせのNumlockオン問題ですが、Numlockキーを押せば当然解除できます。この状態を記憶させれば良いので、キーボード設定を開きます。キーボード設定を開くキーボード設定の[振る舞い]にNumlockの状態を記憶するっちゅうのがあるので、これにチェックを入れます。これで自分でNumlockをオンにしたままログアウトしない限りはログイン時にNumlockがオンになることはなくなります。Numlockの状態を記憶する、にチェックfreespireのデスクトップはフラットアイコンでナカナカすっきりして、いい感じです。が、アプリケーションを起動して最小化したときにタスクバーに最小化されるわけではなかったので、少し戸惑いました。最小化したアイコンはすべて右上のエリアに格納されるようです。最小化したアイコンの行き場これに気づくまで少し時間がかかりました。(^^;;画面下にアプリケーションのランチャがあるのですが、ここにアイテムを追加する方法がちと面倒くさかったのでメモしておきます。ランチャのある辺りで右クリックすると出てくるメニューから[パネルの設定]を選びます。[パネルの設定]を選ぶすると、パネルの設定が開くので+をクリックします。パネルの設定で+をクリック新しいアイテムの追加ウィンドウが開くので、ランチャーを選んで[追加する]を押します。パネル設定にランチャーが追加されるので、↑で自分の好みの位置まで移動させます。これで、空のランチャーがパネルに追加されます。続いて空のランチャーの上で右クリックすると[プロパティ]があるので、これを選びます。空のランチャー上で右クリックランチャーウィンドウが開くので+を押します。ランチャーウィンドウで+を押すインストールされてるアプリケーションの一覧が表示されるので追加したいアプリケーションを選びます。この例ではターミナルを選択しました。追加したいアプリケーションを選ぶこれで[閉じる]を押すとランチャーにアプリケーションが追加されます。結構面倒くさいですが、覚えてしまえば割と簡単です。---Firefoxを立ち上げてる状態でメモリ消費量は1.1GBぐらいです。2GBのメモリに対して半分ぐらい使ってますが、特に動作が鈍くなるようなことはありません。4GBぐらいメモリ積んでたら余裕とちゃうかな。ディスクがHDDなのでアプリケーションの起動時には時間がかかるのは仕方ないところ... SSDなら不満はなくなるのではないでしょうか。Webブラウジングぐらいにざっと使ってみましたが、YouTubeの再生も特に問題なく、快適でした。まぁ、freespire のベースがXubuntuのようなので、そのためだと思いますが... freespire 6.0.3のデスクトップ久しぶりに使ってみた freespire ですが、見た目はシンプルで、使い勝手も大きな問題はなさそうなので、ナカナカいいのではないでしょうか。--- 14:50 ---
September 6, 2020
コメント(0)
-
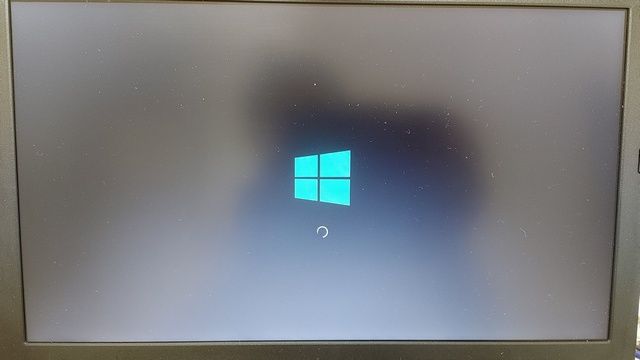
Linuxfx 10.5 を ThinkPad X220i にインストールした
今日は曇り時々晴れで少し暑い。DistroWatch.comで Windows 10 ライクな Linuxfxっちゅうのを発見したので、最新の 10.5 を ThinkPad X220i (Celeron 847 1.1GHz, メモリ4GB, SSD 128GB)にインストールしてみました。ThinkPad X220i には UEFI ブートで Windows 10 をインストールしてあります(50GBぐらいを割り当ててる)。これにデュアルブートの形で Linuxfx 10.5 をインストールすることになります。ISOファイルを Rufus で USB メモリに焼いてブート。ブートするとデスクトップが立ち上がってインストールを始めようとするのですが、WiFi接続は手動で行う必要があるので、一旦インストーラを落として、WiFi接続をしてしまいます。再度デスクトップにあるインストーラを起動してインストールを進めます。インストーラはUbuntuインストーラをちょっとモディファイしたようなインストーラでした。日本語を選んでのインストールはOKでした。インストールの際にパーティショニングを自分でやったのですが、EFIパーティション(boot, espフラグが立ってるパーティション)を /boot/efiにマウントする必要がありました。一応、警告が出てくるのですが、忘れずにマウントする必要があります。パーティショニング以外は特に問題なくインストールは完了。リブートします。ブートするOSを間違えたかと思ったよ...(^^;ブートスプラッシュは Windows 10 に激似。(^^; 問題はないのかな、と思うぐらいです。そしてログイン画面は... ログイン画面もあの画像が... (^^;; ログイン自体は普通のログインです。リブートしてログインした時点で日本語表示とibus+mozcによる日本語入力は設定されていました。私は fcitx-mozc にしたいので、セッテイング画面から設定をしました。コントロールパネルっぽいアイコンをクリックするタスクバー左端のWindowsアイコンを左クリックして出てくるメニューの左上の方にコントロールパネルっぽいアイコンがあるので、これをクリックするとセッティング画面が出てきます。セッティング画面Windows でいうところの「設定」画面に似せて作られています。これは Linuxfx オリジナルのメニューなので日本語化はされません。fcitx-mozcの設定をするのに "Time and Language" を開きます。Time and Languageこの中でLanguageをクリックすると、Language Supportが開いて「言語サポートが完全にはインストールされていません」と出るので、インストールをクリックして言語サポートをインストールします。この中にfcitx-mozcが含まれていてインストールされるとデフォルトに設定されます。言語サポートをインストールするこれでfcitx-mozcが使えるようになったのですが、設定するためのGUIが無いので、Synapticを使ってfcitx-config-gtkをインストールしておきます。この辺の詰めがちょっと甘いけど、まぁいいか。(^^;;セッティング画面からシステム情報を見ておきましょう。システム情報Windows 10のシステム情報を見たときみたいですね。さてさて、Windows10に似ているっちゅう(CinnamonをカスタマイズしてWindowsっぽく仕上げてあるようです)ことで、色々触ってみました。まずはメニューで右クリックしたときの挙動をみてみました。メニューで右クリックしてみるWindows10と同じようにパネルに追加(これはタスクバーに追加するのと等価)、とかデスクトップに追加が選択肢として出てきます。パネルがWindowsでいうタスクバーのことが分かるかどうかはありますが... (^^;; タスクバーにあるストアアイコンをクリックすると、アプリケーションのインストーラが立ち上がります。アプリケーションがインストールできるまぁ、UIは違いますが、期待通りの動作です。ただし、すべてのパッケージがインストールできるわけではない(例えば、前述の fcitx-config-gtk は出てこない)ので、Synapticと併用する必要はあります。タスクバーにある丸いアイコン(Cortanaっぽいアイコン)をクリックすると、Helloaとかいうアシスタントが立ち上がります。Helloaはしゃべるこのアシスタント、男声でしゃべります。(^^;; 音声認識してくれるっぽいのですが、マイク設定がうまくないのか喋りかけても反応してくれませんでした。使い方がよくわからん...次はエクスプローラみたいなアイコンでファイルマネージャを起動してみます。Windows っぽいなサイドバーといい、アイコンといい、Windowsっぽいですな。(^^;; Nemoをカスタマイズしてあるようです。Windowsユーザでも違和感なさそう。Officeソフトウェアは何が入ってるかと思ってみてみると、ONLYOFFICEっちゅうのが入ってました。うーむ、聞いたことないな。ONLYOFFICEでドキュメント作成メニューが日本語化されてないので、一般に使うにはナカナカ厳しいものがあるかもしれません。まぁ、LibreOfficeとかWPS Officeと入れ替えればよいのかもしれません。さて、Windowsとの親和性っちゅう観点からすると、WineによるWindowsソフトウェアの実行がどれだけ簡単か、という点が気になります。その点、Linuxfx ではセッティング画面から".EXE and .MSI compatibility"を起動することにより、Wineに対して色々な設定を自動的に行ってくれるようです。.EXE and .MSI compatibilityここで、Nextを押すと何やらスクリプトを延々と自動で実行して設定を進めてくれます。結構長い時間がかかるので、じっと待ちます。スクリプトの実行が終わって何がどう変わったのかはわかりませんが... (^^;;とにかく Wine で Windows のソフトウェアを実行してみましょう。まずは、私がWindowsで画像加工に使ってるJTrimを実行してみました。JTrimは問題なく動作したこの記事で使ってる画像は全部 Linuxfx 上で動かした JTrimで編集したものです。次に適当な(^^)ゲーム巡るダンジョン道中記を動かしてみました。これを動かすためには RPGツクールVX Ace RTPが必要で、こちらもダウンロードしてインストーラを起動したのですが、インストーラの文字化けを除いては問題なくインストールできました。ゲーム自体はよくわからんがとにかく動いたっちゅうことで、Wineを使って Windows ソフトウェアを動かすこともできそうなので、どうしても Windows ソフトウェアが使いたいっちゅうユーザも何とか取り込めそうです。Linuxfx 10.5 のデスクトップLinuxfx 10.5 は Windows 10 に見た目が似てるだけではなく、使い勝手もかなり似せようと努力しており、Windowsユーザが乗り換えるには、かなり有力な選択肢かと思います。ThinkPad X220i (Celeron 847 1.1GHz, メモリ 4GB, SSD 128GB)でもサクサクと動いてるので、実使用上の問題も無いと思います。SSDにしてるのが大きいかもしれませんが...--- 14:50 ---
August 22, 2020
コメント(0)
-
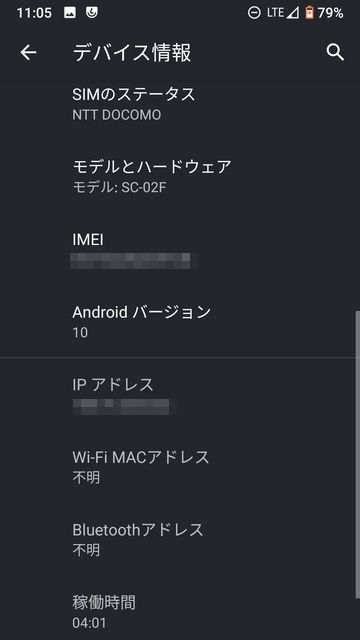
Galaxy J (SC-02F)に LineageOS 17.1 (Android 10)を焼いた
今日は晴れて暑い。ワールドモバイルで社外バッテリを搭載してるという理由でAランク(1千円)やった Galaxy J (SC-02F)を4連休に確保しました。以前、SC-02F(1号機)に LineageOS 16.0 (Android 9)を焼いたのですが、どうも LineageOS 17.1 (Android 10)の ROMがあるようなので、SC-02F (2号機)には LineageOS 17.1 を焼くことにしました。ROMは、Downloads for : Samsung Galaxy Jから一番新しい LineageOS 17.1 のROM をダウンロードします。OpenGAppsはココでARM, 10.0, nanoを選んでダウンロードします。SC-02FへのTWRPの導入やROMの焼き方自体は、Galaxy J (SC-02F) に LineageOS 15.1 を焼いたを参照してください。ざっくり書くと、(1) ROMとOpenGAppsのファイルをSC-02Fに挿入したSDカードにコピー(2) 電源+ホーム+音量大長押しでTWRPを起動(3) Wipeで書き込み領域の消去(4) InstallでROMとOpenGAppsのファイルをインストールという手順です。インストールが終わった直後のリブートには5分ほど時間がかかるのでじっと我慢。リブートしたら初期設定が始まるので設定してしまいます。起動後、デバイス情報を見てみると...SC-02F で Android 10ちゃんとSC-02FでAndroid 10が動作しています。Android バージョンの詳細は...LineageOS 17.1LineageOS 17.1 (Android 10)になっています。カメラも起動し、アプリケーションのインストールも問題なくできています。SIMを挿したときの動作を確認するために、神プランD(データ)のnanoSIMをmicroSIMにアダプタで変換して挿入。アクセスポイントの設定をしたら無事にLTEで接続することができました。SIMの動作もOKSC-02F(2号機)の状態の方がSC-02F(1号機)よりイイので、諸々入れ替えてSC-02Fの常用機にしたいと思います。といっても、SIMの余りが無いのでWiFiでの運用になりますが... (^^;SC-02F(2号機)のホーム画面--- 12:00 ---
August 2, 2020
コメント(0)
-
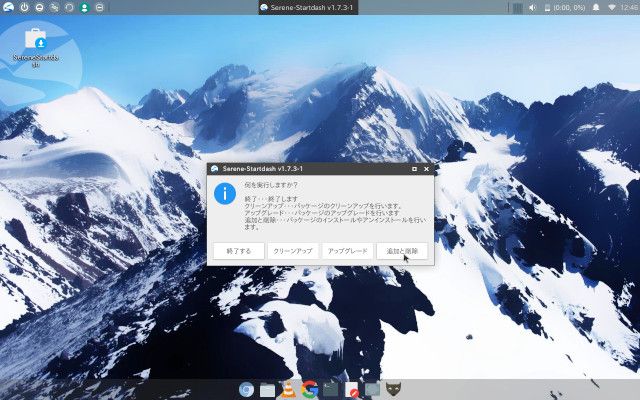
Serene Linux beta7 を FMV-A8270にインストールした
今日は晴れ。梅雨はあけた模様。久しぶりにDistroWatch.comを覗いて新しいディストリビューションがないか見ていたら、日本発のSerene Linuxというのがあるのを発見。低スペックのPCでも快適に動くようなことが書いてあるので、適当な端末にインストールしてみることにしました。64ビット/32ビットの別がわからなかったので、64ビット対応できるFMV-A8270(Core2Duo P84002.26GHz, メモリ2GB)にインストールすることに。ISOファイルを落としてきてRufusでUSBメモリに焼きました。このUSBメモリでブートしてデスクトップ上にあるインストーラでインストールを行いました。インストーラはUbuntuインストーラなので言われるがままに進めていけばインストールは完了します。インストーラのデフォルト言語は日本語でした。ウィンドウの画面はみ出しもなくいい感じにインストールは完了。インストール完了後、リブートしたら日本語表示はOK。日本語入力環境はデフォルトではインストールされないようです。っちゅうことで、Serene Startdash というデスクトップ上のショートカットをダブルクリックします。Serene Startdashでできることが表示される認証を求められるので自分のパスワードを入力すると、Startdashでできることが表示されます。この中から追加・削除を選びます。インストールされてる/できるソフトウェアが表示されるするとインストールされてる/できるソフトウェアのうち、よく使うと思われるものが表示されるので、日本語入力システムにチェックを入れてOKを押します。すると日本語入力システムのインストールが始まります。インストールが終わったら、Startdashを終了して一旦ログアウトします。再度ログインすると、日本語入力が可能となります。日本語入力は Fcitx + Mozc でした。これで、とりあえず日本語表示と日本語入力はできるようになりました。Startdash でインストールできるソフトウェアは限られていますが、メジャーなものは含まれてるので、ざっくり使う場合には問題ないと思います。パッケージマネージャとしては Synaptic もインストールされてるので、Startdash にないモノをインストールする場合には Synaptic を使えばいい、っちゅうことなんでしょう。インストールしたFMV-A8270はメモリ2GBなのですが、Firefoxを立ち上げた状態でシステム諸々1GB近くメモリを使ってるようです。が、体感的にはそんなに遅く感じないので問題ないと思われます。top でメモリ使用状況を見てみた実際、Firefox上でYouTubeの動画を再生してもカクカクすることもなく再生されました。解像度はそれなりですが... (^^; ドキュメント作成関連はGoogleドキュメントを利用することになっています。これにより手軽に文書作成等ができるようになっています。Google ドキュメントを使うざっくり使ってみましたが、確かに軽いです。日本語対応もしてるし、なかなか良いディストリビューションではないでしょうか。Serene Linux のデスクトップ--- 14:00 ---
August 1, 2020
コメント(0)
-
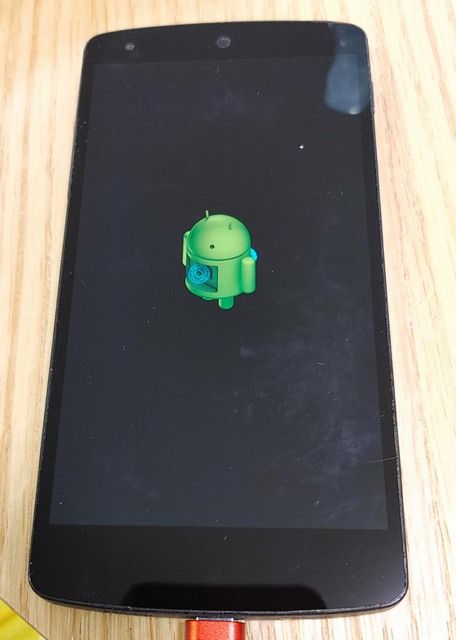
Nexus 5 (3号機)の起動不良を修復(?)した
今日は曇り時々雨。一昨日、ワールドモバイル秋葉原店のAランク(1千円)で買った Nexus 5 (3号機)は通常起動しようとするとドロイド君のお腹の中がグルグル回ってる状態から先に進みませんでした。ドロイド君から進まない...が、店頭でも確認したのですが、電源+音量小でBootloaderモードには入れます。BootloaderモードでROMが32GBだということが分かったので買ったのですが... (^^; っちゅうことで、Bootloaderアンロックして LineageOS 17.1 をインストールすることにしました。インストールの詳細はNexus 5 (2号機) に LineageOS 17.1 (Android 10)を焼いたを参考にしてください。インストールは無事完了し、リブートして起動もするようなりました。Nexus 5 で LineageOS17.1(Android 10)バッテリは持つのかどうかよく分かりませんが、外装も綺麗なので2号機と交代することになるかもしれません。(^^;;現状のホーム画面--- 10:25 ---
July 25, 2020
コメント(0)
-
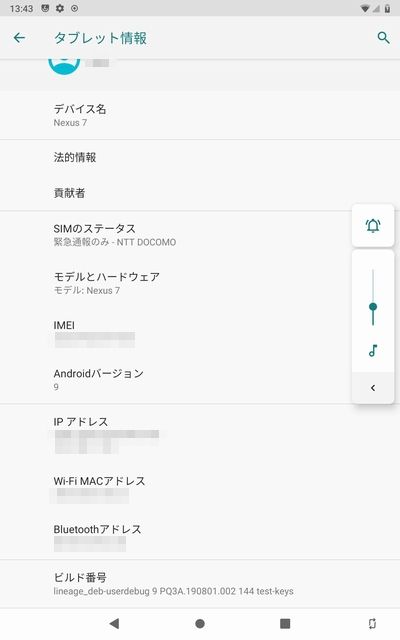
Nexus 7 2013 (deb) に LineageOS 16 をインストールした
今日は雨のち晴れ。Nexus 7 2013 (deb) に LineageOS 17.1 をインストールしたけども APN 設定が無かったので、LineageOS 16.0 (Andriod 9) をインストールして SIM が使えるか検証してみました。インストール方法はNexus 7 2013 (deb) に LineageOS 17.1 をインストールしたが...を参照してもらうとして、ROMの入手先だけ記載します。っちゅうても昨日と同じなんやけど... (^^;LineageOS 16.0 の ROM はココから適当なモノをダウンロードします。LineageOS 17.1 の ROM も置いてあるので注意。OpenGAppsはARM, 9.0, miniを選んでダウンロードしておきます。TWRPを起動して、ROM と OpenGApps をインストールしたら、リブートします。リブート後、初期設定を行うと LineageOS 16.0 が使えるようになります。タブレット情報Android バージョンタブレットは Nexus 7 で Android バージョンは LineageOS 16.0 (Android 9)となっています。設定からモバイルネットワーク設定を開くと...LineageOS 16.0 では[アクセスポイント名]があるLineageOS 16.0 では[アクセスポイント名]の項目があり、APN設定ができました。ロケットモバイルのAPN設定ロケットモバイル神プランD(データ)のAPN設定です。この設定をすると無事にモバイルネットワークに接続することができました。珍しくLTEでつながったアンテナピクトが表示され、社宅では珍しくLTEで接続することができました。っちゅうことで、Nexus 7 2013 (deb) 向けの LineageOS 16.0 では APN 設定することができますが、LineageOS 17.1 ではまだ APN 設定することができないようです。Android のバージョンは下がるけど、外で使うことを考えたら LineageOS 16.0 にしとくのが無難なようです。--- 14:30 ---
June 28, 2020
コメント(0)
-
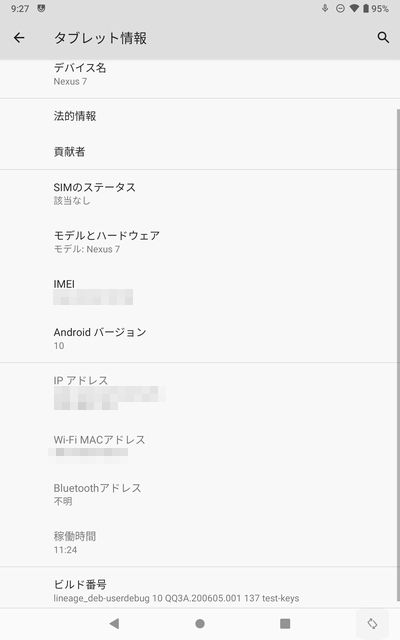
Nexus 7 2013 (deb) に LineageOS 17.1 をインストールしたが...
今日は晴れて暑い。Nexus 7 2013 (deb) に TWRP を入れてパーティションを切り直したので、LineageOS 17.1 をインストールしてみました。インストール自体は、Nexus 7 2013 に LineageOS 17.1 (Android 10)をインストールしたを参考にしてください。今回はパーティションの切り直しは終わってるので、2.LineageOS 17.1 のインストール以降を参考にしてください。LineageOS 17.1 の deb 用 ROM は、ココから適当なのをダウンロードします。LineageOS 16.0 の ROM も混じって置かれてるので間違えないようにしてください。(^^; OpenGApps はARM/9.0/miniを選んでダウンロードします。miniでもインストールできるというだけで、micro, nano, pico でも構いません。後は TWRP を立ち上げて、WipeからFormatをかけて、InstallでROMとOpenGAppsをインストールするだけです。詳細は参照ページを参照してください。インストールが終わったらリブートします。時間がかかるのでじっくり待ちます。ブートしたら初期設定があるので完了させます。インストール後のタブレット情報Android のバージョン情報タブレットの情報と Android のバージョン情報は上記のようになります。しっかり Nexus 7 で LineageOS 17.1 (Android 10) になっています。deb (=LTE版)なので、SIM を挿して運用することができそうです。SIMスロットに変換アダプタでmicroSIMに変換したロケットモバイル神プランD(データ)のnanoSIMを挿しました。さて、APN設定をしようと、[設定][ネットワークとインターネット][モバイルネットワーク]を開いたのですが...APN設定できる項目が無い!!なーんと、普通なら詳細設定の中にある「アクセスポイント名」がありません。っちゅうか、詳細設定がありません... orz これでは、MVNO回線に接続することができません。調べてみると、XDAフォーラムでも同様の質問が出ていて回答も付いていないところを見ると、現状の LineageOS 17.1 (deb)では APN 設定の項目が存在しないようです。なってこったー。(^^;;Nexus 7 2013 (deb)にはせっかくSIMが挿せるので、LineageOS 17.1 は諦めて、LineageOS 16.0 をインストールしてみることにします。こっちにも同様のバグがあったらどうしよう... (^^;;--- 14:50 ---
June 27, 2020
コメント(0)
-
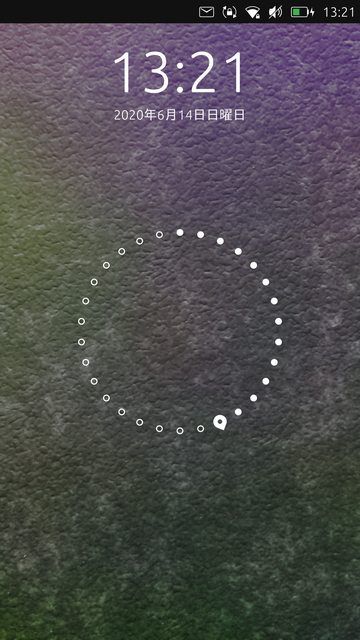
Nexus 5 (1号機)の UBports をいじってみた
今日は曇りのち雨。SIMを挿したけどモバイルネットワークに接続できなかった Nexus 5 の UBportsですが、使い勝手はどうか少しいじってみました。ロック画面電源を入れてブートが完了するとロック画面が表示されます。ロック画面で左から右にスワイプするとロック解除画面が表示されます。ロック解除画面ロック解除画面でPINなどを入力するとロック解除されてホーム画面が表示されます。壁紙は変えてます。(^^;ホーム画面ホーム画面の左端から右へスワイプすると、アプリケーション一覧が表示されます。デフォルトのアプリケーション一覧電話、メッセージング等携帯電話として必要な機能や、カメラ、音楽、メディアプレーヤ等携帯端末として必要な機能はあらかじめインストールされています。これで不足するSNS関係、YouTube、GMailなどは OpenStore からインストールすることができます。OpenStoreの画面OpenStoreの「Browse Apps by Category」で分野別のアプリケーションを探してインストールすることができます。いくつかインストールしたアプリケーション一覧がこちら。アプリを追加したところYouTube、Twitter、GMailなどを追加してみました。試しにYouTubeアプリを起動したところ...YouTubeアプリを起動したところ普通にYouTubeアプリとして使えました。速度もそれなりで動きます。SNS関係(Twitter、Facebook、Instagram)は揃ってるので何とかなるでしょう。メールもGMailが使えるので問題ないかと思います。LINEは使えませんが... (^^;;複数アプリを起動してるときのアプリ切替は右端から左にスワイプすることで行います。このときゆっくりスワイプすると起動してるアプリ一覧が表示できます。起動してるアプリ一覧この状態で終了させたいアプリを下から上にスワイプすると終了させることができます。画面上端から下へのスワイプでは Android 端末のようにネットワークやサウンド関係の設定ができます。画面上端から下へのスワイプで表示される画面最後にこの画面で右端にある「システム」で「このデバイスについて...」を選ぶとシステム情報が表示されます。システム情報モデル名は LGE Nexus 5、OSは Ubuntu 16.04 (OTA-12) となっています。ベースになってる Ubuntu バージョンが古いですが、仕方ないのかな...Android や iOS とはだいぶ操作感が違いますが、UBportsもそれなりに考えられたインターフェースを持っていると感じました。--- 14:25 ---
June 14, 2020
コメント(0)
-

Nexus 5 (2号機) の LineageOS 17.1 でモバイルネットワークに接続した
今日は早めで帰宅は18時過ぎ。Nexus 5 (2号機) にロケットモバイルの神プランD(データ)のnanoSIMをアダプタで変換して挿しました。こないだインストールしたLineageOS 17.1でモバイルネットワークが使えるか検証しました。[設定][ネットワークとインターネット][モバイルネットワーク][詳細設定][アクセスポイント名]で+をタップしてAPNを追加します。必要情報を入れ終わったら忘れずに保存しましょう。APN一覧に今設定したAPNが出てくるので、それを選びます。WiFi をオフにしてモバイルネットワーク接続させてみると...モバイルネットワークに接続できたちゃんとモバイルネットワークに接続されました。ただし、3G回線ですが... (^^; まぁ、これは単身赴任先の社宅のロケーションが悪いためなのでしゃーないです。これでNexus 5 (2号機)+LineageOS 17.1 で無事に外でもモバイルネットワークに接続できることが確認できました。---Nexus 5 (2号機)のバッテリの持ちが悪そうです。Nexus 5 (1号機)はバッテリ交換してあるので、そのバッテリを奪おうかと考えています。(^^;;--- 18:40 ---
June 12, 2020
コメント(0)
-

Nexus 5 (2号機) に LineageOS 17.1 (Android 10)を焼いた
今日は早めで帰宅は18時過ぎ。日曜に調達した Nexus 5 (2号機)は ROM 32GB 版でした。1号機は 16GB 版やったので、ちと寂しかったけど、2号機は太っ腹です。(^^; っちゅうことで(何が?)、TWRPを導入して、LineageOS 17.1 (Android 10相当)を焼いてみました。前提条件は adb が使える環境を持ってることです。お約束ですが、このページに書いてあることを実行して、Nexus 5 が起動しなくなったり、データが消えてしまっても、あくまで自己責任ということで。Nexus 5 設定の[システム][端末情報](やったかな?(^^)のビルド番号を7回タップして開発者向けオプションを表示させます。開発者向けオプションの中のUSBデバッグをオンにします。その上で adb 環境のあるPCに接続します。まずは、Bootloaderアンロックを行います。Bootloaderアンロックすると全てのデータが消去されて工場出荷状態に戻るので必ずバックアップを取ってください。PC側でコマンドプロンプトを立ち上げて、adb reboot bootloaderを実行すると、Nexus 5 がBootloaderモードに入ります。BootloaderモードここでPC側のコマンドプロンプトで、fastboot oem unlockを実行すると、Nexus 5に警告画面とアンロックのyes/no選択が出ます。Bootloaderアンロックしてもイイ?音量のup/downでカーソルが動くので、yesに合わせて電源ボタンを押します。すると、データ消去が始まり(erasing...の表示)ます。erasing... が消えたら、電源ボタンを押してNexus 5を再起動します。工場出荷時に戻ってるので、Nexus 5の初期設定画面が表示されるはずです。これで Bootloaderアンロックは完了です。続いて、カスタムリカバリTWRPの導入です。Nexus 5用 TWRP 3.3.1をこのページからダウンロード(twrp-3.3.1-0-hammerhead.img)して適当なフォルダに保存します。Nexus 5 を Bootloaderモードで起動(電源+音量小の同時押しで電源を入れる)して、PCと接続します。コマンドプロンプトを開き、先ほどimgファイルを保存したフォルダに移動します。そこで、以下のコマンドを入力して Nexus 5 に TWRP を焼きます。fastboot flash recovery twrp-3.3.1-0-hammerhead.imgこれで、TWRPの導入は完了しました。まずはシステムバックアップを取っておきます。電源+音量小でBootloaderモードに入り、音量ボタンを押して上部の表示をRecovery modeにして電源ボタンを押します。すると、TWRPが起動します。メニュー画面でBackupを選び、全てにチェックを入れます。そして、Swipe to Backup と書いてあるところをスワイプするとシステムバックアップが始まります。システムバックアップには5~10分程度かかります。次に、カスタムROMとOpenGAppsをダウンロードします。カスタムROM:このページから一番新しいファイル(例えばlineage-17.1-20200531-UNOFFICIAL-hammerhead.zip)をダウンロードします。OpenGApps:このページからPlatform:ARM, Android:10.0, Variant:microを選んでダウンロードします。(例えば、open_gapps-arm-10.0-micro-20200606.zip)これらをTWRPから焼くのですが、試してみたところ、OpenGAppsのサイズがpicoでも、Error 70(システムエリアの容量不足)が出て、このままでは焼けません。(^^;;っちゅうことで、Nexus 5 Repartitionのページからhh_clamor_repartition.zipをダウンロードします。このファイルを使ってNexus 5 の /systemパーティションを 1.5GB に拡張します。この操作をするとNexus 5内部のファイルは全て消えますので、システムバックアップしたファイル(TWRPフォルダの下まるごと)をPCにバックアップしてしまいます。先ほどダウンロードしたhh_clamor_repartition.zipをNexus 5の内部ストレージに転送します。その上でInstallを押し、hh_clamor_repartition.zipを選択します。Swipe to confirm flash をスワイプしてインストールすると、メッセージが出てインストールは完了します。この後、メニューの[Advanced][Terminal]で表示されるターミナルソフトに、modifyと打ち込みます。すると、パーティションのリサイズが始まります。完了してリブートするまで待ちます。もしかしたら、ここで再度TWRPをインストールしたかもしれません... (^^;;今度はカスタムROMとOpenGAppsをインストールするために、再度 TWRP を立ち上げます。ダウンロードしておいたカスタムROMとOpenGAppsのファイルを Nexus 5の内部ストレージに転送します。メニューからInstallをタップし、Nexus 5の内部ストレージに転送したカスタムROMファイルを選びます。続いて、Add more zipsをタップしてOpenGAppsのファイルを選びます。この後、Swipe to confirm flash をスワイプしてインストールを行います。インストールが完了したら[Reboot][System]でリブートします。リブートしてから起動するまで初回は5分ぐらいかかるので、じっと待ちます。リブートしたら初期設定をします。初期設定が完了すると、ホームアプリを選択する画面が出るので、私は Pixel Launcher を選びました。Pixel Launcher を選んだホーム画面さて、デバイス情報はどうなってるかというと...Nexus 5 で Android 10モデル名はNexus 5でAndroidバージョンは10となっています。Androidバージョンの詳細を見てみると...LineageOS 17.1LineageOS のバージョンは17.1となっています。これで Nexus 5 (2号機)も LineageOS 17.1 (Android 10相当) となり、最新バージョンにアップデートすることができました。---おまけ Nexus 5 の Factory Image のページ:Factory Images for Nexus and Pixel Devicesどうしようもなくなって、元のAndroidイメージに戻したい、けど、バックアップも消えた、という場合には、上記ページから適切な Factory image をダウンロードして、このページに書いてある焼き方で焼いてみてください。(^^;; ユーザデータは戻らんけどね。--- 20:55 ---
June 10, 2020
コメント(0)
-
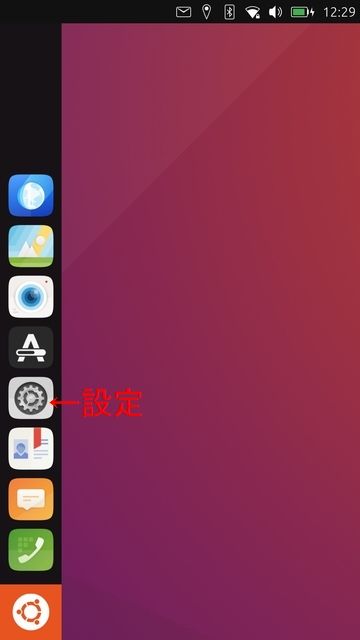
Nexus 5 にインストールした UBports に SIM を挿したが...
今日は早めで帰宅は18時前。Nexus 5 にインストールした UBportsで SIM が使えるかどうか試してみました。結論から言うと今のところ使えません。(^^;まず、ロケットモバイルの神プランD(データ)のnanoSIMを変換アダプタをかまして Nexus 5 に挿しました。ここからAPN設定をしていきます。メニューからシステム設定を選ぶ画面の左端から右にスワイプするとメニューがぴろ~んと出てきます。このメニューからシステム設定を選んで起動します。セルラーの設定を選ぶシステム設定の中にあるセルラーの設定を選びます。Carrier & APNを選ぶセルラー設定の中にある Carrier & APN を選びます。APNを選ぶCarrier & APN 設定でAPNを選びます。APN一覧にAPNを追加するAPN一覧が表示されるので、この中に自分のMVNOのAPNがあれば選択します。無ければ、+をタップしてAPNを追加します。ロケットモバイルは無いので追加します。ロケットモバイルのAPN設定used for は「インターネット」を選びます。後は名前、APN、ユーザネーム、パスワードを設定します。うーむ、接続認証方式の設定(CHAPとかPAPとか)が無いなー。最後の忘れずに保存します。設定したAPNを選ぶAPNリストに今設定したAPNが出てくる(最初は「インターネット」とかいう名前で出てくるかもしれんので、そのときは再度設定する)ので、これを選びます。すると普通はモバイルネットワーク接続が完了して通信ができるようになるのですが...ネットワークエラーが出るアンテナピクトは表示されてて電波はつかんでるようなのですが、接続ができません。これはやはり、APN設定のところで接続認証方式の設定が無いことが原因なのか?? っちゅうことで、原因はよくわかりませんが、APN設定をしてもモバイルネットワークに接続できませんでした。うーむ、これでは UBports を屋外で使うことはできんなぁ... (^^;;--- 19:00 ---
June 8, 2020
コメント(0)
-
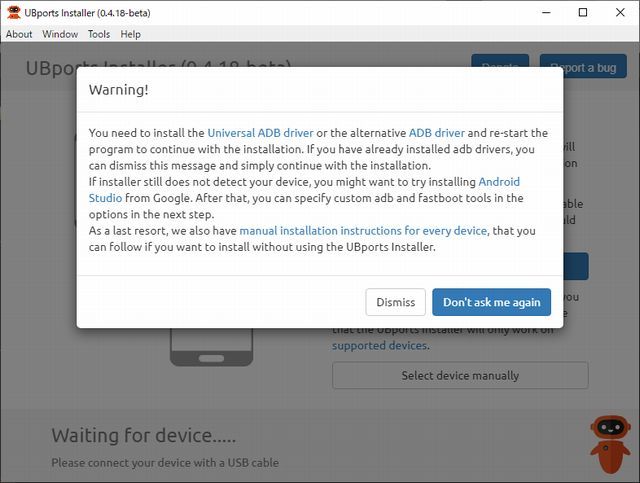
Nexus 5 に UBports をインストールした
今日は曇りでそんなに暑くない。Android とも iOS とも別系統(Androidとは親戚かも??)のスマホ用OS UBports (Ubuntu Touchの系統)があるのは知ってたけども、インストールできるデバイスがないだろう、と思って手を出してませんでした。が、調べてみると Nexus 5 (Hammerhead) にはインストールできることが分かりました。っちゅうことで、Nexus 5 に UBports をインストールしてみることに。前提条件として、Nexus 5がBootloaderアンロックされていること、PCに ADB の環境が構築されていることがあるので注意。まずは、UBports インストーラをこのページでダウンロードします。Windows版の場合は田のアイコンをクリックしてからダウンロードボタンを押します。ダウンロードが終わったらインストーラを適当なところに置いて起動します。が、SmartScreenでひっかかってしまいます。しゃーないので、警告を無視して(^^)実行。ADBの環境がいるよ、と警告インストーラ起動直後にはADBの環境がいるよ、と警告してくれます。デバイスを自動で認識してくれなかった...USBケーブルで電源を入れたデバイスをつなぐと自動で認識してくれるような書きぶりですが、Nexus 5を認識してくれなかったので、手動で設定します。Select device manually のボタンを押します。デバイスの選択プルダウンメニューからデバイスを選択できるので、Nexus 5 を選びます。Bullheadじゃないよ、Hammerheadだよ間違えて Nexus 5X (Bullhead) にインストールしないように警告が出ます。(^^; 親切ですね。インストールボタンのある画面すると、インストールボタンのある画面が表示されるので、インストールを押します。インストールオプション画面インストールオプション画面が表示されるので、Format system partitionsにチェックを入れます。Androidから移行する場合にはチェックした方がよさそうです。もちろん、これで元のAndroidシステムは消えてしまいますので、要注意。Bootloaderモードにしてちょーだい次に、デバイス(Nexus 5)をBootloaderモードにしてね、というメッセージの表示された画面が出ます。ここで、Nexus 5 の電源を一旦落とし、電源+音量小を押してBootloaderモードで起動します。その後、Continueを押します。BootloaderモードでPCに接続こんな感じでBootloaderモードでPCにつなぎます。Continueを押すと、カスタムリカバリが焼かれて Nexus 5 側はこんな表示になります。UBports RecoveryPC側ではUBportsイメージのダウンロードが始まります。このまましばし待ちます。ダウンロード中ダウンロードが終わると、Nexus 5の内部ストレージへのイメージの転送が始まります。これもしばし待ちます。転送中イメージの転送が終わるとインストーラとしては終了します。インストーラは終了Nexus 5側ではUBportsのインストールが始まります。Nexus 5上でインストール開始これもしばらくかかるので、じっと待ちます。インストールが終わると再起動がかかり、ブートし始めます。UBportsがブートし始めるブートが完了すると初期設定が始まります。言語として日本語を選びます。が、初期設定は英語で進みます。(^^;; 初期設定は言われるがままに設定していくと完了できるでしょう。UBportsのホーム画面っちゅうことで、UBports起動まではこぎつけました。初期設定では日本語ではありませんでしたが、設定が終わると日本語表示とか入力はできるようになってます。使い勝手等はまた別途...--- 14:05 ---
May 31, 2020
コメント(0)
全561件 (561件中 1-50件目)
-
-

- パソコンニュース&情報
- SamsungのHDDを分解して破壊する
- (2024-11-22 17:42:34)
-
-
-

- 楽天ブログいろいろ
- ブログの編集|日付変更|記事にいく…
- (2024-11-06 14:53:45)
-
-
-

- 3DCG作品
- デジタル紙芝居第12章 36
- (2024-11-23 06:30:10)
-







