-
1

強風+小雨で難儀した
今日は早めで帰宅は18時半。昼間は晴れて割と温かったのですが、夕方から曇ってきて気温も少し下がりました。社食で晩ご飯を食べて帰ろうとしたら、小雨が降っていました。それはいいんやけど、難儀なのは強風も吹いていたことです。小雨が降ってるので傘をささんといかんのですが、強風のために傘がしなるほどでした。しかも風向きが向かい風。傘を体の前に出すと透明傘ではないので前が見えません。その上、時々風向きが微妙に変わって傘があおられ、ひっくり返ってしまうことが何度もありました。雨さえ降ってなければ単に風が強いだけで済んだのですが、小雨のせいでえらい難儀しました。帰宅するころには雨が止んできたので、帰るタイミングを間違えたのかも... (^^;--- 19:00 ---
November 26, 2024
閲覧総数 27
-
2
ホームボタンケーブル切断の iPhone SE2 もユニバーサルホームボタンで復活した
今日は早めで帰宅は18時過ぎ。ホームボタンユニットからのケーブルが切れてしまった iPhone SE2 64GB ですが、新しい液晶パネルを調達したのでユニバーサルホームボタンを取り付けて復活するか試してみました。結果はユニバーサルホームボタンを認識してTouchID(指紋認証)以外のボタン操作はできるようになりました。オークション主はシステムボード側の不具合の可能性を示唆していましたが、そんなことはありませんでした。元のホームボタン自体が壊れてたのかな??っちゅうことで、ユニバーサルホームボタンの有効性がまた示されました。ただし、AliExpressなので、どの店のモノもOKかと言われるとそれはナントモイエマセン... (^^;--- 19:20 ---
November 25, 2024
閲覧総数 48
-
3

秋葉原に寄った
今日は単身赴任先への移動日。高速バスに乗る前に秋葉原に寄りました。GENO:HP の第11世代Core i5な15.6インチノートが通電せず、で23.8千円で1台。ジャンク謎マザーボード(富士通LIFEBOOKのはず)2千円引。インバース横の店:福袋改めお楽しみ袋6.8千円で数個。ThinkPad X280 無保証ジャンクが4千円やったので確保してしまいました。(^^;インバース:第8世代Core i7な13.3インチ名LIFEBOOKが通電するが起動せず、で24千円で1台。第8世代以降のジャンクノートPCはほとんどありませんでした。あきばお~:microSDカード特価、Class10で32GBが0.33千円、64GBが0.37千円。セルスタR:24種類のビット付ドライバセットが0.48千円。PCショップEYES:dynabook G83/DN がバッテリ不良で9.8千円で多数。Rガーデン:珍しく店頭に第6世代 Core i5 なジャンク Surface Pro 4 が7.8千円で数台展示してありました。ただし、ACアダプタ無し。イオシス路地裏:第7世代 Core i5なSurface Pro2017 、メモリ4GB、SSD128GBが5千円、メモリ8GB、SSD256GBが10千円、でそれぞれ数台。イオシス路地表:闇ガチャ極1千円で iPhone 小当たりが出ました。iPhone 小当たりどんな iPhone かなー??iPhone 6 ... うーむ、微妙なラインが出ました。Softbank縛りの iPhone 6 64GB ですか... SoftbankのSIM持ってないのよなー。WiFi運用にしても微妙な感じ。iPhone小当たりで iPhone 7とかが出るのはまだ先か?? 今日はこんなもんです。歩行者天国やってないなー、と思ったら、今日は月曜日でした。(^^;;--- 13:45 ---
February 12, 2024
閲覧総数 228
-
4

Cassiopeia FIVA 101をPuppy Linuxで動かした
こないだ秋葉の杜で買ったCassiopeia FIVA 101をいじくってみた。中でHDD取り付け金具がカラカラ音を立ててるのでとりあえずは分解です。どこが外れるのか??ありそうなのはキーボードなのでキーボードを止めてそうな手前のネジを3本外すと、キーボードはあっさり外れてくれました。フレキシブルケーブルをコネクタから外してキーボードを分離しました。HDDは9.5mm厚のが入りそうなので、以前 ThinkPad i1620 で使ってたGALPon MiNiNO入りのHDDを組み込んでみました。HDDは割ときっちり収まってくれる次に16VのACアダプタが必要ですが、買うときに電源ジャックの形状が富士通と同一に見えたので、早速家にある富士通の16V 3.36AなACアダプタを持ってきて通電するとBIOSまで起動することが分かりました。その後、GRUBの画面までいってブートを始めるのですが、Xが立ち上がる辺りで固まってしまいました。うーむ、手抜きではいかんか、と古物ノートPCでの動作確率の高い Puppy Linux 4.3.1 retro を ThinkPad i1620 に入れた 1.6GB HDD にインストールし、このHDDをFIVA 101に入れました。ブート途中で聞かれるXのモードはVESAを選択してやると... おお、無事にXが立ち上がりました。SVGA 65536色の設定で動きました。マウス操作をディプレイ横のサムパッドで行い、キーボード左上の2つのボタンで左/右クリックが可能でした。ただし、CPU:MediaGX 200MHz、メモリ:64MB(EDO)なりのスローライフをおくることになりますが... (^^;PCMCIAカードスロットがあるので無線LAN接続を試みたのですが、なぜかうまくいかず、とりあえず断念して、100BASE-TなLANカードを挿して設定。有線LANにはうまくつながりました。有線LANだがネットワークにはつながったこの写真のようにThinkPad X60sと比べてひと回り小さいのが分かります。これで無線LANが使えてバッテリが持てば持ち歩きに使えるかな?でもバッテリは全然充電されないのであきませんね。ダメもとで殻割でもしてみるか...--- 24:05 ---
May 7, 2012
閲覧総数 270
-
5
LIFEBOOK U9310/D もオマケつきやった(^^;
今日は早めで帰宅は18時。某オークションで起動しない、と書かれた第10世代Core i5 なLIFEBOOK U9310/D が出てたので、ちょっと競った後、0.6諭吉ほどで確保しました。起動しない、っちゅうのは、C-MOSクリアとバッテリ外しで何とか起動するようになりました。さて、スペックを確認しよう、とF2キーを押すと...BIOSパスワードのオマケつきでした。(^^;前に確保した LIFEBOOK U9310/E もそうやったけど、BIOSパスワードかけるの流行ってるのかな。(^^;; まぁ、ブートパスワードでなく、BIOSパスワードやったから、BIOS変更できないだけで、OSのインストールはできるからいいけど。ちなみに、この辺りの世代のLIFEBOOKは呪文唱えてもハッシュ値を吐かないのでBIOSパスワードロック解除はスクリプトではできません。っちゅうことで諦めてSSDを載せてWindows 11をインストール。このU9310/DもWANカードが載ってるLTE対応マシンでした。CPUは Core i5 10310U 1.7GHz, メモリは8GBでした。U9310/Eとまんま仕様が被ってるからバッテリ持ちの良い方を持ち出し用にしようかな。--- 18:30 ---
February 2, 2024
閲覧総数 417
-
6

秋葉原に行って疲れた... (^^;
今日は子ども達を秋葉原に連れて行った。発端は子ども(弐)がNゲージを走らせに秋葉原に行きたい、と言い出したからなんやけど、子ども(壱&参)もそれぞれの思惑があって一緒に行きました。まずは子ども(参)のポケモントレッタ、次にマクドとPCNET、その次にアニメイト、最後にNゲージのレンタルレイアウト、とみんなの言うことがバラバラなので非常に疲れました。(^^;---そんな中でPCNETでVY14A/C-7(Core2Duo 1.4GHz、メモリ1GB)の筐体割れ品を発見。2千円台半ばやったので買ってしまいました。帰宅してBIOSに入ろうとするとHDDを見に行ったまま帰ってきません... ??と思ってとりあえずは分解。まずは、裏側のネジを全部外します。ヒンジ付近の2本だけ違うネジです。その後、キーボードを剥がします。(^^;;キーボードを外すときはキーボードを留めてる4箇所の爪を外せば、キーボードを剥がせるんやけど、両面テープでとまってるのでちょっと気合が入ります。気合を入れすぎるとキーボードがゆがむので慎重に。キーボードを剥がすと4箇所のネジが見えます。が、キーボードフラットケーブル付近の1本は透明シールで覆われてるのでシールを剥がす必要があります。組み立て時にシール使いすぎ...これでパームレストがとれるんやけど、キーボードとNXパッドのフラットケーブル、及び電源スイッチ基板へのケーブルを忘れずに外しましょう。これでシステムボードとご対面表示にはHDD抜き取り済みとあったんやけど、120GBのHDDが付いてました。(^^;; が、このHDD、外付けケースに入れて調べてみるとシークできない状態で壊れてました。っちゅうことで、代わりのHDDを突っ込んで組み上げ、BIOS起動してみるとチャンと表示されました。めでたしめでたし。筐体の破損があるので見た目は悪いけど、まぁヨシとしましょう。--- 24:05 ---
July 5, 2014
閲覧総数 276
-
7
Nexus 7 2013 (deb) に TWRP を入れてパーティションを切り直した
今日は早めで帰宅は18時半過ぎ。ワールドモバイルの通販でジャンクな Nexus 7 2013 (LTE版=deb) が安価で売ってたので確保してしまいました。ジャンクの理由はたまにリブートする、やったかな。どうせ LineageOS 17.1 をインストールするのでまぁエエかと思ったので... (^^;TWRPのインストールについては、Nexus 7 2013 に TWRP を入れたを見てください。ただし、TWRPはdeb版のイメージを焼いてください。さて、LineageOS 17.1 を Nexus 7 2013 にインストールするには /system の領域が不足するので、パーティションの切り直しが必要です。前と同じパッチを使えばよかったのですが、すっかり忘れてて別のパッチをダウンロードしてきました。(^^;;Nexus 7 (2013) Repartitionからflo-deb_clamor_repartition.zipをダウンロードします。このパッチは /system を 1.5GB に拡張してくれるパッチです。ダウンロードしたパッチをPCからNexus 7 2013 (deb)の内部ストレージに転送します。Nexus 7 2013 (deb) の電源を一度切り、電源+音量大を押して TWRP を起動します。TWRPが起動したらInstallを選んで、先ほど転送したパッチのzipファイルを選びます。その後、Swipe to confirm Flash をスワイプしてパッチを焼きます。焼いた後出るメッセージに従い、AdvancedのTerminalを開き、modifyと入力します。すると、パーティションの切り直しが始まり、終わるとリブートして、Recovery mode (TWRP)に入ります。パーティションを切り直すとデータは全部消えるので注意!!TWRPが起動するはずなのですが、ナカナカ起動しないので、Nexus 7 (2013) Repartitionからtwrp-3.3.1-1_UA-deb.imgをダウンロードして TWRP を焼きなおしました。今度は起動したのですが、/Systemや/Dataなどの容量が0MBとなっててマウントできません!! あー、何かやらかしたか... と思ってググってみると、How to Fix TWRP Unable to Mount Storage, Internal Storage 0MBっちゅう、そのものズバリのページが見つかりました。ヨカッタ。このページの記述に基づいて、TWRPのメニューから[Wipe][Advance Wipe]と進んで /System にチェックを付けます。その後、Repair or Change File SystemをタップしてChange File Systemをタップ。ファイルシステムとしてEXT2を選び Swipe to Confirm をスワイプします。このときエラーが出ますが無視して大丈夫なようです。もう一度、Change File Systemをタップするところまで進み、今度はファイルシステムとしてEXT4を選びます。今度はエラーなくファイルシステムのフォーマットが完了し、/Systemが 0MB ではなく 1.5GB ぐらいの値になってるはずです。同様のことを/Dataなど他のパーティションに対しても行い、無事にパーティション切り直しは完了しました。(^^;;色々トラブルはありましたが、パーティションの切り直しが終わったので、後は LineageOS 17.1 の ROM と OpenGApps を焼くのみになりました。--- 19:25 ---
June 26, 2020
閲覧総数 6242
-
8

第4世代 Celeron 2957U のノートPC に Windows 11 正式版がインストールできたのだが... ??
今日は晴れて暑いぐらい。Windows 11 正式版の ISO ファイルがダウンロードできるようになったので、数少ない第8世代ジャンクノートPCにインストールすることもあろうかと、ISOファイルをダウンロードしました。そのファイルを Rufus で USB メモリに焼きました。ふと興味がわいたので、・UEFIブート・セキュアブート有効・TPM 1.2な mouse computer LB-J300EL (Celeron 2957U 1.4GHz, メモリ 4GB, HDD 320GB) に Windows 11 正式版のインストールを試みてみました。第4世代の Celeron かつ TPM 1.2 なので、インストール時に何らかのエラーが出ると思ったのですが...なんと、何のエラーも出ずに Windows 11 正式版がインストールできてしまいました!!Celeron 2957Uやけど Windows 11 正式版がインストールできたうむむ、Microsoft の推奨環境から外れてるはずなのになぜインストールできたのじゃ... ??たしかに Windows 11 Homeになっているシステムのバージョン情報で見ても Window 11 Home になっています。Windows 10を動かしていたPCだからかライセンス認証も通っています。ライセンス認証も済TPMとUEFIブート、セキュアブートの状態はというと...TPM 1.2UEFIブートでセキュアブートは有効Celeron 2957Uっちゅうのは置いといても、TPM1.2ですよ、奥さん。(^^; 推奨環境から思いっきり外れてるやないですか。まぁ、インストールできたものは事実として受け止めたとして、Microsoftは保証しないと言ってるようですから、あまり期待するのも何なのかもしれません。(^^;; 保証しないというから、Windows Updateはできないのかと思いきや...Windows Updateもできるんかい!!ちゃんと Windows Update できとるがな。(^^;; いったいどういうことですかな、Microsoftさん。うまくいってると見せかけてどっかで梯子外すようなことだけはやめてほしいと願う今日この頃。--- 15:25 ---
October 10, 2021
閲覧総数 4124
-
9
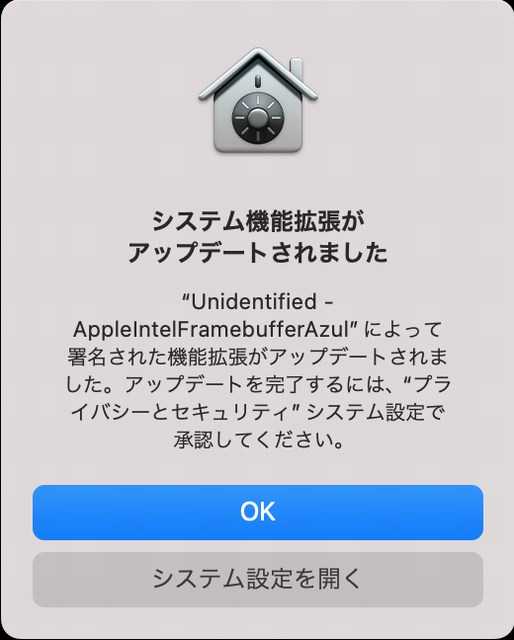
macOS Sonoma + Android スマホでUSBテザリングする方法が何となくわかった
今日は早めで帰宅は18時半。MacBook Air Early 2015 (macOS Sonoma) で Android スマホのUSBテザリングを使ってみたのですが、色々なことを同時に行なってしまったため、イマイチ USB テザリングを有効にするために何をしたらいいのかがわかっていませんでした。切り分けをするために、USBテザリングの設定をしていない 11'' MacBook Air Early 2015 (macOS Sonoma)で検証を行った結果、どうすれば macOS Sonoma + Android スマホで USB テザリングができるようになるか大体わかりました。結論として、HoRNDIS の「インストール作業」は必要でした。わざわざインストールと書かなかったのには理由があります。(^^; HoRNDIS 9.2 Latestから HoRNDIS-9.2.pkg をダウンロードします。で、このパッケージをインストールするのですが、インストールは失敗します。これはこれで良くて、失敗するもののシステム機能拡張としてJoshua Wise - アップデート完了というのが表示されていればOKです。システム機能拡張がアップデートされた旨の表示このポップアップが出たらシステム設定を開きます。プライバシーとセキュリティを開く詳細を開くとアップデートされたシステム拡張が表示されます。Joshua Wiseが含まれていれば良いここにJoshua Wise (HoRNDISの作者の名前)が含まれていればAndroidスマホで USB テザリングが使えるようになります。一度再起動する必要があるので、再起動します。再起動後、AndroidスマホをUSBケーブルで MacBook に接続します。その際、Androidスマホ側でUSBをどう使うかの表示が出るはずなので、USBテザリングを選びます。すると、システム設定のネットワークのところにスマホの型名が表示されるようになります。この状態で、WiFiをオフにすると、Androidスマホの USB テザリングが有効になります。moto g52j 5GでUSBテザリングしてるところ上図は moto g52J 5Gに挿したマイそくスタンダート(AU)でUSBテザリングしてるところです。マイそくスタンダードは1.5Mbpsに速度制限されてるので、確かにUSBテザリングしていることがわかります。Android スマホ側の Android バージョンがいくつ必要か、っちゅうとこまでは調べてませんが、Android 10 の Xperia XZ2 Compact に挿したマイそくライト(D)でUSBテザリングすることができましたので、Android 10ぐらいまでは USBテザリング可能なのではないでしょうか。っちゅうことで、iPhoneなら簡単にできるMacBookでの USB テザリングを Android スマホを使って行おう、っちゅう試みは上記のような結果になりました。中途半端にインストール失敗した HoRNDISでなぜ USB テザリングができるのかはわかりませんが、とりあえずこんな結果が出た、っちゅうことで。--- 19:50 ---
November 9, 2023
閲覧総数 2075
-
10
apricot AL C5はVY14A/C-{7,8}と共通部品が多い
今日はそれなりで帰宅は20時半過ぎ。こないだ入手したapricot AL C5を分解してみたところ、VY14A/C-7の分解と全く同じ手順でした。三菱のんはNECのOEM(Core i7なVC-Aと同じ)やから当たり前のような気はしますが、Core i7 620UMのシリーズになってもCore2Duoの筐体構造と同じでやってるっちゅうのは、低コスト化の方針が表れたもんなんでしょう。っちゅうことで、apricot AL C5とVY14A/C-{7,8}では、バッテリ、キーボード、パームレストが共通です。たぶん液晶も互換性があると思われます。まぁ、このUltra Liteシリーズも市場では不人気なのかジャンクの玉数も多いので、状態のイイのを選んで買えばいいだけかもしれませんが... (^^;--- 21:00 ---
August 25, 2014
閲覧総数 506
-
11
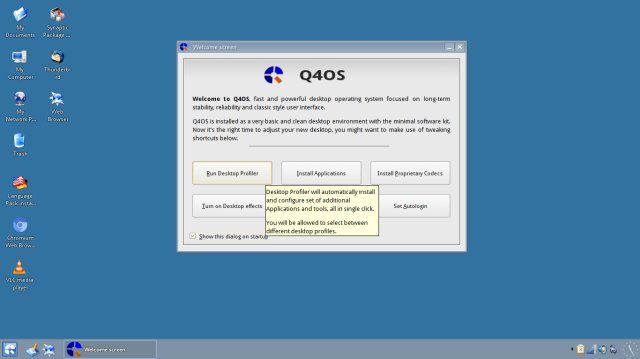
LOOX M/G30 に Q4OS 2.4 をインストールした
前にインストールしてからだいぶ経ったので、LOOX M/G30(Atom N450 1.66GHz, メモリ1GB)にQ4OS 2.4 をインストールした。ISOファイルをRufusでUSBメモリに書き込んでブート。デスクトップに Install Q4OS っちゅうアイコンがあるので、迷わずクリック。(^^; インストーラでは次の順序で設定していきます。言語設定:Japaneseタイムゾーン:Asia/Tokyoキーボードレイアウト:Generic PC104 / Japaneseユーザ名とパスワード (ユーザ名には英字と数字のみ使える)パーティション (編集で/にアサインするパーティションを選ぶ)ブートローダこれらの設定が終わるとインストールサマリを表示した後、インストールが始まります。インストールが終わったらリブートします。リブート後、Language Setupが立ち上がって言語パッケージのインストールを促されますが、無線LANのみの環境ではネットワークに接続されてないのでインストールできません。後ほどデスクトップにアイコンが生成されるのでそこからインストールします。この後、無線LAN設定をタスクトレイの右の方にあるTDENetworkManagerで行っておきます。デスクトップが表示されるとウェルカム画面が表示されるので、その中のRun Desktop Profilerをクリックして実行します。Run Desktop Profiler実行すると、Full Featured Desktop...The Basic Q4OS Desktop...Keep installed Q4OS...っちゅう3つの選択肢が表示されますが、デスクトップアプリケーションをひと通りインストールしてくれる一番上が推奨の選択肢のようなので、これを選択。インストールにはそれなりの時間がかかります。インストールが終わったら、一度ログオフして再ログインします。続いて先程保留したLanguage Packのインストール。デスクトップ上に Language Pack Installation っちゅうアイコンができてるのでクリックして実行。Language Pack Installationこれで日本語まわりの環境をインストールしてくれるので、再ログイン後、メニュー表示等は日本語になります。が、日本語入力メソッドはインストールされません。しゃーないので、アプリケーションメニューからSynapticを立ち上げて fcitx-mozc をインストールします。インストール後、im-config を起動して fcitx を日本語入力メソッドとして選びます。この後、再ログインすればタスクトレイにキーボードアイコンが表示されて日本語入力できるようになります。Q4OSのデスクトップ立ち上がり直後にNumlockがオンになってます。ノートPCではこれは鬱陶しいので、設定で何とかしたかったのですが、前回と同じく設定を発見できず... 結局、力技で解消しました。そのためにまず、Synapticなどで numlockx をインストールします。で、~/.q4data/Programs/Startupに下記内容のシェルスクリプト numlockoff.sh を作成します。#!/bin/shnumlock offここで、chmod a+x numlockoff.shとして、numlockoff.sh に実行権限を付けておきます。以上で、デスクトップ起動時にNumlockをオフにするスクリプトが起動するようになります。強引なやり方で気持ち悪いのですが... (^^;;Q4OS 2.4 のデスクトップデスクトップはKDE3.5からフォークしたTrinityなのですが、今のKDEに比べると遥かに軽いです。他のデスクトップに比べても軽いと思います。メニューとかはKDE3な感じで数年前にタイムスリップした感じです。(^^;; 前にも思ったのですが、古物(ノート)PCにはレトロ感が漂ってナカナカいいのではないでしょうか。見た目(テーマ)を変えられる Look Switcher っちゅうのもあるんやけど、それはまた今度。< あるのか?? (^^;;--- 22:05 ---
November 10, 2017
閲覧総数 3524
-
12

dynabook R734の光学ドライブを交換した
今日も出張。前半立ち仕事、後半打ち合わせでした。昼からは座っていられたので、楽ちんでした。(^^;---dynabook R731の光学ドライブを交換したのに続いて、家に置いてある開発用ノートPC、dynabook R734(Core i5 4200M 2.5GHz, メモリ8GB)の光学ドライブを交換しました。ネジ一本外せば、すんなり光学ドライブが抜ける設計になってないか期待したのですが、dynabook R731と同様、ガッチリ留めるタイプの設計でした。(^^;;裏面のネジを外すバッテリを外し、裏面のネジを全部外します。メモリカバーの下にもネジが5本あるので、これも外します。また、ドック用コネクタの両側のネジだけ長いので覚えておきます。光学ドライブとマザーボードネジを外せば裏蓋は素直に外れてくれます。特にコネクタ類は接続されていません。光学ドライブのコネクタはネジで留まってるので外します。元のドライブのベゼルと固定用金具(3種類)を外し、新しく買ったジャンクのドライブ(^^)に取り付けます。金具を取り付ける前に光学ドライブの蓋を外さないといけないのは、dynabook R731のときと同じです。(^^;;交換する光学ドライブこれを元通りに戻して、逆の手順で組み立てれば、OKです。今回使ったジャンクな光学ドライブは割と快調で普通に読み込みができました。調達してる光学ドライブがジャンク品やから当たり外れがあるのはしゃーないかな。今回は当たり、っちゅうことで。--- 20:55 ---
September 12, 2019
閲覧総数 1698
-
13

姉とこ用PC(LIFEBOOK S935/K)の整備をした
今日は曇りのち晴れ。姉とこ用に購入した LIFEBOOK S935/K (Core i5 5300U 2.3GHz, メモリ10GB, HDD320GB)の整備をしました。SSD への換装、CPUグリスの塗り直し、本体の清掃です。SSDの換装をするのには底面カバーを外す必要があります。その前にバッテリと光学ドライブを外す必要があります。バッテリのロックと光学ドライブのロック左側のロックを右にスライドさせ右のロックを引きながらバッテリを外します。光学ドライブのロックを引きながら光学ドライブを引き抜きます。あと、メモリカバーも外しておきます。この状態で底面で見えているネジを全部外します。見えてるネジを全部外す黄〇のネジ(光学ドライブで隠れてるネジ)だけ小さいネジです。赤○のネジは全部同じ大きさです。ネジを外すと底面がパコっと取れます。システムボードが見えた付いてるHDDはネジで留まってる訳ではないので、引き抜いてSSDと換装しました。次に、CPUグリスの塗り替えをするのにヒートシンクを外します。ヒートシンクのネジを外す上図で矢印の付いてるネジを外します。ヒートシンクは特に固定されていないので、ネジを外して持ち上げれば外せます。CPUが見えたCPUとヒートシンクに付いてる古いグリスをふき取り、新しいグリスをCPUコアに塗り、ヒートシンクを戻します。ヒートシンクのネジは均等になるように順に締めていきます。これで見た目以外の整備は終わったので、逆順で組み立てます。本体天板に少し傷がありますが、清掃を行ったら普通に売ってる中古品並みのキレイさになりました。清掃も含めて整備が終わったので、プチプチで梱包して姉とこに発送しました。明日ぐらいに着く予定。反応はどうかな? (^^;--- 14:40 ---
December 28, 2020
閲覧総数 855
-
14
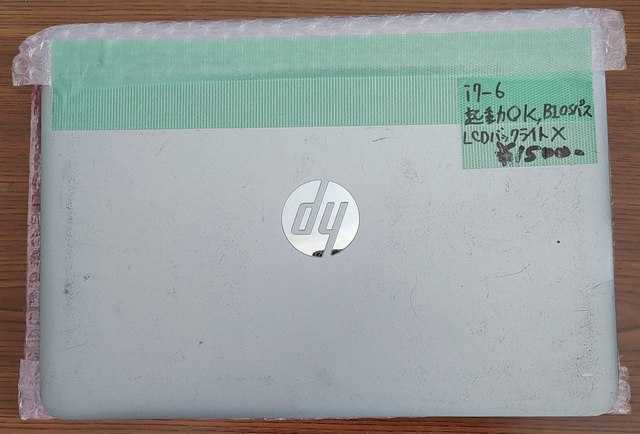
だいぶ前に神田装備で確保したEleteBook 820 G3 をいじってみた
今日は晴れ時々曇り。だいぶ前に神田装備で確保して放置していた HP の EliteBook(第6世代 Core i7) をいじってみました。起動OK、BIOSパス、LCDバックライト×、とあるキーボードは割ときれい店長がこの価格設定にしたのは、BIOSパスワードロック付、裏蓋無し、バッテリ欠、LCDバックライトNG、だからでしょう。まぁ、BIOSパスワードはBIOSに入れないだけ、裏蓋無し・バッテリ欠は動作に影響なし、なので、チェックすべきはLCDバックライトNGですね。裏蓋は無いので、システムボードへのアクセスは超カンタン。(^^;EliteBookのシステムボードメモリは動作チェックのために私が挿しました。DDR4 4GB。電源を入れてみると、確かにバックライトが点灯せず文字がうっすら見える感じです。しかし、システムボードのLCDコネクタ辺りを見たら原因はすぐに分かりました。コネクタが半挿しになってました。(^^;; これをしっかり挿すとバックライトは点灯して画面表示が読めるようになりました。コネクタが少し歪んでるような感じがするので、これが原因かな。っちゅうことで、システム情報を表示してみました。HPのノートPCはあまり触ったことがないので、どうやったら表示できるのか少し悩みましたが...システム情報は見せてくれるこれでようやく型名が EliteBook 820 G3でCPUが Core i7 6600U 2.6GHzであることが分かりました。でも、BIOS設定を見ようと思うと...パスワード入力画面になるまぁ、BIOS設定が変更できないだけで、ブートデバイスの選択はできるので、128GBのSSDを載せて、Windows 10 をインストールしてみました。フルHDやけど、ホワイトスポットがあるWindows をインストールして、液晶がフルHDであることが分かりました。が、画面にホワイトスポットがあり、少し残念です。ほとんど気にはなりませんが、ベタな色が表示されるとわかりますね。EliteBook 820 G3、裏蓋が無く、バッテリ欠であることを除けば、ひと通り使えることが分かりました。画面割れとかシステムボードが死んでる 820 G3 (CPUは何でもいい)を確保してやれば、裏蓋とバッテリ取りができるなぁ、などと考えてしまうと、また無間地獄に落ちるので、やめときましょうか... (^^;;--- 16:20 ---
January 29, 2023
閲覧総数 225
-
15

Slax 9.2.1をLoox M/G30にインストール中
今日は早めで帰宅は18時半過ぎ。軽量LinuxディストリビューションのSlaxが久しぶりにバージョンアップし、9.2.1となりました。SlackwareベースからDebianベースに変更になったっちゅうことで、64ビット版をLoox M/G30(Atom N450 1.66GHz, メモリ1GB)にインストールすることに。Slax 9.2.1のシステム要件は、32ビット版:・i586以降のIntel CPUまたはAMD CPU・デスクトップ環境で128MB、ブラウザ使用で512MB64ビット版:・x86_64なCPU (Atom N450は該当)・デスクトップ環境で128MB、ブラウザ使用で512MBっちゅうことなので、Loox M/G30なら余裕のスペック。(^^; ただ、Slax はライブCD or ライブUSBメモリとしての使用を前提(?)にしてるので、HDDへの導入はちと面倒くさいです。今回は GRUB2 をインストールした別のLinuxディストリビューション(DistroAとします)から Slax を起動することを目指してインストールを進めます。まずは、HDD上に Slax 用のパーティションを作成します。GParted Liveなんかを使うと楽チンにパーティションを作成することができます。ここでは、/dev/sda7に ext4 フォーマットでパーティションを作成した場合を仮定します。まず、DistroAを起動して、作成したパーティションにSlax 9.2.1のブートCD or ブートUSBの中身をコピーします。ブートCDが/mnt/cdromにマウントされてるとして、sudo mkdir /mnt/slaxsudo mount /dev/sda7 /mnt/slaxsudo cp -pr /mnt/cdrom/* /mnt/slaxsudo umount /mnt/slaxのように、/dev/sda7にSlax 9.2.1のブートCDの中身をコピーします。次に、DistroAのGRUB2の設定ファイル/etc/grub.d/40_customに以下を追加します。menuentry "Slax 9.2.1" { set root='(hd0,7)' linux /slax/boot/vmlinuz from=/slax/ perch root=/dev/sda7 initrd /slax/boot/initrfs.img}カーネルオプションのfrom=/slax/ perchが重要で、これが無いとSlax上で行った変更がHDDに反映されません。perch が無いと素のslaxに戻ってしまうことが判明しました... 今まで何で動いてたんやろう?? (Nov.26,2017)この後、DistroA上でGRUB2のアップデートを、sudo update-grubで実行します。ここで、リブートすると、GRUB2のエントリに Slax 9.2.1 が追加されてるはずなので、それを選んで Slax 9.2.1 をブートします。ブート直後のデスクトップ何とも殺風景な見た目が示す通り、できることはほとんどありません。(^^;; 左下のスタートメニューみたいなのを押してみると...これだけかいな... orzそれでもこんだけです。現状ではネットワークにすら接続できません。(^^;;しゃーないので、ネットワークに接続すべく設定します。いきなり無線LANは敷居が高いので(^^)、有線LANでのネットワーク接続を試みます。まずは、有線ネットワークのデバイス名を調べるために、ifconfigを実行。一番最初に表示されるデバイスが有線LANデバイス名です(たぶん)。Loox M/G30の場合は、enp4s0やったので、nanoエディタで/etc/network/interfacesを編集します。nano /etc/network/interfaces追加するのは、auto enp4s0iface enp4s0 inet dhcpです。ここで、有線LANインターフェースにケーブルを接続し、ifup enp4s0とすると、DHCPでネットワークに接続することができます。ついでに、後々、無線LANを使うことを考えて、DHCPのタイムアウト時間を変更しておきます。/etc/dhcp/dhclient.conf中の、#timeout=60;をtimeout=10;に変更します。さて、無線LANを使うためにどうするかというと、Debianベースになった強みを最大限に活かします。(^^;; 要はネットワークマネージャをインストールしてしまいます。ここでは、Wicdをインストール。apt-get updateapt-get install wicdこれで、Wicdがインストールされるので、wicd-gtkを実行して、無線LAN接続を済ましてしまいます。自動的に接続しておくように設定すれば、次回以降も自動で無線LAN接続できます。キーボードレイアウトを日本語にするのには、/etc/default/keyboard中、XKBMODEL="jp106"XKBLAYOUT="jp"と変更します。また、タイムゾーンも日本ではないので、dpkg-reconfigure tzdataを実行し、タイムゾーンとして Asia/Tokyo を選びます。Debianベースのメリットをもっと享受するために、パッケージマネージャもインストールします。ついでに日本語フォントもインストールしときます。apt-get install synaptic fonts-vlgothicこれで、以後の作業がだいぶ楽にはなるでしょう。日本語入力については、現在、ハマってるので(^^)、次回に報告できれば、と考えています。っちゅうことで、今日はここまで。(^^;;今日できるようになったこと:・slax 9.2.1のブート・ネットワーク接続・キーボードレイアウトとタイムゾーンの日本対応・日本語表示・パッケージマネージャ Synaptic の利用--- 20:55 ---
November 22, 2017
閲覧総数 2484
-
16
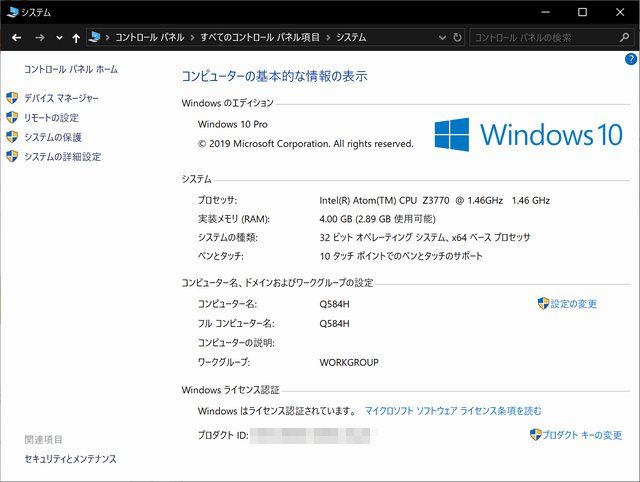
Arrows Tab Q584/H に Windows 10 をインストールした
今日は曇り。昨日PCステーションキャプテンで確保した Arrows Tab Q584/H (Atom Z3770 1.46GHz, メモリ 4GB, eMMC 64GB)に Windows 10 Pro をインストールしました。Wacomのタブレット内蔵なので、インストーラの段階からペンが使えました。インストール自体は素直に完了。ただ、コルタナさんが喋らなかったので、オーディオドライバが当たっていなさそう。また、インストール時には動作していた USB キーボードと USB マウスが使えなくなってしまいました。っちゅうことで、タッチorペンとスクリーンキーボードを駆使して Q584/H の Windows 10用ドライバを探します。ダウンロード検索ページでQ584/Hを検索し、ドライバ一覧ページにたどり着きました。大量にある不明なデバイスを消すために、まずインストールするのが、Intel(R) Atom(TM) Processor Z3700 Series Driversです。チップセットのドライバになります。これをインストールすると不明なデバイスが激減します。(^^; また、USBデバイスが再び使えるようになります。続いてはオーディオドライバ。Windows 10用が無いのでWindows 8.1用のRealtek I2S Audioをインストールします。問題なくインストールは完了し、音が出るようになりました。最後にビデオドライバですが、放っておいてもIntel HD Graphicsドライバが当たります。気になる人は、インテル(R) ディスプレイドライバーからドライバをダウンロードしてインストールするとよいかと思います。その他のドライバ類は好みで当てればよいかと思います。システム情報システム情報はいたって普通なのですが、液晶の解像度が異様に高いのです。(^^;;2560x1600もある2560x1600で100%解像度にすると非常に細かくて操作するのも辛いぐらいです。(^^;; 推奨は200%解像度で、これならペンやタッチで操作はできます。ペンは筆圧感知できるようです。Firealpacaを使って筆圧感知を検証こんな具合で筆圧感知できてイイ感じ。これと異常な(^^)高解像度を活用して、お絵描き用タブレットとして活用できそうです。--- 13:40 ---
October 21, 2019
閲覧総数 17652
-
17

自転車のブレーキが曲がってた
今日は在宅勤務。在宅勤務が終わったので近所のスーパーに買い物に行こうと自転車に乗りましたが、何だか違和感があります。久しぶりに乗ったので違和感があるのかな? と思ってたのですが、どうもそうではなく、物理的に自転車がおかしいようです。左ブレーキが内側に曲がってる写真ではイマイチ分かりにくいですが、左ブレーキが通常あるべきところに比べてだいぶ内側に曲がっています。以前、強風のときに自転車が倒れてたときがあったので、そのときに曲がってしまったのかもしれません。時間のあるときに直しておこう。--- 18:55 ---
April 6, 2021
閲覧総数 526
-
18

ホームボタンユニットからのケーブルが切れてしまった...
今日は曇り。気温は昨日より上がりそうですが、相対的なもので寒いものは寒いです。(^^;---昨日、ホームボタンユニットとしてユニバーサルホームボタンを取り付けた iPhone SE2とは別に、ホームボタンが効かない(Touch IDとして認識しない) iPhone SE2 が手元にあったので、こちらもユニバーサルホームボタンに交換すると直るかな?と思い作業を始めました。元のホームボタンはホンマに使えないのか試してみましたが、やはり認識されずボタンとしても使えませんでした。ユニバーサルホームボタンを接続してみたのですが、こちらも認識されない様子... ??っちゅうことで、色々いじってるうちに、液晶パネルからのびているホームボタン用のフレキシブルケーブルが切れてしまいました... orzケーブルが切れた備えがなければここで諦めるところですが、2つ買ったユニバーサルホームボタンユニットのうち1つにそれ用のフレキシブルケーブルが付いていたので、ダメもとでこのケーブルを試してみることにしました。代替ケーブルを使ってみたこのケーブル、とりまわしをどうするのか悩む形状をしていて色々試行錯誤してみましたが、何とか収まりがつきました。このケーブルでユニバーサルホームボタンを試してみると、ボタンの押し込みに反応があり動作しそうやったので、シールド板の下にケーブルを押し込んで仮組してみました。が、この時点でユニバーサルホームボタンが反応しない...?? また、色々試してみたのですが、致命的なことが発覚しました。何と、この代替ケーブルもコネクタ付近で破断してしまっていたのです... orzっちゅうことで、折角きれいに映る液晶パネルなのにジャンク部品と化してしまいました。まぁ、AliExpressでケーブルだけ売ってるみたいやから、それを再度購入して試してみるのもありかもしれませんが、とりあえず某ワンクリックなとこで新しい液晶パネルを発注してしまいました。(^^;;この液晶パネルは正常表示品として置いといて、ホームボタンケーブルと組み合わせて使ってみることにしましょう。--- 09:15 ---
November 24, 2024
閲覧総数 63
-
19
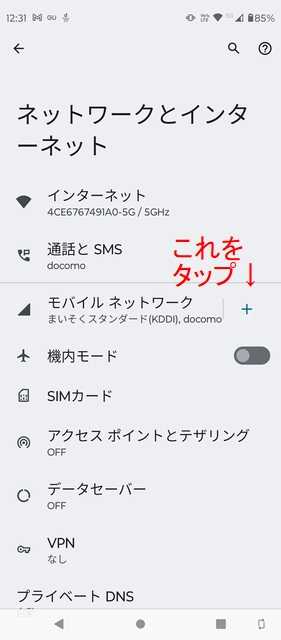
moto g52j 5G に eSIM を設定した
今日は曇り。昨日に引き続き涼しいです。秋っぽい。---メインスマホ moto g52j 5G は物理 SIM + eSIM のデュアル SIM 仕様です。メイン回線(docomo)のバックアップ回線として mineo のマイそくスタンダード(au)を契約することにしました。普段はマイそくスタンダードでデータ通信して docomo のパケット使用量を減らそう、っちゅう魂胆です。マイそくスタンダードなら大体のことはできるので...っちゅうことで、mineoのページから eSIM を選んでマイそくスタンダードを契約しました。eKYCとかいう本人認証が非常にめんどくさかった(カメラで免許証とかを色んな角度で撮影しなければならない)ですが、何とか契約できました。在宅勤務の朝に申し込んで、その日の昼には eSIM が発行されていました。eSIMが発行されたら、eSIMプロファイルをダウンロードしなければならないのですが、そのためには mineo のページにアクセスできる別の端末かPCが必要です。画面に表示される QR コードを読み込むことで eSIM プロファイルのダウンロードが行われるためです。一応、mineo の eSIM 設定説明ページに従ってやりました。設定のネットワークとインターネットを開く[設定][ネットワークとインターネット]の[モバイルネットワーク]の横にある+マークをタップします。すると、[モバイルネットワークへの接続]っちゅう画面が開きます。モバイルネットワークへの接続この画面で[SIMをダウンロードしますか?]をタップして次の画面に進みます。eSIMをダウンロード[eSIMをダウンロード]の画面で次へをタップすると、eSIMプロファイルの QR コード読み込み画面になります。ネットワークのQRコードをスキャンこの画面で別の端末or PC に表示した eSIM プロファイルの QRコードを読み込みます。これで、eSIMのダウンロードは完了です。マイそくスタンダードが追加されたeSIMダウンロードした後は、そのeSIMを選んでネットワーク設定する必要があります。これは普通に AP 設定をすればよいだけなので、SIMを使用するようにして設定するだけです。eSIMの設定画面(普通のSIM設定画面)これで eSIM 版マイそくスタンダードが使えるようになりました。デュアル SIM で使う際に普通のデータ通信はよいのですが、docomo の SIM と相性が悪いのが、・ドコモメールアプリ・dアカウント関連のアプリです。マイそくスタンダードをデータ用に設定してると、dアカウントの認証ができなくて、上記アプリが起動できません。これが結構めんどくさい。(^^; d払いとかするときはデータSIMを docomo に切り替えておかないと余計な手間がかかってしまいます。まぁ、dアカウント自体が SIM の電話番号と紐づいてるから仕方ないといえば仕方ないのですが...この点を除けば、デュアルSIM運用は快適です。マイそくスタンダードなので、データ消費量を気にする必要がありません。docomo のパケット使用量を余裕で1GB以内に収めることができるでしょう。ただし、moto g52j 5G をデュアルSIMにしてるとバッテリ消費が少し早くなった気がします。元々のバッテリ持ちが良いから、1日は持つと思うのですが...--- 11:35 ---
September 23, 2023
閲覧総数 1193
-
20

リメイク版 Wizardry: Proving Grounds of the Mad Overlord (Steam版)が Ver.1.0.1になった
今日は晴れ。風があってちょうどよい感じです。---SteamでWizardry: Proving Grounds of the Mad Overlordのリメイク版のアーリーアクセスをしていたので、3月頃に購入してました。その後、マイナーバージョンアップがあって、Ver.0.4.1になっていました。この時点で、全部のモンスターにモーションがついて、ゲームとしては大体完成したかな、っちゅう段階にありました。日本語対応はメジャーバージョンアップまで待つのかなー、と思ってました。オープニングタイトルVer.0.4.1のメニュー画面Ver.0.4のアップデート内容さて、この時点でメインパーティは Good の FFFTPM で Lv.15ぐらいでした。途中で失速してたからあまりレベル上がってない。(^^; Ver.0.4.1時点でのメインパーティこの時点では英語版なので、キャラクタ名はアルファベットのみです。で、5月23日 *25:00* に Wizardry: Proving Grounds of the Mad Overlord が Steam上で正式リリースされました。他のゲームプラットフォームは 5月23日 *00:00* に正式版リリースやったのに、Steam版だけ はみご されてました。(^^;;さすがに夜中の01:00に起きてまで正式版にアップデートするのも何なので、5月24日の夕方にアップデートしました。正式版にアップデートしてるところ正式版は Ver.1.0.1でした。正式版(Ver.1.0.1)のメニュー画面正式版になったらシステム言語設定が反映されたらしく、メニューなどは日本語になっていました。メッセージメッセージも日本語になっていました。リリースノートは無くなったようです。日本語に対応したっちゅうことで、さっそく訓練場に行ってパーティメンバーの名前を日本語化しました。(^^;;名前を日本語化したメインパーティ日本語化された、やったー、と思っていたのですが、私にとっては弊害がいくつか... (^^;;アイテム名も日本語呪文名も日本語モンスター名も日本語っちゅうことで、アイテム名、呪文名、モンスター名も日本語になってしまってました。なんか違うんや~私は PC-98 版の Wizardry で育ったので、アイテム名は Long Sword +2 とか書いてもらわないとどういったアイテムか分からないし、呪文名はキーボードから打ち込んでたのでTILTOWAITとかのスペルでないと直感的に分からないし、MAELIFICとかモンスター名はやっぱり英語でしょう、という状態です。(^^;;(あ、Steam版はMAELIFIC暴走が無いので快適です。(^^;;)つまり、メニュー、メッセージとその他の日本語化を分けて選択できるようにしてほしかったのです。そのうち対応してくれんかな。とはいうものの、キャラクタ名に日本語が使えるようになり、FC版に馴染んだ人にも門戸を開いたっちゅうことで、日本語対応は素晴らしいことです。私はキャラクタ名を日本語にしたから英語ベースで遊ぶと思いますが... (^^;;何はともあれ、リメイク版Wizardry: Proving Grounds of the Mad Overlord の正式版が各ゲームプラットフォームで配信されたことで、Wizardry沼にハマる人が増えることを祈ります。--- 10:20 ---
May 25, 2024
閲覧総数 157
-
21

FMV-P771/Dの上半身を交換した
今日は昼から出張。帰りに秋葉原に寄って具入りのFMV-P771/D(Core i5 2.5GHz, メモリ4GB)を買いました。ただし、液晶に線が多数出る不具合付き。以前に買ったパスワードロック付P771/Dの上半身と入れ替えれば復活するなー、と思ったので...まずは分解。裏返します。底面のネジを外す上記○の付いたネジを全部外します。良い子はバッテリを外してから作業しましょう。(^^; 次にキーボードを外します。プラスチックの押さえカバーを外す押さえカバーは端を持ち上げてスライドさせると外れます。あまりこじると爪が折れるかも。キーボードは粘着テープでくっついてるのでペリペリはがします。このときフラットケーブルに注意。まずはフラットケーブルを外しましょう。その後、上部カバーを外します。上部カバーを外すには...ネジが2本あるので外します。ケーブル類は、電源スイッチ関連のフラットケーブル1本、タッチパッド系のフラットケーブル2本、スピーカのケーブル1本、があります。フラットケーブルは両サイドにロックが付いてるタイプなので、ロックを外してからケーブルを抜きます。スピーカケーブルは割と強引に抜きます。(^^;; これで、上部カバーが外れます。上半身を外すには...上半身を外すには、ヒンジを留めてるネジを外し、LVDSケーブルを上に引っ張って外します。無線LANのアンテナケーブルも忘れずに外します。これで上半身が外れます。っちゅうことで、2台のP771/Dを分解し、上半身を入れ替えました。逆の手順で組み上げて、動作確認。液晶もシステムボードも正常な1台と、液晶線入り、ブートパスワード付の1台とが出来上がりました。(^^;; 不良の多い方はブートパスワードが外れればいいんやけど、まだ試してないので微妙なところ。ハードに手を入れれば何とかなる気もするんやけど... 諦めるかもしれん。(^^;;--- 21:55 ---
March 14, 2017
閲覧総数 2466
-
22

VersaPro VB-5 のキーボードを交換した
今日は早めで帰宅は18時過ぎ。上半身を奪われた不動の VersaPro VB-5 ですが、キーボードがてかりもなく綺麗な状態でした。一方、動作品の VersaPro VB-5 (Core i5 8265 1.6GHz, メモリ8GB) のキーボードは結構てかってます。(^^;っちゅうことで、不動の VB-5 の綺麗なキーボードを動作品の VB-5 のてかりキーボードと交換することにしました。ThinkPad X390 の OEM やからキーボードもすぐに外れるやろう、と思い、手前にある爪を外そうとしたのですが、うまくいきません。何でじゃ?? と思って、システムボードを見たら理由が分かりました。キーボードを留めるネジが2本あるシステムボード上にキーボードを留めてるネジが2本あるのでした... (^^;;NEC用だと分かるようになっているキーボードを留めてるネジのところには、シルク印刷で NEC 用だと分かるように書かれていました。OEM用ですが、ThinkPad X390 とシステムボードは共通で、BIOSチップに書かれる内容だけが違うのだと思われます。後は、キーボード周辺が Lenovo と NECでは若干異なるっちゅうとこでしょうか。さて、ネジを外したら、キーボードはフリーになります。まずは奥に押し込んで、手前の爪が全部外れるようにします。その後、手前にキーボードを起こす(キーボードは裏返しになる)とキーボードケーブルが見えます。キーボードの外し方キーボードケーブルを外すキーボードケーブルを外したら、お互いのキーボードを交換し、逆順で組み上げます。っちゅうことで、動作品の VB-5 のキーボードはてかりなく綺麗になりました。これはこれで気分がいいもんです。--- 19:05 ---
March 1, 2023
閲覧総数 447
-
23

Motorola moto g pro のバッテリを交換した
今日は在宅勤務。こないだ某オークションでバッテリが膨張したMotorola の moto g8 plus を3台セットで格安で確保しました。が、実は moto g8 plus は1台だけで、残り2台は moto g proやったのです。(^^; moto g8 plus も moto g pro もプロセッサは Snapdragon 665 なのですが、moto g pro の方がストレージが 128GB と moto g8 plus の2倍あり、お得感があります。また、Android One なので、Android のバージョンは 12 までアップデート可能です(moto g8 plus はAndroid 10まで)。っちゅうことで、お得感のある g pro のバッテリを交換することにしてバッテリを探しました。型番は KX50 で、割と安めの互換品を某ワンクリックなところでポチリました。バッテリが届いたので、早速交換しました。バッテリが膨張してるので、バックパネルは半分以上浮いてますから、外すのは余裕、と高をくくってましたが、カメラレンズの辺りの接着が妙に固く、ドライヤで温めながら外していきました。そのとき、裏蓋を勢いよく外してしまったのですが、これが敗因でした...指紋センサのフレキシブルケーブルを切ってしまった良い子はこういう失敗をしてはダメですよ。もう1台あるので今度は慎重にバックパネルを外していったのですが、そこで分かったのは、バックパネルに指紋センサを付けたままだとバックパネルを外せない、ということでした。どうすればよいかっちゅうと、指紋センサをゆっくり中に押し込んでやってバックパネルから外してやればよいのです。指紋センサはバックパネルに両面テープで接着されているだけなので、ゆっくりやればきれいに外せます。バックパネルをとりはずしたところ指紋センサとバッテリのコネクタは黒いプラスチックカバーの下になっているので、このプラスチックカバーを外します。ネジはトルクスネジでした。ネジを全部外し、プラスチックカバーを持ち上げると外れてくれました。プラスチックカバーを外したところ指紋センサのコネクタはすぐに外れます。バッテリのコネクタは黒いシートの下にあるので、シートを丁寧に外します。その後、バッテリコネクタも外します。コネクタを外したところこの後、バッテリを外すのですが、筐体に粘着テープで張り付いてるので、ゆっくりと起こしていきます。粘着テープもそんなに強力ではないので、時間をかければバッテリを外すことができます。バッテリを外したところバッテリはかなり膨張してて気体が溜まって脹れていました。危ない危ない。(^^;;互換バッテリを取り付け、コネクタをはめて、黒いプラスチックカバーを戻します。互換バッテリを取り付けたところこの状態で一度起動することを確認しておきます。最後はバックパネルを接着するために両面テープを貼っていきます。1mmのテープでは少し心もとないが1mm幅の両面テープだけでは少し不安がありますが、まぁ、これしか持ってないので、これで貼ります。(^^;; 結果は少し浮きがあるようですが、何とか接着できたようです。これでとりあえずは1台 moto g pro が復活しました。Android one ということで、毎月セキュリティアップデートがあり、システムアップデートがナカナカ進みませんが、無事に動いてくれてます。フレキシブルケーブルを切ってしまった指紋センサについては、Aliexpress で代替品が見つかったので購入をかけておきました。6月半ばにならんと届きませんが、届いたらもう一台も復活させましょう。--- 19:10 ---
May 29, 2023
閲覧総数 1915
-
24

LIFEBOOK UH75/B3 の液晶パネルを交換した
今日は晴れ。昨日より日差しが強い気がします。風があるからマシですが...---以前にインバースで確保した第8世代Core i5 な赤い LIFEBOOK UH75/B3 は電源は入って BIOS 起動したビープ音はするけども画面が表示されない、という症状やったので確保しました。後でよく見ると液晶が割れてました... 手持ちの dynabook R63 の 13.3インチ液晶パネルと交換しようとしたのですが、UH75/B3は狭額縁のために液晶の幅が狭く、R63 の液晶パネルははまりませんでした。(^^;っちゅうことで、液晶パネルを確保するためにジャンクでCeleronな LIFEBOOK U938/S を入手しました。たぶん、LIFEBOOK U937/U938 の液晶パネルなら UH75/B3 の液晶パネルと互換性があると思われます。液晶パネルを交換するには上半身を分離した方がやりやすそうやったので、まずは UH75/B3 を分解。底面のネジをすべて外します。底面のネジを全部外す4隅のネジだけサイズが少し違うので注意。ネジを外すとボトムカバーは素直に外れます。UH75/B3の内部開けてみて驚いたのですが、拡張メモリスロットが無い!! オンボードだけで生活しなければならないようです。(^^;; 上半身のヒンジは2カ所のネジで留まってるだけなので、これを外します。後、液晶ケーブルと無線LANのアンテナケーブルを外します。これで上半身が分離できます。上半身を分離したら、ヒンジカバーを外して、液晶フレームをパキパキと外します。特にネジ固定もないので素直に外れます。液晶フレームを外した上半身液晶パネルはネジ留されてないので、起こして液晶ケーブルを外して取り出します。SHARPの液晶やったドナーとなる U938/S から外した液晶パネルも同じSHARPの液晶でした。液晶パネルを交換して逆順で組み上げます。BIOS画面が映った液晶パネル交換だけでBIOS画面が映るようになりました。バックライトのヒューズ切れとかあるとめんどくさいな、と思ってたのでラッキーです。BIOSによると、Core i5 8250U 1.6GHz、メモリは 4GB でした。メモリ4GBかぁ... ちょっとツライな。(^^;; まぁ、一応、M.2 NVMeのSSDを載せて運用してみましょうか。この UH75/B3、有線LAN端子が付いてるのですが、ちょっとしたギミックになっています。有線LAN端子を引き出して...くにっと組み立てるとLANコネクタ形状になるここまでして有線LAN端子を内蔵するか~、と思わんでもないですが、有線LAN端子あると便利なんですよね。液晶パネルを交換して復活した LIFEBOOK UH75/B3 ですが、バッテリサイズが小さいこともあって、めっちゃ軽いです。メモリがオンボード 4GB っちゅうのがツライですが、持ち運びには便利そうです。バッテリも2~3時間ぐらいは持ちそうな感じでしたし... 赤いのもかっこいい。--- 11:15 ---
August 27, 2023
閲覧総数 298
-
25
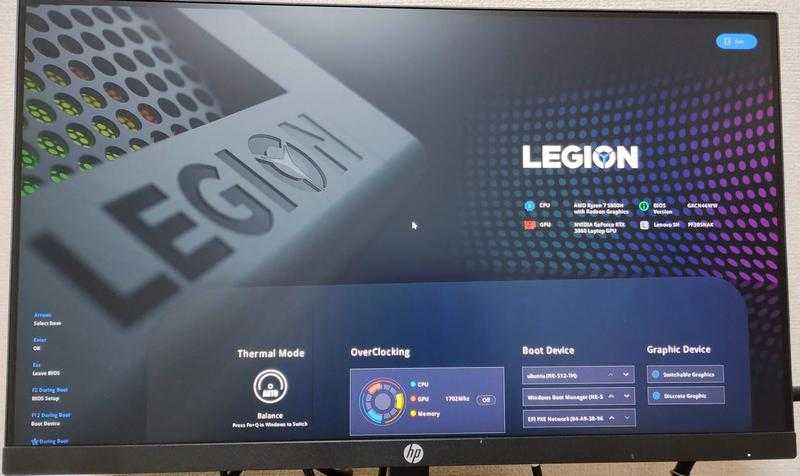
Legion 5 Pro で HDMI 出力できるようになった
今日は早めで帰宅は18時。チップコンデンサを交換して起動するようになったLenovo Legion 5 Pro (Ryzen 7 5800H 3.2GHz, メモリ32GB, SSD 512GB, グラフィックス NVIDIA RTX3060)ですが、画面出力、外部出力ともに出ない状況です。GPUがいかれていないことを祈りつつ、画面表示をさせる方法を探してネットをさまよいました。"legion 5 pro no video" で検索すると色々ヒットするのですが、電源ボタンを60秒押してリセットかける、っちゅうのは効果なしでした。これは難儀やな、と思ってるうちに Lenovo のサポートコミュニティへの書き込みで他と違ったのがありました。このスレッドの中にTurn it on and rapidly press F2Arrow down key once then enter F9 key then enter F10 key then enter Problem solved ;)(1) 電源を入れてすばやくF2キーを押す(2) ↓キーを一度押してENTERを押す(3) F9キーを押してENTERを押す(4) F10キーを押してENTERを押すこれで解決するよ ;)ということのようです。ホンマかいな??と思いつつ、HDMI出力にモニタをつないで試してみると...外部モニタにBIOS画面が映った!!何と!ホンマに外部モニタにBIOS画面が映りました。(^^;おー、これでGPUは死んでなさそうなことが分かりました。また、内蔵液晶モニタに表示されないことからやはり、液晶パネル不良が考えられます。外部モニタに表示が出ることが分かったので、Windows 11を新規にインストールしなおしました。と簡単に書いてますが、GPU描画だけを使うモードでインストールを進めていくと途中でドライバが当たってない状態に陥り、画面表示が消えてしまうので、先ほどの(1)~(4)を実施してGPUと内蔵チップセットを使って描画するモードに移行する必要があったり、と結構大変でした。(^^;;Windows のインストールが終わったので、情報を確認しました。システム情報デバイスマネージャCPUもGPUもちゃんと認識されていることが確認できました。タスクマネージャを見てみると...8コア16スレッドRyzen 7 5800Hは8コア16スレッドなんですね。8コアは初めて見た。(^^;;っちゅうことで、外部出力ならば画面が出ることが分かりました。手配した液晶パネルが来たら交換して完全復活する予定です。【続く】--- 18:35 ---
March 15, 2024
閲覧総数 142
-
26

dynabook G83/HSのベンチマークをとった
今日は早めで帰宅は18時半過ぎ。キートップも直って完全復活した dynabook G83/HS (Core i7 1165G7 2.8GHz, メモリ16GB, SSD 512GB, Iris Xe Graphics)に Windows 11 をインストールし、ベンチマークを取ってみました。システム情報ベンチマークはまず Cinebench R15 をとってみました。一応、Iris Xe Graphicsが載ってるのでそれなりを期待します。(^^;OpenGLCPUOpenGL が 81.87fps で CPUが 779cb っちゅうとこで、まぁ、それなりに頑張ってるっちゅうとこでしょうか。これに期待してドラクエベンチを回してみました。ドラクエベンチスコアは8713でとても快適判定でした。さすがに子ども(参)に調達したジャンクゲーミングノートPCほどはいきませんが、まぁよいところではないでしょうか。続いて FF15ベンチを回してみました。これは厳しいやろな。(^^;;標準品質で動作困難軽量品質で重いまぁ、予想通りではありますが、軽量品質でスコア2229は頑張った方ではないでしょうか。っちゅうことで、軽いゲーム程度ならできそうな結果です。Core i5 1135G7 の dynabook G83/HR でもパルワールドが20fpsぐらいで遊べてるので、同程度には遊べそうです。--- 19:30 ---
August 23, 2024
閲覧総数 147
-
27

Nexus 7 2013 に TWRP を入れた
今日は早めで帰宅は18時半過ぎ。昨日、OraOrA! Returns で買った Nexus 7 2013 には、Android 10 相当の LineageOS 17.1 がインストールできる、っちゅうことで、その下準備をしました。っちゅうても、がじぇっとりっぷさんのNexus7(2013)にAndroid 10 (Android Q)をインストールしてみたので手順とベンチマークを公開します。っちゅうページをほぼトレースしただけですが... (^^;1.Nexus 7 2013 の USBデバッグモードを有効にするNexus 7 2013 の[設定][端末情報][ビルド番号]を7回連打すると、[開発者向けオプション]が設定メニューに登場するので、USBデバッグの項目をオンにします。2.Bootloader のアンロックを行うadb と fastboot が使えるようになってるのが前提です。これらのツールはplatform-toolsをインストールすると使えるようになるので、Nexus 7 (2012) を Android 7.1.2 にしたを参考にしてください。Nexus 7 2013をUSBケーブルでPCに接続します。このとき、Nexus 7 2013側に、このデバイスで常にUSBデバッグを有効にするか、というようなメッセージが出るので、はい、を選んでおきます。コマンドプロンプトを開いて、adb devicesを実行し、デバイスリストが表示されることを確認します。次に、adb reboot bootloaderでブートローダを起動します。起動したら、fastboot oem unlockを実行します。すると、Nexus 7 2013の画面に、Bootloader をアンロックするけどいいか?というようなメッセージが出るので、音量ボタンでYesを選んで電源ボタンを押します。これで、Bootloaderのアンロックは完了です。3.TWRPを書き込むPC側でTWRP for floから最新の(今回はtwrp-3.3.1-0-flo.img)をダウンロードして適当なフォルダ(例えばc:\tmp)に置きます。私のNexus 7 2013 はWiFi版なのでこれでいいのですが、WAN版の方は、TWRP for debからダウンロードしてください。コマンドプロンプトを立ち上げて、上記フォルダに移動します。cd c:\tmpリカバリーモードに入ります。adb reboot bootloaderTWRPイメージを書き込みます。fastboot flash recovery twrp-3.3.1-0-flo.imgこれを実行して、finished. total time: 実行時間sと出れば書き込み完了です。---Nexus 7 2013の画面で音量ボタンを押して[Power off]を選び一旦電源を切ります。電源ボタンと音量大↑ボタンを同時押しして電源を入れます。すると、TWRPの起動画面起動画面が出て、次の初期画面が出ます。TWRPの初期画面これはシステムをリードオンリーにするかどうか聞いてきてるだけなので、無視してSwipe to Allow Modificationをスワイプします。TWRPのメニュー画面すると、TWRPのメニュー画面が表示されます。---これで、TWRPの導入が完了したので、これから LineageOS 17.1 (Android 10)をインストールしていきたいと思いますが、それは後ほど... (^^;--- 19:55 ---
February 25, 2020
閲覧総数 4658
-
28

dynabook G83/HS が起動するようになった
今日は晴れ。昨日と同じく朝から暑いです。熱中症警戒アラートが出てるらしい。---各部電圧を測ってみてほとんどの電圧が正常に出ている dynabook G83/HSですが、一度システムボードを筐体から外して単体で動かしてみることにしました。また、メモリを挿してたのですが、このメモリも少し怪しいかも、っちゅうことで、別のメモリで検証してみることにしました。外したシステムボードの表側この挿さってるメモリがDDR4-2400のジャンクメモリなので、ちょっと怪しいです。DDR4-3200な新品メモリがあるので後で交換してみます。外したシステムボードの裏側システムボードの裏側にも特に異常はなさそうです。まずメモリをDDR4-3200 8GBに挿しかえました。そして、システムボードだけのミニマムな状態で外部モニタにHDMI接続し、USB PDなACアダプタを接続すると...ミニマムな状態で起動させてみたPOST中に何回か電源断しながらも、エラーLEDは点灯せずに起動してくれました!外部モニタで確認した UEFI メニューdynabookロゴが出てF2を押せ、と言われたので外部キーボードを接続したら UEFI メニューに入ることができました。これで、CPUは Core i7 1165G7 2.8GHz, メモリはオンボード8GB(+メモリスロットの8GB)であることが分かりました。某オークションの仕様には第12世代って書いてあったけど、G83/HSの型番からして第11世代ですよね。(^^;システムボードを筐体に戻して組み上げて外部モニタ出力されることは確認できたのですが、上半身のモニタに表示されないことが分かりました。液晶パネルの不良のようです。っちゅうことで、何かの不良で転がってた dynabook G83/M の液晶パネルを奪いました。(^^;; ただ、G83/HS の液晶ベゼルを外すときに折ってしまい、ちょっと残念な外観になってしまいました。液晶パネルを交換すると、dynabook ロゴが上半身のモニタに表示されました。dynabookロゴF2を押すと上半身のモニタで UEFI メニューが確認できました。上半身で表示したUEFIメニューこれで G83/HS は無事起動するようになったわけですが、某オークションで安く落とせたもうひとつの理由を解決しなければなりません。(^^;;キー欠が3つそう、キーが3つ欠けています。全部入力自体はできるのですが、導電ゴムが無かったり、パンタグラフが無かったり、で別のキーボードから部品を調達する必要があります。似たような G83 系のキートップを外してみましたが、パンタグラフの構造が違ったりキートップの大きさが違ったり、でうまく合うものがありませんでした。っちゅうことで、起動しないけどキーボードはちゃんとしてる状態の悪い第11世代のG83を某オークションでもう1台確保してしまいました。(^^;; これが動いたらまたそれはそれで悩ましいけど、とりあえずは部品取りと思っておきましょう。--- 09:55 ---
August 4, 2024
閲覧総数 143
-
29
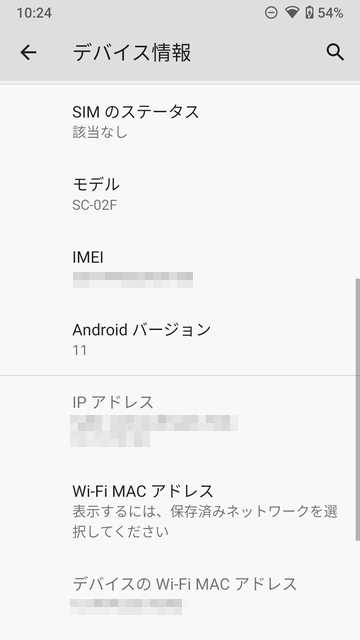
Galaxy J (SC-02F) に LineageOS18.1 (Android11) をインストールした
今日は早めで帰宅は18時過ぎ。普段使いのスマホが Android 11 や 12 になってきたので、カスタムROMを焼いてる昔のスマホのAndroid 11/12 対応状況はどうなってるんやろう、と調べてみました。すると、非公式ではあるものの、Galaxy J (SC-02F) 用の LineageOS 18.1 (Android 11) が存在することが分かりました。TWRPも 3.5.2 があることが判明。ROM:lineage-18.1-20210910-UNOFFICIAL-js01lte.zip のダウンロードページTWRP:twrp-3.5.2_9-0-js01lte.tar のダウンロードページOpenGApps:このページでARM, 11.0, nanoを選んでダウンロード。これらをGalaxy J (SC-02F) に LineageOS 15.1 を焼いたの手順で SC-02F に焼きます。およその手順は、1.ODIN で TWRP を焼く。2.TWRPを起動する(電源+音量大+ホーム)。3.Wipeで書き込み対象の領域を消去する。4.Install で ROMと OpenGAppを焼く。ですが、詳細は参照ページを見てください。インストールできたらリブートします。若干長めに時間がかかるので、じっと我慢。ブートすると、Androidの初期設定が始まるので、手順通りに進めます。設定でシステム情報を確認その後、色々いじくってホーム画面です。(^^;ホーム画面アプリの動作はおおむね問題なさそうやったので、SIMを挿して通信できるか確認してみました。SIMは mineo マイそくライト(300kbps使い放題)です。設定で APN 設定をするときにリストが出るかと思ったのですが、リストが出なかったので、自分で APN 設定しました。APN設定の一部APN設定が済んだらアンテナピクトの横にLTEとかの文字が出てリンクしたことが分かりました。最近、社宅の中でも玄関に近いところの電波状態が良いことを発見したので、そこでスピードテストをしてみました。LTEでつながっているマイそくライトの速度は 300kbps で制限されている(その代わり平日12:00~13:00以外は使い放題)ので、ほぼ、その値が出てると思います。っちゅうことで、SC-02F も Android 11 相当になりました。バッテリの減りが思ったより早いので、サブスマホには心もとない感じはしますが、まぁ、ひと通りは使えそうです。--- 19:20 ---
April 10, 2023
閲覧総数 1915
-
30

ASUS ZenFone Max (M2) に Pixel Experience は焼けたのだが...
今日は早めで帰宅は18時過ぎ。ASUS ZenFone Max (M2) の電源基板を交換したので、カスタムROMを焼くことにしました。調べてみると、Android 13相当な Pixel Experience Plusが紹介されていたので、これを焼くことにしました。まずはブートローダをアンロックする必要があるのですが、Asus Zenfone Max M2 ZB633KL Unlock Bootloaderに書いてある手順のfastboot flasing unlockなどのコマンドがflashingのオプションとして認識されずにエラーになる、という状態でした。色々探した結果、Unlook Bootloader Asus Zenfone Max M2 (Unofficial)というページのツール(unlock.zip)をダウンロードし、ZenFone Max M2 を fastboot モードにしてから実行すると、ブートローダがアンロックされた(ようです)。何だか出だしから暗雲立ちこめる感じですが、始めた以上は後に引けません。(^^;ブートローダアンロックするとこれが表示されるようになるブートローダアンロックすると端末が初期化されるので、再びUSB Debugモードを有効にして adb/fastboot が使えるようにします。その後、TWRPを焼きます。TWRP for ASUS ZenFone Max M2のダウンロードページから最新のTWRPイメージをダウンロードします(ファイル名は recovery.img と仮定します)。ZenFone Max M2 を fastboot モードにして、fastboot flash recovery recovery.imgでTWRPをリカバリ領域に焼きます。この後、fastboot reboot recoveryでTWRPを起動します。起動します... するはずなのですが、上記の表示で音量up/downのいずれかを押してrecoveryを選ばないと起動しないようです。TWRPが起動したらしたで、パスワードを聞いてきました。これはPINとかの画面ロックを設定してない場合には表示されないはずなのですが、なぜか表示されて、パーティションのマウントができない状態になりました。うーむ、困った... でも、data 領域は消せるかな、と思い、消してみると消せたようです。お、もしかして、システムの起動もできなくなったのか?! もう後には引けないので、ZenFone Max M2 に挿したSDカードに入れておいた Pixel Experience の zipファイルをインストールしてみました。まぁ、パーティションがマウントできないんやから、インストールできんやろう、と思ってたら、インストーラは何だか進んでいき、インストールできた感じもします。この状態でリブートしてみたのですが、ブートループに入ったような感じでした。一旦電源を切り、もう一度入れてみると、何だか知らんけど、Pixel Experience のブートシーケンスが始まりました。うーむ、何がどうなってインストールできたのかよく分からんけど、何だかインストールできてしまった、っちゅう、気持ち悪い状況です。(^^;;そうこうしてるうちに Pixel Experience は起動して初期設定に進みました。初期設定も何事もなくできて、結局、ちゃんとインストールされていたようです。Pixel と同じくピュアな Android 環境なのでインストールされているアプリはほとんどありませんでしたが、Play Store はあるので問題はありません。デバイス情報デバイス情報で見ると、モデル名はASUS_X01ADとなっており、ZenFone Max M2ですし、Android バージョンも13となっていることが分かります。Android 情報詳細Android の情報詳細を見るとビルド番号にPixelExperienceの文字が見えます。ホーム画面(いじった後)いじった後のホーム画面なので参考になりませんね... (^^;; 保守的なので、3ボタンインターフェースにしています。(^^;;SIMを挿して使えるかも確認してみました。いつもの mineo マイそくライト(300kbps)です。APN設定で mineo (D) を選ぶと接続はできました。ただし、インジケータにアンテナピクトがでません。スクロールするとアンテナピクトは居るのですが... そういう仕様なの??アンテナピクトは出てないけど接続はOKっちゅうことで、ASUS ZenFone Max (M2) に Pixel Experience は焼けたのですが、TWRP関連で謎が多く、なぜインストールがうまくいったのか分かりません。(^^;; 気持ち悪いけど、まぁ、ヨシとするか...--- 19:25 ---
July 3, 2023
閲覧総数 1970
-
31

W942LUにHDDを入れた
今日は早めで帰宅は18時半前。こないだ確保したマウスコンピュータのW942LU(Celeron N3050 1.6GHz, メモリ2GB)はHDD無しで売られてました。BIOSで見てもSATAスロットは空でした。2.5''SATA HDDが入ると思って買いましたが、mSATAオンリーとかやったらどうしよう... (^^;っちゅうことで、分解してみました。裏面のネジを全部外すどのネジか忘れましたが、短いのがあるので注意です。ネジを外したら周囲の爪に注意しながら2枚におろします。裏ブタがパコっと外れるはずです。内部の様子メモリスロットの配置が独特ですが、まぁ普通のシステムボードです。心配していたHDDは2.5''SATA 9.5mm厚のモノがピッタリはまるスペースがありました。元々は32GBのSSDが付いてたようですが、その辺に転がってた160GBのHDDを入れておきました。W942LUを買った理由のひとつにUEFIブートモードがあるっちゅうのがあります。持ってる古物ノートPCは世代が古くてUEFIブートできるのが1台も無かったのです。(^^;; WindowsとLinuxの共存をUEFI環境でやってみたことがなかったので、これを試してみる予定。今更ながらではありますが... (^^;;--- 18:50 ---
May 31, 2018
閲覧総数 3190
-
32

おっちゃんのラジオを修理した
散髪屋のおっちゃんから預かったラジオ(Panasonic R-P30)を修理した。床に落としてからボリュームがガリガリっちゅうか、連続的に変化しない状況になったそうです。実際確認してみると... これでは音量調整になってません。(^^; 原因はどう考えてもSW付VRの不具合(内部で接触子が外れてる?)なので、これを交換することにしました。電池ボックスの中にネジが1本あるので忘れずに外します。その他にネジが無いのでプラスチックの爪で引っ掛けてあるのでしょうが、どこにあるのか分からず、ぐにぐにこねまわしてるうちに上の2つの爪が折れてしまいました... (^^;;内部はこんな感じ真ん中にICの形のシルクがありますが、ハンダ面にAM/FM用ラジオIC SONY CXA1619BM が載ってます。まぁ、今どきの堅実な作りでしょう。さて、問題のVRを取り外し、手持ちのSW付VR(100円ラジオから取ったモノ)を付けようと思ったのですが、SWが壊れてて意味が無い... 仕方ないので、こないだ買った225円ラジオからSW付VRを取り外して交換。っちゅうても、VRから出てるリードの形状がだいぶ違うので、基板パターンからリード線をにょきにょき生やして、VRの端子にハンダ付けする格好で取り付けました。現物合わせでやったから微妙にいがんでますが...交換後のSW付VR(ちょっと強引な付け方(^^)バラック状態で電池を取り付けてSWを入れてVRを回していくと連続的に音量が代わってくれます。抵抗値は気にせず交換したので、元より少し音量が小さくなった気がします。(^^;; まぁ、何はともあれ修理は完了。組みなおしたR-P30受信性能はどうかチェックしてみました。選択度はそれなりにあります。文化放送(1134kHz)、KBS(1170kHz)、毎日放送(1179kHz)もちゃんと分離して聴くことができました。おっちゃんの話によると1,000円ぐらいで買ったそうなので、225円ラジオよりは高級な作りになってる、っちゅうことでしょうか。修理が完了したので、明日にでも散髪屋に行っておっちゃんに渡そうかな。--- 24:25 ---
April 24, 2012
閲覧総数 2007
-
33
BK1079(EN803)のデータシートを発見した
FMラジオ[AKIT-1079]で使われているのは超シンプルラジオ(FM)[EN803]の互換品らしい。aitendoのページによるとBEKENのBK1079が使われているっちゅうことなので、フラフラさまよっていると、想做一个DSP的小FM收音机っちゅう掲示板スレッドにBK1079_Datasheet_v1.1.pdfというリンクがありました。ここからデータシートをダウンロードできました。が、応用回路的にはaitendoのページ以上の情報があるわけでもなく(aitendoのページはデータシートの和訳に近いようです)、ピンピッチが0.5mmで確定したぐらいかな。(^^; あー、ブロックダイアグラムとか電気的特性は多少参考になるかも。想定用途は格安の玩具とか个人媒体播放器(パーソナルメディアプレーヤ)らしい。モノラルやから割り切りが必要でしょうね。--- 24:45 ---
December 16, 2012
閲覧総数 938
-
34

電子ピアノの蓋を開けて掃除した
こないだから電子ピアノの鍵盤の一部がひっかかるっちゅうことで買った店に修理依頼をした。買った店から連絡がいったようでメーカーの修理センターから電話がありました。故障(?)内容は嫁はんの方が詳しいので担当者に説明しました。すると、本体裏側のネジを外せるか?と言われたようです。嫁はんは??となったので、私にバトンタッチ。裏のネジを外してどうするのか訊いてみると、「上蓋がスライドして外れるので内部に何か落ちて鍵盤にひっかかってないか調べてください。そのときは電源コードを抜いた状態でお願いします。」よう分からんけど言われた通りに裏側のネジを外し、上蓋をスライドすると... 確かに取れました。取ってビックリ!電子ピアノの蓋を開けてみるといきなり基板が見えている... (^^;なーんと、いきなり基板と配線が見えてるではあ~りませんか! で、その上に子ども(参)がスライド蓋のスキマから突っ込んだと思われる折り紙やミカンの皮(^^)が落ちてました... (^^; その一部が鍵盤の隙間に挟まってひっかかる感じになってたようです。それを取り除くと嫁はんの言うてた症状はなくなりました。それにしても簡単にモノが入る場所に基板が見えてるっちゅうのも大胆な作りな気がします。まぁ、使用対象者がそれなりの年齢やから普通はそういうことは無いんやろけど、小さい子供がいる場合はその限りではないと思うけどなぁ。結果報告をメーカの担当者にした際についでに聞いてみたのですが、ユーザが指示に従ってネジを外して蓋を開ける、っちゅうのは認められてるそうです。それにしても不注意に作業すると基板にダメージがあるんとちゃうかな?トラブルの元になりそうやけど、その辺はメーカ側の考え方やからいいけども...---ついでに音源基板電子ピアノも音を出す部分は上の写真のような音源基板でした。音源用チップが高いのかもしれんけど、基板などの原価は3~4万円でないかなぁ。ピアノの筐体、鍵盤部分の作りがしっかりしてる分、付加価値として値段が高いような気がします。--- 20:15 ---
March 14, 2009
閲覧総数 11504
-
35

秋葉原に寄った
今日は単身赴任先への移動日。高速バスに乗る前に秋葉原に寄りました。秋葉原最終処分場。:ジャンクノートPCはあまり無し。1千円未満の古いジャンクノートPCがありました。Jan-gle:ネットブック各種、メモリのみ入り、3.98千円で数台。イオシス路地裏:ThinkCentre M92p Tiny 32.8千円。手のひらサイズのデスクトップ。あまりに小さいのでビックリ。ワールドモバイル:新入荷品多数。時間が無いので見切れない... (^^; Samsungの端末が増えてました。インバース2:Photo Vision TV2 4.98千円。ワンセグ、フルセグが見られるフォトフレーム。インバース:週末特価の2.5'' SATA HDD 120GBが0.45千円、320GBが1千円。PCキャプテン:富士通のWindowsタブレット Q555/K64 が具入り、AC付で7.5千円。docomo系のSIMが使えるようなので、確保してみました。Rガーデン:キー欠なVB-Gが具入りで9.8千円で1台、光学ドライブ不良なVB-Fが具入りで12.8千円。パレットタウン:赤いフレームのパソコンもあります!U-Shop 2F:具入りだが入力不良系のキーボード不良なCF-AX2が7.5千円で数台。こんなとこです。---今日のEMONSカフェ:それなりの客入りでした。家族連れの子供がトランスフォーマーのおもちゃで遊んでるのを見て、うちの子ども達もこんな時代があったなぁ、と思ってしまいました。(^^;;--- 21:55 ---
March 10, 2019
閲覧総数 443
-
36

Zenfone 2 Laser (Z00ED) に TWRP を導入して LineageOS 15.1 を焼いた
今日は雨。買い物行くのもひと苦労...Bootloaderアンロックを行ったZenfone 2 Laser (Z00ED) に TWRP を導入しました。あまり古いバージョンだとカスタムROMを焼くときに Error 7 が出ることがあるので、今回は、Source ForgeのこのページからTWRP-3.2.0-Z00ED-20171205.imgをダウンロードしました。Z00EDを USB でPCに接続し、adb reboot bootloader で Z00ED を fastboot モードにします。この状態で上記ダウンロードしたimgファイルのあるフォルダに移動して、fastboot flash recovery TWRP-3.2.0-Z00ED-20171205.imgを実行して、Z00EDにTWRPを導入します。導入が終わったら、fastboot rebootでリブートします。リブートするときに電源ボタン+音量小を押して、TWRPを起動します。TWRPの起動画面(ぼけてる...(^^;)起動して、初期設定が済むとメニュー画面が出ます。TWRPのメニュー画面まずはメニュー画面から Backup を選んで、Android 6.0.1 のバックアップを取っておきましょう。バックアップする項目を選んでSDカードにバックアップしておきます。次に、メニュー画面から Wipe を選んで領域の消去を行います。[Wipe][Advanced Wipe]を選んで、Dalvik / ART Cache, System, Data, Cacheにチェックを入れて、Swipe to Wipeをスワイプします。これで領域消去は完了です。領域の消去LineageOS 15.1のROMですが、Source Forge のこのページからlineage-15.1-20191119-UNOFFICIAL-Z00ED.zipをダウンロードして、Z00EDのSDカードに転送しておきます。また、OpenGAppsはこのページでARM64, 8.1, microを選んでダウンロードし、ROMと同様にZ00EDのSDカードに転送しておきます。OpenGAppsのサイズはminiでもインストールできるかもしれません。カスタムROMとOpenGAppsのファイル転送が終わったら、TWRPのメニュー画面から Install を選び、SDカード上のカスタムROMファイルを選びます。その後、Add more ZipsをタップしてOpenGAppsのファイルを選びます。そして、Swipe to confirm Flashをスワイプすれば、カスタムROMとOpenGAppsのインストールが始まります。カスタムROMとOpenGAppsのインストールインストールが終わったら、リブートしてしばし待ちます。初回起動には5分ぐらいかかります。起動したら初期設定が始まるので、設定をしてしまいます。設定が終われば、ランチャを選んでLineageOSの開始です。私はランチャとして Pixel Launcher を選びました。Pixel Launcher (初期画面から壁紙とか変えてます)最小限のアプリしか入ってないので、Google Playストアから必要なアプリをインストールしていくことになります。自分の必要なアプリしか入れないのでスッキリしてていいです。端末情報はこんな感じ。端末情報Androidバージョンは8.1.0となっています。カスタムROMでカメラが使えないことが結構あるのですが、このカスタムROMではカメラはちゃんと使えました。また、SIMが使えるかどうか確認するのに、Serversman SIM LTE のnanoSIMをmicroSIMにアダプタで変換して挿入し、APN設定しました。SIMを挿して通信できてる無事にモバイルネットワークに接続できたのですが、Android 6.0.1 のときと同様、3Gでしか接続できていません... Z00EDの無線部の性能のせいかな? っちゅうことで、Zenfone 2 Laser (Z00ED)に LineageOS 15.1 をインストールすることができました。普通に使えそうな感じです。問題はバッテリがだいぶヘタってることですが、Z00EDのバッテリは元々交換可能なように作ってあるので、互換バッテリを買えば何とかなりそうです。--- 13:10 ---
April 18, 2020
閲覧総数 3816
-
37
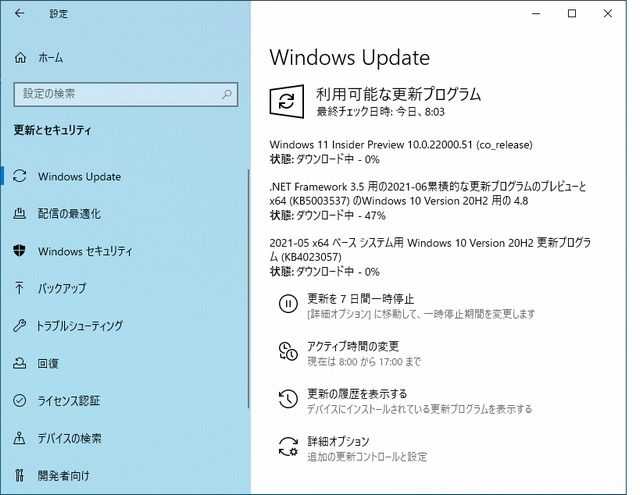
Windows 11 Insider Preview を dynabook B35/R にインストールした
今日は雨時々曇り。Windows 11 の Insider Preview が Windows Insider Program の Dev チャネルに降ってきてるらしいので、dynabook B35/R (Core i5 5200U 2.2GHz, メモリ 6GB, SSD 80GB)にインストールしてみました。dynabook B35/R は Windows 11 の要件を満たしていないはずですが、Insider Programのうちは要件を満たしてない PC にも Windows 11 Insider Preview をインストールできるようなので... (^^;インストールするには、マイクロソフトアカウントでサインインしたうえで、Windows 10 の設定で Windows Insider Program を有効にします。Windows 10で使ってるマイクロソフトアカウントでInsider Programを有効にすると何かと面倒が起こりそうなので、新しくアカウントを作ってサインインしなおしました。(^^;;Insider Programを有効にすると再起動をしろ、と言われるので再起動すると Insider Program に参加したことになるようです。この状態で Windows Update をかけると通常の Windows Updateがひと通り終わってから、Windows 11 Insider Previewが降ってきます。Windows 11 Insider Preview Build 10.0.22000.51今はBuild 10.0.22000.51っちゅうバージョンです。この画面でインストール中が100%まで行った後、更新のインストールだかが2回100%になるまでありました。1時間半ぐらいかかったんとちゃうかなぁ。(^^;;Windows 10からのアップグレードなので、ログインは普通に行いました。インストール直後のデスクトップはこちら。これが噂の壁紙かスタートボタンを含め、アイコンが中央揃えになってます。スタートボタンをクリックするとメニューが出てきますが、ピン留めされてるのだけがとりあえず表示される感じ。スタートメニューはこんな感じ「すべてのアプリ」を押すとアルファベット順のアプリ一覧が出てきます。さて、インストール後のシステム情報などを見てみましょう。システム情報Windows 11のシステム要件を満たしてないと思われますが(特にTPM) Core i5 5200Uの認識です。Windowsのバージョン情報Windows 10 Pro 21H2 Build 22000.51ということらしいです。ハード条件を満たしてないというメッセージが... (^^;;Insider Previewのインストールはできていますが、Windows 11の最小ハードウェア要件を満たしていません、とのメッセージが出ています。が、インストールできて動いてるんやから、ハードウェア要件を下げてくれてもエエやん!と思ってしまいますね。(^^;;さて、タスクバーのアイコンが中央に寄ってるのは何か落ち着かないので(^^)、左揃えに変更します。[設定][個人用設定][タスクバー][Taskbar behaviors]のTaskbar alignment を「左揃え」に変更すればOKです。タスクバーを左揃えにするWindows 11になってタスクバーに現れたのが、ウィジェット、です。ウィジェットといっても、天気予報とニュースが表示されるだけ?? 設定で何か変えられるんでしょうが、まだ試していません。Windows Vistaのウィジェットのようにデスクトップに何かのアプリが貼り付けられるのかと思ったのですが、そうでもないようです。地味に変わってるのが、エクスプローラの右クリック。エクスプローラで項目を選んで右クリックする右クリックで出てくるメニューが簡素になってます。コピーとか切り取りとかがアイコンになってます。一番下にあるShow more optionsを押すと、Windows 10みたいな詳細なメニューが出てきます。詳細なメニューが出るあと、既定のアプリを変更するときにファイル拡張子をドット付で入力しないとアプリ候補が出てこないのが使いにくくなったところかな。ファイル拡張子を知らないと設定ができない懸念があります。知ってれば、きめ細かな設定ができていいのかもしれませんが...ファイル拡張子を入力する必要ありコントロールパネルは無くなるのかと思ったら、きっちり残ってました。コントロールパネルは健在しかし、コンピュータの管理は無くなってますね。ディスクの管理とかユーザ管理とかもできて便利やったんですが... (^^;;っちゅうことで、ざっと Windows 11 Insider Preview を使ってみましたが、普通に作業する分には、ちょっと軽くなった Windows 10、っちゅう感じで違和感なく使うことができました。システム設定をいじろうとすると、どこにその機能があるのか探さんといかんような気がしますが...現状の Windows 11 Insider Previewデスクトップまぁ、まだ Preview も始まったばかりやし、機能改善とか UI 変更とかあるんでしょうね。Insider Previewの結果を受けて、ハードウェア要件を下げてくれると一番いいんやけど... (^^;;--- 14:10 ---
July 3, 2021
閲覧総数 1685
-
38
Arrows Tab Q555/K64 のWindows 10でのデジタイザドライバ??
今日は早めで帰宅は18時過ぎ。過去記事へのコメントで Arrows Tab Q555/K64 の Windows 10 でのデジタイザドライバについての情報が寄せられました。「富士通 タブレットPC デジタイザードライバー Version 7.1.2-51」からドライバをダウンロードすればよい、っちゅうことやったので、ダウンロードしてインストールしようとしたのですが...対応するデジタイザが見つからない、というようなエラーが出てインストールできませんでした。Raadme には Q555/K に対応、と明記してあるのになぁ... ??これはもしかして Windows 8.1 でインストールして Windows 10 にアップグレードしないといけないのかもしれないので、この路線を試してみます。--- 18:25 ---
January 12, 2023
閲覧総数 918
-
39

moto g52j 5G のバッテリ持ちが悪かったので設定を変更した
今日は早めで帰宅は18時過ぎ。今日は夏至。一番昼が長い日でした。まだまだ外は明るいですね。通勤路途中に綺麗な花が咲いていました。名前は分からんけど...名前の分からん花---新メインスマホの Motorola moto g52j 5G ですが、キャリアの開通処理をして、APN設定をしたら無事に使えるようになりました。最初、APN設定だけして開通処理をしてなかったら、全然つながりませんでした。キャリアの説明ページをよく見ましょう > 自分。さて、メインスマホとして使いだした moto g52j 5G ですが、サブスマホの moto g32 と比べると、バッテリの減りが早いのです。どちらもバッテリは 5000mA なのですが... まぁ、SoC が Snapdragon 695 5G と Snapdragon 680 4G の違いがあり、5G SoC の方が電力は食いそうなのですが、それにしても差が10%ぐらいあり、おかしいな??と思ってました。色々調べると、モバイルネットワークスタンバイが最も電力を食ってることが分かりました。基地局のサーチとかしてるんでしょうね。ただ、5G基地局のサーチをすると電力をより消費するのかな??と思い、優先ネットワークの設定を 5G から 4G に変えてみました。どうせ、単身赴任先では5Gエリアにならないので... (^^;この状態で使ってみると確かにバッテリの減りは少なくなりました。相変わらずモバイルネットワークスタンバイが電力食ってはいますが... これでも出る moto g52j 5G と moto g32 の差は SoC の消費電力の差なのでしょう(moto g32 は 4G接続しか対応してないので)。っちゅうことで、5Gエリア内で生活してない場合は、優先ネットワークを 4G にした方が moto g52j 5G のバッテリ持ちがよくなることが分かりました。--- 18:55 ---
June 21, 2023
閲覧総数 2749
-
40

Xiaomi Redmi 9T のブートローダアンロック無しで Pixel Experience を焼いた
今日は晴れて暑い。午前中はまだよさそうやけど、昼からもっと暑くなりそう。---Xiaomi のスマホをブートローダアンロックしようとすると、Mi アカウントと端末を紐づける必要があります。が、こないだ某オークションで確保した Xiaomi Redmi 9T には Mi アカウントロックがかかっていました... orz この Redmi 9T でブートローダアンロックしようとすると Mi アカウントにログインする必要があるのですが、ロックがかかってるのでログインできない状態です。unlocktool を使って Mi アカウントロックを回避することはできたのですが、自分の Mi アカウントではログインできないので意味がありませんでした。最終的にやりたいのは Redmi 9T へのPixel Experience plus の導入なので、ブートローダアンロックは単なる手段にすぎません。なので、何とかならないかと色々試行錯誤した結果、Redmi 9T のブートローダアンロックをせずに Pixel Experience を焼くことに成功しました。ただし、分解を伴うので Xiaomi の保証は無くなります。以下に手順の概要を示します。前提として、Xiaomiドライバ、Qualcomm HS-USB QDLoader 9008 ドライバはインストール済で、adb/fastbootは使えるものとします。(1) Redmi 9T を分解する(2) EDLポイントをショートさせて EDL モードでPCと接続する(3) EDL ROM を MiFlashtool で焼く(4) EDL ROM でブートする(5) fastboot モードで Pixel Experience のリカバリを焼く(6) Pixel Experience のリカバリを起動して Pixel Experience を焼く(1) Redmi 9T を分解するRedmi 9T の分解は爪で留まっているバックパネルを外すことで行います。SIMトレイを抜き、その近辺からバックパネルの爪を外し始めるとやりやすかったです。ただし、バックパネルには指紋センサがくっついていて、基板へのフレキシブルケーブルが伸びているので注意が必要です。バックパネルをはずしたところ指紋センサのフレキシブルケーブルとバッテリケーブルを外さなければならないのですが、そのためにはまず黒いプラスチックカバーを外します。ネジを10カ所外すネジのうち1本にMiマークのシールが貼ってあり、これを外すとXiaomiの保証は無くなります。(^^; まぁ、どうせカスタム ROM を焼こうとしてるので、私には関係ない話です。黒いカバーを外してから、指紋センサのケーブルとバッテリケーブルを外します。ケーブルを外す(2) EDLポイントをショートさせて EDL モードでPCと接続する上記写真で2カ所の黄色の〇がEDLポイントで、EDLモードに入るにはこの2つをピンセットなどでショートさせながら、Redmi 9TとPCをケーブルで接続します。うまく EDL モードに入ったら、COMポートにQualcomm HS-USB QDLoader 9008が現れます。EDL モードに入ったところEDL モードで焼けるROMはRedmi9Tが文鎮化したのでEDLからの復旧 分解、テストポイントの位置等の記事中の[ENGINEERING][ROM][OFFICIAL] OFFICIAL Engineering Firmware for LIME (Redmi 9 Power / Redmi 9T)からダウンロードできます。(3) EDL ROM を MiFlashtool で焼くダウンロードしたROMを適当なフォルダに展開し、MiFlashtool でそのフォルダを指定します。MiFlashtool の refresh を押すと device に COM ポートが追加されます。ここで flash を押すとEDL ROM が焼かれます。 result に success と表示されたら ROM 焼き完了です。MiFlashtoolでROMを焼く(4) EDL ROM でブートするこの状態でバッテリケーブルを接続し、ブートすると EDL ROM が起動します。EDL ROMが起動したところEDL ROM では USB Debug が有効になってるので、adbコマンドが即使えます。adb reboot bootloaderで fastboot モードに入ります。fastboot モード(5) fastboot モードで Pixel Experience のリカバリを焼くこの fastboot モードではブートローダアンロックしてないのに、リカバリが flash できるのです!!Pixel Experience の ROM(zipファイル)とリカバリイメージ(imgファイル)は、Xiaomi Redmi 9T / Redmi 9T NFC / Redmi 9 Powerの13 (Plus edition)から最新版をダウンロードします。GAppsが無いと困るので、必ずPlus版をダウンロードしましょう。ここでダウンロードしたROMファイルを仮に pixel_rom.zip 、リカバリイメージファイルを pixel_recovery.img として話を進めます。実際にはダウンロードしたファイル名に置換してください。リカバリファイルを recovery に焼きます。fastboot flash recovery pixel_recovery.img焼けたらリカバリを起動します。fastboot reboot recovery(6) Pixel Experience のリカバリを起動して Pixel Experience を焼くリカバリが起動したところリカバリが起動したらVol up/downで Apply update を選んで電源ボタンを押します。Apply updateを選ぶApply form ADB を選びます。Apply from ADB を選ぶするとディスプレイ下部にファイルを sideload するようメッセージが出ます。sideload してねっちゅうことで、先ほどダウンロードした ROMファイルを sideload します。adb sideload pixel_rom.zipsideload中sideload 中には上記のようなメッセージが流れます。sideload が終わったところPixel Experience ROM の sideload が終わると上記の画面になるので、リブートします。...が、エラーが出ました。(^^;;factory data reset せよ、とのことまぁ、こういうときは言われるがままに対処するのが吉です。っちゅうことで、Factory data reset を選びます。すると、ファクトリリセットがかかり、リブートします。めでたく Pixel Experience がブート中ブートが終わると初期設定が始まります。まんま Pixel な初期設定Pixel Experience というだけあって、まんま Pixel な初期設定でした。Pixel の初期設定画面見たことないけど... (^^;;っちゅうことで、Redmi 9T をブートローダアンロックせずとも Pixel Experience を焼くことができました。一応、問題なく使えてるようです。--- 12:20 ---
July 22, 2023
閲覧総数 1711
-
41
秋葉原に寄った
今日は単身赴任先への移動日。高速バスに乗る前に秋葉原に寄りました。イオシス路地裏ジャンク:Surface用アダプタ 1千円で多数。Surface Pro 4 4.5千円で多数。Surface Go 3 22千円で多数。ThinkPad X390 12.5千円で数台。dynabook G83/M バッテリ不良で15千円で10台ほど。12.9インチとバカでかい iPad Pro が19.999千円で多数。OraOrA! Returns 2F:第10世代Core i5な dynabook G83/FP が液晶割れで18千円の3割引で2台。第11世代 Core i5な LIFEBOOK U9311/F が46千円の3割引で2台。UT PC&Mobile LIFEBOOK U939 具入りで10千円、店頭在庫??インバース横の店:電気あんか 0.98千円で3台。ジャンク地デジテレビ TV141-BKが1.48千円、たぶんバッテリ無し。インバース:第8世代 Core i7 な mouse Pro が18千円で1台。第8世代 Core i5なLAVIE NS700/NAB が10千円の半額で1台。第8世代 Core i7 な mousecomputerの15.6インチノートPCが10千円の半額で1台。半額シールのジャンクノートPC多し。PC Eyes:Arrows Tab Q507/PE が2.98千円で多数。Surface Go Model 1825 がバッテリ膨張で4.48千円で10台ほど。教育用LEGO WeDo2.0 45300 が7.98千円で1式。Surface Pro 6 が23.8千円で店頭在庫??Rガーデン:ThinkPad L480 のジャンクが19.8千円、具入りで1台。Core i5 8265U なVersaProが具入りで11千円で1台、液晶はフルHD。CCコネクト:ジャンクスマホの1500円ガチャやってました。1回回してHuaweiの古いスマホ(ハズレ)でした。akibajunks:Lenovo の Chromebook 300e Gen3の起動せずが3千円で数台。1台確保してみました。今日はこんなもんです。歩行者天国やってました。--- 13:35 ---
November 17, 2024
閲覧総数 105
-
42

こたつ布団を出した
今日は早めで帰宅は18時過ぎ。この頃の冷え込みに対して、リビングはまだ夏仕様やったので、こたつ布団を出しました。こたつの周りにモノがいっぱい置いてあったので、まずそれをどけるところから作業が始まり、小一時間ほどかかってしまいました。(^^; モノを戻す作業も結構時間がかかったしね。これで一応リビングも冬仕様になったわけですが、やはり今年もこたつの電源を入れることはないでしょう。(^^;; こたつ布団と寝袋の組み合わせは割と強力なので...--- 19:35 ---
November 22, 2024
閲覧総数 53
-
43

ホームボタンの壊れた iPhone SE2 をユニバーサルホームボタンで修理した
今日は晴れときどき小雨。狐の嫁入り状態になることが多いですが、これからは晴れてくるようです。---こないだホームボタンが壊れていて(無くて?)画面真っ暗、っちゅう iPhone SE2 128GB を発見したので安めで落札しました。どうも液晶パネルも交換しなければならなさそうなので、某ワンクリックなとこで確保しておきました。ホームボタンが無い液晶パネルも少し浮いてる現物が届いたのですが、ホームボタンが確かにありません。ホームボタンユニットが無いのか、ボタン部分だけ無いのかは開腹してみないと分かりませんが... あと、ホームボタン付近の液晶パネルに多少の浮きが見られました。で、この iPhone SE2、起動しないのかと思いきや、どうも起動してるようです。画面は真っ暗だが起動してる様子っちゅうことで、とりあえずは液晶パネルの交換ですね。液晶パネルの浮きがあったので、開腹するのは楽ちんでした。とりあえず開腹開腹したので、ホームボタンの様子を見たのですが、ホームボタンユニットはネジで留まってる様子。どうもボタン部分だけ取れてしまったようです。ボタン部分が無いこれから液晶パネルを交換するわけですが、液晶パネル交換の詳細は起動不良の iPhone SE2 を修理する(後編)を参照してください。購入した液晶パネル購入した液晶パネルの写真を今まで取り忘れていたので載せます。シールドを付ける前には保護シールが貼ってあるので、これははがします。また、カメラユニットを取り付ける部分に余分な部品が付いていたので、これもはずしました。カメラユニットを移植カメラユニットとシールドを移植したのですが、この時点ではまだ交換用のホームボタンを入手してなかったので、とりあえず仮組の状態で液晶が映るかとフロントカメラのテストを行いました。この時点では他のジャンクな iPhone SE2 から取り外したホームボタンユニットを取り付けておきました。液晶表示OK液晶表示はOKですが、ホームボタンは認識されず、押しても何の反応もありませんでした。やはりシステムボードと紐づいたホームボタンしかうまく認識はされないようです。フロントカメラもOKフロントカメラユニットの移植も成功していました。さて、ホームボタンユニットですが、システムボードと紐づいていなくても認識されるユニバーサルホームボタンっちゅうのが世の中には出回っているようです。ただし、セキュリティ上、指紋認証は使えなくなってしまうようです。っちゅうことで、みんな大好き AliExpress でそれっぽいユニバーサルホームボタンで違うメーカーのものを2つほど買ってみました。2つ買ったのは動かなかったときの保険です。(^^;ユニバーサルホームボタンの表側ユニバーサルホームボタンの裏側購入したユニバーサルホームボタンユニットに載ってる部品は純正品と何となく違いますが大丈夫なのかな?? (^^;; と思いつつ液晶パネルにユニバーサルホームボタンユニットを取り付けました。ユニバーサルホームボタンユニットを取り付けこの状態で仮組してテストしてみたところ、Touch ID(指紋認証)のアクティベーションはできません、と言われますが、ボタンとしては認識されて使えるようです。っちゅうことで、組み上げてみることにしました。iPhone用の専用粘着シールが売られているので、これを使って組み上げると多少安心です。(^^;;専用粘着シールは便利組み上げて設定をしてみました。設定完了一度画面表示を消して、改めてホームボタンを押してみると...反応して画面が立ち上がったここでもう一度ホームボタンを押すと...パスコード入力画面を表示ちゃんとホームボタンとして機能している様子。ただし、Touch IDは使えないので、パスコード入力をする必要があります。これが少し面倒ですが、ホームボタンが使えないよりはだいぶ使い勝手はよくなります。一応、iOSアップデートもかけたので 3uTools でシステム情報を再確認してみます。システム情報バッテリも純正の状態で87%あるようなので確認。バッテリ状態純正なので満容量が1810mAhでその87%ですから少し劣化はしてますが、まぁ、許容範囲かな。っちゅうことで、ホームボタンユニットが壊れた場合でも、ユニバーサルホームボタンユニットと交換すれば、Touch ID(指紋認証)以外は大体使えることがわかりました。ただし、クリックをあまり早くすると認識が甘くて、ダブルクリックでタスク一覧を出すときにもたついたりするのが難点かもしれません。それでも、Assistive Touchで仮想ホームボタンを使うよりは直感的に使えて便利です。街の修理屋でもホームボタン交換は同じ状況なので、自分で交換してみるのもいいかもしれません。保証せんけど... (^^;;--- 09:55 ---
November 23, 2024
閲覧総数 68
-
44

復活した
今日は早めで帰宅は18時半。連日ダウンしていたけども今日は復活。出社しました。溜まってた仕事も割とすんなり片付いて通常ペースぐらいまで復帰しました。まぁ、油断せずここ数日は早めに寝るようにします。--- 18:35 ---
December 6, 2017
閲覧総数 113
-
45

とりあえず LIFEBOOK PH520/1A を分解してみた
今日は早めで帰宅は18時半過ぎ。昨日確保して起動しない(?)ことを確認したLIFEBOOK PH520/1Aを分解してみました。まずは普通に外すところを外す赤丸のネジを外すとメモリとかHDDが収まってるところが見えます。今回の分解の目的はシステムボードを取り出すことなので、更にネジを外していきます。色違いのネジは種類が違う青丸のネジは長いです。黄色のネジはシステムボードを取り出さないときには外さなくてもよいかも。緑のネジはHDDの固定ネジです。システムボードを取り外すので、この時点で無線LANカードからアンテナケーブルを抜いておきます。この後、キーボードを取り外します。キーボード押さえの爪を押し込んで外すキーボード押さえの爪は3か所にあるので、これらを奥に押し込んでキーボードを起こします。コネクタを外すキーボードコネクタの押さえは跳ね上げるタイプ、タッチパッドコネクタの押さえは両側にある突起をずらすタイプです。トップカバーを留めてるネジが1本あるので外します。これでトップカバーが外れます。ボトムケースに付いてるシステムボードボトムケースからシステムボードを外すには写真の3か所のコネクタを外します。システムボードは1本のネジでボトムケースに留められてるので、このネジを外します。システムボードは横にスライドするようにすると取りやすいです。システムボード(半田面?)システムボード(部品面?)システムボードの部品面(?)にヒートシンクが見えますが、この下にあるのがチップセットです。チップセットの半田クラックが起動せずの原因であれば、この辺を炙ることになりそうです。(^^; システムボード上にヒューズが幾つかあったので切れてないか調べてみましたが、いずれも正常。液晶のコネクタも別に大丈夫やし、これは半田クラックの可能性がますます高まったか... (^^;; もう少し調べてみんといかんでしょうが。--- 20:20 ---
December 11, 2017
閲覧総数 1604
-
-

- デジタル一眼レフカメラ
- 今ならまだ買える!Nikon 一眼レフカ…
- (2024-11-10 10:56:12)
-
-
-

- いいもの見つけたよ
- 【宝福一】健康酢でアレンジレシピ
- (2024-11-27 00:00:27)
-
-
-

- 楽天市場のおすすめ商品
- 【楽天でお買い物】
- (2024-11-26 17:50:43)
-






