カテゴリ: パソコン
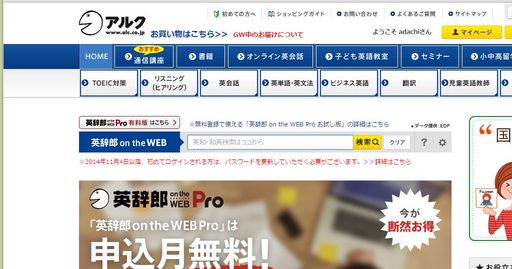
この英辞郎を使用するには、アルクのサイトに行き、そのサイトの「英辞郎 on theWEB」の検索窓に単語を入れればその意味や熟語などが表示される。
この操作をChromeのアドレスバーで簡単に済ませる方法がある。
そのためにはまず「英辞郎 on theWEB」の検索を検索エンジンとして登録する。これはその検索窓に例えば「add」などという判別しやすい単語を入れて検索キーをクリックする。

そうすると、検索結果が表示される。出てきた画面のChromeのアドレスバーに入っているURLをコピーする。
上の画面では、「http://eowpf.alc.co.jp/search?q=add&ref=sa」である。
次に、Chromeの右上隅にあるメニューボタン(横三本線のマーク)をクリックし、出てきたリストの中の「設定」をクリックする。
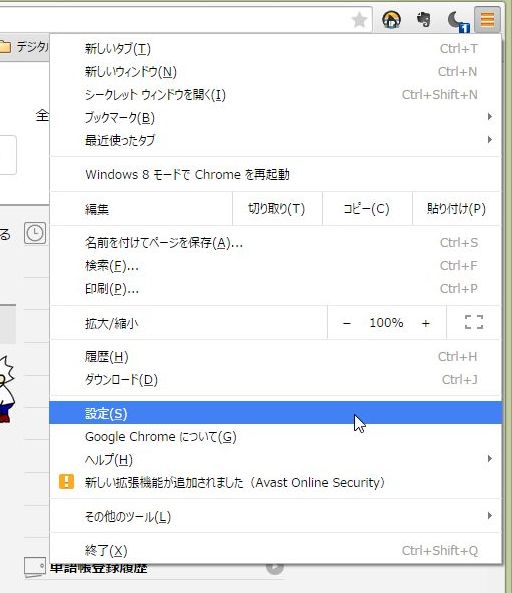
設定画面が表示されるの。
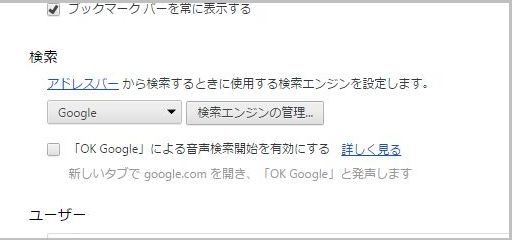
その中の「検索」項目にある「検索エンジンの管理」ボタンをクリックして、検索エンジンの管理画面を表示する。
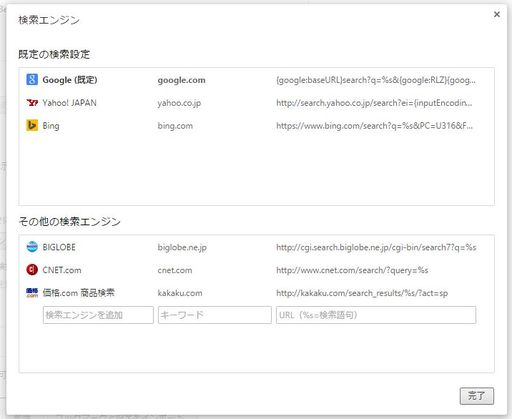
その画面の下のところにある「URL(%s=検索語句)」と表示されているボックスをクリックし、先ほどコピーしたURLを貼り付ける。そしてさらに、そのURLの中の「add」を「%s」に変更する。
URLは「http://eow.alc.co.jp/search?q=%s&ref=sa」に変更される。
更に「検索エンジンを追加」に例えば「英辞郎」というように検索エンジン名を記入する。そして、「キーワード」欄に例えば「ee」と記入する。このキーワードは今後英辞郎をChromeで読み出すときに使われる。その後、「完了」をクリックすると英辞郎を検索エンジンとして登録が行われる。
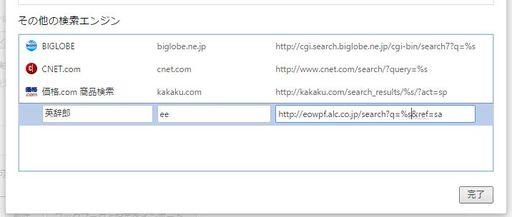
では、実際にChromeで英辞郎をアドレスバーを使って利用する方法を説明する。
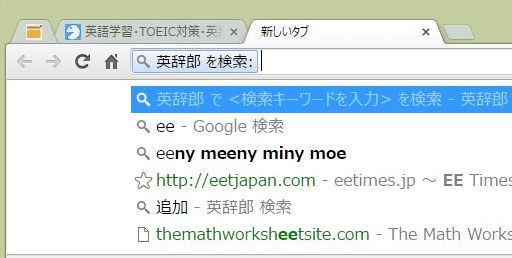
Chromeのアドレスバーに英辞郎のキーワード「ee」を入力し、Tabキーを押すと上のような表示にアドレスバーの中が変化する。その後ろに単語を入力して、Enterキーを押すと、英辞郎の検索結果の画面が表示される。
キーワードとして使用するのはどういうものでもいいというわけではなく、簡単に入力できて、他の検索語と混同しないものが良い。そうしないとキーワードをアドレスバーに記入するとたくさんの候補のアドレスが表示されてしまい、操作が複雑になってしまうからだ。今回の英辞郎の例では「ee」と簡単に入力できて、たと混同しないものということで設定した。
ここで説明したのは英辞郎の検索(辞書引き)をChromeのアドレスバーで簡単に行うやり方であった。
この方法は、英辞郎だけでなく、他のサイト内検索を行っているサイトで同じような操作で設定することが出来る。
例えば、amazon、Yahoo、楽天、Twitterなどで設定できる。自分のよく使うサイトの検索は設定しておくと便利だ。
お気に入りの記事を「いいね!」で応援しよう
[パソコン] カテゴリの最新記事
-
パソコンでのGoogleレンズの使い方 2024.10.11
-
ノートパソコンの液晶画面が表示されない 2024.02.28
-
インテル、プロセッサーの呼称を変更 2024.01.17
【毎日開催】
15記事にいいね!で1ポイント
10秒滞在
いいね!
--
/
--
© Rakuten Group, Inc.









