スマホで撮った写真、どんどん増えていきますよね。機種変更のタイミングや、万が一スマホが壊れてしまったときのために、パソコンにバックアップしておくと安心です。
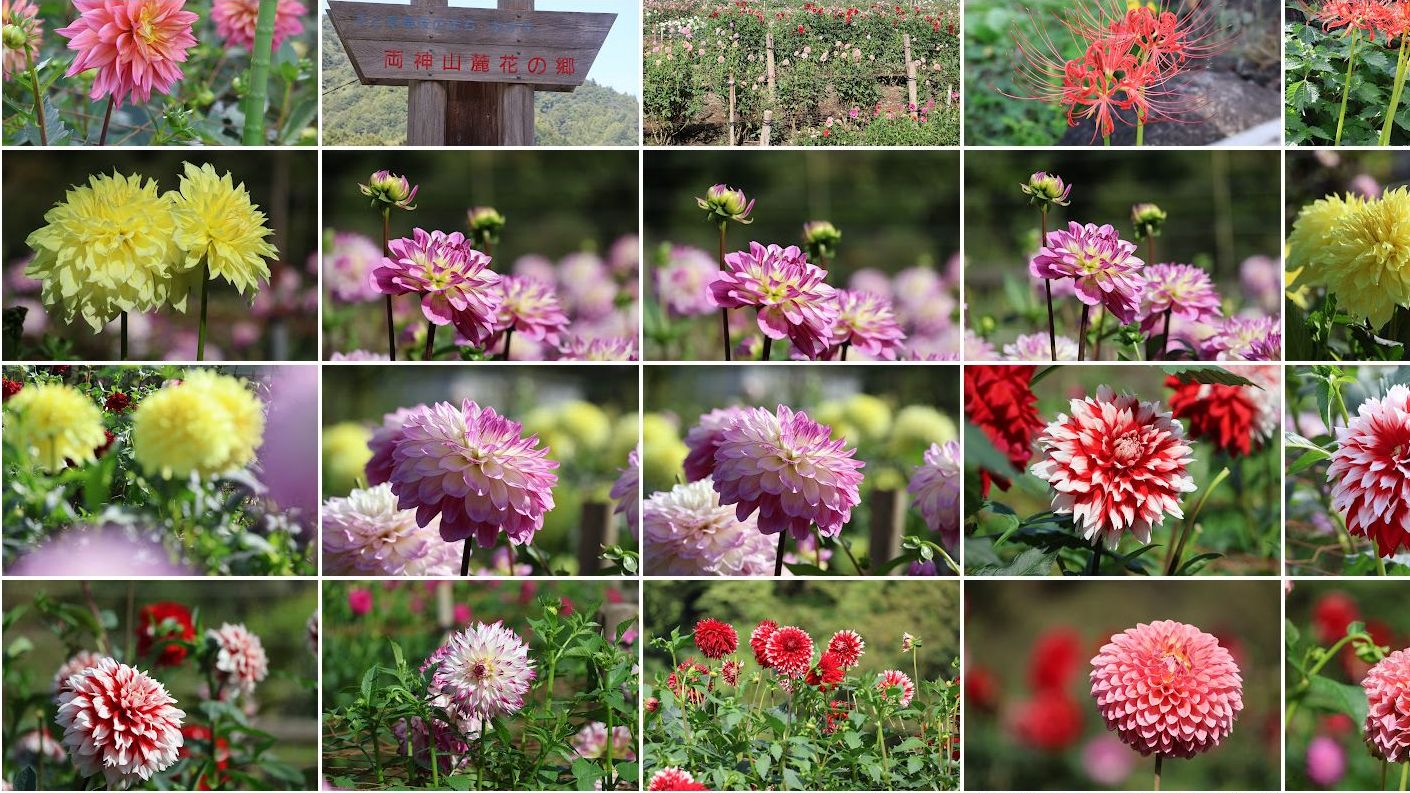
Googleフォトを使えば、スマホの写真を簡単にパソコンにダウンロードできます。今回はその方法をステップごとにご紹介します。
手順1:Googleフォトにアクセスする
パソコンでブラウザを開き、Googleフォト( https://photos.google.com/
手順2:ダウンロードしたい写真を選択する
ログインしたら、Googleフォトに保存されている写真が表示されます。その中から、ダウンロードしたい写真を選びましょう。複数の写真を選択することも可能です。
1枚だけダウンロードしたい場合は、写真にカーソルを合わせてクリックします。
複数の写真をダウンロードしたい場合は、ダウンロードしたい写真の上でクリックして選択状態にします。複数選択する場合は、Shiftキーを押しながらクリックすると、連続した写真を選択できます。Ctrlキーを押しながらクリックすると、飛び飛びの写真を選択できます。
手順3:ダウンロードする
写真を選択したら、画面右上にある縦に並んだ3つの点をクリックし、「ダウンロード」を選択します。選択した写真がzipファイルとしてパソコンにダウンロードされます。
手順4:ダウンロードしたZIPファイルを解凍する
ダウンロードが完了したら、ZIPファイルを解凍する必要があります。以下の手順で解凍を行ってください。
1.ダウンロードしたZIPファイルを右クリックします。
2.「すべて展開」または「解凍」を選択します。
3.解凍先のフォルダを指定し、「展開」または「解凍」をクリックします。
手順5:解凍した写真を専用のフォルダに保存する
解凍した写真は、任意のフォルダに移動して保存しましょう。例えば、「写真」フォルダの中に「Googleフォト」というフォルダを作成し、そこに保存するのがおすすめです。
補足
Googleフォトのバックアップと同期の設定がオンになっている場合、スマホで撮影した写真は自動的にGoogleフォトに保存されます。そのため、パソコンからもアクセスすることができます。
写真の画質は、Googleフォトの設定によって異なります。元の画質で保存したい場合は、Googleフォトの設定で「元の画質」を選択してください。
まとめ
Googleフォトを使えば、スマホの写真を簡単にパソコンにダウンロードできます。大切な写真を安全に保管するために、ぜひこの方法を試してみてください。
Youtubeに動画で紹介しています。以下のところです。
動画も見るとさらに理解が深まると思います。
【ポイント必ず7倍!】お正月 2025年 お節料理 盛付済み 冷蔵 | 6寸三段 和風おせち 35品目 約3人前 銀座「田中屋」監修おせち 華ぎんざ 【冷蔵おせち お節 御節】【11/21 20:00-27 01:59迄エントリーで】
価格:8,888円(税込、送料無料)
(2024/11/22時点)
-
スマホの動きが遅くなった 2024.02.04
-
1円Androidスマホで顔認証を行う 2024.01.27
-
噂のRakuten Hand 5Gを購入してしまった 2023.06.08



![[商品価格に関しましては、リンクが作成された時点と現時点で情報が変更されている場合がございます。] [商品価格に関しましては、リンクが作成された時点と現時点で情報が変更されている場合がございます。]](https://hbb.afl.rakuten.co.jp/hgb/1486e28a.e6d51be1.1486e28b.a39b85dd/?me_id=1279181&item_id=10001911&pc=https%3A%2F%2Fthumbnail.image.rakuten.co.jp%2F%400_mall%2Fkanidokoro%2Fcabinet%2F702%2F702_r-24thum_8888.jpg%3F_ex%3D240x240&s=240x240&t=picttext)







