カテゴリ未分類 0
串本・太地・紀の松島・那智の滝・熊野三山・熊野の古道(2024年5月3日~4日) 6
敦賀半島・中池見湿地・池河内湿原と加賀の旅(2022年5月) 5
安曇野ちひろ美術館・安曇野散策・無言館(2019年5月21~22日) 4
志度・屋島・高松・琴平・善光寺・丸亀城・銭形・父母ケ浜(2019年5月3~4日) 7
[パソコン(ソフトウェア)] カテゴリの記事
全104件 (104件中 51-100件目)
-

無料のウィルス対策ソフト アバストのバージョン8が出た!
無料のウィルス対策ソフト アバストのバージョン8が出た!新しいアバスト8 posted by (C)きんちゃん一新されたユーザインターフェイス。以前からあった「自動サンドボックス」は、設定するところが、「追加の保護」から「ファイルシステムシールド」に変った。アバスト8のサンドボックス 1 posted by (C)きんちゃんユーザインターフェイスから、「セキュリティ」を選び、「ファイルシステムシールド」→「設定」をクリックする。アバスト8のサンドボックス 3 posted by (C)きんちゃん「自動サンドボックス」の設定。最初は、自動サンドボックスモードは「自動」になっている。このままでは、アバストが勝手に危ないと判断したプログラムは実行が阻止されてしまう。アバスト8のサンドボックス 2 posted by (C)きんちゃんそこで、「自動サンドボックスモード」を「自動」から「尋ねる」に変更する。アバスト8のサンドボックス 4 posted by (C)きんちゃん試しに、USB用のセキュリティソフト、ClamWinPortable.exeを起動してみる。アバスト8のサンドボックス 5 posted by (C)きんちゃんアバストの「セキュリティ勧告」のメッセージが表示される。アバスト8のサンドボックス 6 posted by (C)きんちゃんここで、「採用する処理」で「普通に開く」を選び、「このプログラムに対する処理を記憶する」にチェックを入れて「OK」をクリックします。アバスト8のサンドボックス 7 posted by (C)きんちゃんClamWinPortableが正常に起動します。アバスト8のサンドボックス 8 posted by (C)きんちゃん再度、「自動サンドボックス」の設定を確認すると、「自動サンドボックスから除外されるファイル」に、ClamWinportableが追加されていることがわかります。アバスト8 ソフトウェア更新状況 posted by (C)きんちゃんアバスト8になって、インストールされているプログラム(AdobeReader、FlashPlayer、Thunderbird、Firefox、Java、InternetExplorer、QuickTimeなど)が最新バージョンかチェックしてくれるようになった。これは重宝します。まずは新機能の紹介です。
2013年03月24日
コメント(0)
-
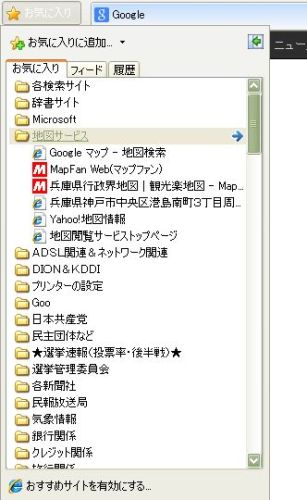
InternetExpolorerからFirefoxへお気に入りを並び順番も一緒に移行する!
InternetExpolorerからFirefoxへお気に入りを並び順番も一緒に移行する!FirefoxはInternetExploreと比べると軽いプラウザで、非力なXPのパソコンで使うには重宝する。しかし、お気に入りの移行には困っていた。FireFoxをインストールする際には、InternetExploreからお気に入りを移行できるようになっている。しかし、実際に移行されたお気に入り(ブックマーク)はアルファベット順、アイウエオ順に並んでしまう。InternetExplorerのお気に入りの並び。FireFoxのブックマークの並び。InternetExplorerとは全然違っている。並び替えるのは至難の業だ。InternetExplorerからFireFoxへお気に入りを並び順も含めて移行してくれる、そんなソフトがないか探していたらありました。BookSyncというソフトで、Vectorからダウンロードできる。もちろんフリーソフト(無料)だ!Vectorのサイトからダウンロードしてインストールする。インストールが完了した。すべてのプログラムから、BookSyncを起動する。「デフォルトのブックマークをFireFox3以降のブックマークに設定しますか?」でOK。PCにインストールされているプラウザは、InternetExplorerとFireFoxのみです。FireFoxのブックマークの格納場所を確認できます。実際に、InternetExplorerのお気に入りをFireFoxのブックマークに移行する場合は、「変換」をクリックします。表示された画面で、「変換元」に「IEのお気に入り」、「変換先」に「FireFox3以降のブックマーク1」にチェックを入れます。「OK」をクリックします。お気に入りの移行中・・・移行(変換)が完了しました。FireFoxに元々あったブックマークがすべて削除されて、InternetExplorerのお気に入りに置き換わりました。FireFoxを起動してみて、ブックマークを確認します。確かにInternetExploreの並び順になっています。最後に、FireFoxを既定のWEBプラウザに変更しておきます。尚、FireFox Portableでも可能です。FireFox3以降のブックマーク2にG:\◇FirefoxPortable\Data\profile\places.aqlite を指定します。G:のドライブレターは環境によって変わります。変換の時、変換先にFireFoxブックマーク2を指定すればOKです。ぜひ、使ってみてください。
2012年12月30日
コメント(0)
-

Excel2010でExcel2003の様なワードアートを使う
Excel2010でExcel2003の様なワードアートを使うOffice2010になって、ワードアートがガラリと変わって戸惑います。Wordの場合には、ワードアート(互換モード)があるので、Word2003の時の様なワードアートを使うことができます。しかし、Excelには互換モードのワードアートがありません。しかし、調べてるとちょっとした工夫で、以前の様なワードアートが使えることがわかりました。一度、新しいワードアートで作成してそのワードアートを選択。描画ツールの書式→文字の効果→変形→形状→四角を選びます。Excel2010 ワードアート01 posted by (C)きんちゃん「挿入」のツールバーから「ワードアート」をクリック。お好みのデザインを選びます。Excel2010 ワードアート02 posted by (C)きんちゃんワードアートが挿入されます。Excel2010 ワードアート03 posted by (C)きんちゃんワードアートの幅を広げてみますが、枠だけが広がり中のテキストは広がりません。新しいワードアートはテキストボックスの様に扱われているからです。以前の様に、幅を広げるとテキストも広がって欲しいものです。Excel2010 ワードアート04 posted by (C)きんちゃんそこで、入力したワードアートを選択、「描画ツール」のツールバーから書式→文字の効果→変形→形状→四角を選びます。Excel2010 ワードアート05 posted by (C)きんちゃん広げた枠の幅に合わせてテキストが広がってくれます。Excel2010 ワードアート06 posted by (C)きんちゃんワードアートの枠の幅を狭めてみると、テキストも一緒に狭くなってくれます。Excel2010 ワードアート07 posted by (C)きんちゃん今度は、ワードアートの高さを変えてみるとテキストの高さも一緒に変わってくれます。次に、視覚的なスタイルも以前の様なシンプルなものに変えたいですね・・・Excel2010 ワードアート08 posted by (C)きんちゃん「描画ツール」のツールバーから、「その他の文字の視覚的なスタイル」を選び、「ワードアートのクリア」をクリックします。すると、以前の様なシンプルなワードアートになります。Excel2010 ワードアート09 posted by (C)きんちゃんこの時、文字の効果の設定もリセットされるので、改めて、文字の効果→変形→形状→四角を選びます。今度は、横書きのテキストボックスを縦書きに変えてみます。Excel2010 ワードアート10 posted by (C)きんちゃんワードアートを右クリックして表示されるメニューから、「図形の書式設定」をクリックします。Excel2010 ワードアート11 posted by (C)きんちゃん「図形の書式設定」→「テキストボックス」を選びます。Excel2010 ワードアート12 posted by (C)きんちゃん「文字列の方向」で「縦書き」を選びます。Excel2010 ワードアート13 posted by (C)きんちゃんワードアートが縦書きに変わります。Excle2010で以前の様なシンプルなテキストボックスが使えるようになってよかったですね。
2012年09月30日
コメント(0)
-
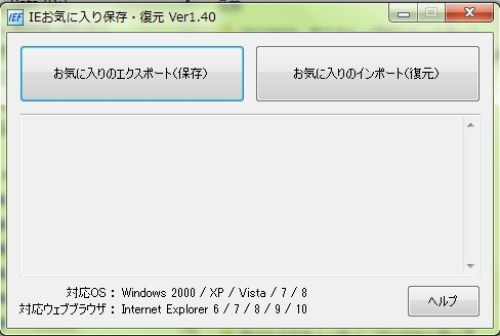
InternetExplorer お気に入りの保存&復元を並び順も含めてできるソフトがありました!
InternetExplorer お気に入りの保存&復元を並び順も含めてできるソフトがありました!パソコンをリカバリする場合や、新しいパソコンを購入して古いパソコンからお気に入りを移行したい場合に、非常に便利です。その名も、「IEお気に入り保存・復元」。【 IEお気に入り保存・復元 】 は、 Internet Explorer のお気に入りを保存・復元するソフトウェアです。Internet Explorer のインポート・エクスポートでは移行できないお気に入りの並び順も保存・復元することができます。Windows のバージョンが異なる場合や、Internet Explorer のバージョンが異なる場合でも、お気に入りを移行することが可能です。大切なお気に入りのバックアップや、お気に入りを古いパソコンから新しいパソコンへ移行する際にご使用ください。Windowsのバージョンが異なる場合もOKというのは、保存(エクスポート)する側のPCがWindows7で出力したデータも、復元先(インポート)側のPCがWindowsXPでも復元OKということです。Windows7とWindowsXPでは、当然お気に入りの保存先が違うのですが、それぞれのPCにこのソフトをインストールするわけで、保存&復元する際にはその違いをそれぞれPCにインストールされたこのソフトが判断してくれるわけです。バージョンが違ってもOKというのは、そういう理屈です。お気に入りをエクスポートするWindows7のPCでソフトを起動します。エクスポートをクリックして保存先フォルダーを選びます。保存をクリックします。処理が始まります。エクスポート完了(保存完了)のメッセージ。OKをクリック。「×」をクリックしてソフトを終了します。エクスポート(保存)された、お気に入りのファイルを確認します。USBメモリなどに入れて新しいPCに移行します。新しいPCにも、ソフトをインストールして起動します。今度はインポート(復元)をクリックします。USBメモリなどに保存した古いPCからエクスポートした「お気に入り」を選びます。「お気に入り」のインポート処理(復元処理)の確認メッセージ。もちろん「はい」をクリックします。インポート処理が完了しました。「OK」をクリック。さらに、「×」をクリックしてソフトを終了します。お気に入りとその並びが復元されていることを確認します。今回は、WindowsXPの自宅のPCをリカバリした際にこのソフトの存在を知らなくって、「お気に入り」を並びの順番関係なしにバックアップしました。その後、このソフトを発見。職場のPC(Windows7)のお気に入りをエクスポート。USBメモリでエクスポートした「お気に入り」を持ち運び、自宅のPC(WindowsXP)にインポートした次第です。もちろん、自宅と職場では「お気に入り」の使い勝手(並びや登録先)は若干違いますが、最初から並び替えるよりは、その手間は格段の違いがありました。パソコンに起因する「イライラ」が一つ解消されました。
2012年09月28日
コメント(0)
-

写真共有サイト「フォト蔵」 最近、反応が遅い
写真共有サイト「フォト蔵」 最近、反応が遅い「反応が遅い」と言っても、アップロードや表示が遅いのではない。お友達の写真を「お気に入り」に追加しようとしたり、「コメント」を記入しようとした時、反応が遅いのだ!「お気に入り」に追加しようと思って☆マークをクリックすると、「追加中・・・」のメッセージが出たまま、画面が固まってしまう。写真に「コメント」を書き込んで「コメントする」をクリックすると、「追加中・・・」のメッセージが出たまま、画面が固まってしまう。これでは、イライラするので、プラウザの「更新」ボタンを押すと、「お気に入り」への追加や「コメント」の投稿はできているようだ。それに、この現象が起こるのは、プラウザがInternet Explorerの場合だけで、Firefoxの場合は問題なしだ。「フォト蔵」に問合せしているが、今のところ有用な回答は帰ってきていない。写真のアップロードやブログへの貼り付けは問題ないので、「とりあえず様子見」としておこう。
2012年04月26日
コメント(0)
-

Windows Vista & Windows 7 Home Premiumの延長サポートが延長された!
Windows Vista & Windows 7 Home Premiumの延長サポートが延長された!Windows Vistaは、Starter、Home Basic、Home Premium、Ultimateを今年の4月10日にセキュリティのパッチを提供する「延長サポート」をやめる予定だった。それが、ビジネスユーザ向けのBusiness、Enterpriseと同様に、2017年4月11日まで「延長サポート」を継続するようになったようだ。【Windows Vistaのサポート ライフサイクル】同様に、Windows 7 Home Premium、Starter、Ultimateなども2015年1月13日に「延長サポート」を打ち切る予定だったのを、Professionalと同様に2020年1月14日まで延長することにしたようだ。【Windows 7のサポート ライフサイクル】日経パソコン系のサイト、「PC Online」に掲載された。2月18日の記事。>【速報】米MSが個人向けVistaのサポート打ち切りを撤回、2017年まで延長残り2カ月という土壇場で方針転換、2017年4月11日まで延長サポートを提供【プロダクト サポート ライフサイクル - 製品一覧】これで、WindowsXPが2014年、Windows Vistaが2017年、Windows 7が2020年と各OSのすべてのエディションできれいに並んだわけだ。Windows 7 Home Premiumの延長サポートが2015年に切れるので、適切な時期にProfessionalに乗り換えようかと思っていましたが、特にXPモードを使うとか、ドメインを使うとかなかったら、そのままHome Premiumで2020年までいけるので安心できました。Vistaについても、職場に何台かあるので、Windows 7 Home Premiumに乗り換えて、さらにWindows 7 Professionalに乗り換えるという2段階が必要なのかなと思っていましたが、2017年まで延長されれば、PC本体の寿命にもなるので安心して運用できます。Microsoftさんの適切な対処に歓迎します!
2012年02月23日
コメント(0)
-

Excel2010になってセキュリティが厳しくなった! 特にマクロのデジタル署名のチェックが厳しく・・・
Excel2010になってセキュリティが厳しくなった! 特にマクロのデジタル署名のチェックが厳しく・・・Excel2010は、そのままではマクロが使えない。まず、マクロが使えるように「開発」タブを有効にする。Excelを起動して、「ファイル」→「オプション」→「リボンのユーザ設定」をクリック。開いた右側の画面で、「開発」タブにチェックを入れて「OK」をクリック。有効にさせる。次に、同じく「オプション」→「セキュリティセンター」の画面で、「セキュリティセンターの設定」をクリック。「マクロの設定」をクリックして、「デジタル署名をされたマクロを除き、すべてのマクロを無効にする」にチェックを入れて「OK」をクリック。ユーザが作ったデジタル署名されたマクロを使えるようにする。別のパソコンでデジタル署名されたマクロを含んだExcelファイルを開くと以下のようか「セキュリティ警告」が表示されマクロが無効化される。「マクロが無効化されました」をクリック。表示される「セキュリティの警告」画面で、「署名の詳細を表示」をクリック。表示された「デジタル署名」の画面で、「証明書の表示」をクリック。表示された証明書の画面で「証明書のインストール」をクリック。「証明書のインポートウィザード」画面が表示されます。「次へ」をクリック。「証明書ストア」の画面が表示される。「証明書をすべて次のストアに配置する」をクリックして「参照」をクリックします。表示された「証明ストア」の中の「信頼されたルート証明機関」を選びます。「証明書のインポートウィザードの完了」です。「完了」をクリック。いきなり「警告画面」。「発行者が次であると主張する証明機関(CA)から証明書をインストールしようとしています。「はい」をクリックします。「正しくインポートされました!」またセキュリティ画面が表示されてびっくり!「この発行者のドキュメントをすべて信用する」にチェックします。セキュリティ画面が表示されなくなります。これで、Excelの「オプション」→「セキュリティセンター」→「セキュリティセンターの設定」→「信頼できる発行元」に証明機関(CA)にインストールしデジタル署名が追加されます。でも、これでもセキュリティ警告がでてしまう場合があります。インストールしたデジタル署名の有効期限が過ぎている場合です。個人のユーザがデジタル署名を作成した有効期限は6年です。でもあきらめてはいけません。この場合でもマクロを有効にすることができます。セキュリティ警告画面で、「マクロが無効化にされました」をクリックします。表示される画面で、「すべてのコンテンツを有効にする(信頼済みドキュメントにします)」をクリック。でも、この場合は「デジタル署名」そのものの有効期限は切れているので、Excelのファイル一つひとつについて、「信頼済みドキュメント」に設定していかないといけません。Excelファイルを開いて、改めて「信頼できる発行元」に登録された「デジタル署名」をしてやるか・・・。手間ひまを考えて、どちらがいいか決めてくださいね。
2012年01月23日
コメント(1)
-
Windows7の場合 スタートメニューの「すべてのプログラム」のある場所
Windows7の場合 スタートメニューの「すべてのプログラム」のショートカットがある場所備考録的に書きます。プログラムをインストールすると、スタートメニューの「すべてのプログラム」の中に、ショートカットが登録されます。でも、インストールしないで使うプログラムの場合は登録されません。その場合、起動する場合ちょっと不便です。また、インストールするプログラムの場合も、スタートメニューをちょっと操作したい場合があります。そこで、「すべてのプログラム」のショートカットのある場所を探したのですが、WindowxXPの場合とかなり違った場所にありました・・・すべてのユーザに対応するスタートメニュー、「すべてのプログラム」は、以下のディレクトリにありました。C:\ProgramData\Microsoft\Windows\Start Menu\Programs実際には以下のように見えますC:\ProgramData\Microsoft\Windows\スタートメニュー\プログラム特定のユーザアカウントのみにインストールされたプログラムの場合は、以下のディレクトリにありました。C:\Users\(ユーザーアカウント名)\AppData\Roaming\Microsoft\Windows\Start Menu\Programs実際には以下のように見えますC:\ユーザー\(ユーザーアカウント名)\AppData\Roaming\Microsoft\Windows\スタートメニュー\プログラム特別なことがない限り操作することはないと思いますが、何かの時に必要ですので、記録しておきます。
2011年11月10日
コメント(0)
-

Office2010 テキストの読み上げ機能が復活! なおこちゃんからはるかちゃんへ
Office2010 テキストの読み上げ機能が復活! なおこちゃんからはるかちゃんへOfficeXPとOffice2003では日本語の読み上げ機能があって、HL KenjiとHL Naokoの男性と女性の音声でExcelやWordのテキストを読み上げてくれた。その音声を使って、AdobeReaderでもテキスト埋め込みのPDFファイルを読み上げてくれた。Office2007でなくなったが、Office2010でプラットフォームを追加インストールすれば読み上げ機能が使えるようになった。 読み上げメニュー1 posted by (C)きんちゃんまず、Wordに「読み上げ」のメニューを追加する。「リボンのユーザ設定」で「校閲」に追加する。読み上げメニュー2 posted by (C)きんちゃん「すべてのコマンド」から「読み上げ」を探す。読み上げメニュー3 posted by (C)きんちゃんユーザ設定で「新しいグループ」を作成し、そこに「読み上げ」を追加する。読み上げメニュー4 posted by (C)きんちゃんワードのメニューに「読み上げ」が追加された。読み上げ機能追加1 posted by (C)きんちゃん次に、読み上げ用のプラットフォーム(プログラム)をダウンロードしてインストールする。Microsoft Speech Platform - Server Runtime (Version 10.2)64ピット用と32ビット用があるが、OSが64ビットでもOfficeはたいてい32ビットですので、x86\SpeechPlatformRuntime.msi の方を選びます。読み上げ機能追加2 posted by (C)きんちゃん読み上げ機能追加3 posted by (C)きんちゃん次に、音声の言語データをインストールします。Microsoft Speech Platform - Server Runtime Languages (Version 10.2)一覧の中から、MSSpeech_TTS_ja-JP_Haruka.msi を選び、ダウンロードします。読み上げ機能追加4 posted by (C)きんちゃん読み上げ機能追加5 posted by (C)きんちゃん読み上げ機能追加6 posted by (C)きんちゃんインストールが終わると、ワードを起動してテキストを選択。すると「読み上げ」のメニューをクリックできるようになりました。「読み上げ」機能のインストールと、実際の読み上げの様子です。AdobeReaderでも、Harukaちゃんの音声でテキスト付PDFを読み上げてくれるかと思いきや、Microsoft-Anna(English) しか選べない。何故だろうね??
2011年10月21日
コメント(1)
-

ジャパンネット銀行の新しいトークンが届きました!
ジャパンネット銀行の新しいトークンが届きました!ジャパンネット銀行のトークン(インターネットでの取引の際に「ワンタイムパスワード」を発行する機器)は一定期間毎に無料で交換されます。使用期限が今年の10月に末に迫ってきたので、早々と新しいトークンが届きました。届いた新しいトークン_01 posted by (C)きんちゃん大事なものなので、書留などで届くのかと思っていたら、なんとメール便で届きました。届いた新しいトークン_02 posted by (C)きんちゃん開封して取り出した新しいトークン。すでにワンタイムパスワードを発行しています。トークン切り替え説明_01 posted by (C)きんちゃん説明書きにそって新しいトークンに切り替えます。ログイン posted by (C)きんちゃんまずは、ジャパンネット銀行のホームページから通常の手続きでログインします。トークン切り替え1 posted by (C)きんちゃん通常なら、WelcomePageが表示されるのですが、いきなり「トークン切り替え登録」の画面に!トークン切り替え2 posted by (C)きんちゃん「トークン切り替え」をクリック。トークン切り替え画面が表示されます。暗証番号、新しいトークンのシリアル番号、新しいトークンのワンタイムパスワードを入力して切り替え。ただ、それだけです。トークン切り替え3 posted by (C)きんちゃんトークンの切り替えが終わりました。新・旧のトークン_01 posted by (C)きんちゃん上が今まで使ってきたトークン。下が新しいトークン。本当にご苦労様でした。新・旧のトークン_02 posted by (C)きんちゃん新しいトークンの使用期限は2016年11月30日。これから約5年間使えます。頑張ってくださいね!トークン切り替え説明_02 posted by (C)きんちゃんこの機会にとジャパンネット銀行のいろんな活用方法が紹介されています。
2011年07月17日
コメント(0)
-

InternetExplorerをバージョン9に更新 雰囲気がだいぶん変わった
InternetExplorerをバージョン9に更新 雰囲気がだいぶん変わったWindowsのプラウザ、InternetExplorerのバージョン9が出ていたが、しばらく様子見していた。このたび、更新してみた。重要な更新が利用可能1 posted by (C)きんちゃんWindwosのUpdateでは「1個の重要な更新プログラムが利用可能」とのみ表示される。重要な更新が利用可能3 posted by (C)きんちゃんクリックすると、はじめてInternetExplorer9が表示される。チェックを入れて画面右下の「OK」をクリック。重要な更新が利用可能4 posted by (C)きんちゃんWindowsUpdateの画面が緑色から黄色に変わる。「更新プログラムのインストール」をクリック。重要な更新が利用可能5 posted by (C)きんちゃん重要な更新が利用可能6 posted by (C)きんちゃんインストールの確認メッセージ重要な更新が利用可能7 posted by (C)きんちゃんインストールするにあたって終了させないといけないプログラム。「続行」をクリック。InternetExplorer9 インストール1 posted by (C)きんちゃんInternetExplorer9のインストールが始まります。InternetExplorer9 インストール2 posted by (C)きんちゃんInternetExplorer9 インストール3 posted by (C)きんちゃんインストールが終わって、再起動です。初めてInternetExplorerを起動した時・・・InternetExplorer9 設定1 posted by (C)きんちゃん起動して最初にアドオンを使用するかどうかの確認画面が表示されます。通常はそのままでOKです。InternetExplorer9 設定2 posted by (C)きんちゃんInternetExplorer9 設定3 posted by (C)きんちゃんそのままでは以前あったメニューバー、ステータスバー、コマンドバーが表示されていないので、画面上の半透明のバーを右クリックして、表示されるメニューでチェックを入れます。InternetExplorer9 設定4 posted by (C)きんちゃんInternetExplorer9 設定5 posted by (C)きんちゃん「お気に入り」は右端に移動しました。今度から、お気に入りのページをタスクバーに貼り付けることができるようになりました。タスクバーに貼り付け_01 posted by (C)きんちゃん貼り付けたいページを表示させて、タブをドラッグ&ドロップします。タスクバーに貼り付け_02 posted by (C)きんちゃんタスクバーに貼り付け_03 posted by (C)きんちゃんタスクバーにお気に入りのページが貼り付きました。タブは一番上の行に表示されます。アドレスバーから検索することもできます。使い勝手はいいのか、悪いのか、しばらくわかりません。SmartScreenフィルターでダウンロードしたファイルの安全性をチェックします。単に「ダウンロード回数が少ないから危ない」って判断しているようです。Vectorからダウンロードしたプログラムもチェックがかかってしまいます。セキュリティでちょっと過敏なところもあるようですね。
2011年07月02日
コメント(0)
-

ゼンリンのインタネット地図ソフト いつもNAVI お気に入りを使いこなす
ゼンリンのインタネット地図ソフト いつもNAVI お気に入りを使いこなすいつもNAVI posted by (C)きんちゃんインターネット地図サービスを提供するゼンリンの「いつもNAVI」仕事の訪問先、観光のスポットなどを「お気に入り」として登録しておける。自分専用のサーバーに登録されるので、自宅と会社で共有できる。これは便利なのだが、登録しすぎると画面に「お気に入り」がいっぱいになって、何がなんだかわからなくなる。いつもNAVIは「お気に入り」を子フォルダー、孫フォルダーに分けることができる。しかし、子フォルダーのみを表示するって機能は残念ながらないようだ。そこで、「子フォルダー」の「お気に入り」を書き出して(エクスポート)、改めて読み込んで(インポート)、別のデータとして管理できる。「お気に入り」の表示も、もともとある「お気に入り」の表示をカットして、後から読み込んだ(インポート)お気に入りだけを表示することができる。はなはだ変則的だが、これで特定の「お気に入り」を表示させることができる。【以下の説明に使う画像はクリックすると別画面で大きい画像が開きます】何もしない時、お気に入りが画面いっぱいで分かりずらい。「お気に入り」は、子フォルダーを選択できるが、一覧に表示されるだけで地図上では全部の「お気に入り」が表示されてしまう。そこで、「お気に入り」の子フォルダーを書き出す(エクスポート)「お気に入り」の子フォルダーにチェックを入れて、すべて選択して「エクスポート」をクリックする。開いたダイヤログで改めて「エクスポート」をクリックする。拡張子、zpoファイルでエクスポートされます。名前を適当につけます。他の子フォルダーの「お気に入り」もエクスポートします。次は「お気に入り」を読み込み(インポート)します。「お気に入りを見る」をクリックして、「インポート」をクリック、先ほど書き出した(エクスポート)ファイルを選び、読み込み(インポート)します。書き出した「お気に入り」とは別の「お気に入り」として読み込まれます。同じ場所に2つの「お気に入り」があるので、ダブって表示されます。別の「お気に入り」のインポートしました。最後に一工夫で、インポートした「お気に入り」だけを表示できます。「設定」をクリック、「表示」タブの設定です。「お気に入りアイコンを表示」のチェックを外し、「インポートアイコンを表示」にチェックを入れます。インポートの「お気に入り」のみが表示されました。ルートといっしょに表示することもできます。インポートした「お気に入り」のアイコンは小さいので、個別に大きいアイコンに変更することができます。これで、かなり使いやすくなりました。でも、インポートした「お気に入り」を選択して表示することができないので、いらなくなったら削除しましょう。必要な「インポートお気に入り」だけを残しておきましょう。元々この機能は、お友達に「お気に入り」を渡したり、お友達から「お気に入り」をもらったりするためにあるのだと思います。その機能を転用したわけですね・・・
2011年05月05日
コメント(0)
-

PDF作成、データ変換、編集ソフト~JUST PDF2の機能が良い
PDF作成、データ変換、編集ソフト~JUST PDF2の機能が良い昨年買ったWindows7のパソコン。いままでのWindowsXPで使っていたPDF作成、データ変換、編集ソフトが使えない。どれがいいかと探していた・・・。安さではS社の「いきなりシリーズ」がいいのだが、S社の製品には何度も煮え湯を飲まされている。そこで、ジャストシステムが2月から新規発売しだした「JUST PDF2」シリーズを選ぶことにした。こちらは信頼がおける。いくつかのシリーズがある。単純な「作成」、PDFからワードやエクセルへの「データ変換」、「作成」と「データ変換」に簡単なコメント書き込みやページ編集の機能を追加した「作成・編集・データ変換」。それに、PDF内の文字や画像の編集までできる「作成・高度編集・データ変換」だ。「高度編集」まで必要としないので、「作成・編集・データ変換」を買った。「JUST PDF2」シリーズの紹介インストールの画面。まとめて一発セットアップを選択する。「作成・編集」、「データ変換」が別々にセットアップされる。セットアップ後再起動。「JUST PDF2」というプリンターが作成される。以下に、特に「データ変換」の使い勝手を紹介する。「データ変換」を起動後、「変換ファイル」にエクセルを指定する。試しに、選挙管理委員会が作成した選挙人登録者数の表を読み込む。右の灰色のエリアにPDFファイルをドラッグ&ドロップしてやればよい。表の罫線もなく、バックが色つき、行政区の文字は白色でかなり変換は難しそう。でも、このソフトは埋め込みテキストを使うので大丈夫だ。でもそのままでは罫線を認識しないので、手動で罫線を追加しなければならない。「領域編集」をクリックして、「表の編集」を行う。「手動で罫線を追加できる」「かゆいところに手が届く」ってことが良いんでしょうね。横罫線と同じように縦罫線も追加します。タイトル行の縦罫線は個別に削除できます。これも、「かゆいところに手が届く」ですね。JUST PDF2 データ変換3 posted by (C)きんちゃんそこまでの前準備をして、変換します。JUST PDF2 データ変換4 posted by (C)きんちゃんJUST PDF2 データ変換7 posted by (C)きんちゃんバッチリ変換できました。タイトル行はセル結合してくれています。しかし、行政区の欄が真っ白!行政区名だけ変換されなかったの??JUST PDF2 データ変換8 posted by (C)きんちゃんでも心配はご無用。文字の色が白色だったわけで、行政区名は確かに変換されていました。文字の色を「黒色」に変えるとバッチリ表示されました。PDF作成 posted by (C)きんちゃんPDF作成は、もちろん普通のPDF作成ソフトの様に「印刷」するようにPDF作成ができます。また、ワードやエクセルなどの種類の違うデータを結合して1つのPDFファイルを作成することができます。以前使っていた、S社の「いきなりPDF to DATA」いきなりPDF-Data1 posted by (C)きんちゃんいきなりPDF-Data2 posted by (C)きんちゃん編集画面はありますが、JUST PDF2の様に罫線を追加する機能はありません。表の認識は「自動判別」になっています。いきなりPDF-Data4 posted by (C)きんちゃんいきなりPDF-Data3 posted by (C)きんちゃんそれらしき変換はしてくれましたが、行や列のセルが結合していて、これでは使い物になりません。行政区名も、何やら変な記号に変換されています。このソフトのPDFからのデータ変換は基本的にOCRだそうです。テキストに変換するに限って埋め込みテキストを取り込むそうです。最新版は改善されているかもしれませんがね・・・という事で、おすすめはジャストシステムの「JUST PDF2」のシリーズです!
2011年03月11日
コメント(0)
-

アバストの最新バージョン6が出た!
アバストの最新バージョン6が出た!最近になって、無料のセキュリティソフト・アバストに最新バージョン6が出た。アバスト6 posted by (C)きんちゃん通常は自動更新しないので、メンテナスからプログラム更新をします。更新後の新しいインターフェイス画面!アバスト6 サンドボックス1 posted by (C)きんちゃん新しい機能の一つが「サンドボックス」。疑わしいプログラムが実行されようとした時、アバスト内のサンドボックスで実行させてシステムに危害が及ばないようにする仕組みだ。【クリックすると大きい画面で開きます】アバスト6 サンドボックス2 posted by (C)きんちゃんサンドボックスに登録されたプログラム。普通にインストールして自動起動するプログラムはチェックにかからないが、ユーザが意図的にスタートアップに登録したプログラムはアバストのチェックにかかってしまう。個別にOKをしておく。【クリックすると大きい画面で開きます】アバスト6 ウェブ評価 posted by (C)きんちゃんウェブ評価という機能も追加された。アバスト6 サイトブロック posted by (C)きんちゃんサイトブロックといって、特手のURLを表示させないようになっている。i-フィルターの変種だろう。アバスト6 挙動監視シールド1 posted by (C)きんちゃんシステムシールドにウィルスやメール対策だけでなく、挙動監視シールドも追加された。【クリックすると大きい画面で開きます】アバスト6 挙動監視シールド2 posted by (C)きんちゃん挙動監視の設定画面【クリックすると大きい画面で開きます】しかし、インストールの際にトラブルがありました。アバストをバージョン5からバージョン6にアップデート後、パソコンが固まってしまうのです。スタートメニューからの起動はおろか、タスクマネジャーも起動しないのです。自宅で新しく買ったパソコン。Windows7ですが、アバストを入れていました。こちらはバージョン5からバージョン6に問題なくアップデート。職場のパソコンはWindowsXPですが、こちらもバージョン5からバージョン6に問題なくアップデート完了。自宅のWindowsXPのパソコンだけが固まってしまうのです。問題の切り分けのために、まずアバストを一旦アンインストールして、新しいバージョンを改めてインストールすることにしました。パソコンが固まった状態なのでセーフモードで起動してアバストをアンインストール、改めてアバストをインストールしました。しかし結果は同じ。パソコンが固まってしまいます。そこで、ファイアウォールソフトZoneAlarmを疑いアンインストールすることにしました。パソコンが固まった状態なのでセーフモードで起動。ZoneAlarmをアンインストールして再起動。すると見事にパソコンが復帰。アバストも正常に機能しだしました。要するに、すべてのファイアウォールソフトと競合するわけではないでしょうが、少なくともZoneAlarmとは一緒に使えないってことが分かりました。セキュリティの機能がアップしたのでアバストはこのまま使い続けたいと思います。ファイアウォールの方は当面Windowsのファイアーウォールでしのいで、後日考えて行こうと思います。
2011年02月27日
コメント(0)
-

フリーのランチャーソフト(CLaunch)を使う!
フリーのランチャーソフト(CLaunch)を使う!このたびヒューレット・パッカードのPCを買ったが、元々インストールされていたランチャーの使い勝手が悪い。そこで、Windows7で使えるランチャーソフトを探して、いろいろ試して結局これに落ち着いた。【CLaunch(クランチ)】 作者:ぴょんきちさんCLaunch1 posted by (C)きんちゃんダウンロードしたファイルを解凍して、ダブルクリックしてインストールする。CLaunch2 posted by (C)きんちゃんCLaunch3 posted by (C)きんちゃんインストール先はそのままで、「スタートアップに登録する」にチェックを入れる事。CLaunch4 posted by (C)きんちゃんインストールの完了。CLaunch5 posted by (C)きんちゃんタスクバーに「CLaunch」のアイコンが現れます。CLaunch設定1 posted by (C)きんちゃん使い勝手を良くするために設定をします。アイコンを右クリックして「オプション」をクリックします。CLaunch設定2 posted by (C)きんちゃんまずは、ランチャーをどこに表示させるかの設定。「エッジ」タブをクリックします。右下と右上の角のアイコンをクリックして、「なし」を選びます。CLaunch設定3 posted by (C)きんちゃん次に、右側を選んで「CLaunch表示」を選びます。これで、画面の右にマウスを持ってきた時にランチャーが表示されるようになります。CLaunch設定4 posted by (C)きんちゃんマウスを画面の右端に持ってくるとランチャーが表示される。でも、これでは使いづらい。CLaunch設定5 posted by (C)きんちゃんランチャーの形(行と列の数)は調整できる。今回は縦一列に変えた。これなら画面の一番右端に並んで使いやすい。CLaunch設定6 posted by (C)きんちゃん必要なプログラムを、ドラッグ&ドロップで登録する。これでも構わないが、プログラム名の全体が読めない。ボタンの上にマウスを持って来れば、プログラム名が表示されるが、ちょっと使いづらい。CLaunch設定7 posted by (C)きんちゃんそこで、ボタンの大きさや、表示されるプログラム名のフォントサイズを調整する。「デザイン」タブをクリックして、ボタンのサイズ 縦:68、横:68、アイコンサイズ:32、アイコン表示サイズ:32、タイトルバーの高さ:22、ウィンドウ枠の幅:6、タブサイズ 横:58、縦:18 に設定。CLaunch フォントの設定 posted by (C)きんちゃんプログラム名のフォントサイズを設定。サイズ:8 に設定する。CLaunch設定8 posted by (C)きんちゃんこれで、ばっちりでしょう!いつもは表示されないので画面を広く使えます。マウスを右側に持ってきた時だけにランチャーが表示されます。尚、一行に入りきらないプログラムは2ページ~3ページ目に登録できます。ランチャーの上でマウスのスクロールボタンを動かすとページが切り替わります。
2011年01月23日
コメント(0)
-

Windows7で拡張子への関連付け WindowsXPの様に右クリックを編集する
Windows7で拡張子への関連付け WindowsXPの様に右クリックを編集するWindows7では、拡張子ごとに起動するプログラムを関連付けることができますが、複数のプログラムを右クリックで選択して起動するように登録できません。WindowsXPでは、フォルダオプション→ファイルの種類から「詳細設定」で、「アクション」として右クリックに複数のメニュー(起動するプログラム)を登録できました。実をいうと、Windows7にもその機能は残っています。ユーザインターフェイスから隠れてしまっているだけです。そこで、フリーソフトの出番です!「Contexter」というプログラムです。インストールせずに、単体で実行します。右クリックメニュー1 posted by (C)きんちゃんJpegファイルを右クリックすると、いろんなメニューが表示されます。これに、PhotoshopElementsを加えたいと思います。contexter実行1 posted by (C)きんちゃんダウンロードしてファイルを解凍。Contexter.exeを右クリックして、「管理者として実行」をクリックします。contexter実行2 posted by (C)きんちゃん拡張子の情報を取得中・・・。しばらく待ちます。contexter実行3 posted by (C)きんちゃん今回は、Jpegファイルなので、jpgとjpegの拡張子にチェックを入れます。表示するテキストに、「編集(Photo)」を入力します。contexter実行4 posted by (C)きんちゃん実行するプログラムの入力欄の右側の「・・・」のリンクをクリックします。contexter実行5 posted by (C)きんちゃんPhotoshopElementsの本体のあるフォルダを開いて、本体のEXEファイルを選びます。contexter実行6 posted by (C)きんちゃん入力された状態です。ここで「追加」をクリック。contexter実行7 posted by (C)きんちゃん追加しました!とメッセージ。OKをクリックします。右クリックメニュー2 posted by (C)きんちゃん今度、Jpegファイルを右クリックすると、「編集(Photo)」というメニューが加わりました。Photoshop起動1 posted by (C)きんちゃんうまく、PhotoshopElementsが起動してくれました。やったね!Photoshop起動2 posted by (C)きんちゃんインストールするプログラムでないので、比較的安心して使えます。しかし、このプログラムでは、「元に戻す」ということができないので、変更を加えるときは記録を残しておく必要があります。あくまで自己責任で使ってください。【紹介&ダウンロード先】対応OSはWindows2000/WindowsXPとありますが、Windows7でも使えます。「管理者として実行」をすればいいのです。
2011年01月21日
コメント(0)
-

Thunderbirdのメッセージフィルターを新しいパソコンに移行!
Thunderbirdのメッセージフィルターを新しいパソコンに移行!【新しいPC購入】Windows7なのでメールソフトにWindows Live メールがあるが、使い慣れたThunderbirdを使いたい。元々使っていたPCのThunderbirdのアカウントやアドレスは移行したが、メール振り分けのメッセージフィルターはまだだった。そこで、アドオン(Message Filter Import/Export)を使ってメッセージフィルターを出力して、新しいパソコンのThunderbirdに取り込む。メッセージフィルター書き出し01 posted by (C)きんちゃん元のパソコンで、メッセージフィルターを開き、「フィルターを書き出す」をクリック。メッセージフィルター書き出し02 posted by (C)きんちゃんデスクトップなどに、ファイル名 Filter.datなどと付けて「保存」。メッセージフィルター中味 posted by (C)きんちゃん拡張子をdatなどと付けましたが、実際の中身はテキストファイルです。メモ帳で開いて読むことができます。メッセージフィルター フォルダ作成 posted by (C)きんちゃん新しいパソコンで、Thunderbirdに元のパソコンと同じようにフォルダーを作成しておきます。メッセージフィルター読み込み01 posted by (C)きんちゃん新しいパソコンのThunderbirdで「ツール」→「フィルターを読み込む」をクリック。メッセージフィルター読み込み02 posted by (C)きんちゃんアカウントを確認して、「読み込む」をクリック。メッセージフィルター読み込み03 posted by (C)きんちゃん古いパソコンから取り込んだ、メッセージフィルタのファイルを指定して、「開く」をクリック。メッセージフィルター読み込み04 posted by (C)きんちゃん読み込み完了のメッセージ。「OK」をクリック。メッセージフィルター編集01 posted by (C)きんちゃんメッセージフィルターは読み込まれましたが、フィルターを適用するフォルダーがリンクできていないので編集してリンクします。メッセージフィルター編集02 posted by (C)きんちゃんメッセージフィルター一個づつ、手作業です。でも、すでに作ってあるフォルダを指定するだけなので、マウスで作業できます。一部にメールアドレスの変換の際に@マークが抜けていることがあるようです。これも手動で追加してあげます。メッセージフィルター適用 posted by (C)きんちゃん編集が終わった後、メッセージフィルターの適用をします。受信フォルダーにあった未読のメッセージが各フォルダーに振り分けられました。無事、元のパソコンからメッセージフィルターを移行できました。一個一個、メールアドレスを打っていく途方もない作業から解放されました。
2010年12月30日
コメント(0)
-

Windows7に対応した無料のファイアウォールソフト PC Tools Firewall Plus 6
Windows7に対応した無料のファイアウォールソフト PC Tools Firewall Plus 6ある事務所のパソコンのセットアップを済ませたが、ファイアウォールソフトのインストールはまだだ。というのは、Windows7対応の無料のソフトを探していたからだ。以前から使っている、ZoneAlarmは英語版ではWindows7に対応しているが日本語版ではまだのようだ。と言うことで、探したのがPC Tools Firewall Plus 6 だ!ダウンロードしたファイルをダブルクリックしてインストールを始める。通常は、「ノーマルユーザ」でインストールする事。セットアップを進めていく途中で、「Spyware Doctor」はインストールしない。すでに無料のウィルス対策ソフトを入れているからだ。再起動後、パソコンの接続しているネットワークについて聞かれるが、通常は「ホーム」でいいだろう。プログラムを起動するたびに、「許可」を求めるメッセージが表示される。パソコンにもともとインストールされているプログラム(PhotoShopやExcel、パソコンのメーカ製のソフト)などの場合は「許可」する。不安な場合は「ブロック」しておく。後で不具合が起こったときは、ソフトウェア毎に「ブロック」を「許可」に変えることができるので心配ない。タスクバーのレンガ塀にプラスマークのアイコンを右クリックして「開く」をクリックすると設定画面が開く。ここで、アプリケーション(ソフトウェア)毎にインターネットにアクセスさせるか、どのネットワーク接続を有効にするかを設定できる。ネットワークではIPアドレス毎に制御できる。たとえば、192.168.0.1~192.168.0.255の範囲は許可など・・・。Zone Alarmは、アプリケーション毎にトラスト(ローカルネットワーク)、インターネット(外部)と2つの階層。それと、アクセス(外部へ)とサーバー(外部から)の2方向で制御していた。PC Tools Firewall Plus 6 ではトラストとインターネットの区別がなくなっている。しばらく僕のWindowsXPのパソコンで試してみて、問題がないようならWindows7のPCに設定してもらおう。
2010年09月25日
コメント(0)
-
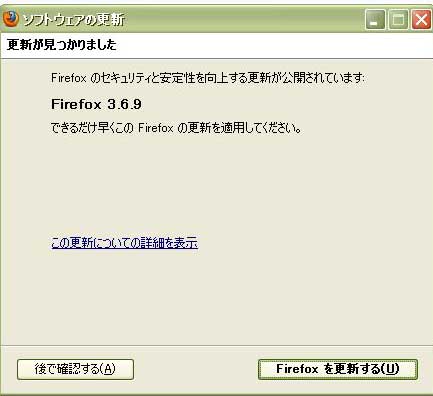
FireFoxの更新と同時にFlashPlayerの更新・・・
サブのプラウザとして使っているFireFix。今回、更新がかかった。Ver3.6.9だ。「更新する」をクリックしてダウンロードする。FireFoxを再起動して、更新をインストールする。するといきなり、FlashPlayerの更新を促す警告画面!指示に従って、FlashPlayerの最新バージョンをダウンロードする。環境によって異なるようだが、アドオンをインストールする必要がある。xpiの拡張子でダウンロードされる場合もある。一般的にマイドキュメントの「ダウンロード」フォルダに格納されるので、そのファイルをFireFoxを起動した上にドラッグ&ドロップしてやるとアドオンがインストールされる。adobeのダウンロードマネージャーがインストールされる。ダウンロードマネージャーによりFlashPlayerの最新バージョンがダウンロードされ、インストールが開始される。チェックを入れて、「インストール」をクリック。FlashPlayerが最新バージョンに更新されました。FireFox用の最新バージョンは10.1.82.76になった。これで、安心してFireFoxを使えます。
2010年09月08日
コメント(0)
-
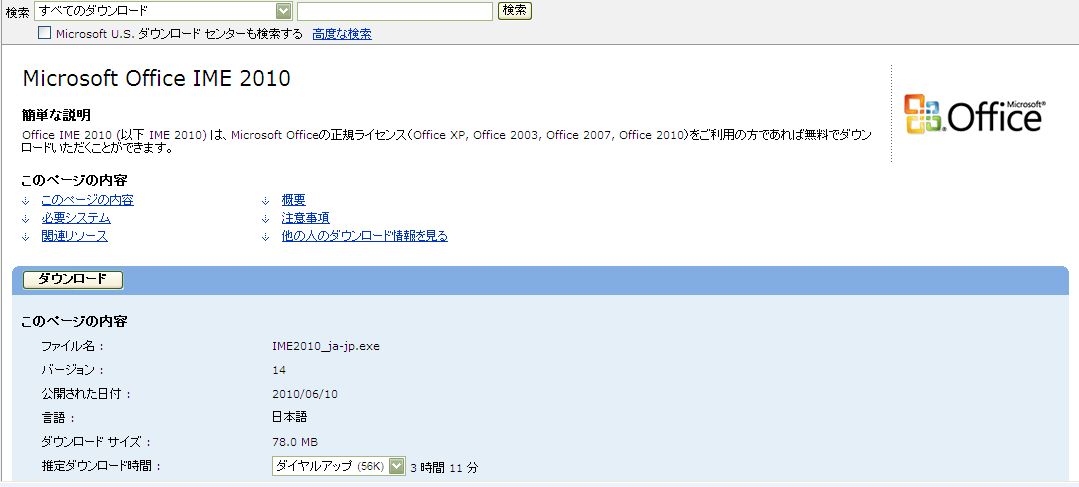
マイクロソフトの日本語入力ツールIMEの2010が無料で使える!
もともと、Office2010用に開発された日本語入力ツールのIME2010が無料でダウンロードできる。タダなので、使ってみた!システム要件は、まずOSがWindowsXPのSP3以降、OfficeがXP以降。Windows2000やOffice2000では使えない。【IME2010の紹介】【IME2010ダウンロードサイト】【辞書タブ】「標準辞書」「郵便番号辞書」「顔文字辞書」などを、変換モード「一般」「人名/地名」「話し言葉」などで使うかを個別に設定できる。「郵便番号辞書」は、通常では「人名/地名」変換モードでしか使えないようになっているので、「一般」にもチェックを入れる。「人名/地名辞書」「顔文字辞書」も通常では「一般」変換モードで使えないようになっているので、チェックを入れます。【ユーザ辞書】以前のバージョンで使っていたユーザ辞書が自動的に受け継がれます。新しい「ユーザ辞書」は、C:\Documents and Settings\Owner\Application Data\Microsoft\IMJP14\imip14cu.dic に格納されます。「Owner」は、パソコンによって変化します。あなたのユーザアカウントのフォルダーです。【詳細設定】IMEツールバーのツールボックスを右クリックして、「設定」を開き、「詳細設定」タブをクリック。「詳細なテキストサービスのサポートをプログラムのすべてに拡張する」にチェックを入れ、再起動します。【辞書のアップデート】IMEツールバーのツールボックスをクリックして、「辞書追加サービス」→「Microsoft辞書アップデート」をクリックします。【自動的にバージョンアップの設定】「インストール済みの辞書を自動的にバージョンアップする」にチェックを入れて「適用」をクリック。そして、「辞書の更新を確認する」をクリックします。これで、自動的に「標準辞書」「最新語辞書」「郵便番号辞書」などが更新されます。IME2010をインストールした時は、以前入っていたIMEが消えてしまいます。IMEの「追加」で、以前使っていたIMEを使えるようになります。この場合、IME2003を選びます。StandardとNaturalのどちらを選択しても両方が追加されます。「ツールボックス」の「設定」より選択「ツールバー」から直接選択。ちょっと使ってみて、変換の的確さはよくなっている感じです。予測変換も表示されますので使いやすくなっています。でも、「どうも昔のほうがいい」という場合はすぐに切り替えられます。ぜひ、IME2010を使ってみましょう!
2010年07月07日
コメント(0)
-
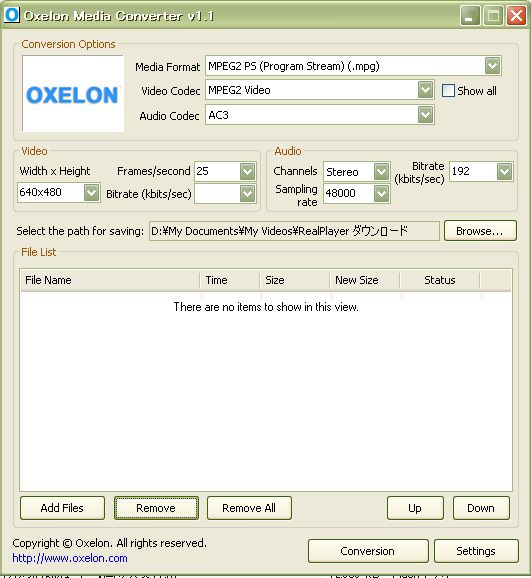
FLV動画ファイルをDVDビデオに変換したり、MediaPlayerで再生できるファイル形式に変換できるソフト、OxelonMediaConverter
FLV動画ファイルを、DVDビデオやMediaPlayerで再生できるファイル形式に変換できるフリーソフトがあります。OxelonMediaConverterですFLVを変換するソフトでは、Freez Flv to AVI/MPEG/WMV Converteなども知られていますが、サイトによっては形式が若干違うのか、プロテクトがかかっているのか、変換できない事が多々あります。そこで、お勧めなのが、OxelonMediaConverterです。たいていの動画ファイルに対応していて、変換したいファイルをドラック&ドロップして、変換形式を選んで変換を実行します。青色の「DownloadConverter」と「DownloadPlugins」をクリックしてダウンロード。Converter、Pluginsの順にインストールします。起動画面です。あらかじめ、変換させるファイル形式を選びます。この場合はDVDビデオに対応した、「Mpeg2」を選択しました。変換するFLVファイルを、ドラック&ドロップで取り込みます。画面下の、「Convert」をクリックすると変換が始まります。変換されたファイルが格納されるのは、既定で同じフォルダーになっています。感心したのは、複数の動画ファイルを同時に変換できる事です。さらに感心したのは、動画ファイルを右クリックするとOxelonMediaConverterの変換メニューが追加されていることです。つまり、わざわざプログラムを起動しなくても、動画ファイルを右クリックするだけで変換できるわけです。K本的に無料ソフトのサイトでも紹介されています。ぜひとも、お勧めです!!
2010年03月09日
コメント(2)
-

無料のウィルス対策ソフト avast!のバージョンが4.8から5にアップした! 使い勝手がよくなっている!
無料のウィルス対策ソフトのavast!がバージョン4.8よりバージョン5にアップデートした!今までよりも、ずっと使い勝手がよくなって、機能もアップした。【アバスト!無料アンチウィルス対策ソフトのダウンロード】 ダウンロードした後、30日間はすべての機能を使える。その間に、無料のユーザ登録が必要だ。登録すれば1年間、無料で使える。1年後になる前に、パソコンに通知画面が表示されるので、改めて登録すれば引き続き1年間無料で使える。 登録に入力するのは、国名、氏名とメールアドレス、年齢、コンピュータの能力、なぜアバストを選んだか、以前使っていたウィルス対策ソフトのメーカーなどだ。 登録画面では、女性の場合、既婚(ミセス)か未婚(ミス)を入力するようになっている。【無料のライセンス登録ページ】 avast4の場合は、登録の際に入力したメールアドレスにライセンスキーが送付されて、そのキーをプログラムの登録画面に入力しなければならなかったが、avast5になってからは、プログラムから直接登録できて、登録画面で必要事項を入力すれば、即使用可能になる。 その点、便利になった。基本の画面。ウィルス定義ファイルが最新で安全なことを示している。avast5-1ウィルスの手動検査の画面avast5-2システムドライブのみの簡易検査とハードディスク全体の検査、リマーブルディスクの検査などを選べるようになった。ファイルの常時検査のレベルを設定できるavast5-3ウィルス定義ファイルの更新なども手動でできる。avast5-4ウィルス定義ファイルやプログラムは自動でアップデートされるが、手動でもアップデートが可能だ!登録情報が表示されるavast5-5この画面では、有効期限のみが表示される。avast!4.8の時登録した期限が引き継がれているので、1年と2ヶ月の期限になっている。avast!5を新規インストールした場合は期限が1年となる。avast!4.8をインストールしたままでも、avast!5にアップデートできた。ダウンロードしたファイルを、ダブルクリックで実行。登録期限がそのまま引き継がれました!
2010年02月18日
コメント(2)
-
MovieWriter7は複数のビデオ結合してDVDを作成するのに時間がかかる!
Corelのオーサリングソフト、MovieWriter7は、複数のビデオを結合してDVDを作るのに時間がかかる!MovieWriter7は、ブルーレイドライブ対応。さらにアップデータでWindows7に対応するようになった。DVD作成の際に複数のビデオを結合して一つのタイトルとしてDVDを作成できる。それぞれのビデオがチャプタになって、DVD再生の際に「次のチャプタ」を押すと移動できる。てなことで、購入したわけだ。たしかに、ブルーレイドライブ対応で、Windows7対応だ。複数のビデオを結合して1つのタイトルとしてDVDを作製できる。これは確かに優れている。他メーカーのオーサリングソフトにはなかなか無いことだ。しかし、新しいバージョンでは、ビデオタイトルの変換に異常な時間がかかるようになった!!以前、使っていたMovieWriter4.7SEではビデオの結合しても、DVD作成に要する時間にあまり変わりはなかった。例えば、25分の動画ファイルを4本結合して1本のDVDを作成しようとする。MovieWriter4.7SEの場合は、ビデオタイトルの変換に20~30分、ビデオ・音声の多重化などの処理、実際のDVDへの書き込みあわせて1時間あまり。しかし、MovieWriter7では、ビデオタイトルの変換に3時間あまりかかってしまう。DVDへの書き込みは、ビデオ・音声の多重化をやりながら同時にDVDに書き込んでいるようで、その点機能アップしているようだ。だのに、ビデオタイトル変換に、6倍も時間がかかるのは納得できない!Corelのサイトでは、MovieWriter7の「よくあるお問い合わせ」で一定の回答をしているようだ。【よくあるお問い合わせ】MovieWriter7【Ulead DVD MovieWriterの「ビデオを結合/分離」機能の使用方法について】【DVD作成中に書き込みが出来なくなってしまう。】パケットライトソフトを常駐させていると、DVDビデオへの書き込みができないようです。最後に、一番もっともらしい回答があります。【DVD MovieWriter のプロジェクト設定の操作手順について】1、「MPEG設定に準拠したクリップは再エンコードしない」の項目の設定。2、[MPEG設定を変更]をクリックします。表示されるリストにはMPEG 設定がいくつか用意されているので、そこから最適な設定を選びます。変更しても、ビデオタイトルを変換する時間はかわらないようです。この設定は、4.7SEからあるようで、バージョン7になってからの問題ではないようで、的外れなFAQですね。ともあれ、今あるPCのドライブは普通のDVDスーパーマルチですし、OSがはWindowsXPですので、とりあえずバージョン4.7SEに戻して、より高機能なPCを手に入れてから試してみたいと思います。ちょっと操作してみると、4.7SEと操作性はあまり変わっていなくて、DVDの出来上がりはより良くなっているようです。
2010年01月29日
コメント(0)
-

Uleadのオーサリングソフト MovieWriter7を格安でゲット!
Uleadのオーサリングソフトの決定版、MovieWriter7を格安でゲットしました。現在販売されている最新バージョンは、CorelからのMovieWriter2010ですが、ビデオ編集機能では古いバージョンのMovieWriter7の方が勝っているようです。新しいバージョンは、より凝ったメニュー画面(サムネイルのフレームが動いたり)を作れたり、携帯メディアにアップロードできたりする機能が充実しているようです。その分、肝心のビデオ編集で、ビデオの分割はできるが結合が出来なくなっているようです。例えば、2~3回に分けて撮ったビデオを1つのビデオ(タイトル)としてDVDににしたり、1本のビデオを分割して不要な部分を削除して、改めて1本のビデオに結合するってことが出来ないようです。そう言うCorelも、Uleadからの登録ユーザに旧製品の特別販売を今回実施しました。MovieWriter7の通常版(簡易パッケージ)を、格安の4,500円で販売しました。簡易パッケージと言うだけで、中身は通常版と同じと言うことです。さすがに、MovieWriter7は人気があったようですぐに売り切れました。早めに注文して正解です。本日、届きましたヨ!MovieWriter7 パッケージ簡易パッケージと言っていましたが、届いたのは「通常版」の通常のパッケージです。MovieWriter7 解説_01箱の裏には解説が掲載されています。MovieWriter7 解説_02パカッと開けると、より詳しい解説があります。MovieWriter7 マニュアルもちろん、詳しいユーザーズガイドも付いていました。MovieWriter7 CDそれに、プログラム本体のCDだけでなく、ボーナスCDも付いていました!WinDVD8 Silver(ビデオDVD再生ソフト)とDVDCopy6 Standard(DVDのコピー(複製)ソフト)です。今でも、オンラインショップでは1万円ぐらいしますので、本当にお買い得でした!
2010年01月26日
コメント(0)
-

機能が大幅にアップしたメールソフトThunderbird3.0だが、もう一つ難点があった。新着メールのあるフォルダがダークになることだ!
機能が大幅にアップしたメールソフト、Thunderbird3.0だが、もうひとつ難点があった!新着メールのあるフォルダーが、灰色のボルダー(太字)で表示されることだ。新着メッセージのあるフォルダは、ダークになって、極めて分かりづらい!噂によると、Windowsの表示スタイルが影響しているらしいが、自分が設定している、「WindowsXPスタイル」「オリーブグリーン」が気に入っているので変えたくない。そこで、いろいろ調べてみると、Thunderbirdのメニュー画面も、ウェブページのスタイル設定と同じように、「css」で設定できるようだ。【フォルダーペインの新着メールがあるフォルダの文字色を変えたい(解決)】cssファイルを作成する。メモ帳を開いて、以下の内容を書き込む。@namespace url(http://www.mozilla.org/keymaster/gatekeeper/there.is.only.xul);/* フォルダーペイン */#folderTree treechildren {color:#000000 !important;background: #FFFFFF !important;}/* フォルダに未読がある */#folderTree > treechildren::-moz-tree-cell-text(hasUnreadMessages-true) {color: #000000 !important;font-weight: bold !important;}/* 子フォルダに未読があるフォルダ */#folderTree > treechildren::-moz-tree-cell-text(subfoldersHaveUnreadMessages-true) {color: #000000 !important;font-weight: bold !important;}/* 新着がある */#folderTree > treechildren::-moz-tree-cell-text(newMessages-true) {color: #FF0033 !important;font-weight: bold !important;}ファイル名は、「userchrome.css」として、ファイルの種類は「すべてのファイル」として、文字コードは「UTF-8」として保存する。このファイルをThunderbirdのプロファイルがあるフォルダーにコピーする通常は、C:\Documents and Settings\Owner\Application Data\Thunderbird の中にプロファイルがあるフォルダがあるので、その中に「chrome」というフォルダを作成して、その中に先ほど作成した「userchrome.css」をコピーする。profiles.iniで、Dドライブなどにプロファイルを移動している場合は、そこを指定します。【FirefoxとThunderbirdの外観をカスタマイズする】これで、通常は、黒色で表示。背景は白色。未読メールのあるときは、黒色の太字で表示。新着メールのあるときは、赤色の太字で表示する。※新着は未読の後に適用しないと、未読に指定した色に上書きされる。新着メッセージがあると、赤色の太字でフォルダーが表示されるようになりました。新着メッセージを読まないでThunderbirdを終了して、再度起動した場合は、未読メールとして黒色の太字で表示されます。いろいろお世話になりました。これで快適になりました!!
2009年12月26日
コメント(2)
-

Thunderbird 3.0 に対応した、送信フォルダへのフィルタリング機能 SendFilter
無料のメールソフト、Thunderbirdの最新バージョン3.0が出ています。【Thunderbird 3.0】メールをタブ表示できるようになりました。複数のメールを参照しながら作業したい時も、開いたメールファイルをタブで切り替えながら見ることができます。また、メール検索も「インデックス」を作成しているようで、検索時間が早くなっています。他にも、かなり機能アップしています。使い勝手や見た目はよくなっています。ぜひ、おすすめです。まだバージョン2で使っておられる方は、バージョン3にアップデートしましょう!しかし問題もありました。バージョン2まで使っていたアドイン。メールの振り分けで、送信メールに対しても振り分け機能を追加した、「Send Filter」が対応していないということで、使えなくなってしまいました。でも、いろいろ検索していくなかで、対応したアドインをダウンロードできるサイトを見つけました。【こちらです】Xzer氏のサイト下の方の、ダウンロードの、1.0.3 2009.11 のURLを右クリックして、「対象をファイルに保存」をクリックすればダウンロードできます。ダウンロードされるファイル名は、sendfilter.1.0.3.xpi です。でも、ちょっと問題があります。プラウザによって、ダウンロードの際に、勝手に拡張子をxpiからzipに変えてしまうようです。xpiはMozillaのソフト用の圧縮形式で、実際はzipと同じものなので、プラウザが勝手に認識してしまうようです。Internet Explorer6やFirefoxの場合は問題ありませんが、Internet Explorer8の場合はxpiからzipに変えてしまうようです。そこで、ファイルの拡張子をzipからxpiへ強制的に変更してやります。それで、インストールしてやれば、Tunderbird3.0にSendFilterをインストールできました。もじら組のフォーラムで、palさんにお世話になりました。
2009年12月16日
コメント(2)
-
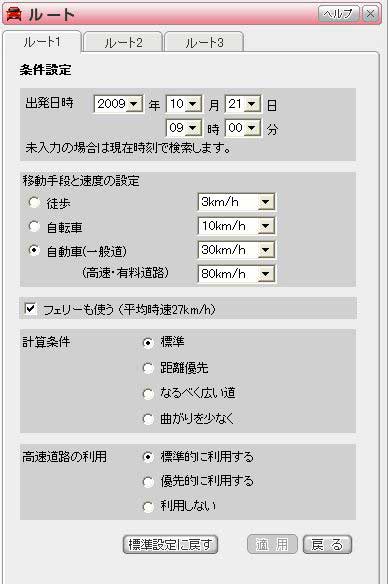
MapFan.Netの新しいバージョンが出たようだ。検索機能が大幅アップ!
ずっと使っている、インターネットの地図ソフト・MapFan.Net。最新バージョン10が出ているようだ。先日、メールが届いた。実をいうと、新しいバージョンは6月から公開されていたらしい。しかし、手違いがあって、いままでのユーザには知らされていなかった。【以下、お詫びのメールの文面】本メールは、MapFan.net をご利用中のお客様に最新バージョン「MapFan.net Ver.10」をご案内するものでございます。すでにMapFan.net Ver.10をご利用のお客様は、以下のお手続きは不要でございます。当初は、6月にご案内メールをお送りする予定でございましたが、弊社都合により大幅にご連絡が遅れましたことを深くお詫び申し上げます。新しいバージョンへの移行の手続きが紹介された。1、新たにMapFan.Netの新規会員で登録2、仮登録が終わるので、受信したメールのURLをクリックして本登録3、新に登録したMapFan.NetのIDでログインして、以前のMapFanのアクセスキーの移行をします。4、新しいバージョンのMapFanのプログラムをダウンロードしてインストール(旧バージョンは自動的にアンインストールされます)5、新しいMapFan.Netを起動6、「IDとパスワードが違います」のメッセージが表示されるので、1の手順で登録したIDとパスワードを入力します。これで、新しいバージョンが使えるようになります。以下、新しい機能の紹介・・・まず、ルートの検索出発時間を指定できます。指定する時間帯によって、「この道路はこれこれの時間帯は上りが渋滞するから同じ区間を指定しても時間帯によってかかる時間が異なるわけだ。次に、路線検索。出発地点と終点地点の最寄の公共交通機関を指定して、それを使った場合の移動ルートを検索できるわけだ。次へをクリックすると、最寄の駅の選択画面へ最寄の駅のダイヤログの横の虫眼鏡マークをクリッすると最寄の駅の一覧が表示されます。その一覧から選べます。最寄の駅を入力した状態。検索結果が表示されます。自動車のルート検索と同様に3パターンが提示されます。新機能は、他にもある。◆天気や旬情報の紹介。◆地図の変化地点の投稿サイト◆GPS機能GPS機能を使うためには、その機能を持った周辺機器を接続しないといけません。MapFanの新しい機能の紹介以前は、ゼンリンの地図ソフトと比べて、都市部の細密化や地方の地図で不満がありましたが、今はかなり改善されているようです。プリントする場合は、ゼンリンの地図ソフトより、道路や家屋・ビルの輪郭がはっきり印刷されて気に入っています。これからも、時と場合によって使い分けて行くといいと思います。
2009年10月19日
コメント(0)
-

パソコン内のHDDを食いつぶしているファイル&フォルダを探し出すソフト
色んなファイル、デジカメ、テレビ映像、などなどHDD(ハードディスク)を占領してしまっているファイルやフォルダを探し出すプログラムです。JDiskReoprtです。ドライブ全体、又は特定のフォルダを検索して、(1)一番データ量の多いフォルダ、(2)上位50番目の容量の大きいファイル、(3)上位50番目の古いファイル又は新しいファイル、(4)ファイル容量の分布(ヒストグラム)。(1)については、一番下のフォルダまで調べられます。(2)~(3)については最初に指定したドライブ又はフォルダを1番目として3番目の階層まで調べられます。 通常、Scan a File Treeをクリックします。一度スキャンすると、その履歴が残っていきます。検索するディレクトリ(ドライブ又はフォルダ)を選択します。今回は、マイコンピュータからDドライブを選びました。スキャン中の画面です。スキャンの結果です。予想通り、デジカメとmAgicTV(テレビ映像)が主に占めています。そこで、もう一つ下の階層をクリックします。【小旅行】の中で、どのフォルダが主に占めているかがわかります。たとえば、小旅行の中で、「吉野川流域&祖谷渓谷」の中のフォルダの容量が分かります。フォルダ内の容量の大きい上位50番目のファイル一覧を表示できます。上位50番目の古いファイルも一覧で表示できます。切り替えは、画面下の、「Largest」「Oldest」「Newest」をクリックして切り替えます。ファイルサイズの分布(ヒストグラム)のグラフも表示できます。その他にも、ファイルが何時作成されたか(○日前、○ヶ月前、○年前など)の分布。ファイルの拡張子の分布。も表示できます。但し、ファイルの容量上位50位、ファイルの分布などを表示できるのは、最初のドライブ&フォルダを一番目として3番目の階層までです。【ダウンロードサイト】ソフトの一覧で「JDiskReport」の該当するOS、たとえば「Win」をクリックしてダウンロードして下さい。現在のバージョンは、1.3.1です。Windowsのファイル名は、jdiskreport-1_3_1-win.exe です。【作者のサイト】【紹介サイト】英語のみのソフトですが、なんとか使えます。使い込むと、結構に重宝しそうです!!
2009年10月02日
コメント(0)
-

PDFに書き込みできるフリーソフト PDF-XChangerです
PDFに文字を書き込めるフリーソフト。PDF-XChangerです【窓の杜(ダウンロード)】タブ切り替え型で軽快に動作するフリーのPDFビューワー。複数のPDF文書をタブで切り替え表示できるほか、開いているすべてのタブをサムネイル表示することも可能。閲覧中のPDF文書内へ、四角形や円の囲み線を描き込むことができ、プロパティ画面で線の色や太さを設定可能。また、任意の場所へ文字を入力したり注釈を埋め込む機能も備えている。これらを描き込んだPDFは、上書き・別名保存することが可能。さらに、PDF文書内の選択ページや文書全体を画像としてエクスポートする機能も備える。対応する画像形式は、BMP/JPEG/GIF/PNG/TIFFなど。そのほか、印刷、検索、表示領域の拡大・縮小といったPDFビューワーとしての基本的な機能も備えている。インストール直後は、英語のメニューですので、まず日本語に変えます。「Edit」から「Preferences...」を選びます。「Languages」から「Choose Custom Language」を選び、「Japanese」(日本語)を選び、「OK」をクリックします。さて、早速PDFを編集してみます。PDFファイルを開きます。ツールバーの「タイプライター」をクリックします。文字入力モードになります。入力したい位置でカーソルをクリック。半角でも全角でも入力できます。まず、日付を入力しました。次に、チェック欄に丸印をつけます。書き込む文字のフォントサイズを調整できます。同様に、申請者の氏名、住所などを入力します。最後に、別名で保存して終わりです。意外と便利なソフトです。
2009年09月10日
コメント(2)
-

無料のファイア・ウォールソフト ZoneAlarm の設定について
無料のファイアウォールソフト ZoneAlarm を使いこなす!Zone Alarmまず、プログラムの状態画面。上部にインターネットとの通信状況が表示されています。基本の設定画面。特に変更することはありません。ファイアウォールの設定。ハードウェアーレベルの設定です。外部からのアクセスも条件的に可能のレベル「中」に設定。IPアドレス毎に外部にアクセスさせるか、外部からアクセスさせるかの設定ができます。ワイアレスLANが、192.168.11.XXXですので、IPアドレスのレンジで設定されています。ファイアウォール。次はソフトウェアレベルの設定です。プログラム毎に、インターネットにアクセスさせるか。外部からのアクセスを受け入れるかを設定できます。続いて、その他の設定画面です。特に、変更する必要はないと思います。ただし、ウィルス対策ソフトを別に入れておく必要があります。Avast! HomeEditionと一緒につかってみてはいかがでしょうか!!
2009年07月24日
コメント(0)
-

やっぱり ファイヤーウォールソフトを入れないと・・・ 無料のZone Alarmのファイヤーウォールを入れた
と言っても、ファイヤーウォールソフトを入れていないと、何かと不安。そこで、無料のファイヤーウォールソフトを探した・・・ZoneAlarmのファイヤーウォールを見つけた!!日本語で使用できます!!左手の、Basic FireWall をクリックしてください。間違っても、TrialPlayをクリックしないで下さい。プログラムのインターフェイス画面インターネットにアクセスしようとするプログラム毎に、許可、許可しないを設定できます。外部にアクセスさせるIPアドレスの設定もできるようです。これで、ほぼ市販のセキュリティソフト並みの安全が無料で確保できます!!
2009年07月17日
コメント(0)
-
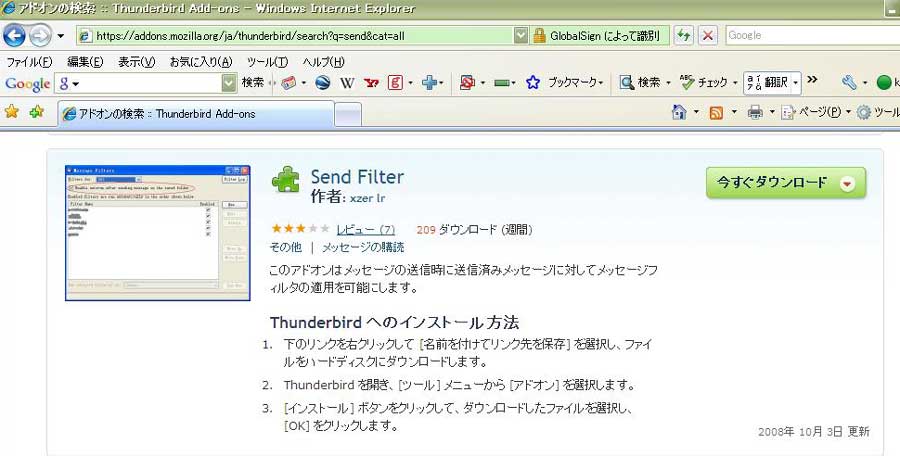
ThunderBirdの送信フォルダーの振り分け
送信メッセージも、受信メッセージのようにフォルダー毎に振り分けたいと思いませんか!ThunderBirdには、アドオンが提供されています。ThunderBirdのアドオン・サイト検索ボックスに SEND と入力して検索!2~3個目に、以下のようなアドオンが出てきます。ダウンロードしたファイル名: send_filter-1.0-tb+sm.xpi です。「ツール」→「アドオン」→「インストール」をクリックして、ダウンロードしたファイルを選択して「開く」をクリック。「署名がありません」の警告がでますが、無視して「いますぐインストール」をクリック。インストールが完了。ThunderBirdを再起動します。インストールする前の、メッセージフィルターインストールした後の、メッセージフィルター。「送信済み保存先に、自動的に適用する」ができました。「送信済み保存先に、自動的に適用する」にチェックを入れて、新たにメッセージルールを登録します。「宛先が○○と一致する、含まれる」→「メッセージを移動する」→「送信済みフォルダーの中にサブフォルダーを作りそれを指定する」これで、特定の送り先の送信メールを振り分けることができます。
2009年04月17日
コメント(0)
-

InternetExplorer8 役に立つ機能
InternetExplorer8 を使いこなす・・・「アクセラレータ」という、検索機能ホムページの調べたいテキストを選ぶと、「水色の矢印」が表示されます。「水色の矢印」を右クリックすると、検索サイトが表示されます。検索サイトをクリックすると、簡単に検索できます。プラウザの検索バーにテキストを入力すると、次々と、検索候補が表示されます。検索サイトを簡単に選べます。表示しているページが安全化どうかをチェックできます。「ツール」から「SmartScreenフィルター機能」を選択して、「このWebサイトを確認する」をクリック。安全な場合、こんなメッセージが表示されます。InternetExplorer8に対応していないサイトも表示できるように「互換モード」があります。「互換表示」するためには、URLアドレス横のページが分断されたようなアイコンをクリックします。「互換表示」されたWebページです。Webページのテキストを検索できます。「編集」から、「このWebページの検索」をクリック。プラウザの上側に検索ボックスが表示されます。InternetExplorer7の場合は、プラウザの下側に検索ボックスが表示されていました。WebページのHTMLタグを表示できます。ページのソース(Htmlタグ)が表示されます。Htmlタグを表示しました。複数のタブを開いている時、プラウザを閉じようとすると・・・プラウザを閉じようとした時、「すべてのタブまたは現在のタブを閉じますか」と聞いてきます。「現在のタブを閉じる」のボタンが、新たに加わりました。
2009年04月12日
コメント(0)
-

InternetExplorer8をインストールしてみた! 見た目はあまり変わんない!?
話題の、InternetExplorer8をインストールしてみた。結果を最初に言えば、見た目はあまり変わんない。ウェブ・ページの表示速度もあまり変わんない。これは、ソフトより回線の速度やPCの能力の方が影響しているのではないでしょうか・・・。InternetExplorer8そこで、ダウンロードから、インストール。さらに、ソフトの設定を紹介します。【ダウンロードしたファイル】InternetExplorer8 ダウンロード【インストールの手順】InternetExplorer8 インストール1どちらかにチェックを入れて、「次へ」をクリックライセンスの確認をして・・・InternetExplorer8 インストール3「更新プログラムのインストール」にチェックを入れて、「次へ」をクリックInternetExplorer8 インストール4更新プログラムをダウンロード・・・InternetExplorer8 インストール5InternetExplorer8のインストールが始まります。InternetExplorer8 インストール6更新プログラムが適用されます。InternetExplorer8 インストール7InternetExplorer8のインストールが終わり、再起動をします。再起動後、InternetExplorer8の設定が始まります。InternetExplorer8 設定1InternetExplorer8 設定2「おすすめサイト」は無効にしておきます。InternetExplorer8 設定3カスタムはよく分からないので、とりあえず「高速設定」にチェックしました。【お気に入り関連の使い勝手が変わっています】InternetExplorer8 使い勝手1「お気に入り」は、今までどおり☆マークから入ります。以前、「お気に入り」の隣にあった「お気に入り登録」のボタンが「お気に入り」の中に移っています。赤い矢印。InternetExplorer8 使い勝手2今度は、「お気に入りバー」という機能が追加されています。「お気に入り」の隣に「お気に入りバー」への追加アイコンがあります。InternetExplorer8 使い勝手3「お気に入りバー」に、「NHKスペシャル」が追加されました。「お気に入りバー」を使うと、いわゆる「タブ」が「お気に入り」の下側に表示されます。その分、プラウザの表示範囲が狭くなります。特に、必要性がなければ、「お気に入りバー」は無効にしておいた方がいいようです。メニューバーの何も無いところを右クリックして、「お気に入りバー」のチェックをはずせばOKです。【楽天ブログのフォトアップロードの画面】InternetExplorer8 設定4「セキュリティで保護されたWebページコンテンツのみ表示しますか」で、「いいえ」をクリックして下さい。InternetExplorer7では、「セキュリティで保護されていないWebコンテンツを表示しますか」でした。「はい」が「いいえ」に変わることで、よりセキュリティをアップさせたと言いたいのでしょうが・・・私としては、ちょっと迷惑・・・あと、InternetExplorer7で設定した、セキュリティの設定が規定値になっているので、改めて設定しておきます。特に、必要なのは、次の2点。【スクリプト】の「スクリプト化されたウィンドウを使って情報の入力を求めることをWebサイトに許可する」→「有効にする」【ダウンロード】の「ファイルのダウンロード時に自動的にダイヤログを表示」→「有効にする」当初は、Googleのツールバーがデフォルトで無効なる設定だったようですが、不評のようで、現在はデフォルトで有効になっています。また、デフォルトでは、プラウザの下側の「ステータスバー」が無効になってしまったので、ツールバーの何も無いところを右クリックして、「ステータスバー」にチェックを入れておきます。いろんな情報が表示されるので、表示しておいた方がいいと思います。
2009年04月07日
コメント(0)
-

AdobeReaderの意外な機能 文章の読み上げ
PDFファイルの閲覧や印刷をするソフト、AdobeReaderには意外な機能があります。文章の読み上げ機能です。普通に、AdobeReaderでPDFファイルを開きます。パソコンのマニュアルを開いてみました。ツールバーの「表示」メニューから「読み上げ」を選び「読み上げを起動」をクリックします。再度、「読み上げ」から「このページを読み上げる」をクリック。埋め込まれたテキストデータを元にパソコンのスピーカーから音声が再生されます。感動の瞬間です!!再生の一時停止もできます。また、再生の再開もできます。デフォルトでは、再生される音声は男性の声です。OfficeXP以降をインストールしている場合は、この音声を変えることができます。「編集」メニューから「環境設定」を選び、「読み上げ」をクリックして、「音声」選択します。LH Naokoを選びました。女性の声で再生してくれます。Officeには標準では音声認識機能がインストールされていません。パソコンに付属のOfficeCDで「音声」機能をインストールする必要があります。1、OfficeCDをドライブにセット。オフィスのセットアップ画面が表示されます。「機能の追加と削除」を選びます。この画面が表示されない場合は、CD内のSetup.exeをダブルクリックして起動します。2、アプリケーション毎に、オプションを指定してインストールにチェックを入れます。3、「Office共通機能」の「入力システムの拡張」から「音声」を選び「マイコンピューターからすべて実行」を選びます。「更新」をクリックして、機能を追加します。これで、LH Naoko や LH Kenji などの音声の利用が可能になります。この機能はExcelでも使えます。
2009年02月17日
コメント(0)
-
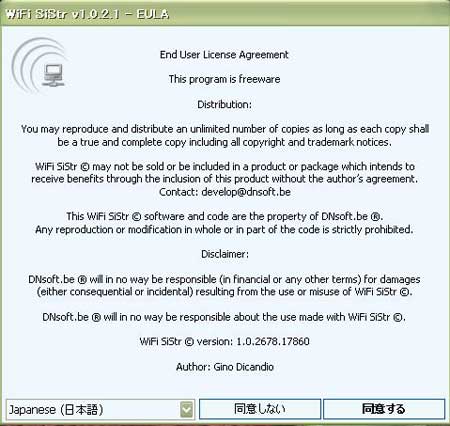
無線LANの電波強度のレベル表示するソフトがあります
無線LANは、屋内ネットワークで不可欠なアイテムになっています。しかし、電波が届かない、接続が不安定というトラブルがよくあります。そこで、電波強度をレベルメーターでリアルタイムに測定して、親機や子機のもっとも効率的な設置位置をさがすことができるソフトがあります。WiFi SiStr です。 外国のソフトですが、日本語化が出来るので、問題なく使えます。窓の杜でも紹介されています。公開は、2006年4月9日です。無線LANの電波強度を小さな棒グラフで常時表示できる「WiFi SiStr」無線LANの電波強度を小さな棒グラフで常時表示できるソフト「WiFi SiStr」v1.0.2290.9756が、9日に公開された。Windows 2000/XP/Server 2003/Vistaに対応するフリーソフトで、現在作者のホームページからダウンロードできる。なお、動作には.NET Framework 1.1 SP1が必要。 「WiFi SiStr」は、デスクトップアイコン3個分ほどの長さの横棒グラフで、無線LANの電波強度をデスクトップ最前面に常時表示できるソフト。無線LANサービスが利用可能な場所で、少しでも電波のよい場所を探したいときに便利。また、自宅で無線LANルーターを配置するときなどにも使えるだろう。 グラフのほか数値もグラフ左側に表示でき、タスクバーを除くデスクトップの好きな場所へマウスドラッグで移動させることができる。画面端へ近づけると、ある程度のところで端にぴたりと吸いつくため、隙間を作らずデスクトップ隅へ配置可能。 そのほか、グラフ上の右クリックより開く設定画面で、グラフの長さや更新頻度を3段階に切り替えられるほか、数値表示や最前面表示の有効化・無効化などが行える。【WiFi SiStr ダウンロード先】1、ダウンロードしたファイルを解凍して、SetUp.EXEを実行してインストールします。2、インストールされたプログラム、WiFiSiStrを起動します。最初に、言語の設定画面が開くので、プルダウンメニューで「日本語」を設定。「同意する」をクリック。最初は、紹介のHPが開きます。起動されると、レベルメーターの様な無線LANの電場強度が表示されます。ドラッグ&ドロップで、デスクトップの好きな位置に配置できます。一度配置すると、次回起動時にはその位置に表示されます。3、使い勝手をよくする設定画面。グラフのデザイン(テーマ)、グラフの表示形式、グラフの大きさなどを設定します。AdVanced#1言語の設定、システム開始時に起動、ソフトの更新をチェックなどを設定します。Advanced#2無線LANの信号の強度の、C(カレント):現在値、A(アバレッジ):平均値、-:最小値、+:最大値を表示します。面白半分でも、使ってみてはいかがですか?
2009年02月01日
コメント(0)
-
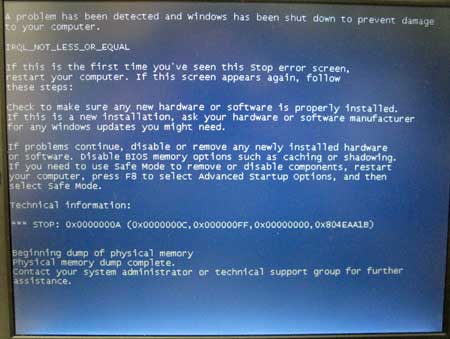
PCのHDDを大容量にHDDに移行するソフトも限界があった!
パソコンのHDDを大容量のものに交換する際に、ずっと愛用してきたソフト。Migrate Easy 7.0 ですが、BIOSの限界には対応しきれないようです。ノートパソコンのHDDが手狭になるたびに、大容量のHDDにOSとデータを丸ごと移行できる優れもののソフト。Migrate Easy 7.0職場で使っていたPC。SONYのVGN-B90PSですが、当初は40GBのHDD。最初は80GBに交換。次は、160GBに交換。ここまではうまく行ったのですが・・・。最近、デジカメデータや動画データで手狭になって、さらに大容量のHDDに交換しようということにした。ウェストンデジタルのIDE接続の250GBのHDDを買ってきた。しかし、今までと同様に、Migrate Easy 7.0でHDDを移行して起動すると・・・★★ 死のブルー画面だ!! ★★よくよく調べてみると、VGN-B90PSでは、BIOSで137GB以上のいわゆるBigDriveを認識しないようだ・・・【BIOSの画面】250GBのHDDを接続しても、137GBしか認識していない・・・ラネクシーのサポートでも、BIOSが認識できないHDDの移行は保証できないと言っている。信頼度がもっとありそうな、アーク情報システムのHD革命/CopyDriveでも、同様の指摘がされていた・・・。80GBから160GBに、MigrateEasyで移行するときは、たまたまうまく行ったということだろう。今回は、諦めるしかないようだ・・せっかく買った大容量のHDD。USB接続では、問題なく認識できるので、バックアップ用として使おう。ちなみに、自宅のPC 同じSONYのVGN-FS52Bでは、大容量の250GBのHDDをちゃんと認識してくれている。160GBのHDDからの移行も問題なくできた。マザーボードのBIOSの設定で、HDDを認識させないで、OSから直接認識させる方法もあるようですが・・・。NECなどでは、BIOSで設定できるみたい・・・。しかし、SONYの場合は、BIOSの設定画面で、変更できないようになっています。その他、大容量HDDの情報ページですhttp://www.sakura-pc.jp/pc/040200.shtmlhttp://www.atmarkit.co.jp/fpc/experiments/009over137hdd/over137hdd_01.html
2009年01月13日
コメント(0)
-

今回は、無料で画像編集できる、軽いソフト JTrim
今回は、無料で画像の編集。デジカメデータのリサイズ、切り取りなどが出来るソフト。JTrimの紹介!!1、最初にデジカメデータを取り込んだ状態。大きくって、あふれています。2、そこで、表示メニューで、ズームアウトしていきます。「表示」メニュー→「ズームアウト」をクリック。3、下の方が邪魔なので切り取りたい。イメージメニューから、切り取りを選びます。4、縦横比を維持するのチェックを外すと自由に切り取りできます。5、次に、デジカメデータのサイズを小さくする。ネットにアップできるようにします。6、画像のピクセルを指定できます。通常、400~500ピクセルを指定すればいいでしょう。7、最後に保存する時のメニュー。画質を指定できます。ブログにアップするなら、35~50KBぐらいに圧縮したいものです。「ファイル」メニュー→「保存オプション」をクリック。「ファイルサイズで指定する」にチェックをいれて、サイズを35~50KBに指定します。【JTrimのダウンロード先(窓の杜)】画像処理ソフトのPhotoShopElementsなどはパソコンにプリインストールされていれば使い勝手がよくていいのですが、スペックの劣ったPCではかなりの負担になります。そこで、無料で利用できて、軽いソフトも使ってみてはいかがなか?
2008年12月13日
コメント(0)
-

時刻を指定してパソコンの電源を切るソフト ねむねむ! パソコンでのタイマー録画に便利
時刻を指定して、パソコンの電源を切る(シャットダウン)するソフトがあります。時刻を指定して休止モードになり、またある時刻になったら復帰する機能もあります。その名も、”ねむねむ” です!!アイコンが可愛い!!【ねむねむ(ダウンロード先)Vector】 K.T.Mさんの作です。もちろんフリーソフト。仕事場で、パソコンの電源を切るのを忘れて帰っても、指定の時刻になると自動的にシャットダウンしてくれます。ものぐさ者に重宝します。【”ねむねむ”の設定画面】パソコンで深夜にテレビ録画する場合、録画が終わる時間帯にパソコンをシャットダウンさせることもできます。パソコンで留守録の場合は、”ねむねむ”で休止状態にしておいて、”ねむねむ”で復帰する時刻を指定。指定した時刻でパソコン録画を始める(これは別のソフトが必要ですが・・・。おそらく、キャプチャーに付いているソフトでできるでしょう)。いろいろの場面で使えそうなソフトです。
2008年11月10日
コメント(0)
-

InternetExplorer7 セキュリティの設定
InternetExplorerはセキュリティが強化されたため、ホームページによっては表示されない場合がありますgooのブログで、文字の入力や、写真の表示の際、表示されるウィンドウがブロックされます。そこで、インターネットオプションのセキュリティの設定を変えます。スクリプトのスクリプト化されたウィンドウを使って情報の入力を求めることをWEBサイトに許可するにチェックを入れます今度は、正常にウィンドウが表示されるようになります。
2008年02月17日
コメント(0)
-

InternetExplorer7の設定について
InternetExploer7は、セキュリティが強化されたり、タブが導入されたりしています。しかし、そのままでは、使い勝手が悪いようです。1、タブの設定そのままでは、新しくタブ(ホームページ)が開きますが、現在のホームページ(タブ)を表示したまま。新しく開いたホームページを見ようと思えば、タブをクリックしなければならない。複数のタブを開いている時、プラウザの閉じる(右上の赤の×印)時、毎回警告メッセージが表示されるこれって、なんとかならない!!!そこで、タブの設定を変えますインターネットオプションのを開きますタブプラウズの設定(矢印)をクリック1、新しいタブの作成時には常に新しいタブに移動するにチェックを入れる。2、複数のタブを閉じる時にメッセージを表示するのチェックをはずす。これで、OKです。ストレスなく使えると思います。尚、インストールの際に、検索サイトは何にしますかと聞いてくるので、自分がツールバーで使っているGoogleやYahooなど既定のサイトを選んでください。フィッシング詐欺の検出の機能はインストールして下さい。
2008年02月16日
コメント(0)
-
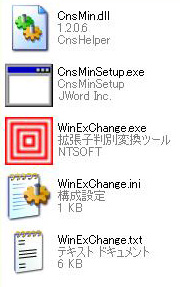
拡張子が無くなったファイル 拡張子が不明のファイルを開く
拡張子が無くなったファイルを開く拡張子が無くなったファイル、または拡張子が不明のファイルを開くプログラムがあります。名前は、WinEcChangeたとえば、エクセルのファイルの名前を編集している時、誤って拡張子を消してしまったり、変更してしまったりすることがあると思います。エクセルのファイルと分かっていれば、拡張子を「xls」に戻してやればいいのですが、元の拡張子が分からなくなってしまった時の出番がこのプログラムです。VectorのダウンロードURLEXEにドロップするか、起動して画面にドロップするだけで拡張子の判別をおこなってくれます。起動には外部ファイルを必要としないので間単に扱えます。 ダウンロードしたファイルを解凍します。適当なフォルダーに保存します。拡張子が無くなったファイルを、プログラムのアイコンの上にドラッグ&ドロップします。プログラムが起動します。拡張子を確認して、ディスクトップに保存します。あまり使う機会の無いソフトです。しかし、「備えあれば憂いなし」ですので、ダウンロードしておけばいかがですか。使った人のコメントです。◆極窓を利用していましたが、実質拡張子判別しか使っていなかったので乗り換えました。送る(SendTo)に入れておくと便利です。◆拡張子を判別するソフトですが操作がシンプルで使い易いです。うまく開けないファイルがある場合このソフトで拡張子を確認してみてはどうでしょうか。
2007年07月22日
コメント(0)
-
インターネットのID(ユーザ名)とパスワードを管理するソフト
インターネットのID(ユーザ名)とパスワードを管理するプログラムですインターネットを使用していると、いろいろなサイトでIDとパスワードの登録を求められますが、 その数はインターネットを使えば使うほど増えていき、IDとパスワードの管理は手がつけられなくなってきます。だからといって、すべてのサイトに共通の簡単なパスワードしか使用しないのはセキュリティ上問題があります。ID Managerを使うと、このように煩雑になりがちなパスワード管理を安全に簡単に行うことができるようになります。◆最初、ID Manager本体に、ユーザ名とパスワードを登録。これで、プログラムを起動できるようになります。◆インターネットのサイト(ショッピング、バンキング、オークション、ソフトのサポートサイト、各種サービスなど)で、タイトル、ID(ユーザ名)、パスワード、URLアドレスなどを登録します。◆各サイトを、自分の都合のよい種類別にフォルダーを分けることができます。◆実際に使う時、サイトのログイン画面を開き、ID(ユーザ名)の入力エリアにカーソルを置きます。IDManagerを起動して、サイトを選びます。◆Titileの横のアイコンをクリックします。◆ログイン画面のID(ユーザ名)とパスワードの入力欄に自動的にIDとパスワードが入力されます。◆後は、表示された「ログイン」のアイコンを押すだけでサイトにログインできます。私も使って、本当に重宝しています。USBメモリに入れて使うこともできます。作者のダウンロードURL窓の杜ダウンロードURLぜひ、使ってください。お勧めです。
2007年07月20日
コメント(0)
-

メディアに入らないファイルを分割
メディアに入りきらないファイルを分割相手に、ファイルを渡す時、CDやFDに入らない大きいファイルがありますよね。困ってしまった時役に立つのがこのソフト。◆このソフトで、指定のメディアに合わせて分割。◆保存するフォルダーを指定します。◆拡張子が、001、002、003などのファイルに分割されます。BATファイルも作成されます。◆メディアに保存します。数枚になります。BATファイルができるので、最後のメディアに入れます。◆相手は、それぞれのメディアから、適当なフォルダーにコピー。BATファイルを実行します。◆分割されたファイルが1つのファイルに統合されます。実行ファイルのアイコンVectorのダウンロードURLDVDが普及した今でも、結構重宝します。ぜひ、使ってあげて下さい。
2007年07月19日
コメント(0)
-
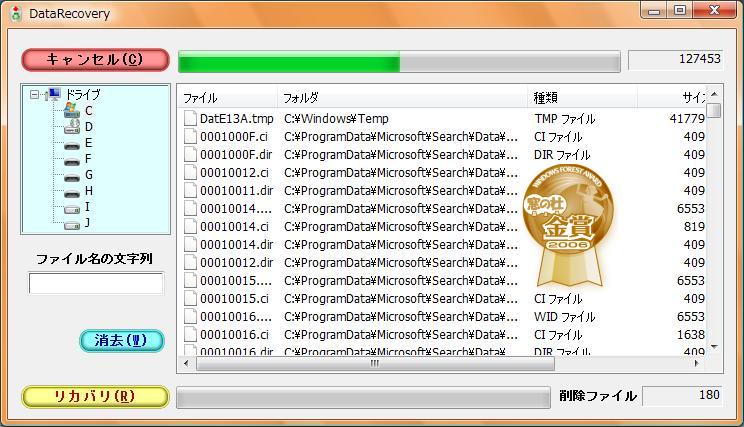
ゴミ箱から消去してしまったファイルの復旧
ゴミ箱から消去してしまったファイルの復旧一旦いらないと思って、ゴミ箱から消去してしまったファイルが、実は必要なファイルだった。または、残したファイルに不備があって、消してしまった元のファイルを復原したい。そんなことは良くある事と思います。そんな時役立つのが、Data Recoveryです。インストールは不要で、ダウンロードしたファイルを解凍後、できたフォルダーを適当な場所に保管。フォルダー内の「Data Recovry.EXE」を実行するだけです。◆消したファイルが見つかった時、復元するポイントは、見つかったドライブとは別のドライブに復元することです。見つかったファイルは、OSからは認識されていないので、同じドライブを指定すると、自らの上に上書きしてしまう可能性があるからです。VectorダウンロードURLです。窓の杜のダウンロードURLトキワ個別教育研究所の作成ソフトです。
2007年07月18日
コメント(0)
-
パワーポイントのビューワーソフト
マイクロソフトは、パワーポイントのビューワーソフトを公開しています。オフィスソフトは、ライセンス認証などインストールに関して厳しいですが、以外にも「見るだけならどうぞご自由に」とビューワーソフトを公開しています。ダウンロードURLからダウンロードできます。プレゼンの資料などに、パワーポイントはよく使われますが、出張先のパソコンにパワーポイントがインストールされていないと困ることがあります。また、相手先から頂いた資料(パワーポイント)を見る際、こちらのパソコンにパワーポイントがなくて困ってしまう場合もあります。その時、使ってみてください。
2007年07月17日
コメント(0)
-
軽い!画像編集ソフト
操作の軽い画像編集ソフトです。名前は、「JTrim」といいます。画像の切り抜き、解像度(リサイズ)変更、明るさ、コントラスト、RGB調整、シャドーを明るく、ハイライトを暗くなどの最低限必要な機能はもちろん、画像に効果をつける(モザイク、ガラス処理など)ができます。作者のダウンロードURLです。窓の杜のダウンロードURLVectorのダウンロードURLそうは言っても、いざ使うとなれば、試行錯誤、戸惑うものです。そこで、JTrimの使い方を紹介したホームページがありましたので紹介します。JTrimの使い方を紹介するページJtrimで遊んじゃおJTrimで楽しむ画像処理他にも、数多くの使い方紹介サイトがあるようです。レイヤー機能はありませんが、「ちょっとデジカメ画像の補正がしたい」というだけなら、ウン万円もする、なんとかショップという高いソフトを買う必要はありません。
2007年07月16日
コメント(0)
-
デジカメ写真のファイル名の変換ソフト
デジカメで撮影したファイル名は、無機質な英数字の羅列ですね。だから、一目でわかるファイル名で連番にしたい。元のファイルは 残して置きたい。ファイル名を変換するファイルは、指定のフォルダーにコピーしたい。って要望に、「かゆいところに手が届く」っていうソフトの紹介です。ソフト名は、FileRenamer2000お気に入りのソフトですvectorのダウンロードUTL
2007年07月15日
コメント(0)
-
郵便振替用紙に印刷
郵便振替の用紙に振込み先を印刷するソフトです会費とか、新聞代とかの請求書を会員に出す時、郵便振替用紙をつけますよね。その時、振替用紙に振込先を印刷るすのに便利なソフトです。名前は、♪郵便振替 です。エクセルで作っても、右側を合わせたら左側が合わない、一番端の数字が印刷されない。などのトラブルがあってイライラすることと思います。このソフトを使うと、びっくりするぐらい、振込用紙にピッタリと印刷できます。ただし、プリンターによって癖があるので、ドライバーで「逆方向から印刷」に設定したり、ソフトで印刷位置の微調整をしなければなりません。しかし、エクセルで作る時と比べれば、イライラの度合いは格段の差です!!!相手の住所・氏名も印刷して、一人ひとり、専用の振込用紙を作ることもできるようです。作者のホームページのURL他にも、ゆうパックの用紙に印刷するとか、シリーズのソフトがあるようです。VectorのURLは私も、新聞代の請求書を送るのに重宝しています。ぜひ、使ってあげて下さい。
2007年07月14日
コメント(0)
-
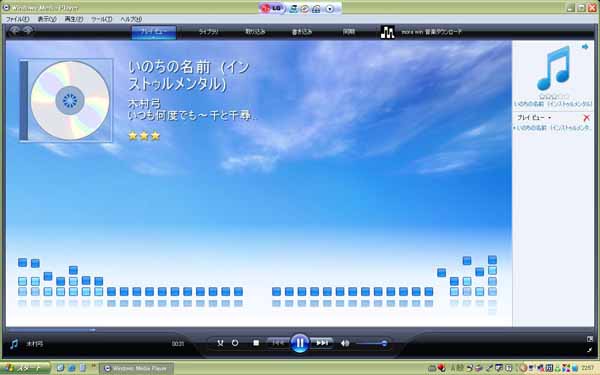
Windows Media Playerを楽しむ
音楽を楽しむなら、WindowsMediaPlayerを最新のバージョンの11にMediaPlayerの最新のバージョンは11です。デザインがよりスタイリッシュになっています。再生ボタン、巻戻し、早送りののボタンが中央下に配置されて、操作しやすくなっています。今までのMediaPlayerでは、画面の上に、「ファイル」「表示」などのツールバーが表示されていましたが、今度のバージョンではデフォルトではツールバーがありません。代わりに、MedaiPlayerの上の部分を右クリックするとメニューが表示されます。ダウンロードURLあと、お勧めは、視覚イフェクトを追加することです。【Energy Bliss】【Windows Media 9 Series】【Color Cubes】【Softie the Snowman】視覚イフェクトのダウンロードは、[ツール]→[ダウンロード]→[視覚イフェクト]を選択。表示されるホームページからダウンロードします。ダウンロードしたファイルを適当な場所に保存して、ダブルクリックすると、MedaiPlayerに視覚イフェクトがインストールされます。MedaiPlayerで音楽を再生中、画面上で右クリックすると視覚イフェクトを選択できます。
2007年07月12日
コメント(0)
全104件 (104件中 51-100件目)
-
-

- 超合金
- ONE PIECE アニメ25周年 Memorial ed…
- (2024-07-07 18:08:47)
-
-
-

- フィギュア好き集まれ~
- もう、秋なんですね...
- (2024-11-11 16:21:41)
-
-
-

- 模型やってる人、おいで!
- なにわのうさぎ 東京口の211系(…
- (2024-11-11 18:15:56)
-


