-
1
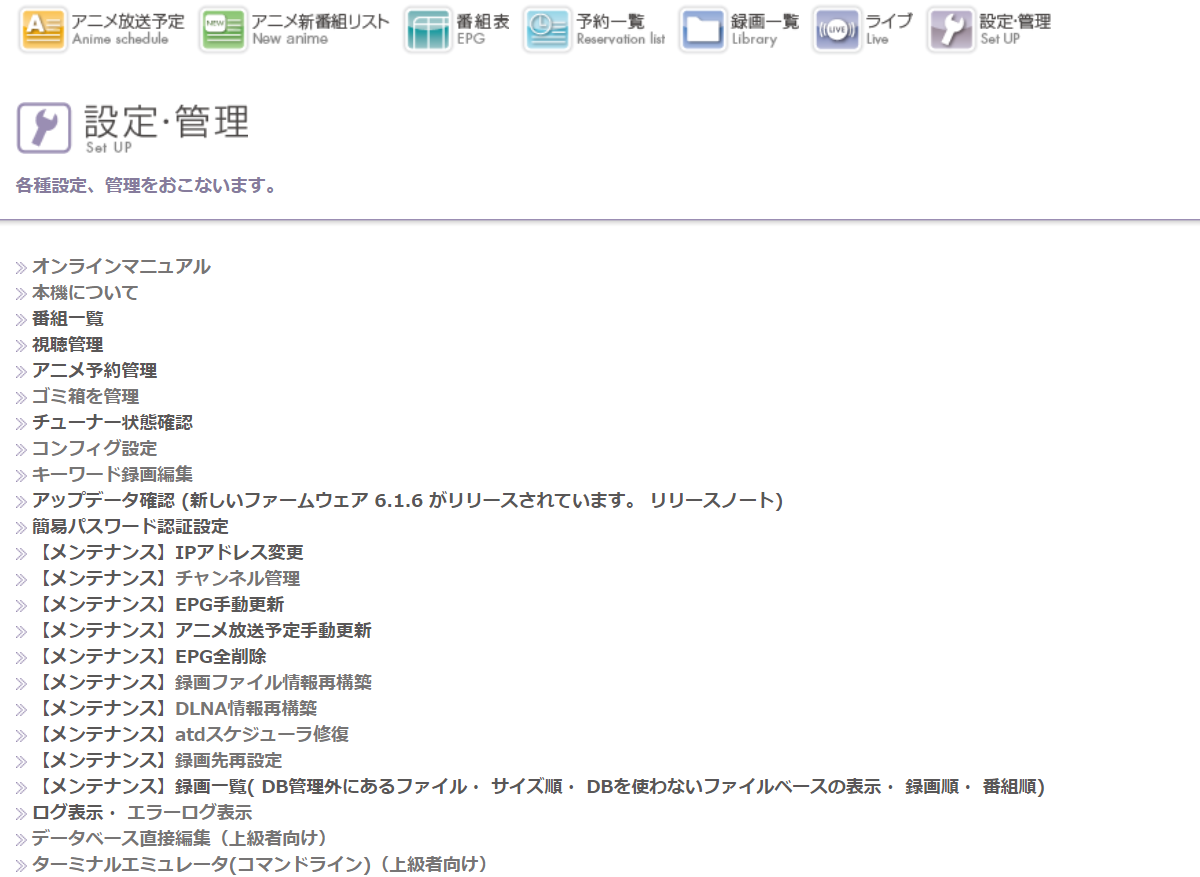
◆【foltia Anime Locker】録画用HDDの容量はほどほどにすることにしました:バックアップ用のHDDを大容量にしたほうがよさそうです
アニメロッカーの録画サーバーのデータベースが逝ってしまったのか、「録画済み番組」が表示されなくなってしまいました。起動ディスクは128GBのSSD、録画領域用のHDDとして3TBのWDのPurpleのHDD2台で運用していたのですが、システムディスクの不具合なのか、録画領域のHDDの不具合なのかよくわかりませんが、録画番組がすべて表示されなくなってしまいました。もしかしたら、救出できる録画番組があるかもしれないので、起動ディスクと録画用ディスクを取り換えて、アニメロッカーを新規にインストールすることにしました。ずっとバージョン4.xだったので、この機会にバージョン6.xにアップグレードしました。バージョンアップによって、Windows PCのブラウザによる「ライブ視聴」が、再びできるようになりました。バージョン4.xでは、Windows PCのブラウザによる「ライブ視聴」ができなくなっていたので、この違いは大きいです。一方、コンフィグ設定のメニューから、ACD(アマゾン・クラウド・ドライブ)へのファイルアップロードメニュ-がなくなりましたが、NASやPCなどへのファイルの自動アップロードのメニューを作ってほしいと思います。録画領域を大容量にした場合、故障してしまうとどうしようもないので、録画領域は3TBにして、保存するファイルは、ファイルサーバーに移すようにします。新しいシステムディスクとして、家にあった80GBのWDのEnterpriseのHDDを使いました。録画領域用としては、3TBのWDのRedが家にあったので、内容を別のHDDに移して、再利用しました。なお、アニメロッカーのシステム領域は、バージョン5から拡大されたということですが、基本的にサイズは小さいようで、64GBのドライブでも十分なようです。バージョン4の場合は、32GBで十分だったようです。というか、バージョン4の場合は、32GB以上は意味がなかったようです。バージョン4では、録画ファイル数が多くなると、システム領域が容量不足になりましたが、最新のバージョンでも、大容量HDDで録画ファイル数を増やすとシステムが不安定になりそうなので、録画領域の大容量化はほどほどにする必要があるようです。録画領域は、300TBまで対応しているということですが、そんな超大容量だと、とてもシステムのデータベースが耐えられるとは思えません。NASなどに録画ファイルを移動させる機能やHDDの交換が簡単にできるような機能を充実させてほしいと思います。アニメロッカーは、リナックスの知識がないと、HDDの増設が難しいので、以前は6TBの録画領域にしていましたが、今後は、保存用のHDDを大容量にしていきたいと思います。↓今回のディスク構成です。[root@foltia foltia]# lsblkNAME MAJ:MIN RM SIZE RO TYPE MOUNTPOINT sdb 8:16 0 2.7T 0 disk └─tank-tv (dm-0) 253:0 0 2.7T 0 lvm /home/foltia/php/tv sda 8:0 0 76.7G 0 disk ├─sda1 8:1 0 320M 0 part /boot ├─sda2 8:2 0 25.7G 0 part / ├─sda3 8:3 0 5.9G 0 part [SWAP] └─sda4 8:4 0 44.9G 0 part sr0 11:0 1 1024M 0 rom[root@foltia foltia]# pvscan PV /dev/sdb VG tank lvm2 [2.73 TiB / 0 free] Total: 1 [2.73 TiB] / in use: 1 [2.73 TiB] / in no VG: 0 [0 ] [root@foltia foltia]# vgscan Reading all physical volumes. This may take a while... Found volume group "tank" using metadata type lvm2 [root@foltia foltia]# lvscan ACTIVE '/dev/tank/tv' [2.73 TiB] inherit 地デジ6チューナー、BS6チューナー搭載の録画サーバーですが、最近は、Tverなどが便利なため、フルに録画するようなことはほとんどなくなりました。それにしても、アニメロッカーのインストールはスムーズにいった試しがなく、ハードディスクの初期化処理のところでつまずいたようで、今回も何度かやり直しました。まあ、この種の録画システムの中では最もカンタンなのでしょうが。HDDの管理の部分がもっと簡単になり、録画ファイルのNASなどへのムーブやHDDの増設、交換がGUIのメニューでできるようになればいいと思います。アマゾンのクラウドドライブが容量無制限だった時に、アニメロッカーがACDに録画ファイルを書き出す機能を作成した時は、「すごい」と思いましたが、ACDの「容量無制限」はすぐに中止になってしまいました。リナックスに詳しい人にとっては簡単なことかもしれませんが、Plexメディアサーバーなどに録画ファイルを書き出すメニューを作成してほしいと思います。なお、アニメロッカーのMP4・1080p HDの変換画質であれば、15.6インチのノートパソコンやiPadなどで観る分には、Tverの画質と変わりはありません。1時間のMP4・1080p HDの録画ファイルの容量は約1GBなので、ファイルの容量的には、Tverより高画質なのかもしれません。録画ファイルは自由に保存、視聴できるので、やはりアニメロッカーは便利です。アニメロッカーは、EPGでラジオの録音予約も手軽にできる点も非常に便利だと思います。低スペックのパソコンをアニメロッカーによって、ラジオ録音サーバーにするというのもいいと思います。アニメロッカーによる録画サーバーは、nasneをはるかに上回る機能、能力を持っていると思います。---------------------------------------------------------------------------------------------------------------------------------------------------------------楽天市場で「マスク」を検索する楽天市場で「ポビドンヨード」を検索する楽天市場で「イソジン うがい薬」を探す楽天市場で「うがい薬」を検索する楽天市場で「マウスウォッシュ・洗口液」を探す-----------------------------------------------------------------------楽天市場で「フコイダン」を探す-----------------------------------------------------------------------AQUOS sense3 lite+Rakuten UN-LIMITプランセット(事務手数料3300円込)【22000円相当のポイント還元】価格:31280円(税別、送料別)(2020/7/15時点)楽天で購入ついに、AQUOS sense3 liteも高額ポイントの対象になりました。マイナンバーカードの読み取りに対応している機種です。----------------------------------------------------------------------------------Galaxy A7+Rakuten UN-LIMITプランセット(事務手数料3300円込)【15000円相当のポイント還元】価格:22000円(税込、送料無料) (2020/5/31時点)楽天で購入↑楽天市場店で購入すればよかったと思います:アマゾン・プライム・ビデオはHD 1080Pで視聴できます:有機ELなので、黒がきれいです:ヘッドホンでのドルビーアトモスに対応しています。-------------------------------------------------------------------------↓楽天市場以外の有名ストアの利用でも楽天ポイントが貯まります。----------------------------------------------------------------------------------------------------------------------------------------------------------------------------------------------------------------【ダッシュボード「COVID-19 Transition Graphs」を試作】こちらは、ジョンズ・ホプキンス大学のデータを利用したダッシュボードです。中国本土以外の地域への感染が拡大しているため、国別、地域別の感染者数の推移を簡単に確認できるダッシュボードを試作しています。随時、ページを追加しています。グラフのデータは、右上部分の操作でダウンロードすることができます。アメリカの「地域別の変数」を前処理して、「州別」での推移をグラフ化できるようにしました。また、州コードのフィールドを作成してコロプレス地図も作成しています。楽天ブログでは「iframe」タグが使えないので、Bloggerのページから利用できるようにしています。無料で利用できる、グーグルの「データポータル」のダッシュボードです。データさえあれば、簡単に作成できます。「国」別、「地域」別に日ごとの感染者数の推移を見ることができます。↓ダッシュボードの試作です。下記リンクのページから利用できます。ジョンズ・ホプキンス大学の「JHU CSSE」の「Covid19 Daily Reports」のデータを利用しています。 EdgeブラウザやIEブラウザなど、Chromeブラウザ以外での利用の場合はうまく表示されないことがあるようです。↓上記のダッシュボードのデータの出所のサイトです。マップがメインのダッシュボードです-----------------------------------------------------------------------------------------↓日本のインフルエンザの「定点当たり報告数」をグラフ化できるダッシュボードを試作。都道府県別にグラフ化可能です。--------------------------------------------------------------------------★おすすめの記事 ◆How Windows Sonic looks like.:Windows Sonic for Headphonesの音声と2chステレオ音声の比較:7.1.2chテストトーンの比較で明らかになった違い:一目で違いがわかりました----------------------------------------------------------------------------------------------------------
2020.10.11
閲覧総数 2413
-
2
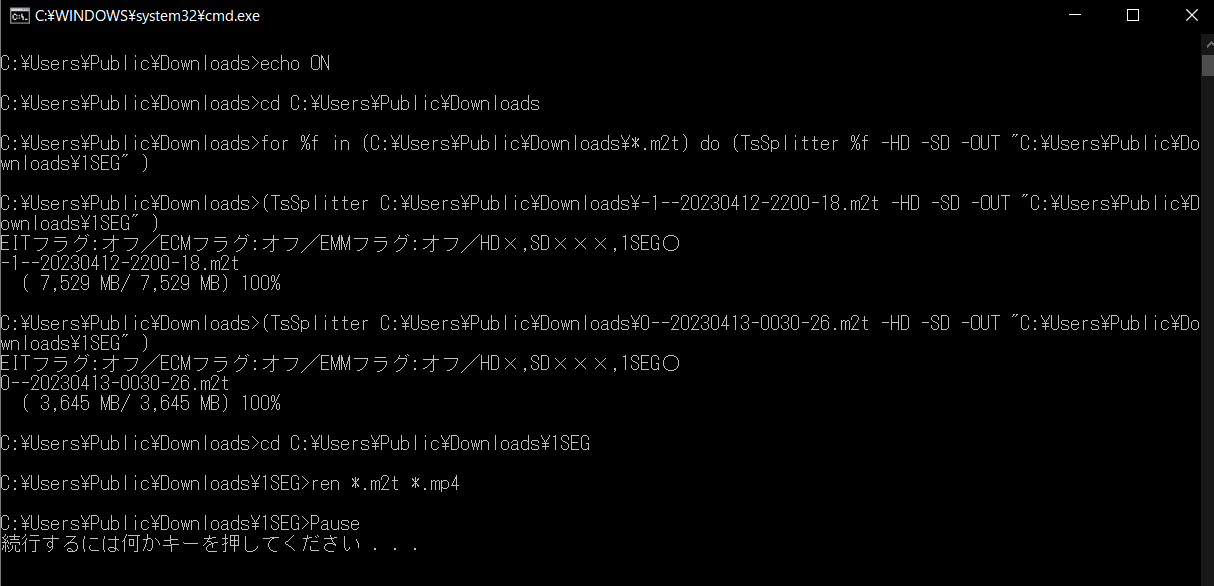
【foltia Anime Locker】バッチ処理でTSファイルからワンセグデータを取り出す
MP4ファイルの作成が失敗していた録画ファイル(TSファイル)からワンセグデータを取り出す処理をバッチファイルにしてみました。ワンセグデータを取り出すだけのシンプルな処理内容ですが、フォルダ内のファイルを一括して処理できるので便利です。Power Automate Desktopでバッチファイルを起動してもよいかもしれません。<前提など>・TsSplitter.exeなどはC:\Users\Public\Downloadsに置いておきます。・TSファイルをC:\Users\Public\Downloadsにダウンロードします。・ワンセグの動画ファイルは、C:\Users\Public\Downloads\1SEGに書き出します。・進行状況がわかるようにcmdウィンドウは表示させています。=============echo ONcd C:\Users\Public\Downloadsfor %%f in (C:\Users\Public\Downloads\*.m2t) do (TsSplitter %%f -HD -SD -OUT "C:\Users\Public\Downloads\1SEG")cd C:\Users\Public\Downloads\1SEGren *.m2t *.mp4Pause=============OneDriveにアップロードしたファイルは、ブラウザから拡張子の変更ができないので、拡張子変更処理も加えています。
2023.04.13
閲覧総数 304
-
3

もう、南海トラフ地震がらみで巨大利権が存在していることは明らか:各地の地震発生確率は利権金額に比例?
比例日本列島のあらゆるところで地震が発生しているのに、南海トラフが特に取りざたされているのは、被害想定が甚大なだけに、利権がらみも甚大なのでしょう。「大きな地震の後の1週間くらいは、再度の地震に注意」ということはもはや常識となっているのに、ことさらに「巨大地震注意」などと言ってみたりするのは不可解です。8日後や10日後も発生確率は変わらないはずなのに、7日で「巨大地震注意」の解除とか意味不明です。臨時情報とかは、公共事業関連や気象庁周辺の予算確保のためなのでしょうか。巨大地震想定の周辺には巨大利権あり、だと思います。そもそも、能登半島地震などは、過疎地域で利権が期待できないからウォッチされていなかったわけですが、巨大地震は起きました。巨大な利権のある「南海トラフ」は盛んに研究されているのでしょうが、先日の日向灘での地震発生時期を予知できていたわけではありません。もちろん、南海トラフ地震による被害を減らすための公共事業などは必要でしょうが、何にどれだけの金額が投じられていて、それが本当に適切なのかどうか、という検証がなされているとは思えません。今後、数十年の間に、広大な範囲のどこかで巨大地震が発生する可能性がある、なとどいうのは、予知でも科学でもないでしょう。巨大利権は確実に発生しているでしょうが。。「地震発生の歴史は繰り返す」というだけのことではないでしょうか。地震のメカニズムの科学というよりも、地震の歴史学と言ったほうがいいのではないでしょうか。
2024.08.16
閲覧総数 111
-
4

【Chromecast】パソコンの表示画面の拡張をChromecastで実現する方法とは?
Chromecastを利用してパソコンの画面のミラーリング(複製)ではなく、デスクトップを「拡張」することはできるのでしょうか。GoogleのChromecastをテレビのHDMI入力端子に接続すれば、パソコンやスマホなどから画面のミラーリング(複製)は簡単にできます。ただし、マルチモニター環境の構築はHDMIケーブルを使った有線接続のほうが確実ですし、より簡単にできます。とにかく、ワイヤレスで、ミラーリングではなく、表示画面の拡張を行いたい場合は下記の方法があります。ハードウェアの追加なしで、Windowsの画面設定で何とかする方法をネットで見かけましたが、再現はできませんでした。では、本題です。Chromecastでパソコンの表示画面の「拡張」を実現するには、パソコンのHDMI出力端子に接続して利用する「ダミーディスプレイプラグ(仮想ディスプレイアダプタ)」が役に立ちます。元々は、リモートデスクトップ接続の親機やサーバーPCに差して利用するものですが、Chromecastで表示画面の拡張をする際にも利用できます。「ダミーディスプレイプラグ」は、パソコンのOSにディスプレイが繋がっていると認識(誤認)させるものです。「ダミーディスプレイプラグ」を利用して、マルチモニターで「拡張」の設定をすれば、パソコンの内部の処理としては、2画面目の拡張ディスプレイの描画処理が行われることになります。マルチモニターで「拡張」の設定を済ませてからChromecastで「デスクトップのキャスト」を行うと、キャストするデスクトップを選べるようになるので、仮想の2画面目のデスクトップをキャストすれば、Chromecastで「表示画面の拡張」が実現されます。しかし、Chromecastでのキャストでは表示の遅延があるので、有線接続のような快適さはありません。メイン画面で作業しながら、サブディスプレイでは資料などを表示させておく使い方がよさそうです。また、Miracastでマルチモニターを構成したほうが遅延は少ないので、MiracastのほうがChromecastよりも快適です。なお、例えばHDMIケーブルでテレビやモニターなどに接続してマルチディスプレイで表示拡張を利用している状態であれば、「ダミーディスプレイプラグ」を使わずにChromecastで「表示画面の拡張」が可能です。この場合、有線接続で十分なはずですが、有線接続しているモニターが小さく、大画面のテレビにキャストしたいといった場合に有効な方法かと思います。まあ、HDMIケーブルでテレビと接続すればよいのだと思いますが。HDMI EDID エミュレーターダミープラグ 仮想ディスプレイリモートデスクトップ / サーバー 用ICONSHOP FUERAN IC-ZHY1HDMI ダミープラグ 仮想ディスプレイヘッドレス用ダミープラグ最大解像度 2160p 4K UHD 対応【ポスト投函便】価格:750円(税別、送料別)(2021/2/2時点)楽天で購入Google グーグル Chromecast with Google TV snow GA01919-JP[クロームキャスト]価格:7601円(税別、送料別)(2021/1/31時点)楽天で購入---------------------------------------------------------------------------------------Anker Nebula Capsule II(世界初 Android TV搭載 モバイルプロジェクター)【200 ANSIルーメン / オートフォーカス機能 / 8W スピーカー】価格:59800円(税別、送料別)(2021/1/18時点)楽天で購入OS搭載のスマートプロジェクターなので、単体で動画配信サービスのコンテンツを利用できます。I-O DATA アイ・オー・データ 地上・BS・110度CSデジタルチューナー REC-ON HVTR-BCTX3(別売USB HDD録画対応)[HVTRBCTX3]価格:21182円(税別、送料別)(2021/1/18時点)楽天で購入ネットワークに接続すれば、スマホやパソコンで宅内外問わずテレビを見ることができます。-----------------------------------------------------------------------AQUOS sense3 lite+Rakuten UN-LIMITプランセット(事務手数料3300円込)【22000円相当のポイント還元】価格:31280円(税別、送料別)(2020/7/15時点)楽天で購入ついに、AQUOS sense3 liteも高額ポイントの対象になりました。マイナンバーカードの読み取りに対応している機種です。----------------------------------------------------------------------------------Galaxy A7+Rakuten UN-LIMITプランセット(事務手数料3300円込)【15000円相当のポイント還元】価格:22000円(税込、送料無料) (2020/5/31時点)楽天で購入↑楽天市場店で購入すればよかったと思います:アマゾン・プライム・ビデオはHD 1080Pで視聴できます:有機ELなので、黒がきれいです:ヘッドホンでのドルビーアトモスに対応しています。-------------------------------------------------------------------------↓楽天市場以外の有名ストアの利用でも楽天ポイントが貯まります。--------------------------------------------------------------------------------------------------------------------------------------【ダッシュボード「COVID-19 Transition Graphs」を試作】こちらは、ジョンズ・ホプキンス大学のデータを利用したダッシュボードです。中国本土以外の地域への感染が拡大しているため、国別、地域別の感染者数の推移を簡単に確認できるダッシュボードを試作しています。随時、ページを追加しています。グラフのデータは、右上部分の操作でダウンロードすることができます。アメリカの「地域別の変数」を前処理して、「州別」での推移をグラフ化できるようにしました。また、州コードのフィールドを作成してコロプレス地図も作成しています。楽天ブログでは「iframe」タグが使えないので、Bloggerのページから利用できるようにしています。無料で利用できる、グーグルの「データポータル」のダッシュボードです。データさえあれば、簡単に作成できます。「国」別、「地域」別に日ごとの感染者数の推移を見ることができます。↓ダッシュボードの試作です。下記リンクのページから利用できます。ジョンズ・ホプキンス大学の「JHU CSSE」の「Covid19 Daily Reports」のデータを利用しています。 EdgeブラウザやIEブラウザなど、Chromeブラウザ以外での利用の場合はうまく表示されないことがあるようです。↓上記のダッシュボードのデータの出所のサイトです。マップがメインのダッシュボードです-----------------------------------------------------------------------------------------↓日本のインフルエンザの「定点当たり報告数」をグラフ化できるダッシュボードを試作。都道府県別にグラフ化可能です。--------------------------------------------------------------------------★おすすめの記事 ◆How Windows Sonic looks like.:Windows Sonic for Headphonesの音声と2chステレオ音声の比較:7.1.2chテストトーンの比較で明らかになった違い:一目で違いがわかりました----------------------------------------------------------------------------------------------------------
2021.02.02
閲覧総数 24470
-
5
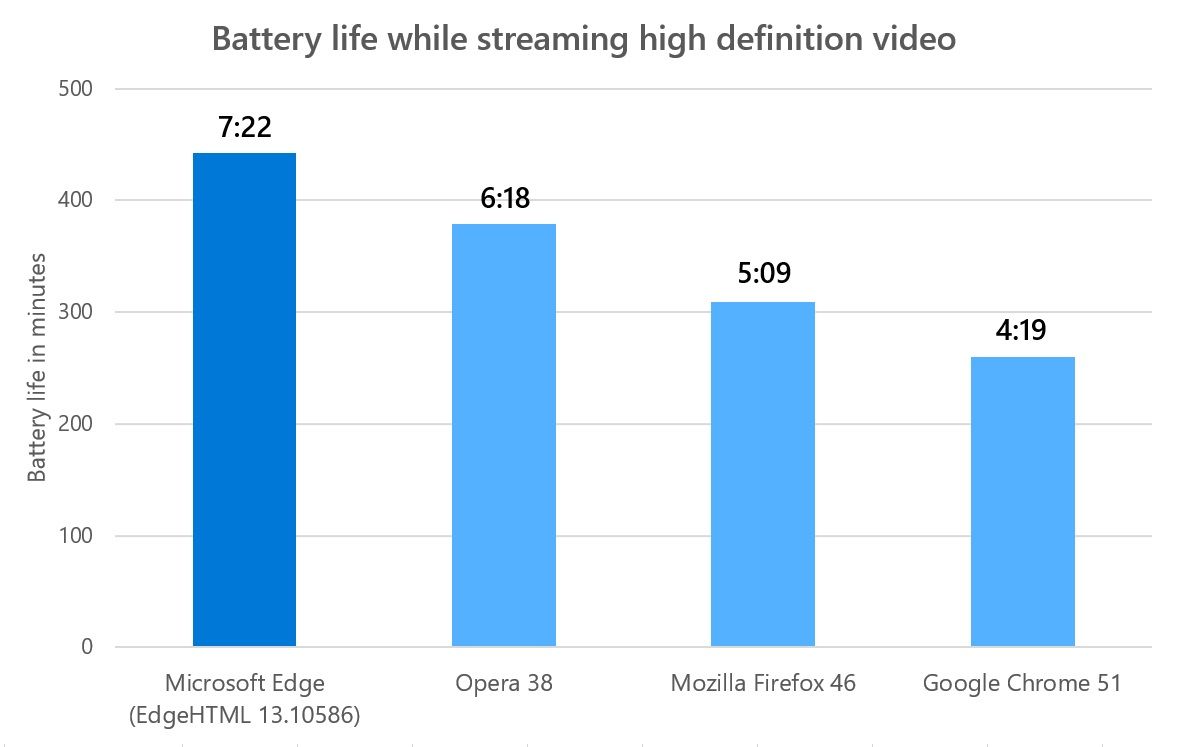
◆今後、アマゾン・プライム・ビデオは「Edge」ブラウザで観ることにしました:動画配信サービスの「HD」画質と「HD 1080p」画質。回線速度によって決まるというけれど、それは本当でしょうか?
結論から言うと、「Windows 10のパソコンで、アマゾン・プライム・ビデオを観る場合には、Edgeブラウザを利用するのがおすすめです。「HD 1080p」の高画質で観ることができます。【2021年2月追記:最近、Windows 10のEdgeブラウザでは1080pにならないのですが、Internet Explorerを利用するとHD 1080pになります。また、Windows 10のプライムビデオのアプリ(Amazon Prime Video for Windows)でも、HD 1080pの画質で視聴することができます。】 Chromeブラウザでは、「HD 1080p」の画質にはなりません。 これは、ブラウザの表示能力の問題ではなく、配信する側の制限によるものだと思われます。その背景には、ブラウザによって、コンテンツ保護の仕組みが違っている、ということがあるようです。 Netflixの動画配信を「HD 1080p」画質(ブルーレイ級の画質)で視聴するためには、Windowsパソコンの場合、「Internet Explorer」か「Microsoft Edge」、あるいはNetflixアプリを利用する必要があるそうです。 Netflixでは、ブラウザによって、画質が異なっていますが、その背景には、コンテンツ保護、著作権保護(DRM)の問題があるようです※。※参考:Chromium Microsoft Edge Can Play 4K Netflix Video, Unlike Chrome アマゾン・プライム・ビデオもNetflixと同じようなことになっている可能性が高いと思います。 私は、Netflixを視聴する際には、Netflixアプリを利用しています。Windows 10のNetflixアプリは、「HD 1080p」画質だけでなく、「5.1ch音声」にも対応しているからです、ブラウザでの視聴では、「5.1ch音声」に対応していません。-----------------------------------------------------------------<Netflixの解像度:パソコンのブラウザの場合>Google Chrome Windows、MacおよびLinuxで最大720p Chrome OSで最大1080pInternet Explorer最大1080pMicrosoft Edge最大4k*Mozilla Firefox最大720pOpera最大720pMac OS X 10.10.3以降のSafari最大1080p--------------------------------------------------------------------- これまで、Amazon Prime Videoは、Windows 10のノートパソコンで、Google Chromeを利用して観ていました。 しかし、Netflixでは、Microsoft Edgeで高画質視聴ができるそうなので、アマゾン・プライム・ビデオをMicrosoft Edgeで観ると何かいいことがあるかもしれません。 そう思って、アマゾン・プライム・ビデオの「ヘビーウォーター・ウォー」のエピソード6をMicrosoft Edgeで観てみました。先日、見終えているので、画質の検証用として再生しました。 すると、Edgeに「HD 1080p」の表示が現れました。Chromeでは、「HD」の表示です。 しかし、何度かEdgeとChromeで切り替えたりしているうちに、Edgeの「HD 1080p」の表示が「HD」となってしまい、「HD 1080p」の表示は戻ってきませんでした。 ネットフリックスのスピードテストの「Fast.com」で回線速度を測ると、300Mbps以上のスピードになっているので、そもそもChromeで「HD 1080p」が表示されないのも変です。 これは、回線速度の問題なのでしょうか。パソコンの環境や配信側の状況なども影響しているのでしょうか。 数百Mbpsのスピードで、「HD 1080p」も安定して視聴できないようでは、「4K」とか「HDR」とかは、まず安定して利用できないのではないかと思いました。「HD 1080P」にならない場合は、Edgeを再起動したり、パソコンを再起動したりするといいみたいです。【その後も試した結果、プライム・ビデオは「Edge」で観ることにしました】 その後も試していますが、今のところChromeでは「HD 1080p」の表示が見られませんが、Edgeでは、「HD 1080p」の表示を見ることができるので、今後、プライム・ビデオは、Edgeブラウザで観ることにしました。 もちろん、何か不具合があれば、再検討しますが、当面はEdgeを試していきたいと思います。 「HD」は720pのはずです。Edgeを使えば、悪くて「HD」ですし、「HD 1080p」の可能性もあるので、当然Edgeを選ぶことになります。 Microsoftの2016年のブログに、ビデオ再生時のブラウザ別の電力消費のグラフがありました。Edgeの電力消費が最も少なく、バッテリーが最も長続きしています。これは、CPUの使用率が低いからのようです。 これまで、パソコンではChromeでプライム・ビデオを観ていたので、とても損をした気分です。画質だけでなく、電気代も。 ネット上では、プライム・ビデオのブラウザ別の解像度の情報は見かけません。 ネットの情報では、「私はAmazon Prime VideoをChromeブラウザで視聴しています」「プライム・ビデオの推奨ブラウザは、Chrome」とかいう情報が検索上位にあったりしますが、検索上位の情報が必ずしも正しい、あるいは適切とは限らないことを再認識しました。デタラメとは言えませんが、何の検証もされていない無責任な情報も横行しているように思います。 「HD 1080p」「CPU使用率」などの情報からすると、「プライム・ビデオ視聴におすすめのブラウザがEdgeである」といった情報がネットにもっとあってもいいのではないかと思いました。 とにかく、どうしても720pで観たい人を除くと、Amazon プライム・ビデオ視聴の際に、推奨されるべきブラウザは1080pで視聴できるEdgeなのではないかと思います。 利用者は、上記のような情報を知った上で、Chromeを選ぶのか、Edgeを選ぶのかを決めればいいと思います。 いずれにせよ、Windows 10のパソコンで、「Chrome」を利用してプライム・ビデオを観ている場合は、一度、Edgeでの視聴を試すことをおすすめします。 下記は、アマゾンのサイトの情報ですが。「解像度」についての言及はありません。ただ単に、「対応ブラウザ」としかありません。これを見ると、どのブラウザを使っても同じ画質だと思ってしまいます。 アマゾンが「解像度」の情報も示してくれることを望みます。もしも、ブラウザ別に違いがあるのであれば、ユーザーにとって、とても重要な情報です。---------------------------------------------------------------------<アマゾン・プライム・ビデオ:パソコンの対応ブラウザ>パソコンでのPrime Videoシステム要件Prime Videoは、Windows、Mac OS、Chrome OS、Linuxを実行しているパソコンのウェブブラウザからご利用いただけます。注: すべてのPrime Videoタイトルが全機能に対応しているわけではありません。Prime Videoにアクセスするには、以下のウェブブラウザの最新バージョンを実行していることを確認してください。Google ChromeMozilla FirefoxMicrosoft Internet ExplorerMicrosoft EdgeSafariOpera--------------------------------------------------------------------- Netflixは、ブラウザ別の解像度を公開しているので好感が持てます。アマゾンもできるだけ、詳細な情報を示してほしいと思います。 ただし、Edgeでも、最初の1~2分は「HD」表示から始まります。これは、何とかならないものでしょうか。ドラマとかだと、いきなり本編から始まるものも多くあります。【以上、こちらのブログに投稿した内容を再構成しました】-------------------------------------------------------------☆関連記事◆Microsoft Edgeブラウザがおすすめ:Windowsパソコンで、アマゾン・プライム・ビデオを視聴する場合はEdgeブラウザを試しましょう:「HD 1080p」の高画質で、低消費電力◆Edgeブラウザだと「HD 1080p」画質です:アマゾン・プライム・ビデオで、「NCIS ネイビー犯罪捜査班」を観ています
2019.09.19
閲覧総数 56752
-
6
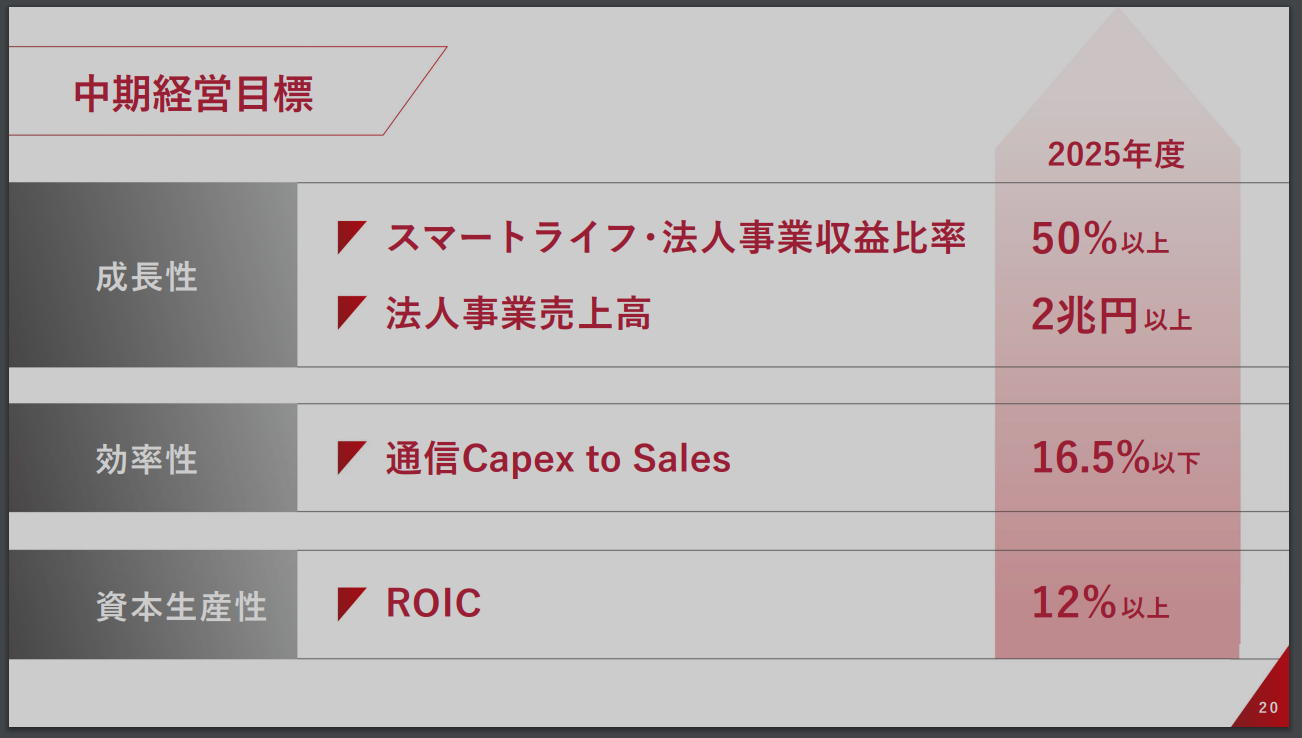
何と!OCNモバイルONEの廃止は必至。新規受け付け終了はサービス終了、ユーザー選別の始まり!
私は、昨年末にドコモからOCNモバイルONEに乗り換えたばかりですが、OCNモバイルONEはすぐになくなってしまいます。OCNモバイルONEの事業会社、NTTレゾナントがドコモに吸収されるやいなや、OCNモバイルONEの事業は終了となっていくようです。当面、既存ユーザーはサービスを継続して利用できるということですが、新規受け付けを終了するのですから、OCNモバイルONEのサービスはいずれ近いうちに強制終了になることは確かです。そうでなければ、新規受付を終了するはずがありません。私にとって重要なことなので繰り返しますが、OCNモバイルONEのサービスは強制的に終了されることは間違いありません。それは、半年後なのか1年後なのか。2年も3年も継続されることはないでしょう。もし、OCNモバイルONEの名前が残ったとしても、サービス内容はドコモのプラン内容と変わらないように変更されてしまうでしょう。まず、OCNモバイルONEのサービスの値上げや内容変更が始まり、そして最終的にOCNモバイルONEのサービスの終了という手順になるでしょう。OCNモバイルONEへの投資を抑制し、その結果、通信品質を低下させ、まともに使えない状態にして、ユーザーが自発的に退出していくように仕向ける可能性もあるでしょう。ドコモの低価格プラン「irumo」の広告キャラクターはOCNモバイルONEの広告キャラクターの石原さとみさんです。「いろいろ値上がるこの~時代♪、グ~ンと上げたいスマ~ホ代♪」という「クラリネットをこわしちゃった」のメロディーのCMソングが聞こえてくるようです。広告キャラクターが同じことから、OCNモバイルONEのユーザーは、これから、あの手この手でirumoに追い込まれることがわかります。irumoがいやなら転出するしかありません。irumoのCMを見ると、嫌な印象を持ってしまうOCNモバイルONEのユーザーは少なくないのではないでしょうか。CMの出演者は、心の底からうれしそうな迫真の演技です。というか、本当にうれしいでしょう。「こんなドコモは待っていませんでした!!」irumoは、dカード払いや光回線をドコモにしないと料金を割り引かない料金体系です。ドコモ経済圏にそれくらいの貢献すらしないOCNモバイルONEユーザーはドコモから出て行ってくれと言っているのがわかりやすいです。OCNモバイルONEもOCN光とのセットによる割引がありましたが、そのセット割引がなくてもモバイル単体の料金は十分安いものでした。ギガの翌月繰り越しもありますし。そもそも、昨年末のOCNモバイルONEのキャンペーンとは一体何だったのでしょうか。この春もキャンペーンを実施していました。最近のキャンペーンでドコモからOCNモバイルONEに移行した人も少なくないでしょうに。キャンペーンで集客しておいて、すぐにサービス終了とか、ちょっとあり得ない展開です。ユーザー無視の姿勢であることがわかりやすいです。ドコモの一連の動きは、ドコモから移行したOCNモバイルONEのユーザーを他社に追いやるためにやっているとさえ感じます。OCNモバイルONEのユーザーという、ドコモにとっての不良資産の圧縮のため、ということでしょうか。通信事業でのシェア追求は止めたということでしょうか。少なくとも、直後に新規受付を終了するサービスのキャンペーンを実施するというのは理解しがたいため、この方針は最近決定された可能性が高いと思います。あるいは、NTTグループ外に流出するのを止めるためであれば、何でもよかったということでしょうか。切り替え手数料が入るから、自社内のプラン切り替えよりもマシだという判断だったのでしょうか。OCNモバイルONEをドコモショップで扱うようになっていたので、何か変だなあ、と思っていましたが、ここまでユーザーを馬鹿にした施策をとるとは思いませんでした。乗り換えキャンペーン直後に、サービス終了予定ということでは、移行手数料の取られ損です。移行には手数料だけでなく、手間ひまがかかっています。せめて、手数料を返して!!詐欺的なキャンペーンだったと言わざるを得ませんOCNモバイルONEからドコモのプランに変更させられる際にも手数料を取られるのではないでしょうか。そうであれば、別のキャリアか別の格安スマホに乗り換えたほうがすっきりするような気がします。auエリアでも使い放題になるという楽天モバイルもいいかもです。ドコモが迷走しているとも言えますが、NTTグループのグループ戦略や統治がデタラメであることがうかがえます。そもそも、OCNモバイルONEのサービスが存在したことが間違いだった、というのがNTTグループが出した結論ということになります。「新ドコモグループ中期戦略」の内容を見ていませんでしたが、見なくても通信事業軽視、経済圏拡大重視ということくらいはわかります。ドコモからすると、地味な通信事業で構築したインフラをアップルやグーグルなどに利用されている(タダ乗りされている)、という意識が強いのでしょう。実際に中期戦略の内容を見たところ、思っていた通りでした。経済圏拡大に注力し、通信事業はコストを減らすと明言しています。何と、通信事業では、売上に対するCAPEX=Capital expenditure(資本的支出、投資)を抑制すると公言・明言しています。「通信Capex to Sales」を16.5%以下にすることが目標です。つまり、「通信Capex to Sales」の目標を達成するためには、通信事業の売上を伸ばすこと、通信事業のコストを抑制することが目標となります。つまり、分母(売上)を大きくするか、コスト(分子)を小さくするか、という話です。16.5%という数字がどこから来ているのかわかりません。OCNモバイルONEのユーザーのような低利益率の層がいなくなれば達成できるという試算によるものなのかもしれませんね。まあ、目標達成のためには、売上を伸ばすことよりも、コストを抑制することのほうがずっと簡単であることは間違いありません。成熟した携帯電話市場では、大きく売り上げを伸ばすことは難しいでしょうし、経済圏拡大もそんなに簡単ではないでしょう。成熟産業の企業における最も簡単な収支改善策は「コストカット」です。通信品質が低下する背景には、「通信Capex to Salesを16.5%以下にする」という戦略目標があるのでしょう。5G対応投資、4Gの維持投資とか、設備投資はできるだけしたくないと解釈できます。コストがかかる「パケ詰まり」対策なども、できるだけしたくないというか、設備投資をケチっているから「パケ詰まり」が生じているのでしょうね。そんなに通信事業のコストが嫌ならば、通信事業をどこかに譲渡してしまえばいいのに。通信事業のコスト抑制を目指すことを公言しているのですから、OCNモバイルONEのサービスのためのコストは最優先で抑制されることでしょう。利益率の高いユーザーを残し、利益率の低いユーザーを減らし、設備投資を少なくしようということでしょう。通信事業単体では赤字なのでしょうか。総務省さん、天下り先とはいえ、こんな事業者に対する指導はしなくていいのですか?ズブズブですか。おそらく、通信事業の低利益率ユーザー対策で、「そんな奴ら、切り捨ててしまえ」派と「シェア維持のためには必要悪だ」派の間で揺れ動いているのでしょう。最近、「経済圏で稼ぐのだから、通信事業の低利益率のユーザーなんか切り捨ててしまえ」派の声が高まったということが読み取れます。わかりやすい。あるいは、ドコモ社内は「そんな奴ら、切り捨ててしまえ」派の一枚岩になっているということでしょうか。ドコモに限らず、モバイル通信事業者は、通信事業(業界では土管事業とも)を入り口として様々なサービスの販売(物販、コンテンツ、金融などの経済圏)で稼ぐことに力を入れているので、節約志向のユーザーなんかを相手にしたくない、いなくなってほしい、というのが本音です。もはやモバイル通信事業は目的ではなく、手段として考えているはずです。事業の順序は逆でしたが、楽天が楽天モバイルを通じて楽天経済圏を拡大しようとしているように。ドコモも、ドコモ経済圏の拡大が目的で通信事業はその手段という位置づけになっているのです。OCNモバイルONEユーザーのためにサービスをずっと継続する、という考えは微塵もありません。総務省の担当者の方、通信事業を大切にしない事業者の免許は廃止にしてください。いずれにしても、ドコモにとっては、利益率が低いOCNモバイルONEユーザーなどは、いなくなっても構わない、いや、設備投資とかを考えると、むしろ、いなくなってもらいたい存在でしょうから、かなり強引にOCNモバイルONEのサービスを変更・停止することになることは確実です。タイミングとしては、この秋から年末にかけて、強引にOCNモバイルONEのサービス内容の変更・値上げを開始するのではないでしょうか。それにしても、ドコモ経済圏のサービスってそれほど価値があるものが見当たらないようにも思えるのですが。総務省や公正取引委員会の担当者の方、通信事業軽視のドコモの行動を監視してください。ドコモは、全国に張り巡らした基地局網があるから、免許停止などあり得ないと考えていて、通信事業軽視になっていますよ。以上のことは、個人の感想ではありますが、テレビやネットメディアなど、ドコモからのCM収入を得ているメディアでは決して語られることがない真実?であるかもしれません。それにしても、irumoに乗り換えるには、まずドコモ光にしないといけませんね。また手間ひまがかかってしまいます。同じような手間ひまがかかるのであれば、他社乗り換えが現実的かもしれません。これこそが、ドコモの狙いのように思えてなりません。そういえば、OCNモバイルONEの開通でトラブルがあった(OCN側に処理ミスがあった)際に、OCNのサポートの人は、「ドコモに残債があったり、支払い延滞がある場合に開通処理ができないケースがある」と言っていたことを思い出しました。ドコモの社内では、OCNモバイルONEユーザーは、残債や延滞が多い顧客層であるとみなされているのは確実です。ということであれば、OCNモバイルONEのサービスが廃止されるのも当然のことなのかも。ドコモ様によるユーザーの選別が始まったということですね。新料金プラン「irumo」の提供開始-データ利用量が少なく低廉な料金をお求めのお客さまに最適なプランが登場- | お知らせ | NTTドコモ https://www.docomo.ne.jp/info/news_release/2023/06/2
2023.06.22
閲覧総数 992
-
7

■タブレットとタブレットハンドルが最強:iPadの活躍範囲が大幅に拡大します
■ごろ寝でのタブレット利用では、タブレットハンドルが最強・・・縦でも横でも角度を自由に設定できる 布団の中でごろごろしながら、iPadなどのタブレットで動画配信サービスや電子雑誌、電子新聞などを利用する際には、「タブレットハンドル」が最高に快適です。 縦画面でも、横画面でも角度を自由に変えることができ、安定しています。「自由な角度設定」「無段階角度調整」がとても快適です。無段階で、任意の角度で固定することができます。 ハンドルの角度調整ですが、ただ、ハンドルを動かすだけです。ハンドルの角度調節の動きには適度な抵抗があり、好みの角度に動かすだけで、止めたところで固定されます。なお、「縦」と「横」の変更は軽くスムーズな動作になっています。 ハンドル(円形)なので、持ち運び用だと思う方もいるかもしれませんが、スタンドとして利用しなければその価値はわかりません。 テーブルや机だけでなく、やわらかい布団やソファーなどにも置きやすくなっています。 はっきり言って、かさばるので、外出時の持ち運び用途には不向きです。あくまでも、室内でスタンドとして利用することによって、その価値を最大化することができます。 かさばりはしますが、新幹線とかのテーブルの上にiPadを置いて動画を見る際にも最強のスタンドになります。 とにかく、「縦」と「横」「角度」が自由になるスタンドなのでとても便利です。無段階角度調整ができないタブレットスタンドなどは使う気がしなくなります。 ハンドルをフックに吊り下げて利用したりもでき、応用範囲も広くなっています。 iPad・タブレットハンドル(7〜13インチタブレッ対応ト・9.7/12.9インチiPad Pro、iPad Air、iPad、iPad mini対応)[MR-TABST13]【送料無料】
2019.05.24
閲覧総数 35
-
8

◆これまでに購入したパネルヒーターで最もいいと思うのは「サンルミエ・エクセラ」です
朝晩、冷え込んできましたが、これまでに購入してきたパネルヒーター・オイルヒーターで最高の製品だと思うのは、「サンルミエ・エクセラ」です。 これまで、フランスのキャンパ社のパネルヒーター、イタリアのデロンギ社のパネルヒーターやオイルヒーター、日本の±0社のパネルヒーターを利用してきましたが、「暖かさ」「省エネ性能」「操作性」の観点から最もすぐれていると思うのが日本のメーカーの「サンルミエ・エクセラ」です。日本遠赤外線株式会社 遠赤外線ヒーターサンルミエ・エクセラ7 ゴールドメタリック 最大700w 4580407552723価格:43780円(税別、送料別)(2019/11/7時点)楽天で購入省エネで、操作がしやすく、暖かいです<以下は、あくまでも個人の感想です>・日本遠赤外線株式会社の「サンルミエ・エクセラ」は、これまでに購入したパネルヒーターの中では、最高の品だと思います。 遠赤外線効果で、体がとても暖かくなります。 電力消費量が少なく、省エネ性能は高いと思います。 操作がとてもしやすいと思います。ボタンはとても大きく、見やすい作りになっています。高齢者でもとても使いやすいと思います。 火を使わないので、安全性は高いと思います。換気の必要もありません。エアコンのように空気は乾燥しません。 ファンヒーターのような風がないので、ホコリを巻き上げることもありません。 軽くて、キャスター付きなので移動や向きの変更が簡単にできます。【以下は、これまでに購入してきたパネルヒーター・オイルヒーターについての感想です。あくまでも個人の感想です。最新型についての感想ではありません。最新型では改善されているかもしれません。】・キャンパ社のパネルヒーター。私が使用していたのは、15年以上昔の話です。背の高い縦型で、湾曲した金属製のパンチングパネルのものを2台使っていましたが、5~6年で操作部が壊れて捨てました。暖かくはなりますが、電力消費量がとても多かったと思います。使用時に操作パネル部が熱くなっていました。結局、操作パネルが使えなくなりました。操作パネル部は脆弱だと思います。電力消費量が多く、高価な割に操作パネル部が壊れやすかったと思います。・イタリアのデロンギ社のパネルヒーターとオイルヒーターは、まあまあ暖かくなりますが、電力消費量が多いと思います。パネルヒーターは、「ダブルフェイス遠赤ヒーター」というものを使用していましたが、パンチングパネルの外装で覆われている構造で、ほこりが内部にたまってしまいます。掃除がしにくいです。リモコンで操作できる点は便利だと思います。・日本の±0社のパネルヒーターは、操作がしづらいと思います。電源ボタン、操作ボタンが小さくてわかりにくく、表示パネルの液晶もとても見えにくいので、特に、高齢者が操作するのは困難なのではないかと思います。 商品開発の際に、操作性の検証をどのようにしているのかが少し疑問です。 ボタンや表示パネルの位置が側面なので、見づらいです。電源がオンの状態なのか、オフの状態なのかの確認もしづらいです。側面を、覗き込んで確認する必要があります。 実際に見ることなく、通販で買ったのが失敗でした。暖かさはそこそこです。デザインはいいと思います。タイマー機能があるのは便利ですが、冬が来るたびに、説明書を見る必要があります。設定方法は、本体にシールで貼っておいてほしいと思います。操作性がよければ、総合的にはいい製品だと思うので残念です。★関連記事・おすすめの記事 ◆Netflix:「ストレンジャー・シングス NG集」が公開されました:「Bloopers」とは「NG集」のことでした。◆Netflixの4半期決算報告で紹介されている作品は?:決算報告資料は、Netflixの話題作を探す一つの手段です◆Netflix (NFLX)の第3四半期決算発表で、NFLXの株価上昇:1株利益が予想を上回る:「ストレンジャー・シングス」効果?で有料会員数の増加数は前年同期を上回る◆Windowsパソコンで、Netflixを観る時に、Windows Sonic for HeadphonesやDolby Atmos for Headphonesをオンにする理由:「Amaze」トレーラーの録音データの分析から:Reasons to turn on Windows Sonic◆やっぱり、Windowsパソコンで、Netflixを観る時に、Windows Sonic for HeadphonesやDolby Atmos for Headphonesをオンにする理由:「Amaze」トレーラーの録音データの分析から(その2)◆How Windows Sonic looks like.:Windows Sonic for Headphonesの音声と2chステレオ音声の比較:7.1.2chテストトーンの比較で明らかになった違い:一目で違いがわかりました----------------------------------------------------------------------------------------------------------
2019.11.07
閲覧総数 1076
-
9
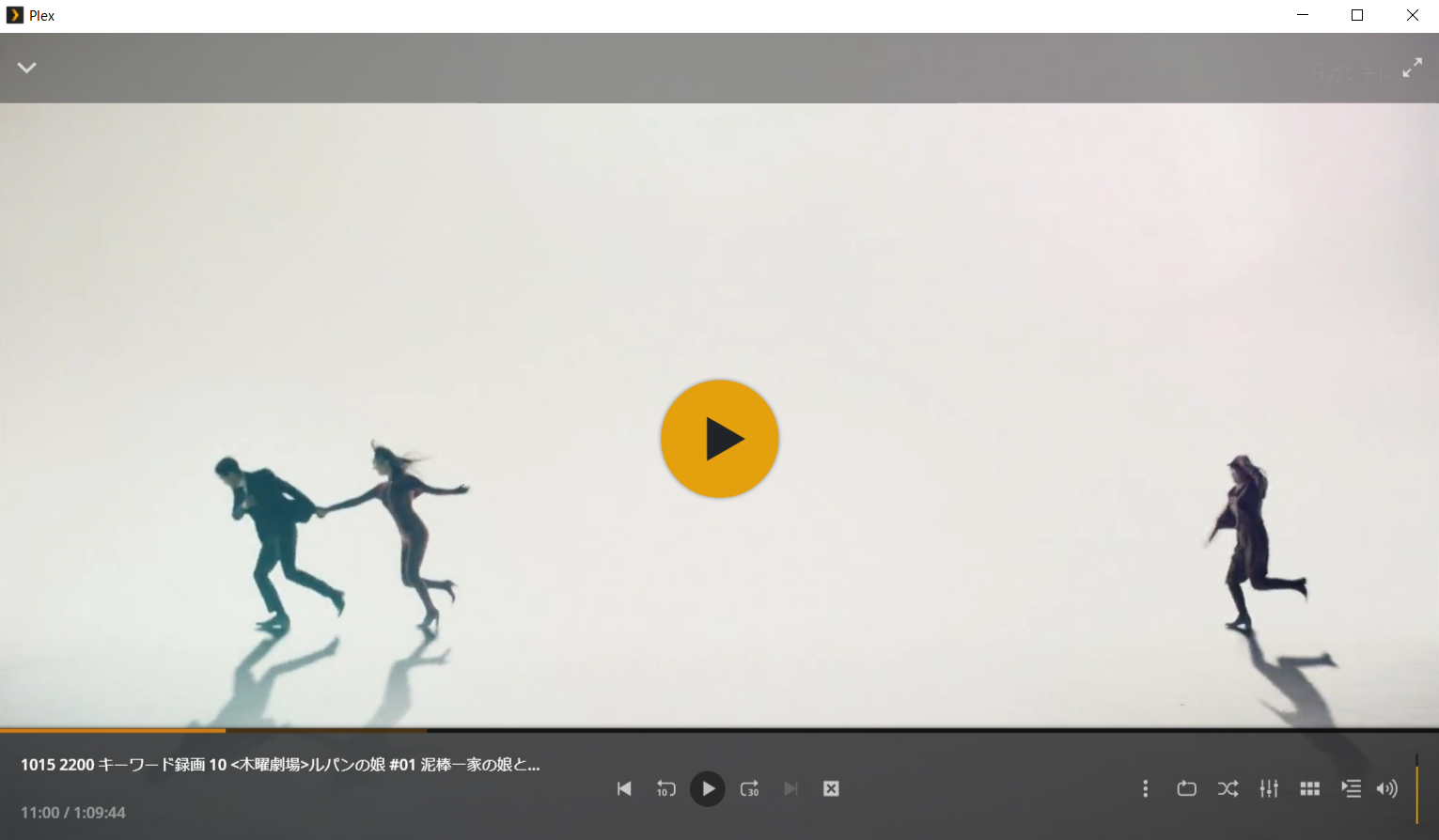
◆【テレビ録画・ラジオ録音サーバー】録画はアニメロッカーで、視聴はPlexで行うことにしてみました:Plexのプレーヤーにはレジューム機能や「30秒早送り」「10秒巻き戻し」機能、チャプター機能があるので快適です:robocopyコマンドでファイルコピーの自動実行を試してみます
アニメロッカーをインストールすると、DIYで、パソコンをnasneを超える高機能なテレビ録画・ラジオ録音サーバーにすることができます。なお、ラジオの録音は、インターネット経由での録音なので電波環境に音質が左右されることはありません。アニメロッカーを使うと、DIYでチューナーの数や録画容量を自由にカスタマイズすることができます。でも、パソコンのスペックにもよるでしょうが、録画はTSファイルなので、3~4チューナー以上で同時録画をするとドロップが起きやすいのではないかと思います。実用的なのは、3~4番組同時録画くらいでしょうか。録画後もMP4への変換作業があるので、同時録画と変換作業が重なるとかなりHDDへの負荷が高くなると思われます。nasneと同じような機能を持つfoltia Anime Lockerは、その名の通り、特にアニメ番組の録画に便利ですが、アニメ以外のテレビ番組の録画についても、「EPG予約録画」のほかに、「キーワード録画予約」の機能があるので、不便を感じることはありません。ただし、「EPG予約録画」で録画した場合の録画ファイルの「番組名」が「EPG録画」となります。EPGでの録画予約の確認画面では、「番組名」欄に番組名の情報が存在しているのにおかしな仕様です。「キーワード録画予約」で録画した場合の「番組名」も「キーワード録画」となります。「サブタイトル」欄に番組名と番組内容の説明が一緒に入っているので、何の番組かわからないことはないのですが、この仕様は見直してほしいと思います。さすがに、アニメロッカーという名称なので、アニメの自動録画の場合は「番組名」がちゃんと表示されます。番組説明文も検索対象にできる「キーワード録画予約」の機能を使えば、番組名だけでなく出演者名やテーマなどでも録画予約が可能です。「キーワード録画予約」の範囲にはラジオ番組も含まれています。アニメロッカーの視聴機能にも、番組内シーンのキャプチャー画像一覧から、見たい場面にアクセスできるという便利な機能があります。アニメの場合だと、場面の展開を俯瞰することができます。でも、この機能は、ドラマや映画の視聴には使わないでしょう。情報番組やバラエティ、音楽番組で使えるかもしれませんが、恐らく、かなりのアニメ好きでないとあまり使わない機能なのではないかと思います。いずれにしても、アニメロッカーが、複数の番組を同時録画していたり、あるいは、MP4ファイルをソフトウエアエンコードで作成したりしている途中で、録画ファイルを視聴したりするのは機器に負荷をかけてしまうと考えられます。アニメロッカーは、たくさんのチューナーを搭載して多チャンネル録画が可能ですが、エンコードはソフトウェアエンコードなので、大量に録画すると、機器への負荷は相当高くなると考えられます。そこで、アニメロッカーには録画に特化してもらって、録画したファイルの視聴はPlexで行うようにすると、アニメロッカーの負荷軽減につながり、視聴もより快適になるのではないかと思います。Plexの大きな魅力の一つは、ライブラリー画面でサムネイル画像でファイルが表示されるところだと思います。画像の有り無しで、見やすさは大きく異なります。画像があると、見やすく、わかりやすく、楽しい感じになります。検索窓から、Plexに登録した録画番組を検索することもスムーズにできます。番組名の文字列の一部を入力するだけで、検索して視聴できます。ファイル数が増えてきても安心です。動画配信サービスの画面に、録画したファイルが追加されていく、といったイメージになるのではないかと思います。Plexを利用すると、視聴する録画ファイルを選ぶのが楽しく感じられます。また、パソコンでのPlexのプレーヤーにはレジューム機能や「30秒早送り」「10秒巻き戻し」機能があるのでTverのように、再生の時に便利です。さらに、チャプターを利用した再生機能があり、CMと本編の区切りを利用して視聴することができます。アニメロッカーで、MP4ファイル作成時にCMチャプターを作成している場合、録画ファイルをPlexに取り込んだ後、CMチャプターを利用した視聴がすぐに可能になります。ただし、VLCメディアプレーヤーの「>|」のようなスキップボタン方式ではなく、チャプターごとのサムネイルが表示されてサムネイルを選ぶ形での再生になります。スキップボタン式の方が操作がシンプルなので、Plexのプレーヤーにもスキップボタンがあるといいのにと思います。アニメロッカーでは、自動CMカットができますが、たくさんの番組を録画する場合は、マシンのリソースを使うのであまり利用しない方がいいのかな、と思っています。Plex メディアサーバーをインストールしたWindows 8.1のパソコンがあるので、そのパソコンの記憶域の中のフォルダにアニメロッカーの録画ファイルをコピーしました。↓アニメロッカーの録画ファイルは、DLNAによって、Windowsのネットワークから参照でき、ファイルをコピーすることができます。Plexメディアサーバーのライブラリに、録画ファイルをコピーしたフォルダを追加すると、そのフォルダ内の録画ファイルをPlexメディアサーバーで配信することができます。Plexのライブラリー画面には、録画ファイルのサムネイル画像が表示されますが、録画がCM部分から始まっていると、CM画像になるので、サムネイル画像のフレームの位置を録画開始5分後とかに指定できるといいのにと思います。ライブラリで表示されている画像の左下の「鉛筆マーク」をクリックすると、ファイル名やサムネイル画像(「ポスター」と呼ぶようです)を変更できますが、変更の候補は録画ファイルの冒頭部分の3つのフレームなので、本編の画像が含まれていない場合があります。その場合、本編の画像をキャプチャーしたものなどに変更することが可能ですが、手間がかかりすぎます。いずれにしても、アニメロッカーの録画サーバー機から、Plexメディアサーバーが参照しているWindowsパソコンのフォルダに録画ファイルをコピーするだけで、録画ファイルをPlexで扱うことができるようになります。アニメロッカーの録画ファイルは手動で削除するようにしようと思いますが、録画ファイルのコピーは、Windowsパソコンに「robocopy」のコマンドのバッチファイルを実行させて自動化することを考えています。ただ、TSファイルをコピーしたくないのですが、現在想定している、フォルダごと自動でコピーする方法でMP4ファイルのフォルダだけを選ぼうとすると、オプションの設定をしないと、月が変わるごとにディレクトリの記述などを変更する必要があるかもしれません。「robocopy」のフォルダ除外のオプションなどについて調べてみました。なお、「robocopy」でDLNAのフォルダからコピーする方法では、コピー元のファイルのアーカイブビットのオン・オフなどはできないので、通常の差分バックアップや増分バックアップはできそうにありません。自動化するには、別の工夫が必要です。やはり、アニメロッカーの側からWindowsパソコンに録画ファイルをコピーする方法を検討する必要があるのかもしれません。その場合は、リナックスについて勉強する必要があります。とりあえず、Windowsでどこまでできるのか、「robocopy」のオプションを調べて、下記のように工夫してみました。テスト運用して、2~3日、様子を見てみます。今回、初めて利用しますが、「robocopy」のオプションは豊富で、バックアップの細かな設定が簡単にできるようです。下記の内容のバッチファイルをメモ帳で作成して、文字コードを「ANSI」とし、拡張子を「.bat」にして保存します。robocopy \\FOLTIA\JP-file-style\01-全録画 E:\PLEX /MAXAGE:1 /S /XF *.ts /XD AAC MP4-HD MP4-SD MPEG2 /R:0「/MAXAGE:1」として、直近24時間以内の新しいファイルをコピー対象にします。試しに、タスクスケジューラーで1日に1回、このバッチファイルを実行する形で運用してみます。その他、「/XF *.ts 」で、tsファイルをコピー対象外とします。「/S」でサブフォルダを対象に加えつつ、「/XD AAC MP4-HD MP4-SD MPEG2」で、重複するフォルダ、不要なフォルダをコピー対象外にします。早朝にコピー作業をするので、暴走を防ぐために、「/R:0」としてリトライをしないようにしておきます。「JP-file-style」のフォルダ内のファイル名は長すぎて、Plexの画面でファイル名を見づらいという問題点もありますが、それは今後の課題です。なお、Plexメディアサーバーから、アニメロッカーのフォルダを参照するようにすれば、アニメロッカーの録画ファイルを直接Plexで配信することは可能ですが、この場合は、録画ファイルの再生時にアニメロッカーのHDDなどに負荷がかかることになりますし、録画ファイルのバックアップにもならないので避けたい方法です。また、Plexメディアサーバーの「テレビ番組」のライブラリにアニメロッカーの録画ファイルをそのまま参照させてもサムネイルの表示は機能しません。どうやら、海外ドラマ仕様になっているようで、「シーズン」と「エピソード」という要素が必要のようです。録画ファイルにタグ情報を追加すれば、きれいに整理されて表示されるはずですが、録画ファイルの名前などをPlex向けに変更すれば少しは改善されるのかもしれません。確実にライブラリに整然と表示させるためには、iTunesに録画ファイルを登録するのと同様に、タグ情報を入力する必要があるようです。手間ひまをかければ、「テレビ番組のライブラリー」にドラマとかを整然と表示させることができるようですが、ファイル名をそのままにして普通に利用するには、「動画」のライブラリで参照する必要があるようです。アニメロッカーが、録画ファイルのプロパティへの自動タグ付けに対応したら、Plexだけでなく、iTunesに登録する場合にもとても役立つと思います。---------------------------------------------------------------------------------------------------------------------------------------------------------------楽天市場で「マスク」を検索する楽天市場で「ポビドンヨード」を検索する楽天市場で「イソジン うがい薬」を探す楽天市場で「うがい薬」を検索する楽天市場で「マウスウォッシュ・洗口液」を探す-----------------------------------------------------------------------楽天市場で「フコイダン」を探す-----------------------------------------------------------------------AQUOS sense3 lite+Rakuten UN-LIMITプランセット(事務手数料3300円込)【22000円相当のポイント還元】価格:31280円(税別、送料別)(2020/7/15時点)楽天で購入ついに、AQUOS sense3 liteも高額ポイントの対象になりました。マイナンバーカードの読み取りに対応している機種です。----------------------------------------------------------------------------------Galaxy A7+Rakuten UN-LIMITプランセット(事務手数料3300円込)【15000円相当のポイント還元】価格:22000円(税込、送料無料) (2020/5/31時点)楽天で購入↑楽天市場店で購入すればよかったと思います:アマゾン・プライム・ビデオはHD 1080Pで視聴できます:有機ELなので、黒がきれいです:ヘッドホンでのドルビーアトモスに対応しています。-------------------------------------------------------------------------↓楽天市場以外の有名ストアの利用でも楽天ポイントが貯まります。----------------------------------------------------------------------------------------------------------------------------------------------------------------------------------------------------------------【ダッシュボード「COVID-19 Transition Graphs」を試作】こちらは、ジョンズ・ホプキンス大学のデータを利用したダッシュボードです。中国本土以外の地域への感染が拡大しているため、国別、地域別の感染者数の推移を簡単に確認できるダッシュボードを試作しています。随時、ページを追加しています。グラフのデータは、右上部分の操作でダウンロードすることができます。アメリカの「地域別の変数」を前処理して、「州別」での推移をグラフ化できるようにしました。また、州コードのフィールドを作成してコロプレス地図も作成しています。楽天ブログでは「iframe」タグが使えないので、Bloggerのページから利用できるようにしています。無料で利用できる、グーグルの「データポータル」のダッシュボードです。データさえあれば、簡単に作成できます。「国」別、「地域」別に日ごとの感染者数の推移を見ることができます。↓ダッシュボードの試作です。下記リンクのページから利用できます。ジョンズ・ホプキンス大学の「JHU CSSE」の「Covid19 Daily Reports」のデータを利用しています。 EdgeブラウザやIEブラウザなど、Chromeブラウザ以外での利用の場合はうまく表示されないことがあるようです。↓上記のダッシュボードのデータの出所のサイトです。マップがメインのダッシュボードです-----------------------------------------------------------------------------------------↓日本のインフルエンザの「定点当たり報告数」をグラフ化できるダッシュボードを試作。都道府県別にグラフ化可能です。--------------------------------------------------------------------------★おすすめの記事 ◆How Windows Sonic looks like.:Windows Sonic for Headphonesの音声と2chステレオ音声の比較:7.1.2chテストトーンの比較で明らかになった違い:一目で違いがわかりました----------------------------------------------------------------------------------------------------------
2020.10.18
閲覧総数 1051
-
10

【R言語】一つのセルに複数回答の選択肢が記録されているデータのRでの処理方法:Pythonのコードを参考にR言語に翻訳してみました:How to break out Multi-Answer responses into separate cells
アンケートの複数回答などで、下図の左端の列のように一つのセルに回答の選択肢が記録されている場合があります。そのようなデータを、上の図の右6列のように、複数回答の選択肢ごとに「1-0」のデータに変換する処理をする必要があったりします。Pythonで処理しているコードがありましたが、R言語のコードが見つかりませんでした。下記のサイトのPythonのコードを参考にさせていただき、R言語で処理できるようにしてみました。たどたどしいR言語による翻訳ですが、備忘録として記録しておきます。選択肢ごとに論理値の回答を「1-0」に変換して行列の形にするところをもっと簡単にできるのではないかと思いますが、何とか無理やり処理しています。ツイッターデータのツイートに含まれるハッシュタグリストの処理にも使えそうなのでR言語のコードにしてみました。↓こちらの処理をR言語でできるようにしてみました。【R言語による複数回答データの処理】sample <- c('Japan,China,Korea','China,Korea,America,Germany,France','America,Germany,France','Japan,China,Korea,America','China,America,Germany,France','Germany,France','China,America')df_sample <- as.data.frame(sample)colnames(df_sample) <- '複数回答'df_sampleanswers <- strsplit(df_sample$複数回答, ",")answers_list <- unlist(answers)answers_list <- unique(unlist(answers))answers_listma_df <- NULL for (i in 1:length(answers)) { for (j in 1:length(answers_list)) { tempanswer <- answers_list[j] %in% answers[[i]] ma_df <- rbind(ma_df,tempanswer) } }ma_dfdm <- ma_df*1ma_dfdmslrnum1 <- length(answers_list)df_ma <- NULLfor (i in 1:slrnum1) {tempma <- ma_dfdm[seq(i,nrow(ma_dfdm),slrnum1), ]df_ma <- cbind(df_ma,tempma)}colnames(df_ma) <- answers_listdf_madf_macomp <- cbind(df_sample,df_ma) df_macomprownames(df_macomp) <- NULLdf_macomp############END#################################【下記は部分的に改良したパターンです:論理値のリストからダミー変数行列を作成する部分をより単純化しています:結果は同じです】################################################ma_df <- NULL for (i in 1:length(answers)) { for (j in 1:length(answers_list)) { tempanswer <- answers_list[j] %in% answers[[i]] ma_df <- append(ma_df,list(tempanswer)) } }storage.mode(ma_df) <- "integer"mamatrix <- matrix(ma_df, nrow=length(answers_list), ncol=length(answers))mamatrixt <- t(mamatrix)ma_dfdm01 <- as.data.frame(mamatrixt) colnames(ma_dfdm01) <- answers_listdf_macomp <- cbind(df_sample,ma_dfdm01) df_macomp-----------------------------------------------------------------------------【下記のコードで「1」を選択肢の文字列に置き換えることができます。結果は下図のようになります。】df_matxt <- NULLqmanamelist <- NULLfor (i in 1:length(answers_list)) {anstxt <- answers_list[i]df_matxt0 <- ma_dfdm01[,i]qmatemp <- df_matxt0 %>% str_replace_all(.,"1",anstxt)df_matxt <- rbind(df_matxt,qmatemp) qmaname <- assign(paste0("q_",i),paste0("qma_",i))qmanamelist <- rbind(qmanamelist,qmaname) }df_matxtt <- t(df_matxt)colnames(df_matxtt) <- t(qmanamelist[,1])df_matxttdf_macomp1 <- cbind(df_sample,df_matxtt) df_macomp1-----------------------------------------------------------------------------------------------------------------------------------------------------------AQUOS sense3 lite+Rakuten UN-LIMITプランセット(事務手数料3300円込)【22000円相当のポイント還元】価格:31280円(税別、送料別)(2020/7/15時点)楽天で購入ついに、AQUOS sense3 liteも高額ポイントの対象になりました。マイナンバーカードの読み取りに対応している機種です。----------------------------------------------------------------------------------Galaxy A7+Rakuten UN-LIMITプランセット(事務手数料3300円込)【15000円相当のポイント還元】価格:22000円(税込、送料無料) (2020/5/31時点)楽天で購入↑楽天市場店で購入すればよかったと思います:アマゾン・プライム・ビデオはHD 1080Pで視聴できます:有機ELなので、黒がきれいです:ヘッドホンでのドルビーアトモスに対応しています。-------------------------------------------------------------------------↓楽天市場以外の有名ストアの利用でも楽天ポイントが貯まります。--------------------------------------------------------------------------------------------------------------------------------------【ダッシュボード「COVID-19 Transition Graphs」を試作】こちらは、ジョンズ・ホプキンス大学のデータを利用したダッシュボードです。中国本土以外の地域への感染が拡大しているため、国別、地域別の感染者数の推移を簡単に確認できるダッシュボードを試作しています。随時、ページを追加しています。グラフのデータは、右上部分の操作でダウンロードすることができます。アメリカの「地域別の変数」を前処理して、「州別」での推移をグラフ化できるようにしました。また、州コードのフィールドを作成してコロプレス地図も作成しています。楽天ブログでは「iframe」タグが使えないので、Bloggerのページから利用できるようにしています。無料で利用できる、グーグルの「データポータル」のダッシュボードです。データさえあれば、簡単に作成できます。「国」別、「地域」別に日ごとの感染者数の推移を見ることができます。↓ダッシュボードの試作です。下記リンクのページから利用できます。ジョンズ・ホプキンス大学の「JHU CSSE」の「Covid19 Daily Reports」のデータを利用しています。 EdgeブラウザやIEブラウザなど、Chromeブラウザ以外での利用の場合はうまく表示されないことがあるようです。↓上記のダッシュボードのデータの出所のサイトです。マップがメインのダッシュボードです-----------------------------------------------------------------------------------------↓日本のインフルエンザの「定点当たり報告数」をグラフ化できるダッシュボードを試作。都道府県別にグラフ化可能です。--------------------------------------------------------------------------★おすすめの記事 ◆How Windows Sonic looks like.:Windows Sonic for Headphonesの音声と2chステレオ音声の比較:7.1.2chテストトーンの比較で明らかになった違い:一目で違いがわかりました----------------------------------------------------------------------------------------------------------
2021.01.07
閲覧総数 1553
-
11
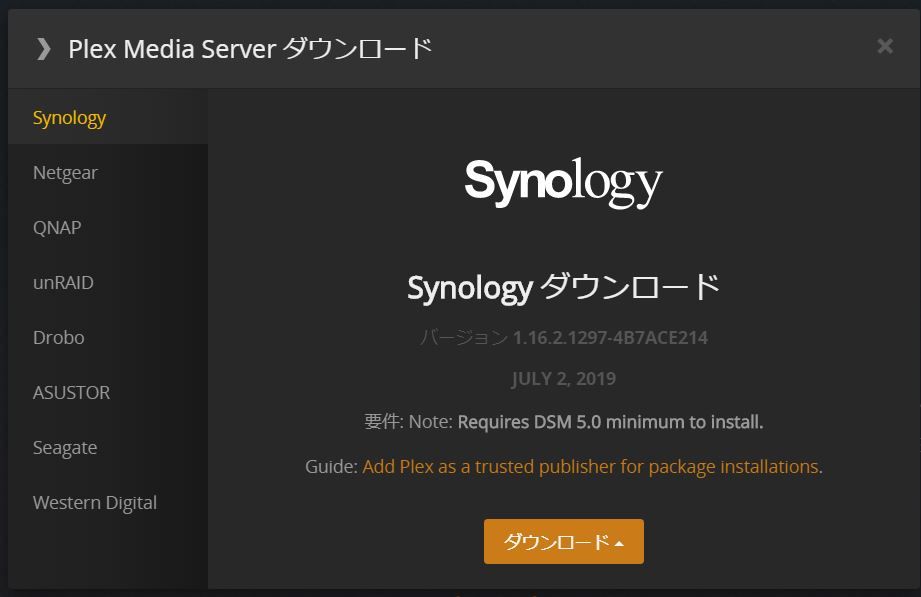
▼PlexメディアサーバーをサーバーPCにインストールして運用を試す:OneDriveで、CDからのリッピングファイル、動画ファイルを利用:Plexのクライアントアプリもニュース視聴ができて便利です
個人用のOneDriveを使っていたため、ほとんど使っていなかった、Office 365 ProPlusのOneDrive for Businessの1TBですが、メディアサーバーのストレージとして使えるかどうかを試してみました。 メロン箱サイズのHPのProLiant MicroServer※にWindows8.1Proをインストールして、「記憶域」を設定してNASのように利用しているのですが、このMicroServerにメディアサーバーソフトの「Plex」をインストールしてみました。 Plexのサイトでアカウントを作成して、Plexメディアサーバーのアプリをダウンロードします。Plexの機能をフルに利用する場合は、有料になります。月間ライセンス、年間ライセンス、買い切りライセンスの3通りがあるようです。▼Plexは、WindowsやLinux用だけでなく、NAS用アプリも揃っています。 有料登録を促されますが、とりあえず、試してみるだけなので、無料のまま利用します。 Plexの設定で、OneDrive for Businessの中の動画ファイルを保存したフォルダを登録します。そうすると、Plexがそのフォルダの中のメディアファイルを認識して配信できるようになります。サムネイルが大きくて、とても見やすいです。 オンラインストレージのフォルダでも、問題なく動作しているようです。Plexを使えば、ローカルストレージ、NAS、オンラインストレージなどのフォルダを集約して、配信できるようです。 日本では購入できませんが、1年間約1万円の利用料で6TBの容量のオンラインストレージを利用できるOffice 365 Homeがあれば、ローカルストレージには大きなものはいらなくなりそうです。 登録するフォルダを追加できるので、ジャンルごとにフォルダを分けておけば、ファイルを探しやすくなると思います。 Plex導入前は、「OneDrive → クライアントPC、スマホ、タブレットなどで再生」というフローだったのですが、 Plexを用いることで「 OneDrive → Plex(ProLiant MicroServer)→ クライアントPC、スマホ、タブレットなどで再生」というフローになります。 iOSのPlexのアプリがあるので、iPhoneにインストールしてアカウントを登録しました。iPhoneから音楽やビデオのファイルの大きなサムネイルを一覧することができるので、動画配信サービスのトップページを見ているようです。 しかし、無料のアカウントでは、音楽やビデオのアプリでの再生は数十秒しかできません。 なお、アプリ経由だと、ルーターの設定を何もしなくても自宅外からつながりました。とりあえず、設定で、外からアクセスする必要のないときは「リモートアクセス」をオフにしておきます。 「Plex」は、DLNAサーバーでもあるので、iPhoneのDLNAクライアントソフトの「8Player(エイトプレイヤー)」で、Plexサーバーにアクセスすることができます。この場合は、時間制限なくストリーミング再生ができます。しかし、サムネイルは小さいので目的の動画を探しにくいです。 「Plex」のDLNAサーバーは、「VLCメディアプレーヤー」でも利用することができました。 DLNAサーバー機能を利用するこの方法だと、iPhoneのOneDriveアプリで直接、OneDrive for Businessの中のメディア用に作成したフォルダにアクセスする方法とあまり変わらないかもしれません。 ただし、DLNAサーバーを利用すると、最近利用したファイル、最近追加されたファイルなどの条件で絞り込みができるので、ファイル数が多くなるとDLNAの方が便利かもしれません。 有料アカウントにすると、アプリからの再生でレジューム機能が利用でき、いつでも続きから再生できるという便利さがあるようです。レジューム機能は、複数の動画ファイルに対応しています。 動画配信サーバーとしての「Plex」のよさは、サムネイルの見やすさと、レジューム機能にあるようです。 なお、ブラウザで「Plex」にサインインすると、PlexをインストールしたMicroServerに接続する仕組みになっています。 ブラウザの画面に、大きなサムネイルで動画ファイルが表示されます。この場合も再生時間制限はありません。レジューム機能も使えます。 ただし、iPhoneのブラウザだと、かなり拡大しないとボタンが小さすぎて使いづらいです。▼iPhoneのブラウザで、大きなサムネイル一覧が見られます。 ブラウザ経由でのアクセスは、パソコンで行うと快適です。サムネイルは見やすく、レジューム機能も利用できます。 結論としては、有料のアプリを使わないのであれば、「OneDrive → クライアントPC、スマホ、タブレットなどで再生」といった方式でも不自由はないのではないかと思います。 一方、ブラウザ経由での利用は、画面の大きいパソコンやタブレットでは快適なので、スマホは、OneDriveに直接アクセスして、パソコンやタブレットはPlexを利用するという運用でもよいかもしれません。▼Plexのアプリで、無料で利用できる「My Headlines・News」「Recommended・Web Show」「Recommended Podcasts」は便利 なお、PlexのiPhoneアプリでは、無料のアカウントのままで、「Recommended・Web Show」という動画のクリップ集や「My Headlines・News」というNews動画のクリップ集を視聴できるので、アカウントを作成して、アプリをインストールする価値は十分あると思います。▼iPhoneのPlexアプリの画面 「My Headlines・News」では、短めのニュース動画が連続して再生されるので、アメリカで話題になっているトピックスを簡単に知ることができます。 「Recommended Podcasts」というメニューも無料のまま利用できます。 ▼パソコンのPlexアプリでもNewsの動画クリップを視聴できます。 Plexの機能で特に興味があったのは、DVR(デジタルビデオレコーダー)との接続機能ですが、これは、米国内などでの機能だと思われ、日本の場合はDTCP-IPといった著作権保護の仕組みへの対応が必要なので、日本の環境では、DVRとの接続機能についてはPlexは使い物になりません。 結局、Plexサーバーには、「アプリ経由(有料)」「DLNA経由(無料)」「ブラウザ経由(無料)」といった利用の仕方があるようですが、ブラウザ経由での利用であれば、メディアサーバーとして快適に利用できるので、無料のままPlexをしばらく使ってみます。※HPのProLiant MicroServerは、古いタイプのもので、CPUは、AMDのTurion II NEO N54L(2.2GHz、デュアルコア)に8GBメモリを積んでいます。起動ディスクは128GBのSSD、記憶域は3TBのHDDが2台といった構成です。MusicBeeで音楽配信サーバーとして利用したりしていますが、あまり利用度が高くないので、動画配信も可能なPlexを試してみることにしました。----------------------------------------------------------------------------------------------------------------------------------------------------☆関連記事▼PlexメディアサーバーにDVRを接続して、Plexでテレビ番組をnasneのように視聴できたらいいのに:米国などでは簡単にできますが、日本ではできません-------------------------------------------------------------------WD Red WD40EFRX 内蔵ハードディスク HDD 4TB 3.5インチ ロジテックの保証・無償ダウンロード可能なソフト付 Western Digital(ウエスタンデジタル)【LHD-WD40EFRX】価格:15580円(税別、送料別)(2019/12/9時点)楽天で購入-------------------------------------------------------------------ステレオミニジャック、RCA、USB接続に加えて、Bluetoothによるワイヤレス接続ができるようになったスピーカーです。Bluetooth 5.0で、 対応コーデックは、aptX low latency, aptX, AAC, SBCと豊富です。AUDIOENGINE ブルートゥース スピーカー ハイグロス・ホワイトペイント [Bluetooth対応][A2+WIRELESSW]楽天で購入-------------------------------------------------------------------★おすすめの記事 ◆過去11年間の週別のインフルエンザの「定点当たり報告数」の推移のアニメーション・グラフです◆インフルエンザの流行が始まったようです:今年は流行の始まりが早いようです◆今後、アマゾン・プライム・ビデオは「Edge」ブラウザで観ることにしました:動画配信サービスの「HD」画質と「HD 1080p」画質。回線速度によって決まるというけれど、それは本当でしょうか?◆Netflix:「ストレンジャー・シングス NG集」が公開されました:「Bloopers」とは「NG集」のことでした。◆Netflixの4半期決算報告で紹介されている作品は?:決算報告資料は、Netflixの話題作を探す一つの手段です◆Netflix (NFLX)の第3四半期決算発表で、NFLXの株価上昇:1株利益が予想を上回る:「ストレンジャー・シングス」効果?で有料会員数の増加数は前年同期を上回る◆How Windows Sonic looks like.:Windows Sonic for Headphonesの音声と2chステレオ音声の比較:7.1.2chテストトーンの比較で明らかになった違い:一目で違いがわかりました----------------------------------------------------------------------------------------------------------
2019.07.18
閲覧総数 26650
-
12
■MPEG-2ビデオコーデックは、マイクロソフトのストアで無料入手
MPEG2で録画したファイルを、Windows10のメディアプレーヤーで再生できないことがありました。 PowerDVDでは再生できるのですが、Windows10の「映画&テレビ」プレーヤーとかでは音声しか再生できないファイルがありました。MPEG2のファイルだったので、再生するためのビデオコーデックが必要だったようです。 PowerDVDで再生してもいいのですが、PowerDVDは少し動作が重たいようなので、「映画&テレビ」とかで再生できればいいな、と思いました。 調べてみると、MPEG-2ビデオコーデックは、マイクロソフトのストアで無料で入手できました。インストールすると「映画&テレビ」プレーヤーでも再生することができました。 ちなみに、「映画&テレビ」のアプリも、マイクロソフトのストアから入手できます。 MPEG-2 ビデオ拡張機能 を入手 - Microsoft Store ja-JP」MPEG-2 ビデオ拡張機能Windows 10 デバイスでは、お気に入りのビデオ アプリで MPEG ビデオを再生できます。MPEG ビデオの拡張機能を使用すると、Windows 10 にインストールされているビデオ アプリ (Microsoft 映画 & テレビなど) で、MPEG-1 や MPEG-2 ビデオを再生できます。再生できない MP4 や MKV のビデオ ファイルがある場合、この拡張機能が役に立ちます。また、.mpeg、.mpg、.ts、.m2ts、.mkv、.avi などのファイル名拡張子を持つ、再生できないビデオがある場合も、この拡張機能によって再生できる可能性があります。対象となるコーデック:• MPEG-1 ビデオ コーデック• MPEG-2 ビデオ コーデック (MPEG-2 は DVD で使用されており、旧式のデジタル カメラによって録画されたビデオでよく使用されていました)。注意: Windows 10 デバイスで DVD を再生するには、追加のソフトウェアをインストールする必要があります。★おすすめの記事 ◆今後、アマゾン・プライム・ビデオは「Edge」ブラウザで観ることにしました:動画配信サービスの「HD」画質と「HD 1080p」画質。回線速度によって決まるというけれど、それは本当でしょうか?◆Netflix:「ストレンジャー・シングス NG集」が公開されました:「Bloopers」とは「NG集」のことでした。◆Netflixの4半期決算報告で紹介されている作品は?:決算報告資料は、Netflixの話題作を探す一つの手段です◆Netflix (NFLX)の第3四半期決算発表で、NFLXの株価上昇:1株利益が予想を上回る:「ストレンジャー・シングス」効果?で有料会員数の増加数は前年同期を上回る◆Windowsパソコンで、Netflixを観る時に、Windows Sonic for HeadphonesやDolby Atmos for Headphonesをオンにする理由:「Amaze」トレーラーの録音データの分析から:Reasons to turn on Windows Sonic◆やっぱり、Windowsパソコンで、Netflixを観る時に、Windows Sonic for HeadphonesやDolby Atmos for Headphonesをオンにする理由:「Amaze」トレーラーの録音データの分析から(その2)◆How Windows Sonic looks like.:Windows Sonic for Headphonesの音声と2chステレオ音声の比較:7.1.2chテストトーンの比較で明らかになった違い:一目で違いがわかりました----------------------------------------------------------------------------------------------------------
2019.06.13
閲覧総数 31898
-
13

■無料の純正アプリiMovieの活用で動画ファイルの音ずれ修正
■無料の純正アプリiMovieの活用で動画ファイルの音ずれ修正 iPhoneやiPadの無料の動画編集アプリ「iMovie」で音ずれの修正が可能です。画面へのタッチで操作するので、慣れないとマウスでの操作が恋しくなりますが、意外と簡単にできます。 音ずれの秒数を数字で指定できるようなソフトウェアの方が細かく修正できるのでしょうが、多機能なソフトウェアの場合、操作方法を調べながらの作業になるので、直観的な操作の「iMovie」も手軽で便利だと思います。何しろ無料のアップル純正アプリなので、試さないという手はないですね。 今回修正する動画の症状ですが、約50分のファイルの21分あたりから音ずれが始まり、ずれが始まってしばらくしてから、一定のずれが最後まで続いていました。ずれの方向は、音声が画面よりも早く再生されて、音声の後から画面がついてくる状態でした。 こんな感じのイメージなので、音声トラックを右方向にずらすと修正できます。「画面再生 →→→→→ 」「音声再生 →→→→→→→ 」 手順は以下の通りです。編集作業の前に、使わないアプリは終了させておきます。1.動画ファイルをiMovieで開く:「写真」や「ファイル」のところにある動画の場合は、動画ファイルを選択し、「□」と「↑」が重なった形のボタン(共有ボタン)をタップして「iMovieにコピー」を選びます。私の場合は、「8 player」というアプリにダウンロードしていた動画ファイルを長押しして出てくるメニューから、「Open with・・・」を選び、「iMovieにコピー」を選びました。 iMovieで開いたら、編集を開始します。iPhoneの場合は、縦画面にすると作業しやすいようです。画面の上がプレビュー画面で、下が作業画面になります。 作業画面のところでピンチイン、ピンチアウトの操作をすると、画面の表示コマ数を減らしたり、増やしたりすることができます。表示コマ数を少なくしておくと、目当てのところに早く到達できます。細かい編集をする場合は、表示コマ数を増やします。2.不具合が始まったところで動画を分割:動画を、不具合のない前半部分と、不具合のある後半部分に分けます。 作業画面の中央の白い縦線のところに不具合の始まった画面のコマの位置を合わせて、動画部分を選択するため軽くタップします。選択されている状態のものは、「黄色の枠線」で囲まれます。動画が選択されている状態で、「分割」をタップすると分割されます。この後は、後半部分を編集していきます。 作業のやり直しは「戻るボタン」でもできますが、後半部分を選択した状態で、「複製」をタップすると、後半部分の予備ができて、作業の最初からやり直す場合も簡単にできます。予備があると、思い切って操作できるという余裕のためです。 この場合、「前半部分+後半部分+後半部分」という構成になります。編集は、真ん中の「後半部分」に対して行います。右側の「後半部分」は無事に作業が終了したら削除します。3.後半部分の音声トラックを分離:後半部分をタップして選択した状態で、「切り離す」をタップすると、音声トラックとビデオトラックが分離されます。音声トラックがビデオトラックの下に出現します。4.分離した音声トラックの位置をずらす:音声が画面よりも先行している状態なので、音声トラックをタップして選択状態にした後、音声トラックを押さえたまま右方向にずらしていきます。適当に動かすしかないので、これと微調整が、一番難しい作業だと思います。 動かし過ぎたりしたら、作業画面の右上の「戻る」ボタンをタップすると、作業前の状態に戻ります。5.微調整する:後半部分の音声トラックを動かした近辺の動画を再生してみて、画面と音声のずれの状況を確認します。まだ音声の方が早い場合は、音声トラックをさらに右方向にずらします。 再生してみて、行き過ぎていれば、音声トラックを左方向に戻します。タイミングが合うまで調整します。6.後半部分の最初の無音部分をカット:必ずしも必要ではありませんが、音声トラックを右にずらしたので、後半部分のビデオトラックの最初の部分は無音になっています。 音声トラックに影響がないようにするため、ビデオトラックの無音部分の最後コマのところより少し手前の位置に縦線が合うようにします。後半部分のビデオトラックを選択し、「分割」をタップします。 切り分けた無音部分を選択し、「削除」をタップします。無音部分を残しておくのであれば、この作業は不要です。 削除するビデオトラックの部分と音声トラックが重なっていると、ビデオトラックを削除すると音声トラックも一緒に削除されるので、分割の際に重ならないように注意する必要があります。失敗したら、右上の「戻る」ボタンをタップします。7.後半部分の最後尾の音声トラックの調整:これも必要ではありませんが、音声トラックを右方向にずらしているので、ビデオトラックの最後の端よりも音声トラックが右側にはみ出している部分があります。 この右側にはみ出している部分が無音になっている場合は、音声トラックのはみ出している部分を分割して削除します。8.修正状況の確認:前半部分の終わりあたりから、後半部分まで再生して修正が成功しているかどうかを確認しましょう。 後半部分を複製した場合、「前半部分+後半部分+後半部分」となっているはずなので、複製した後半部分を削除します。複製していなければ、この作業は不要です。9.トランジション効果の挿入:これは不要ですが、お遊びとしてやってみました。前半部分と後半部分をつなぐ部分に画面転換の効果を簡単に入れることができます。 前半部分と後半部分の間にある小さな四角の部分をタップすると、「スライド」や「ワイプ」「フェード」など好みのものを選ぶことができます。結合部分の前から再生してみるとどのような効果なのかを確認できます。10.編集終了・保存:左上の「完了」をタップし、「□」と「↑」が重なった形のボタン(共有ボタン)をタップして「ビデオを保存」を選択します。 画面サイズを選択できますが、元の動画ファイルのサイズに近いものを選べばよいと思います。 保存にはかなり時間がかかりますので、保存が始まったらそのまま放置するだけです。保存が終了したら、「写真」のところに保存されているはずですので、「写真」を開いて確認します。 文章にすると大変な作業のようですが、保存にかかる時間を除くと15分もかからないでできると思います。 iMovieを使ったことがある人ならば10分もかからないでしょう。iOSはすごいですね。 iOS端末の価値は、ハードウェアの価値だけでなく、Apple純正アプリの価値でもあることがわかります。最も低価格なiOS端末の新型ipod touchであれば、ちょっとした動画編集ソフトの価格で購入できます。 この作業によって、昔の「The Covers傑作選」の「怒髪天がカバーした『夏のお嬢さん』」などのビデオを音ずれなしで楽しめるようになりました。【エントリーで!ポイント10倍祭!】Apple 第6世代 iPod touch MKH02J/A ゴールド/16GB-------------------------------------------------------------------------------------Galaxy A7+Rakuten UN-LIMITプランセット(事務手数料3300円込)【15000円相当のポイント還元】価格:22000円(税込、送料無料) (2020/5/31時点)楽天で購入↑楽天市場店で購入すればよかったと思います:アマゾン・プライム・ビデオはHD 1080Pで視聴できます:有機ELなので、黒がきれいです:ヘッドホンでのドルビーアトモスに対応しています。-------------------------------------------------------------------------↓楽天市場以外の有名ストアの利用でも楽天ポイントが貯まります。---------------------------------------------------------------------------------------------------------------------------------------↓実効再生産数を計算できるWebアプリがあります。↓倍加時間についてです。--------------------------------------------------------------------------↓ECDCデータ版ダッシュボードはこちらからアクセスできます。-------------------------------------------------------------------------【ダッシュボード「COVID-19 Transition Graphs」を試作】こちらは、ジョンズ・ホプキンス大学のデータを利用したダッシュボードです。中国本土以外の地域への感染が拡大しているため、国別、地域別の感染者数の推移を簡単に確認できるダッシュボードを試作しています。随時、ページを追加しています。グラフのデータは、右上部分の操作でダウンロードすることができます。アメリカの「地域別の変数」を前処理して、「州別」での推移をグラフ化できるようにしました。また、州コードのフィールドを作成してコロプレス地図も作成しています。楽天ブログでは「iframe」タグが使えないので、Bloggerのページから利用できるようにしています。無料で利用できる、グーグルの「データポータル」のダッシュボードです。データさえあれば、簡単に作成できます。「国」別、「地域」別に日ごとの感染者数の推移を見ることができます。↓ダッシュボードの試作です。下記リンクのページから利用できます。ジョンズ・ホプキンス大学の「JHU CSSE」の「Covid19 Daily Reports」のデータを利用しています。 EdgeブラウザやIEブラウザなど、Chromeブラウザ以外での利用の場合はうまく表示されないことがあるようです。↓上記のダッシュボードのデータの出所のサイトです。マップがメインのダッシュボードです-----------------------------------------------------------------------------------------↓WHOのサイトでも、感染者数、地域などの「Situation Report」が日々更新されています。関心がある場合は、一日に一度見るといいのではないかと思います。↓日本のインフルエンザの「定点当たり報告数」をグラフ化できるダッシュボードを試作。都道府県別にグラフ化可能です。------------------------------------------------------ 新型コロナウイルス(2019-novel coronavirus)対策もインフルエンザ対策と同じで、手洗い、うがい、マスク着用(咳エチケット)、免疫力アップなどが対策になるようです。【3/6再入荷】【お一人様3個まで】LEC レック 除菌の【激落ちくん】320ml 除菌 激落ち キッチン アルカリ電解水 配合 アルコールスプレー 除菌スプレー【RCP】【S-659】【キャッシュレス 還元 対象店】価格:260円(税別、送料別)(2020/3/7時点)楽天で購入----------------------------------------------------------------------------★おすすめの記事 ◆How Windows Sonic looks like.:Windows Sonic for Headphonesの音声と2chステレオ音声の比較:7.1.2chテストトーンの比較で明らかになった違い:一目で違いがわかりました---------------------------------------------------------------------------------------------------------------------------------------------------------------------
2019.06.14
閲覧総数 58177
-
14

◆Netflixの配信が5.1ch音声なのかATMOS音声なのかを確認する方法:NetflixのWindows 10アプリでショートカットによってオーディオとビデオの統計情報を確認できます
ネットフリックスのプレミアムプランを利用していた時に、ATMOS音声の作品でも、Windows 10アプリでの再生時の音声選択メニューでは「5.1ch」という表示しかなく、ATMOS音声が配信されているかどうかを確認する方法がわからず、ネットフリックスに問い合わせたりしましたが、確かな回答を得られませんでした。 先日、ブログの「コメント欄」で、パソコンでの再生時に5.1ch音声なのかATMOS音声なのかを確認する方法を教えていただいたので、下記にまとめました。 貴重な情報を「コメント欄」に寄せていただいた方に感謝します。ありがとうございます。Ctrl+Shift+Alt+D ・・・画面に統計情報を表示 ブログの「コメント欄」で教えていただいた情報ですが、NetflixのWindows 10アプリでショートカットの操作「Ctrl+Shift+Alt+D」によって、オーディオとビデオのビットレートなどの統計情報を確認することができます。「5.1ch」や「2ch」といった情報も表示されます。 ビットレートの値から、再生している音声が5.1ch音声なのかATMOS音声なのかを確認することができるようです。 なぜ、ビットレートから5.1ch音声なのかATMOS音声なのかがわかるのかというと、これも「コメント欄」で教えていただいた情報に基づいています。ビットレートの下限値が5.1ch音声の場合とATMOS音声の場合で異なる Netflix(https://media.netflix.com/en/company-blog/bringing-studio-quality-sound-to-netflix/)が公開している情報によると、5.1ch音声の場合とATMOS音声の場合では、下限のビットレートがそれぞれ、192kbs、448kbsとなっています。下限値ということなので、それぞれ、それらよりも高くなる場合もあり得ます。 統計情報で表示されているビットレートが192kbsであれば、5.1ch音声であると考えられ、少なくとも192kbsでは、ATMOS音声ではないということがわかります。448kbsの場合は、ATMOS音声である可能性が高いと考えられます。「可能性が高い」というのは、192kbs、448kbsは「下限」とされているので、5.1ch音声でも192kbsを超える場合があり得るからです。 ただし、私の環境下でWindows10のアプリでの再生では、5.1ch音声のドラマや映画、アニメなどでのビットレートは「192kbs」です。ビットレートは端末のOSや回線速度などで異なる「可変型」「適応型」のようなのですが、10作品ほどで確認しましたが、どれも「192kbs」です。私の環境では、5.1ch音声の場合、「192kbs」を超えることはないようです。 ということは、仮にATMOSの作品で、ビットレートが「448kbs」となっていれば、ATMOS音声が配信されていると判断してよさそうです。 現在、スタンダードプランのため、確認はできませんが、プレミアムプランでATMOSの作品を、5.1ch音声を選択してアプリで再生した場合に、ビットレートが「448kbs」となっていれば、ATMOS音声だと考えてよいのではないでしょうか。↓例えば、『ロスト・イン・スペース』は、プレミアムプランでは、ATMOS音声のはずです。 なお、Windows 10のパソコンでは、Windows Sonic for HeadphonesやDolby Atmos for Headphonesをオンにすることによって、普通のイヤホンやヘッドホンで仮想サラウンド音声を楽しめます。 ネットフリックスは、Windows 10のアプリでの再生で5.1ch音声やATMOS音声(ATMOS音声はプレミアムプランの場合)を利用できます。ネットフリックスのアプリのキーボードでの操作 キーボード操作で、公式に紹介されているのは、「スペースキー」による一時停止/再生再開の操作です。 NetflixのWindows 10アプリでの一時停止/再生再開の操作は、マウスでは使い勝手がよくありません。 アマゾン・プライム・ビデオの場合は、画面のどこでもクリックすれば一時停止ができますが、ネットフリックスのアプリの場合は、一時停止する際に、左下のところにポインターを動かす必要があります。 ネットフリックスの場合は、マウス操作よりも、「スペースキー」によって一時停止/再生再開の操作をする方が簡単だと思います。★おすすめの記事 NetflixのDolby Atmos対応作品を、Windows10のノートパソコンとヘッドホンで視聴するには・・・ (2)◆今後、アマゾン・プライム・ビデオは「Edge」ブラウザで観ることにしました:動画配信サービスの「HD」画質と「HD 1080p」画質。回線速度によって決まるというけれど、それは本当でしょうか?◆Netflix:「ストレンジャー・シングス NG集」が公開されました:「Bloopers」とは「NG集」のことでした。◆Netflixの4半期決算報告で紹介されている作品は?:決算報告資料は、Netflixの話題作を探す一つの手段です◆Netflix (NFLX)の第3四半期決算発表で、NFLXの株価上昇:1株利益が予想を上回る:「ストレンジャー・シングス」効果?で有料会員数の増加数は前年同期を上回る◆Windowsパソコンで、Netflixを観る時に、Windows Sonic for HeadphonesやDolby Atmos for Headphonesをオンにする理由:「Amaze」トレーラーの録音データの分析から:Reasons to turn on Windows Sonic◆やっぱり、Windowsパソコンで、Netflixを観る時に、Windows Sonic for HeadphonesやDolby Atmos for Headphonesをオンにする理由:「Amaze」トレーラーの録音データの分析から(その2)◆How Windows Sonic looks like.:Windows Sonic for Headphonesの音声と2chステレオ音声の比較:7.1.2chテストトーンの比較で明らかになった違い:一目で違いがわかりました----------------------------------------------------------------------------------------------------------
2020.01.13
閲覧総数 5408
-
15

◆プロ野球 セ・パ両リーグの球団別年間入場者数の推移(1952年~2019年)です:「R」によるバーチャート・レース
日本野球機構が公表している、球団別年間入場者数データから、「R言語」によってバーチャート・レースの動画を作成しました。セ・パ両リーグのデータを一つにまとめています。編集には、WindowsのフォトとiMovieを使いました。・レーシング・バーチャートを作成するコードの一例は、こちらのページにあります。 バーチャート・レースの動画をyoutubeにアップしました↓折れ線グラフでは、線が多くてわかりにくいので、バーチャート・レースの動画の方がわかりやすいと思います。全体の傾向としては、入場者数は増加傾向にあるようです。「ライブ感」を楽しむ観戦スタイルが増えているのかもしれません。↓セントラル・リーグはこちらです↓パシフィック・リーグはこちらです★おすすめの記事 ◆プロ野球 セ・パ両リーグの球団別年間入場者数の推移(1952年~2019年)です:「R」によるバーチャート・レース◆過去11年間の週別のインフルエンザの「定点当たり報告数」の推移のアニメーション・グラフです◆インフルエンザの流行が始まったようです:今年は流行の始まりが早いようです◆今後、アマゾン・プライム・ビデオは「Edge」ブラウザで観ることにしました:動画配信サービスの「HD」画質と「HD 1080p」画質。回線速度によって決まるというけれど、それは本当でしょうか?◆Netflix:「ストレンジャー・シングス NG集」が公開されました:「Bloopers」とは「NG集」のことでした。◆Netflixの4半期決算報告で紹介されている作品は?:決算報告資料は、Netflixの話題作を探す一つの手段です◆Netflix (NFLX)の第3四半期決算発表で、NFLXの株価上昇:1株利益が予想を上回る:「ストレンジャー・シングス」効果?で有料会員数の増加数は前年同期を上回る◆How Windows Sonic looks like.:Windows Sonic for Headphonesの音声と2chステレオ音声の比較:7.1.2chテストトーンの比較で明らかになった違い:一目で違いがわかりました----------------------------------------------------------------------------------------------------------
2020.01.25
閲覧総数 1440
-
16
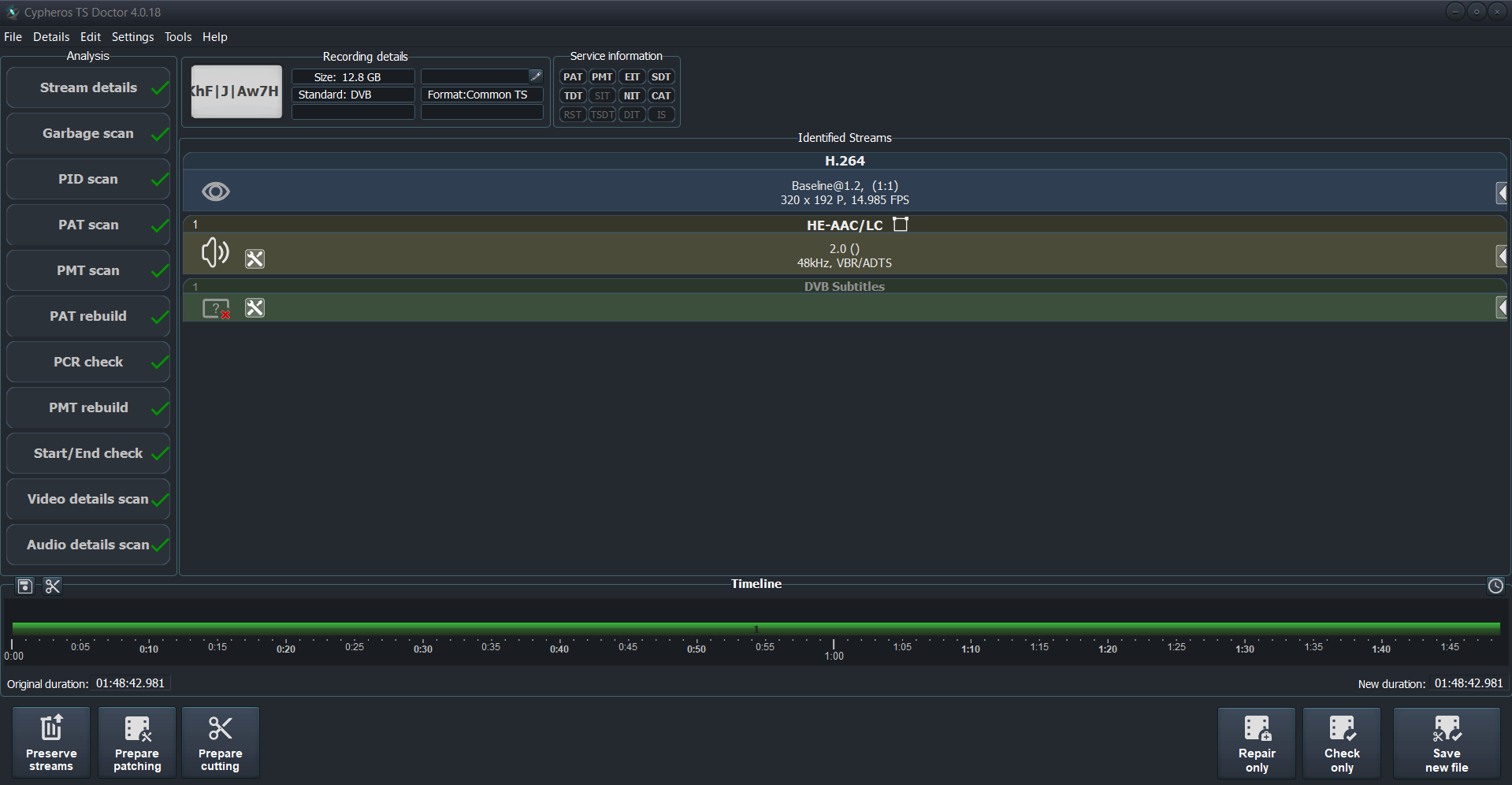
【foltia Anime Locker】MP4ファイルの作成が失敗してもOK?:ワンセグデータのコンバート
HDDの劣化によるものでしょうか、foltia Anime Lockerで録画した後のMP4ファイルへの変換が失敗していることが増えてきているようです。MP4ファイル自体が作成されないケースは少ないですが、ワンセグのような画質で無音のMP4ファイルができているケースが多く発生します。また、画質に問題がなくても音ズレが発生している場合があります。特に、同時に複数番組を録画した場合に不具合が発生しているようです。MP4ファイル作成に失敗しているTSファイルをダウンロードして再生しようとしても再生できない場合があります。TSファイルをVLCメディアプレーヤーで再生する際には、再生対象の「プログラム」(チャンネル)を選択できます。foltia Anime Lockerで、TSファイルにマルチストリーム、ワンセグデータなどがすべて残る設定※にしているため、ワンセグデータが残っています。地デジ番組の録画ファイルの場合は、3チャンネル分のデータとワンセグデータなどが含まれていて、フルセグが再生できない場合でもワンセグデータは多くの場合は生きているようです。※コンフィグ設定で「地デジ録画時にHDスプリットを行うか」を「No」としておく。VLCメディアプレーヤーで再生する際に、メニューのプログラム選択で「(放送局名)携帯」を選ぶとワンセグデータが再生できました。一方、メインストリームは再生できません。どうやら、録画時にメインストリームの録画に失敗しているが、ワンセグデータの録画はできている、ということのようです。作成されたMP4ファイルの画質がワンセグ画質であることと符合します。ということは、TSファイルをダウンロードして、ワンセグデータをごにょごにょすれば、画質が低いがとりあえず視聴できるファイルにすることができるようです。とりあえず、TS ConverterというソフトでTSファイルから動画ファイルを作成できました。しかし、この方法でできる動画ファイルは画質の割にファイルサのイズがとても大きいという問題があります。TsSPliterとかでワンセグデータのみを取り出すことも試してみたいですが、TsSPliter1.23の入手ができていません。【追記】----------------探し回って、ようやく、TsSPliter1.23のTsSplitterGUI.exeをようやく入手できました。このソフトを使って、ワンセグデータを削除する使い方をする人が多いようですが、簡単にTSファイルからワンセグデータを取り出すことができました。これは、後述のTS-Doctorより手軽です。今度、CLI版を試そうと思います。録画ファイルのバッチ処理ができれば、ワンセグチューナーなしで、ワンセグ野郎的な「ワンセグ録画ファイルのアーカイブ」を作成できそうです。-----------Chat-GPTで推薦された、TS-Doctorというソフトでワンセグデータ(文字化けしていますが、上から4番目)を読み込んでから書き出すと、ファイルサイズの小さな動画ファイルができました。 TS-Doctorは日本語対応していないので、プログラムの選択肢が文字化けしてしまう点が残念ですが、VLCメディアプレーヤーでプログラムを見ておけばワンセグが上から何番目かはわかります。メニューを見ると、ファイルの修復機能もあるようですが、その機能の詳細はよくわかりません。現状の結論は、MP4ファイル作成に失敗しているTSファイルをダウンロードし、TS-Doctorでワンセグデータを読み込んでから書き出すという対処方法がTS Converterを使う方法よりも良いということです。【追記】TsSPliter1.23を利用してワンセグデータを書き出す方法のほうがより手軽です。↓12.8GBのストリームのうちワンセグデータは200MBそもそも、複数番組同時録画時の対策用として、ワンセグデータだけ録画できるオプションがあればいいのですが。。30分で60MBくらいなので、扱いやすく、ストレージも圧迫しません。一方、TSファイルのメインストリーム(フルセグ)が再生可能でも、MP4の作成に失敗しているケース(ほとんどが無音とか音ズレになっているケース)は、A's Video Converterでハードウェアエンコード方式でTSファイルからMP4を作成する方法で対処することにしました。ハードウェアエンコードで、TSファイルから短時間でMP4ファイルが作成されます。設定項目がたくさんありますが、何をどうするのがベストなのかがわかりません。少なくとも、フィルタの設定のところで、「ノイズ除去」の設定をしていないと、ブロックノイズまみれとなるようです。「ノイズ除去」の設定をすると、処理時間が長くなりますが、かなり劇的な効果があり、文字が破綻したりすることが少なくなります。ただし、Anime Lockerで変換した画質と比べるとブロックノイズが多く発生しています。設定を変えることで減らせるのかどうか、試行錯誤が必要なようです。↓A's Video ConverterでGPUが処理に活用されていることがわかります。低画質でもよい番組ば、foltia Anime Lockerでフルセグ録画して、A's Video Converterでエンコードしたほうが電力消費量が少なそうです。
2023.03.19
閲覧総数 677
-
-

- 携帯電話のこと
- 息子とSoftbankショップへ行きました…
- (2024-11-24 00:22:42)
-
-
-

- 花、風景の写真を撮るカメラとレンズ
- 望遠マクロ撮影(11/3)
- (2024-11-11 14:52:31)
-
-
-

- パソコンサポーターがすすめるパソコ…
- ◎新品 デスクトップパソコン HP 液晶…
- (2024-10-04 11:38:18)
-






