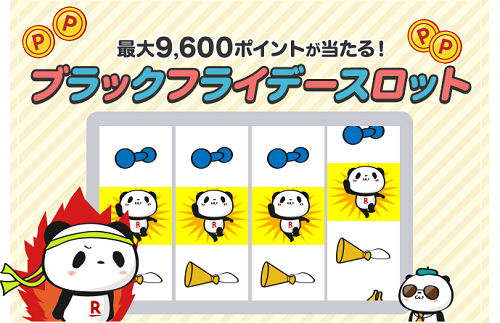CCS社 PCW
CCS社 PCWの使用法
CCS社(Custom Comper Service Inc.)のCコンパイラは現在のバージョン4がリリースされていますが,手元にあるバージョン2.6の使用法を解説する.
このバージョンは,フロッピーディスク2枚で提供されている.Disk1を挿入し,Setupを起動し,指示に従ってDisk2を挿入すると,Windows上で動作する開発環境のPCMがインストールされる.PCMには, 12 bit対応のPCBと, 14 bit対応のPCWはが含まれている.(PCWの起動画面)
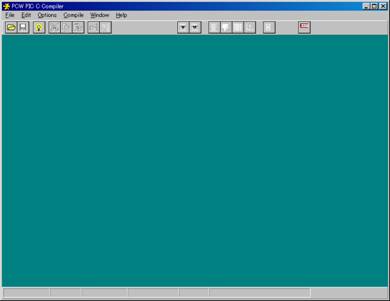
プロジェクト作成は,FileメニューからNew Projectを選択する.
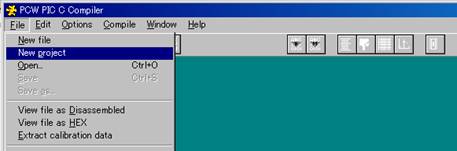
新しいプロジェクトのメインファイルを選択する.ない場合は入力したファイル名で作成される.ここでは,C:\PICwork\ccs\TESTフォルダ内にTEST.Cを作成してみる.
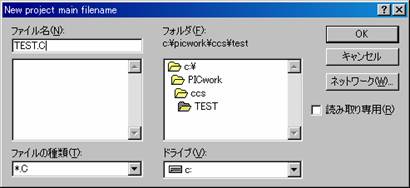
続いて,デバイス名の入力,ここでは,PIC16F84Aを選択する.
そのほか,クロックの発振周波数を入力,発振器のタイプを選択.RCは外付けのRとCによる発振,その他は水晶発振子やセラミック発振子による発振回路,LP,XT,HSの区分は周波数の違い.(文献参照されたし)
RS-232CやI2Cを使うならチェック.使わなければチェックをはずす.

ここで,Timersタブを押して画面を切り替えると,タイマーの設定画面になる.タイマーを使うならここで設定しておく.
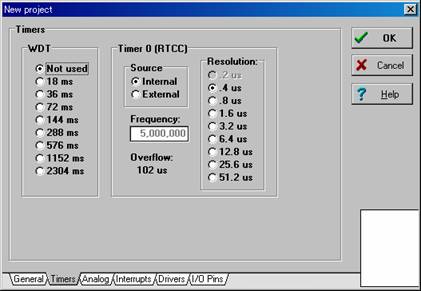
Anlogタブはアナログ入力ピンの設定.
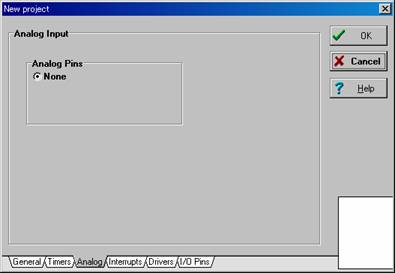
Interruptsは割り込みの設定.
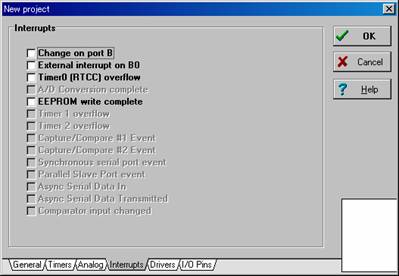
Driversは使用する機器のドライバーの設定.チェックした機器のドライバーが組み込まれる.
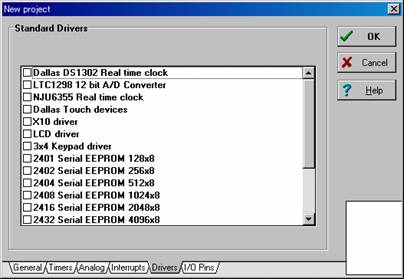
I/O PinsタブはピンのI/Oタイプの設定.I/Oタイプの欄でクリックすると,タイプが変更できる.
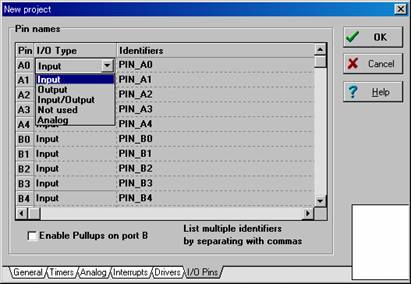
後はOKでプロジェクトの作成完了.プロジェクトの初期設定に応じたヘッダーファイルの作成と関数呼び出しが行われる.
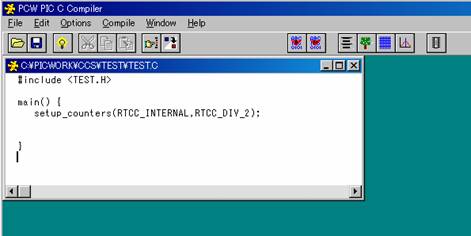
CompileメニューからPCMを選択するとコンパイルが実行される.
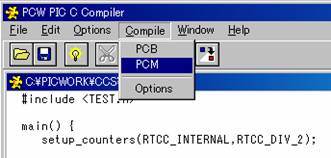
エラーが無ければ,次の画面が表示され,コンパイル完了し,プロジェクトフォルダ内に機械語ファイルが作成される. Returnボタンで編集画面に戻る.
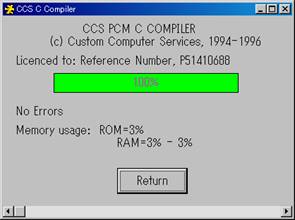
Show Assemblyボタンを押すと,機械語とアセンブリ言語とC言語のソースの対応が表示される.
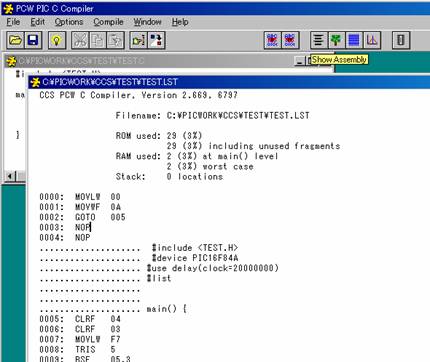
© Rakuten Group, Inc.