AHDLによる設計
AHDLによる作成から回路のダウンロードまで基本的な操作手順(AHDL入力)
1.ロジック設計
2.プロジェクト設定
3.コンパイル
4.デバイス設定
5.ピン設定
6.コンパイル
7.ダウンロード
*表記
斜体文字・・・ウィンドウ
[ ] ・・・メニュー
( ) ・・・例
1.ロジック設計
1.1 Text Editorを開く
Max+plus2 Manegerで[File]-[New]をクリックする。
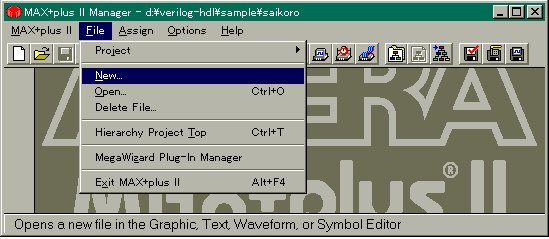
NewでFile TypeをText Editor fileに設定し、OKをクリックする。
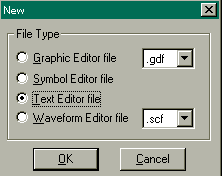
1.2 AHDLで設計する。
Text Editor上で、AHDLを使って設計する
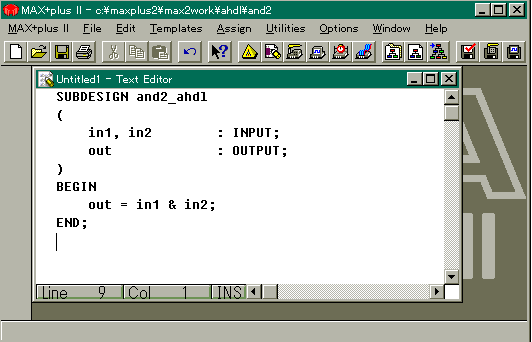
1.3 ファイルを保存する
Max+plus2 で[File]-[Save As]をクリックする。
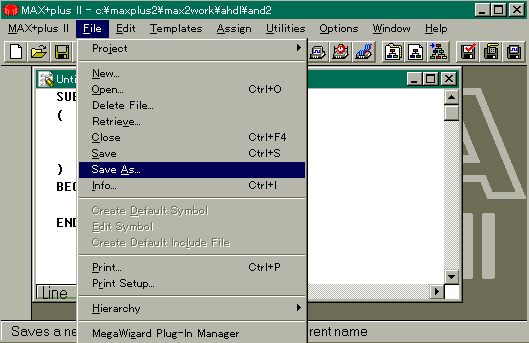
Save Asでファイルを保存するDirectories:(例:c\maxplus2\max2work\ahdl)を選択しAutomatic Extension:を.tdfとしFile Name:(例:and2_ahdl)を記入し、OKをクリックする。
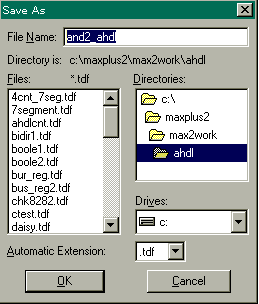
2.Projectを設定する
Max+plus2 で[File]-[Project]-[Set Project to Current File]をクリックする。
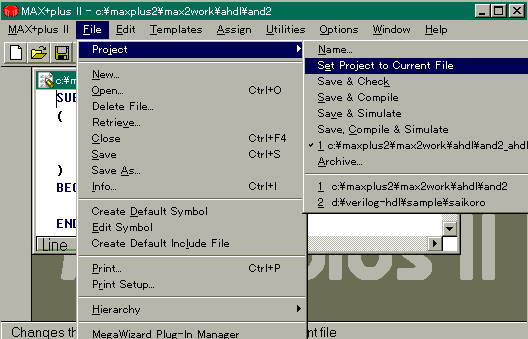
3.コンパイル
Max+plus2 で[Max+plus2]-[Compiler]をクリックする。緑色のトップバーにコンパイルする
Project名が表示されます。(例:c:\maxplus2\max2work\ahdl\and2_ahdl)
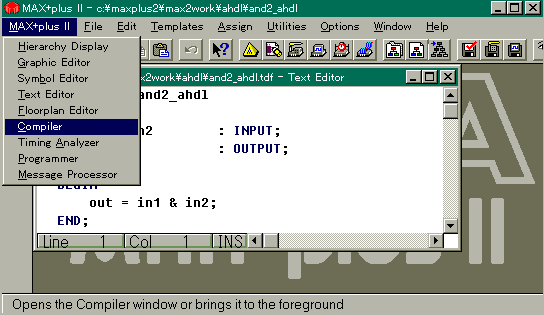
Compiler でStartをクリックします。
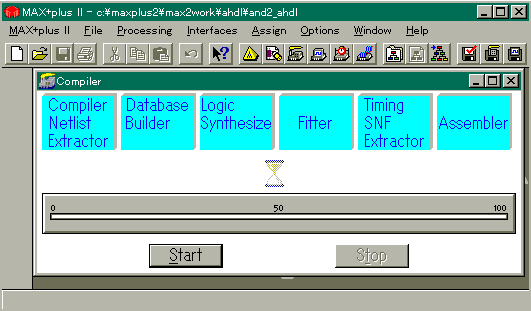
このメッセージがでたらOKをクリックし、次にすすむ。
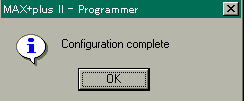
このメッセージがでたらOKをクリックし、Compiler を閉じ
2.AHDLで設計する。に戻り、間違いを訂正する。
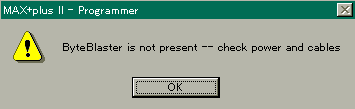
4.デバイス設定
Max+plus2 で[Assign]-[Pin/Location/Chip]をクリックする。
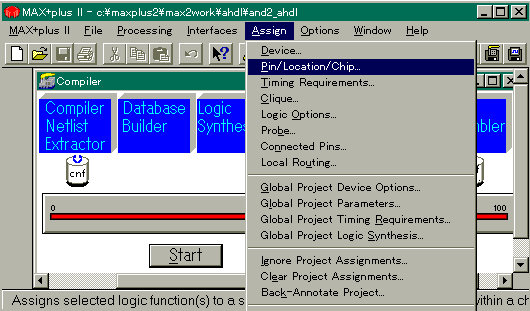
Pin/Location/ChipでAssign Deviceをクリックする。
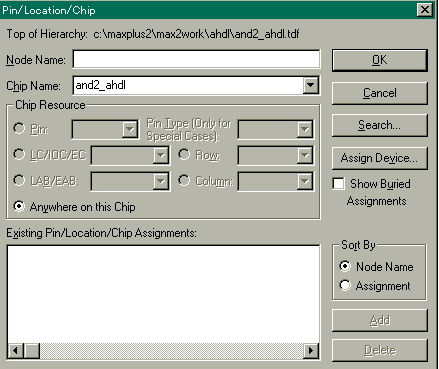
DeviceでDevice Family:をFLEX10Kに、Devices:をEPF10K208-3に設定し、OKをクリックする。
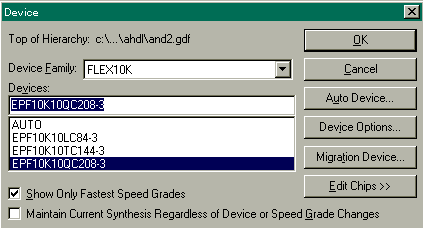
5.ピン設定
Pin/Location/ChipでSearchをクリックする。
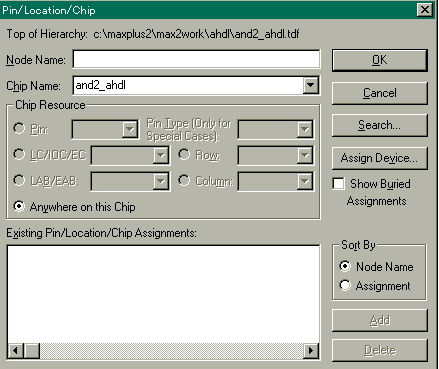
Search Node DatabaseでListをクリックし、Names in Database:から設定するピンを選択し、OKをクリックする。

Pin/Location/ChipでChip ResourceのPin:とPin Type:でピン設定し、Addをクリックする。
(例:FPGAボードの回路図を参照し、トグルスイッチの1つを入力に割り当てた。)
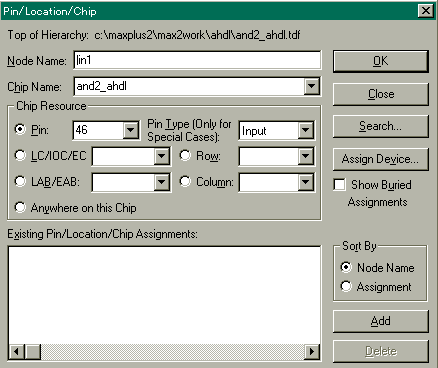
Pin/Location/ChipのExisting Pin/Location/Chip Assignments:にピン設定データが表示される。
引き続きSearchをクリックし、同様に残りの入出力ピンの設定を行い、OKをクリックする。
(例:FPGAボードの回路図を参照し、入力にトグルスイッチを出力にLED接続端子を割り当てた。)
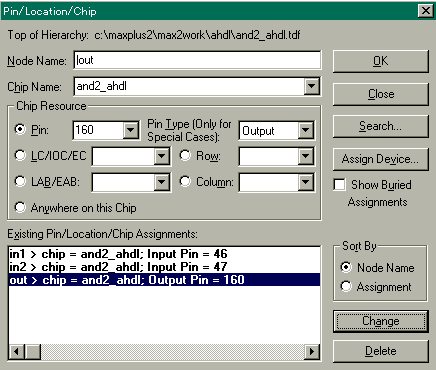
6.コンパイル
Max+plus2 で[Max+plus2]-[Compiler]をクリックする。
緑色のトップバーにコンパイルするProject名が表示されます。(例:c:\maxplus2\max2work\ahdl\and2_ahdl)
Compiler でStartをクリックします。
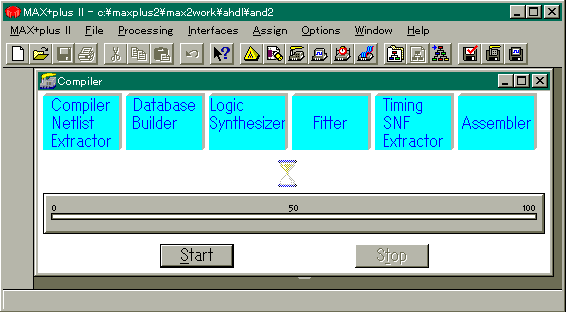
このメッセージがでたらOKをクリックし、次にすすむ。
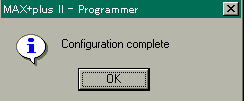
このメッセージがでたら、いいえをクリックします。
このメッセージがでたらOKをクリックし、Compiler を閉じ 7.デバイス設定、8.ピン設定に戻り、間違いを訂正する。
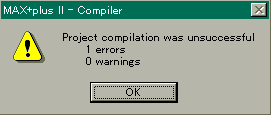
7.ダウンロード
Max+plus2 で[Max+plus2]-[Programmer]をクリックする。
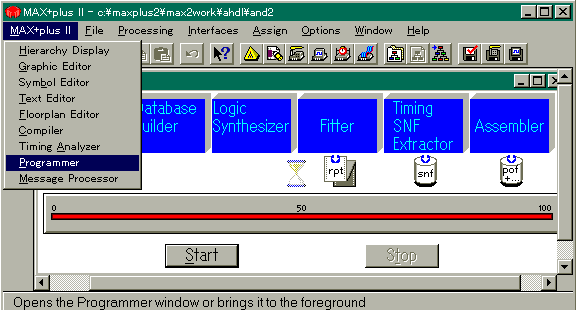
このメッセージがでたらOKをクリックし、Max+plus2 で[Options]-[Hardware Setup]をクリックする。
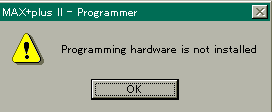
Hardwar SetupでHardware Type:をByteBlasterに、Parallel Port:をLPT1:に設定しOKをクリックする。
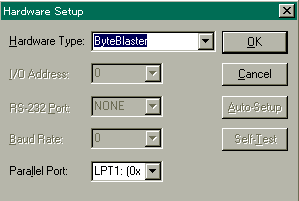
ダウンロード用ケーブルをプリンタポートとFPGA基板に接続し、FPGA基板電源をONにする。
ProgrammerでConfigureをクリックする。
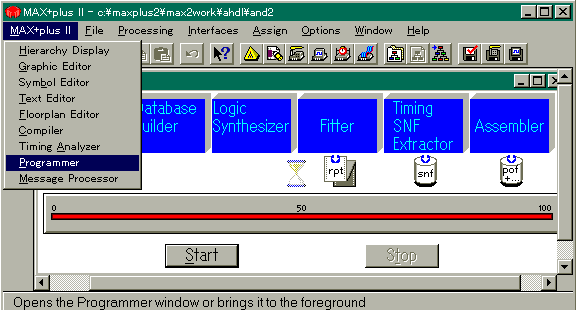
このメッセージがでたらOKをクリックし、基板で動作検証をします。
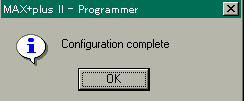
このメッセージがでたらOKをクリックし、ケーブルと電源を確認し再度Configureをクリックする。
ジャンル別一覧
人気のクチコミテーマ
-
-

- パソコンサポーターがすすめるパソコ…
- ◎中古 ノートパソコン パナソニック …
- (2024-05-29 11:53:43)
-
-
-
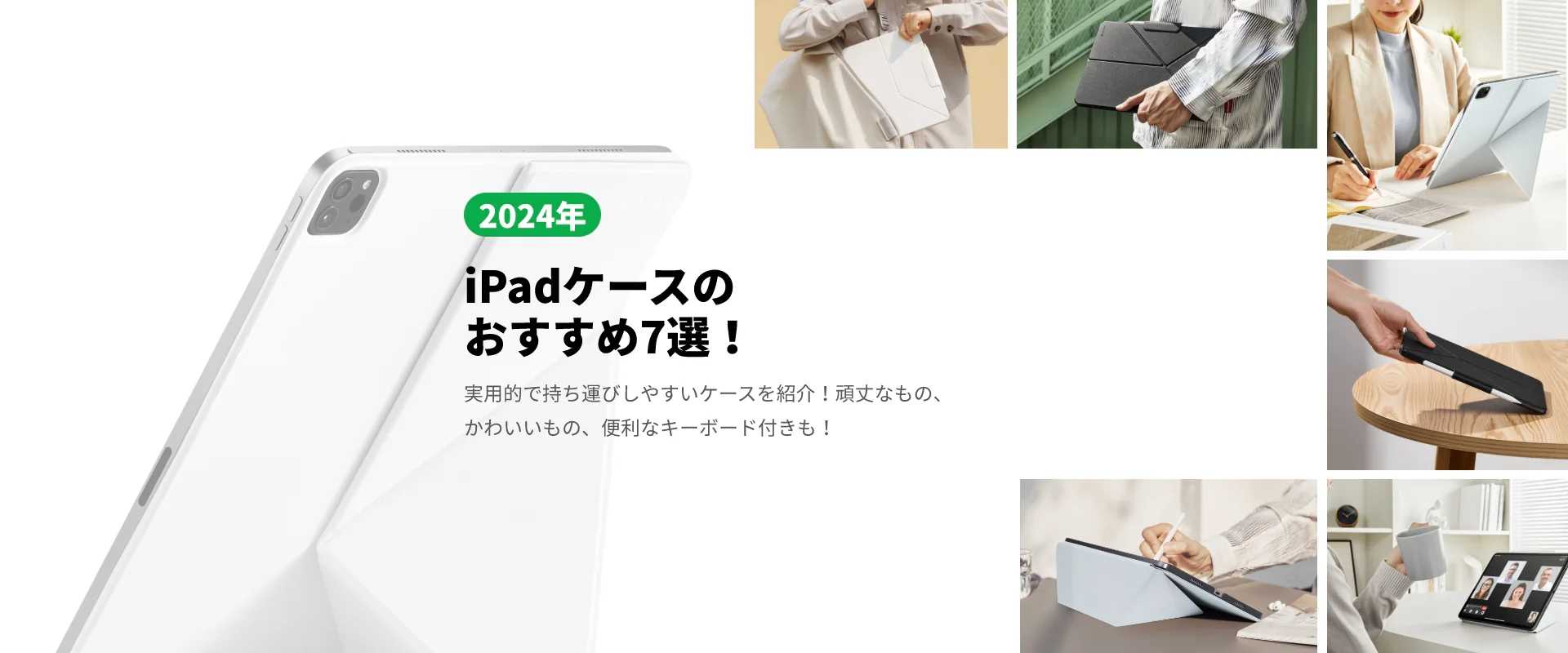
- iPad
- 【iPad Pro 2024】iPadケースのおす…
- (2024-04-24 15:57:48)
-
-
-
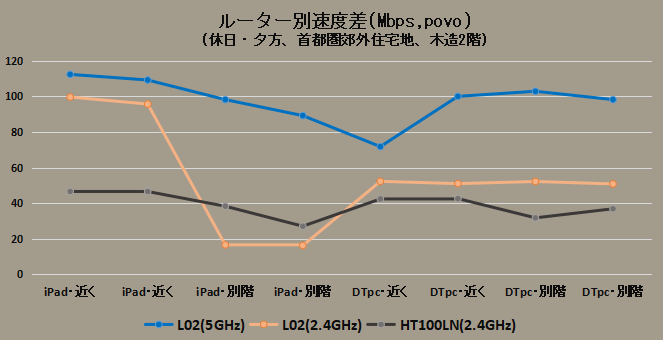
- モバイルよもやま
- 4G通信用ホームルーターの速度比較 …
- (2024-05-27 20:53:43)
-
© Rakuten Group, Inc.



