● シートの保護
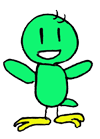
やあ ひっこりんだよ
今日はまたまた住所録のシートの話
住所録をクリックして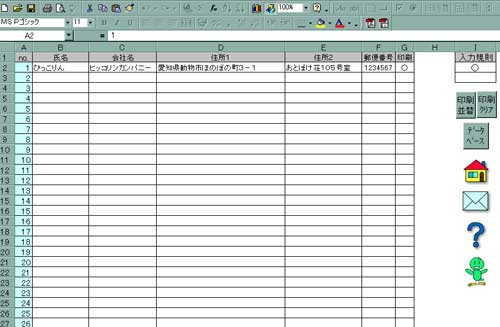
出てくる
このシート
実は一定の場所にしか入力できないようになっている
気づいていた?
例えば数字の書いてあるA1やA2に別の数字を入れてみて
ほら 入力しようとすると
こんなメッセージが出る
これはシートの保護機能なんだ
この機能
このようなプログラムには必要不可欠な機能だね
だって いろんな人が使うんだ
何をするか解らないだろ
だから重要な関数など書き換えられないように保護できるようになっているんだ
こういった機能便利なんだけど
チャンと使っているのはあまり見たこと無いでしょう
ははは
じゃあ 実際にどうやってやるのか
実は簡単なんだよ
セルの書式設定で変更ができるんだけど
元々一つ一つのセルには基本の設定があって
その設定の一つにセルの保護設定がある
そして 標準では保護機能を使うとすべてのセルは保護されて
書き込みできないようになるんだ
だから
保護しても書き込みができるように
書き込みを必要とするセルには保護をかけない設定に変更すれば良いんだ
それではやってみよう
まずEXCELを立ち上げてみて
そして任意のセルをクリックする
そして
右クリックして「セルの書式設定」を選択する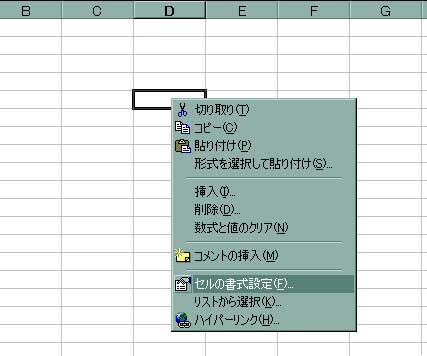
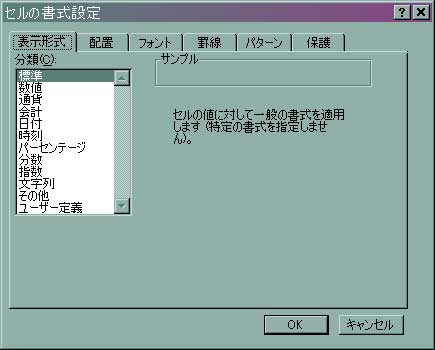
出てきたダイヤログボックスのタブ「保護」をクリックする
すると
このような状態に最初からなっている
この状態は
シートの保護を設定するとこのセルは保護されますよという設定なんだ
だから このロックのところのチェックをはずすんだ
そしてOKをおせばこのセルは保護しても書き込みができるようになるんだ
それでは次にシートを実際に保護して
書き込みができるようになったか確認してみよう
保護の仕方は
ツールから保護を選択し→シートの保護を選択する
こんな感じだね
すると
パスワードの入力画面が現れる
まあ パスワードは入力しなくて良いよ
パスワードを忘れちゃったら困るからね
実際の説明している住所録の保護もパスワードは掛けていないので安心してね
OKを押せばこのシートは保護される
試しにどれか保護を解除していないセルに入力してご覧
保護されているという警告文が表示されるでしょう
しかし 先ほどの操作で保護のチェックをはずしたセルは
このように入力ができるんだ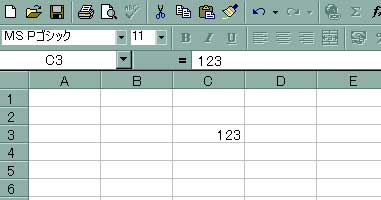
保護を解除して通常のシートに戻すには
保護の解除を選択すれば良いんだ
シートの保護の仕方
解ったかな?
自分の作ったEXCELファイル
関数や計算式を入れたセルがあるのなら
一度 こういった処理もしてみたらどうだろう
今日はここまで
次回は
データベースの使い方だよ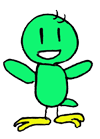
-
-

- デジタル一眼レフカメラ
- 今ならまだ買える!Nikon 一眼レフカ…
- (2024-11-10 10:56:12)
-
-
-

- 新製品発売情報・予約情報
- 急いで!!本ズワイガニがWクーポン…
- (2024-11-28 01:21:10)
-
-
-

- 新生活にむけてほしい家電は?
- 引っ越し準備〜お掃除編
- (2024-11-25 09:44:01)
-


