LANの構築(7)
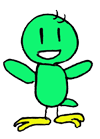
やあ ひっこりんだよ
やっと2台のPCが設定できた
インターネットに接続できた
後は2台のパソコンの共有とプリンタの共有だよ
まずは今の状態はこんな感じだよ
2台のパソコンがインターネットに繋がっている
今度はファイルの共有だよ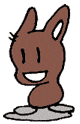
共有ってなに?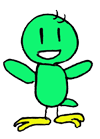
うん
パソコン同士の中身をLAN上で見る
そして ファイルのやりとりして 右のパソコンでやっていた仕事を左のパソコンでやる
右のパソコンに繋いであるプリンタに左のパソコンから印刷する
そんなことが出来るようにするんだよ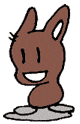
へえ べんりよね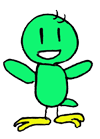
うん
でも それには一つちゃんとしておかないといけない
まず 同じワークグループにならないといけない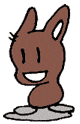
ワークグループ?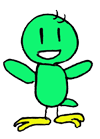
うん
やってみよう
まず マイコンピュータを右クリックして
プロパティを出すんだ

ネットワークIDをクリックして共通のワークグループ名を入れる
ここでは
ワークグループを「hikkorin」にしている
再起動するとワークグループができあがる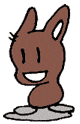
ほおほお
ワークグループはクークが良いな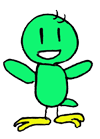
はははは だめ!!
次は 共有フォルダを作るよ
共有フォルダを決めたらそのフォルダを右クリックするんだ
共有と書いてあるところをクリックする
このフォルダを共有するをクリックする
そして適用を押せば共有化は完成だ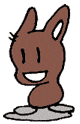
なんだ 簡単じゃない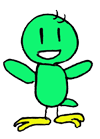
はははは
そうだね
次は
プリンターの共有だよ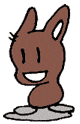
うん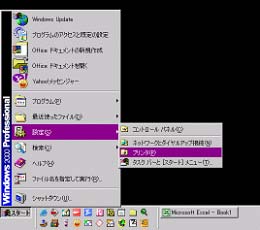
スタートメニューから設定
そしてプリンタを出す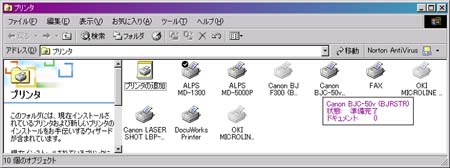
共有したいプリンタを右クリックして共有を選択する

ここで 共有を選ぶ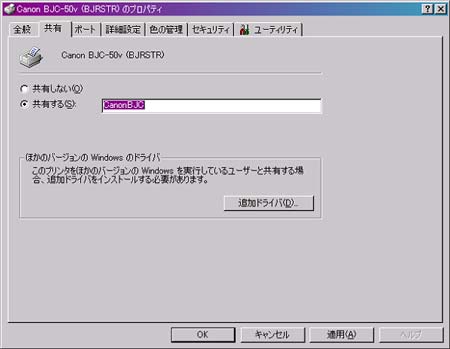
プリンタのアイコンが共有の印の手が付いた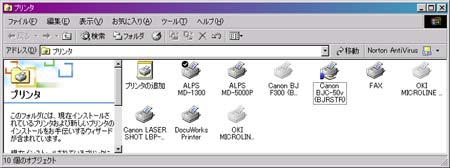
適用を押せばこのプリンタはこのパソコンが起動している間はいつでもほかの
パソコンから使うことが出来る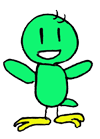
じゃあ ほかのパソコンを起動して今のパソコンのプリンターを使えるようにしよう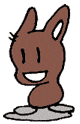
やった!
ワクワク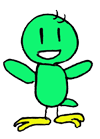
先ほどと同じようにプリンタフォルダを出して
プリンタを追加する
ウイザードが出るので設定を始めるよ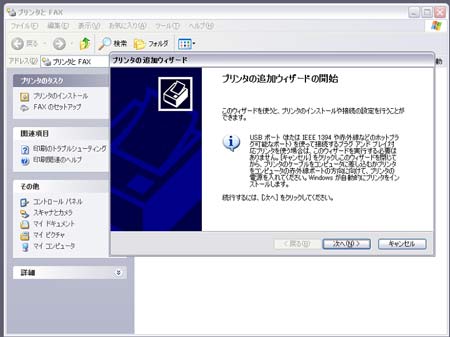
ネットワークプリンタを選択する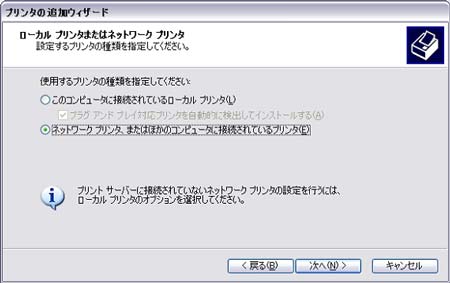
プリンタを参照するを選択して次へ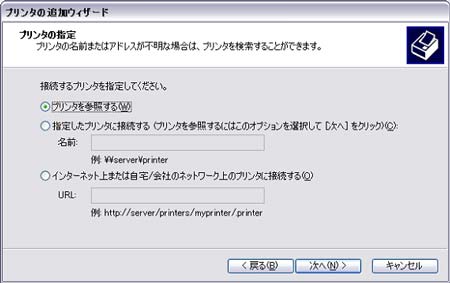

ネットワーク上にHIKKORINと言うワークグループ
その下にパソコンの名前が有り そこに+マークが有る
そこをクリックする
すると先ほど共有したプリンタが現れる
そのプリンタをクリックして次ぎへを押す
ハイを押せばこれでお終い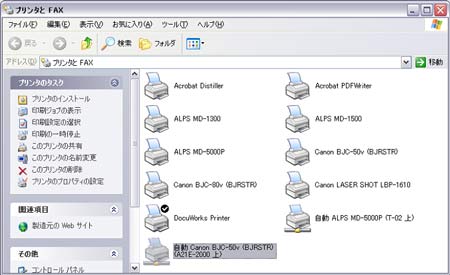
これで共有プリンタが作られた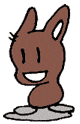
ねえ おとうさん プリンタ多くない?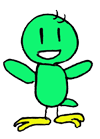
はははは 細かいことをいちいち気にしないの
-
-

- モバイルよもやま
- 5000m落下したiPhone,無傷で発見 !
- (2025-06-13 17:24:35)
-
-
-

- 大好き!デジカメ!
- CP+ 注目のコンパクトカメラはPowerS…
- (2025-03-09 00:00:19)
-
-
-

- iPad
- イチオシ BETTDOW Magic Keyboard 2…
- (2025-10-02 04:19:46)
-


