●ウイルス(4)

やあ ひっこりんだよ
今回はウイルスの4回目
無料のアンチウイルスソフトの2回目だよ
avast!
前回はインストールまでお話ししたので
今回はその使い方についてお話しするよ
この 無料なのに高機能のアンチウイルスソフト
何が凄いかと言えばすべて日本語対応で出来ていること
そして 好感の持てる外観と判りやすいボタンや軽い動作が揚げられる
みんなは 納得してもらえたかな
さて そのプログラム 前回もお話ししたように期限付きなんだ60日間の限定使用が許されている
このまま何もしなければ60日間でプログラムは使えなくなる
それを解除するには 制作者のサイトでユーザー登録をしないといけない
この登録も無料なのですぐにやっいぇろかないといけない
そして これも難しくない
じゃあ 登録の仕方を教えるよ
1)まず最初にavast!を起動させよう
右上の▲をクリックしてメニューを表示させる
そしてメニューからavast!についてをクリックする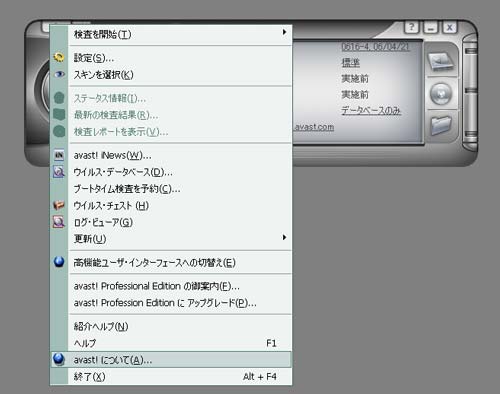
avast!についてが表示される
この中の下のボタン「ライセンスキー」ボタンをクリックする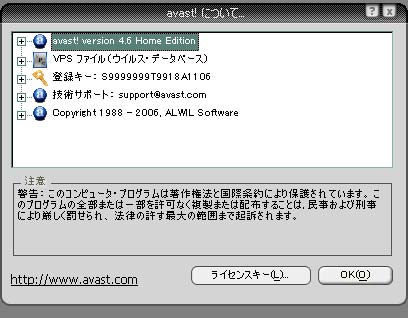
とライセンスキー登録画面が出たかな?
ここで「プログラムの登録」文字列を押す
するとavast!の登録ページが現れる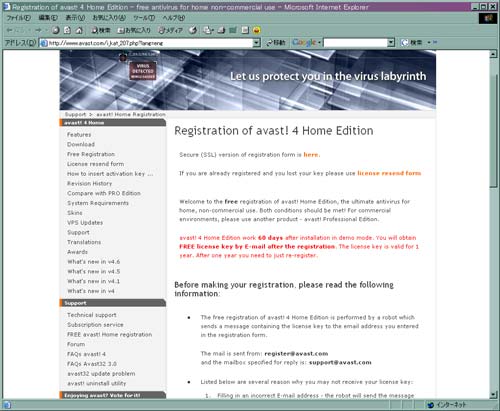
このページの下に登録画面があるんだ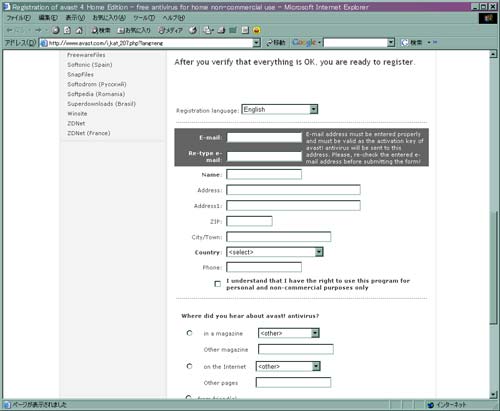
ほらね、ここで日本語をまず選択する
すると翻訳された日本語ページになるよ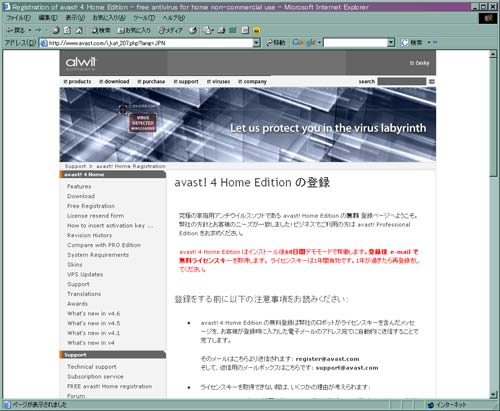
下にスクロールして入力画面にする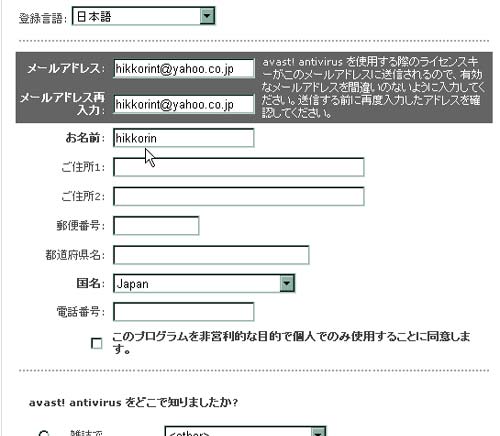
入力項目は沢山用意されている
でも
上に記入したメアドとお名前、国名の入力だけで良いよ
後は任意となっている
まあ 記入したい人は書いてあげて
僕は上のように記入して登録ボタンを押したよ
すると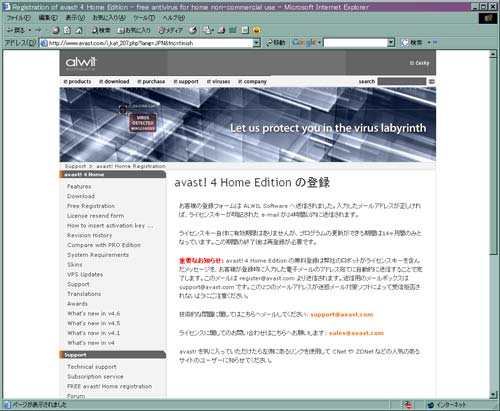
登録が終了したことをお知らせしてくれる
自動でメールが配信されているので
メーラーから確認してみよう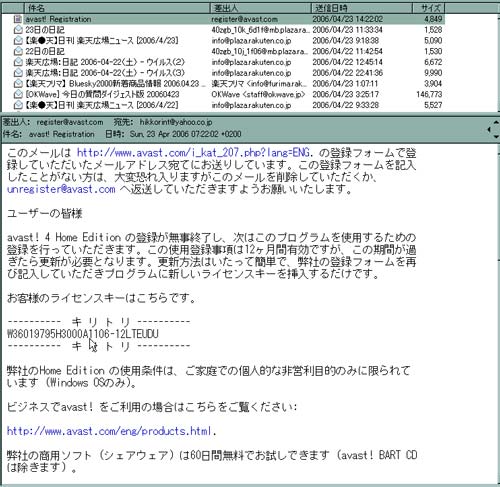
ほらね
このようにメールが届いている
僕のライセンスキーはキリトリで囲まれた(ポインターのところ)に書いてあるのがそうだよ
先ほど出したこの位置にライセンスキーを入力すれば登録完了だ
あとは1年後に同じ操作をすればいい
そうすればズ~と無料で使用できる
はははは
簡単でしょ
僕のメアド しっかりばれてる・・・はははまあいいか
なんか 判らないことでもあったら聞いてね
そうそう
本体の使い方
これは凄く簡単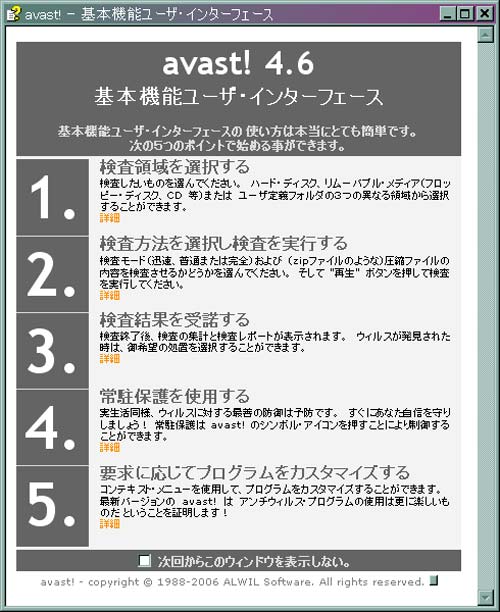
プログラムを開くと出てきたこの順番にやればいいよ
検査領域を指定する
左上のボタン(指先ポインタのところ)ここがローカルドライブを指定するところ
クリックすると上に検査方法が飛び出してくる
スライダーを移動させてどのように検査するか決める
圧縮ファイルも検査するには「圧縮ファイルの検査」の前をチェックしてね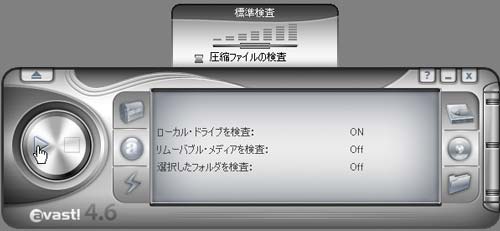
その後は開始ボタン(指先ポインタ)のところをクリックすればいい
これで 検査が始まるよ
さらにリムーバブルメディアを含めたいときはこちらも押そう(指先ポインタ)
さらにその下をクリックすれば細かな検査が出来るようになる
それにしてもいろんな物のくっついたパソコンだよ
ははははは
以上でavast!の説明は終わるよ
さらに詳しい内容は プログラムのヘルプを見たりして自分で勉強しよう
だって 自分で使っていくソフトだ
しかし 今のavast! 一頃に比べ良くなったよ
4年前とは比べ物にならない感じ・・・
これが 無料で使える だからネットは嬉しいね
-
-
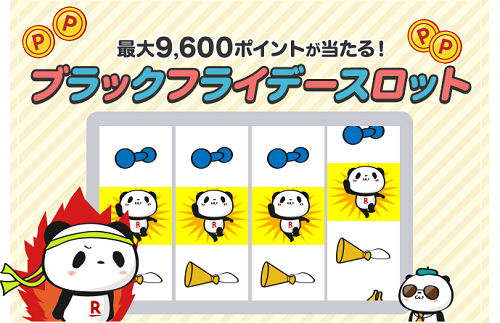
- 楽天ラッキーくじ
- 楽天ラッキーくじ更新情報(2024/11/…
- (2024-11-23 09:29:00)
-
-
-

- 楽天ブログいろいろ
- ブログの編集|日付変更|記事にいく…
- (2024-11-06 14:53:45)
-
-
-

- 新製品発売情報・予約情報
- 【期間限定】ダイソンが31%OFF!!!
- (2024-10-20 12:54:42)
-


