Ruby 0
[proxmox] カテゴリの記事
全12件 (12件中 1-12件目)
1
-
Dockge を使った Docker 環境の管理
docker 環境を簡単に管理するのに dockge をインストールした。 簡単にできることを簡単にできればよいかなということで dockge を使うことにした。Uptime Kuma をネットワーク監視ツールとして使っているが、開発者は同じ Louis Lam さん。portainer.io でもよいのだが、個人の実験環境では、このぐらいシンプルなもので十分かなと。便利なのは、docker run のコマンドをペーストすると、compose.yaml を書き出してくれるところ。Docker のイメージをボタンひとつで更新できること。起動したときの docker log の表示をウェブ ベースで表示してくれるところ。必要最低限の機能を満たしてくれている。エージェントの設定をすれば、複数マシンの Docker 環境を一つの画面で扱うこともできる。ちょっと面倒なのは、すでに動かしているものがあるときは、改めて Dockge で設定しなおさないとならないこと。まぁ、大した手間ではないが、いくつもあると面倒に感じはする。とはいえ、移してしまえば、やってよかったなとなる。インストールから一連の操作は、この動画を見ると分かる。その他、紹介動画は、このあたり。文書で読みたい人は、How to Install and Use Dockge on Linux: A Step-By-Step Guide
2024.03.19
コメント(0)
-
proxmox から TrueNAS の NFS を使えるようにしてみた
proxmox から FreeNAS の NFS を使えるように設定してみた。proxmox を 4台の PC にインストールして遊んでみているのだが、 ceph に使っているのが 120GB の SSD なので、ちょっと心もとない。ということで、 TrueNAS で運用している NAS の NFS を proxmox から使えるように設定してみた。次の動画を見ると TrueNAS の NFS の仕方から、丁寧に説明してくれている。Storage: NFS最近、Python の話題を投稿していないので、何か書いてみようかな。
2024.02.25
コメント(0)
-

TruNAS Core に RTL8125BG の NIC をつけて 2.5Gbps 対応させる
ファイルサーバとして、古いマシンで TrueNAS core を動かしているが、proxmox のクラスタを作ったときにネットワークを 2.5Gbps 対応にし始めたので、このファイルサーバも 2.5Gbps 対応させることにした。適当に 2.5Gbps の NIC を探して購入してからファイルサーバにつけたものの認識しない。調べてみたら、ちょいと設定をしてやる必要があることが分かった。ちなみに、proxmox をインストールしているマシンでも使っているが、特殊な設定は必要なかった。1Gbps の NIC で最初設定していたので、カードを追加したあと、普通にネットワークの設定をしたら使えるようになった。TrueNASを2.5Gイーサーネット対応にできたTrueNAS CORE で RTL8125BG を使うTrueNAS core のメニューから次の手順で設定すると、使えるようになった。メニューから システム 調整 ADD ボタンをクリックTunable の入力画面で、 Variable: if_re_load Value: YES Type: loader Description: 2.5Gbps NIC 対応SUBMIT ボンタンをクリック購入したのは、これとは違うが。玄人志向 GBE2.5-PCIE Realtek RTL8125BG搭載 2.5GBase-T イーサネットボード (PCI Express接続)
2024.01.30
コメント(0)
-

iperf でネットワーク転送速度を計ってみた
新しいマシンを買って proxmox をインストールしていろいろ試してみているが、ネットワークが 2.5Gbps なので、iperf を使って速度測定をしてみた。-----------------------------------------------------------Server listening on 5201 (test #1)-----------------------------------------------------------Accepted connection from 192.168.0.100, port 48990[ 5] local 192.168.0.102 port 5201 connected to 192.168.0.100 port 49000[ ID] Interval Transfer Bitrate[ 5] 0.00-1.00 sec 280 MBytes 2.35 Gbits/sec[ 5] 1.00-2.00 sec 280 MBytes 2.35 Gbits/sec[ 5] 2.00-3.00 sec 280 MBytes 2.35 Gbits/sec[ 5] 3.00-4.00 sec 281 MBytes 2.35 Gbits/sec[ 5] 4.00-5.00 sec 280 MBytes 2.35 Gbits/sec[ 5] 5.00-6.00 sec 281 MBytes 2.35 Gbits/sec[ 5] 6.00-7.00 sec 281 MBytes 2.35 Gbits/sec[ 5] 7.00-8.00 sec 280 MBytes 2.35 Gbits/sec[ 5] 8.00-9.00 sec 281 MBytes 2.35 Gbits/sec[ 5] 9.00-10.00 sec 281 MBytes 2.35 Gbits/sec[ 5] 10.00-10.00 sec 56.6 KBytes 2.43 Gbits/sec- - - - - - - - - - - - - - - - - - - - - - - - -[ ID] Interval Transfer Bitrate[ 5] 0.00-10.00 sec 2.74 GBytes 2.35 Gbits/sec receiver-----------------------------------------------------------Server listening on 5201 (test #2)-----------------------------------------------------------参考: iperf を活用した測定方法ちなみに、スイッチングハブは KeepLINK の安いのを使っている。10GbE SFPスロット x1 があるので、2台をカスケードして使っている。今のところまともに使えている感じ。- ーkeepLiNK 5ポート2.5Gbps スイッチングハブ 1つの10GbE SFP+ポートを備えたアンマネージドスイッチ金属筐体 壁掛け 静音ファンレス設定不要ーkeepLiNK 8ポート2.5Gbpsスイッチングハブ 10GbE SFP+ポート1基搭載 金属筐体 ファンレス 静音 設定不要 壁掛け可能
2024.01.27
コメント(0)
-
Dashy とか Gitea とか Memos とか
気分転換に Dashy とか、Gitea とか Memos とかインストールして使っている今日この頃。Dashy は、proxmox であれこれインストールして遊んでいるうちに、どの仮想マシンの、どの Port で動かしているか、わからなくなってしまうので、Dashy に登録して、リンクリストの代わりにしている。ウィジェットもいくつか試してみているが、まだまだお試し中。casaos とか使うと、インストールからリンクリストが同じ流れの中でできるので、便利といえば便利なのだけれど、全部の仮想マシンにインストールするのもなんだなぁということで、casaos は最初のお試しのときにちょっと使う程度で、実際に使い続けるようなものは、新たに別マシンにインストールし直している。Gitea は、github のようなものを自サーバーで運用できるものでお試し使用中。インストールから設定があっという間にできるので、気軽に使える。Memos は Twitter みたいな感じのメモアプリ。ローカルのサーバー上で動かしているので、何を書き込んでも問題ない。メモして、後で、検索してというのが楽にできる。動かしっぱなしにしておける実験用マシンがあると、これまでもできたことであっても、もっと気軽にあれこれ試せるようになると感じる今日この頃。
2024.01.15
コメント(0)
-
proxmox で Cloud-init の設定をした
proxmox でいろいろやっている今日この頃。仮想マシンをすばやく作れるように Cloud-init の設定をしてみた。同じことを説明するにしても、キャラクターが出るなぁといろいろ見てみた。Cloud-init についてcloud-init.io/Ubuntu Cloud ImagesDebian Official Cloud ImagesCloud-Init Support (proxmox)Cloud-init documentation (RedHat)お家で始める仮想化環境 Proxmox VE Cloud-init編cloud-initを使ったLinux OSの初期設定cloud-initをデバッグする Part 1いまさらで物凄く恐縮ですが、cloud-initについて勉強してみたcloud-init で実施する SSH サーバー設定まとめ
2024.01.05
コメント(0)
-
proxmox で ceph と HA の設定をしてみた
昨年末から Beeling EQ12 を 3台購入して、 クラスター構成で proxmox で遊んでいるが、しばらく、これで遊んでいようかと思っている。昨日は、大晦日なので積み残しの作業をしてみた。先日、分散ストレージの Ceph の設定をするのに、とりあえず USB メモリで試してみた。あまっていた SSD 120GB が 3個あったので、それを PC を開けて入れてみた。そして、Ceph の設定はやり直し。その過程で、一部のマシンをクラスタから切り離したり、 Ceph の設定をやり直しをするときにどうしたらよいかなど覚えられた。Ceph のインストールと CephFS の設定までは簡単にできたが、仮想マシンを CephFS に移動しようとしてもできない。HA (High Availability) の設定をするためには、OSD (Ceph Object Storage Daemon) の設定のあと RBD(RADOS Block Device)の設定もしないといけないとあとでわかった(適当にやっていたので、よくわかっていなかった)。それが済むと、やっと仮想マシンを ceph に移動することができるようになり、HA の実験もできるようになった。きちんと全部調べてからやればよかった...。面白い。ほんの少し待っていると別のノードに移動して動き始めてくれる。HA グループを作って、振り分けの優先優先度を指定しておけば、ノードが落ちた時に別のノードで仮想マシンが動いてくれる。あれこれ読まずとも、この動画を見るといい。日本語の説明では、 Proxmox VE上でCeph/CephFS環境を作ってみる。、 Proxmox上のCephクラスタにRBDを作成し、ライブマイグレーションする が参考になる。cephCeph (Wiki)Red Hat Ceph StorageRed Hat Ceph Storage の操作タスクProxmox VE Storage Ceph RADOS Block Devices (RBD)分散ストレージ ソフトウェア Ceph(セフ)とはProxmoxでClusterからノードを削除する方法High AvailabilityHow to Completely remove/delete or reinstall ceph and its configuration from Proxmox VE (PVE)最近の記事ひさびさにPCを買ったProxmox で Ceph を設定してみたcasaos をインストールしてみたPi-hole をインストールしてみた。
2024.01.01
コメント(0)
-
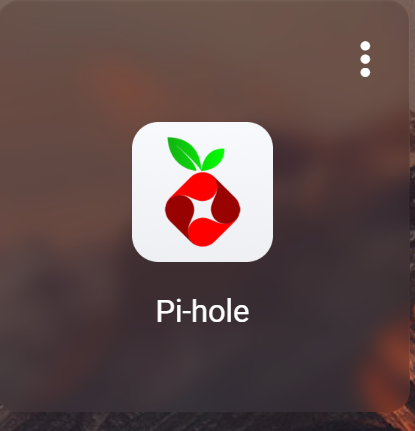
Pi-hole をインストールしてみた。
proxmox 上で動かしている casaos がどの程度、楽に使えるかを試す意味もあって、広告ブロックをしてくれる pi-hole をインストールしてみた。もっとも、Pi-hole は簡単にインストールできるものだから、それほど、ありがたいものでもないのだが、GUI で誰でも簡単に使い始められるというのをあえて試してみる。普通に docker を使ってインストールするときには、こんな手順になる。casaos の settings と docker-compose.yml の中身を比べてみる。設定されている事項については、同じようなものなのだけれど、GUI だと簡単に見える罠。docker-compose だともっとも、docker を使わずに、 curl -sSL https://install.pi-hole.net | bashでとかいう話もあるが。次は proxmox の HA の設定をする予定。CasaOS Wiki get-startedPi-holeの紹介 ~自宅LAN全部まとめてAd Blocking~ラズパイにPi-holeとPiVPNを導入Pi-holeを利用した名前解決(DNS)におけるホワイトリストとブラックリストによるアクセス制限・広告ブロック環境を構築するPi-holeのアップデートはSSH接続してコマンド一行でOK
2023.12.28
コメント(0)
-
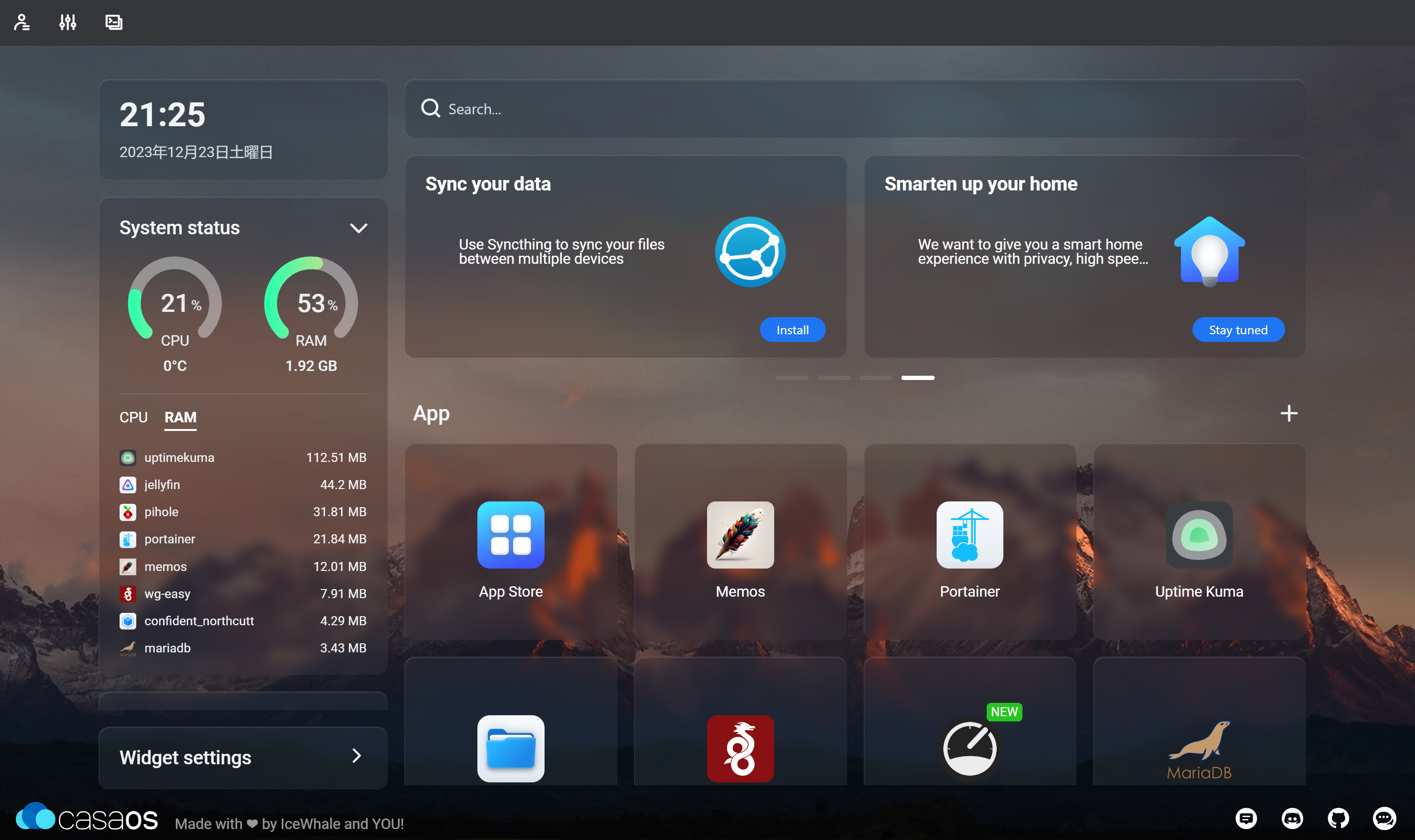
casaos をインストールしてみた
proxmox をインストールして、Ceph の設定をして、とりあえず動かしている。あれこれインストールして試してみるのに、casaos を動かしてみることにした。複数台を使っているメリットはないのだけど、すぐに使い始められるということで。casaoSは、HomeLabo を運用するのにとりあえず手っ取り早く使い始められるので便利。Debian の仮想マシンを一つ動かして、次のコマンドで簡単にインストールできた。curl -fsSL https://get.casaos.io | sudo bashあとは、docker で動かしたいものをポチポチのメニューからクリックしてインストールできるので、Docker ファイルや docker-compose の設定ファイルを書く必要もなく、簡単にあれこれ動かせるのが楽でいい。最初から 20個の docker ベースのアプリがすぐ使える。また、50以上のコミュニティーで動作確認されたアプリも使えようだ。CasaOS-AppStore もチェック。docker-compose を書く時の参考にもなる。casaos は、見た目も分かりやすくてよいし、portainer.ioよりも、とっつきやすい。複数ノードの運用や高度な運用だと Portainer ということになるだろうか。casaos wiki にドキュメントがある。get-startedに対応プラットフォームの情報がある。Windowsでも casaos を Windows wsl2 で動かすことが確認されているみたい。casaos blog も時々チェックしてみようか。これ関連で興味があるのは ZimaBoard。テスト用に BeeLink の N100 PC で proxmox のクラスタを組んでみているが、メインのパーソナルサーバー環境としては、ZimaCubeとか、そのうち買ってみたいなと思っている(ほかにも候補はあるのだけど)。そもそも、casaos より、ZimaBoard が先か。Synologyにしても、QNAPにしても、こういうの台湾中華系が強いけど、ZimaBoard の場合、ZimaCube はそうした NAS をメインターゲットとしながらも、ZimaBoard 自体は Home Automation のコントローラーなどつないだ用途で頑張ろうとしているのかな。その他参考冬休みに「初めての自宅サーバー作り」を、1.8万円で買ったN100ミニPCにCasaOSをセットアップCasaOS を使用してホーム プライベート クラウドを構築する方法Portainerで複数ホストのコンテナを一元管理してPortainerはいいぞと言うPortainerを使ってDockerコンテナの管理環境をつくってみた
2023.12.27
コメント(0)
-

Proxmox で Ceph を設定してみた
Beelink EQ12 を3台購入して、Proxmox をインストール、Ceph を設定してみた。なぜにこのマシンを選んだのかというと、CPU が Intel Alder Lake-N N100 なので、消費電力が比較的低かろうということ。3台を常時稼働していると、それなりの電気代になるだろうから、それを抑えたかったから。Raspberry Pi でとも思ったのだが、メモリを少しでも多くしたかったのと、Ethernet ポートが2つついているものがよかったから。とりあえず、USB メモリ 32GB を USB ポートに差して、Proxmox VE上でCeph/CephFS環境を作ってみる。 を参考に設定して、1週間放置。問題なく動き続けている。今日は、コンテナを試しに作ったり、PC間で移動したりして遊んでみた。
2023.12.18
コメント(0)
-

ひさびさにPCを買った
ずいぶん、久しぶりの更新。少しずつ更新しようかなと思う今日この頃。proxmox のクラスタを試したいと思って、Beelink EQ12 を3台購入した。Ceph を動かすので最低3台は必要かなと。Proxmox VE上でCeph/CephFS環境を作ってみる。 をやってみたいなと。購入したのは、Beelink EQ12 のメモリ 16GB のやつ。某所のセールス期間に買ったので、普通に買うより安かった。なぜ、これにしたかといえば、Intel N100 なので比較的消費電力が低くて済むから。 ミニPC Beelink EQ 12 Mini Pc 16GB DDR5 500GB SSD 第12世代プロセッサ N100 4C 4T 最大 3.4Ghz / Typc+2* HDMI 4K@60Hzつの出力ギガビットイーサネット/ 2*
2023.12.08
コメント(0)
-

Proxmox VE を使い始めた
いろいろお勉強し直し。サーバーを立てて検証するために proxmox VE をインストールした。Proxmox VEで仮想化プラットフォームを簡単構築 あたり参照すると、だいたいの雰囲気が分かる。Proxmox を選択した理由は、下のような理由と同じかな。YouTube を見ているうちに、Proxmox 関連の動画がたくさん出てくるようになって洗脳されちゃったのかもしれない。XCP-ng もちょっと見たのだけれど、少しとっつきにくかったので、Proxmox VE にした。KVMとOpenVZをサポートしているハイパーバイザー型のOSです。Linuxには仮想マシンであるKVMとコンテナであるOpenVZはLinux系であればかんたんに構築できますが、GUI管理が簡単にできないという問題点がありました。それがProxmoxでは簡単にWebGUIで操作することができます。Proxmoxがかなり使いやすい件についてProxmoxは無料版でクラスター化も可能で、PCI拡張カード(グラフィックカードやSASカードなど)のパススルーが容易です。また、VMごとのコア数の制限もないし、仮想サーバに直接物理HDDを接続してzfsフォーマットや、RAIDZにも対応していることですね。そして、何より文献(英語)が多い!Proxmoxでプライベートクラウドを立てる大きな特徴として、VMWare ESXiと比較し、ライセンスフリーでほぼすべての機能を利用できる点が挙げられます。無償版でも、VMWare ESXiのようにVMあたりのコア数の制限はありません。また、複数のホストをクラスタリングしたり、HA環境、ライブマイグレーションといった機能も無償で利用することができます。さらに、VMWare ESXiと同様にWebインタフェースを持っていますので、Webブラウザ経由で簡単に管理することができます。Debianベースで開発されていますので、ホストOS上にRAIDコントローラのドライバなども簡単に導入することができるのも、利点といえるでしょう。さらに、VMWare ESXiでは早期にCPUサポートが打ち切られるケースがありますが、Proxmox VEでは基本的にLinux Kernelが動作可能なモノであれば動かすことができます。自宅などで古いハードウェアを利用する際には、有力な選択肢となるでしょう。お家で始める仮想化環境 Proxmox VE 環境構築編Proxmox とは関係ないが。
2022.11.23
コメント(0)
全12件 (12件中 1-12件目)
1










