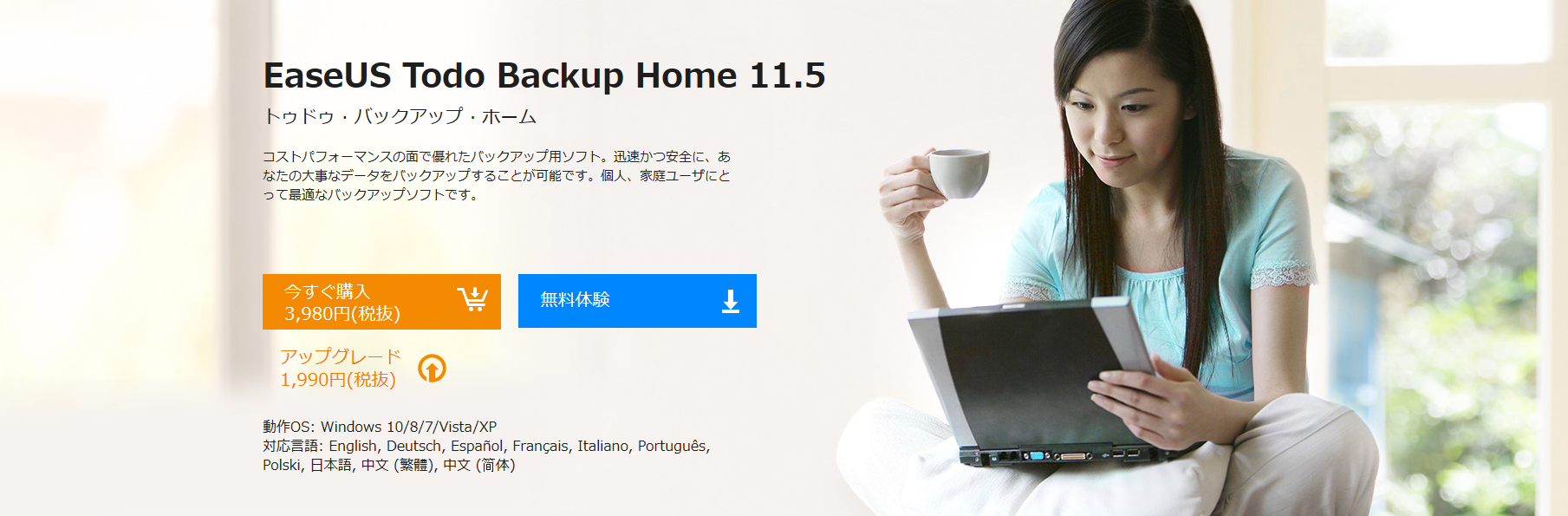
「EaseUS」社とは・・・
2004年に「EaseUS」を設立し主に「データ復旧」「データバックアップ」「パーティションの分割・結合・管理」など様々な形でソフトウェアを開発している企業です。
日々、肥大していく大事なデータをちょっとした「ケアレスミス」によってデータを誤って削除したり、パソコンを運搬中に、うっかり落としてデータが破損したりするなど、データが消失してしまうケースは様々です。
そこで「EaseUS社」が開発した大事なデータを守る「データの保険屋」を大いに貢献しているのが「EaseUS」社でございます。
今回、「EaseUS社」様より、バックアップ用ソフト EaseUS Todo Backup Home 11.5 をご提供いただいたので、この場をお借りして沢山の方々に「EaseUS社」の製品を知ってもらえると幸いでございます。
「EaseUS Todo Backup Home 11.5」の特長
?PCを新しく買い替えて「 Todo Backup Home」を使えばデータの引っ越しは楽々!
?うっかり大事なデータを削除したり誤って上書き保存しても「 Todo Backup Home」から取り出せば元通り!
?最も厄介なウィルス感染やシステムデータがクラッシュしても「 Todo Backup Home」があれば怖くない!
?「HDD」や「SSD」など記録媒体の経年劣化の油断は禁物!
簡単操作で新しい「HDD、SSD」に「クローンコピー(まるごとコピー)」すれば長期保存のリスタート!
「EaseUS Todo Backup Home 11.5」を準備する
まず、「EaseUS Todo Backup Home 11.5」のダウンロードをします。
「 Todo Backup Home 11.5」の ダウンロードはこちら
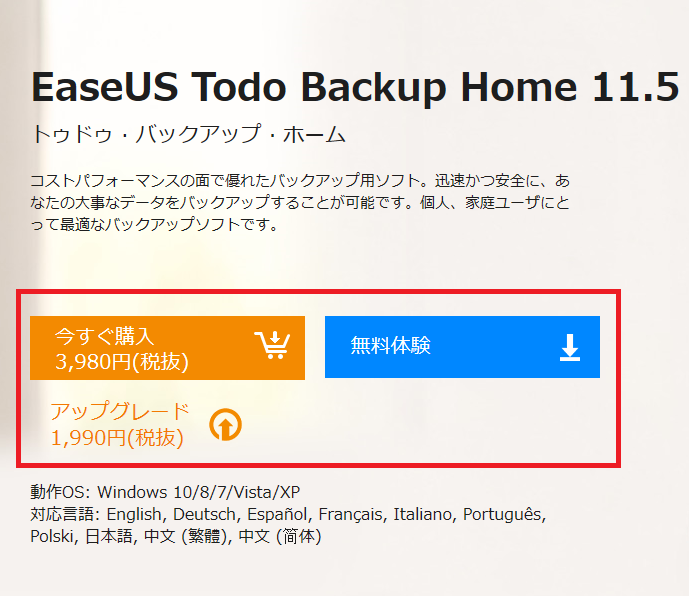
「無料体験」をクリックします。
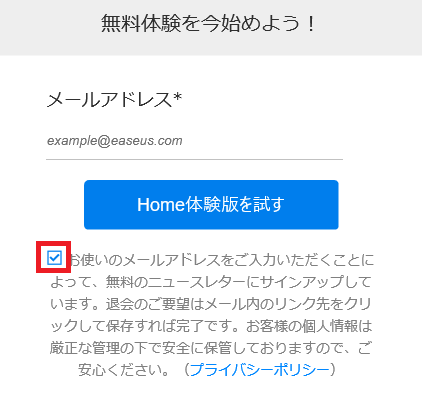
にチェック押して「Home体験版を試す」をクリックします。
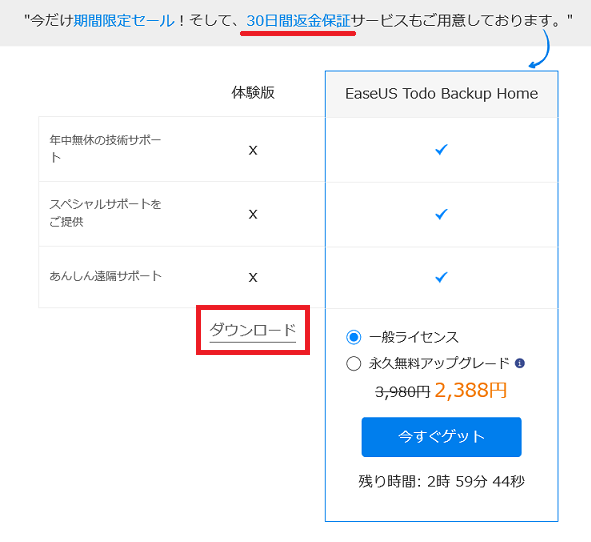
とりあえずお試しなので、そのまま「ダウンロード」をクリックします。
「有料版」は「30日間返金保証」があるので「有料版」としても、お試しできます。
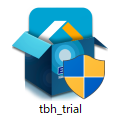
あとはクリックして内容確認しながらインストールしてきます。
無事、インストール完了!
「EaseUS Todo Backup Home 11.5」を試す!
今回、お試しするのは「SSD」と「HDD」を使って「クローンコピー」をしていきます。
「コピー」の方法は様々です。
自分に合ったコピー方法が良いと思います。
まず、コピー方法の一つとして「PC不要まるごとコピー機」を用いた方法があります。

以前にレビューしたので参考にしていただけると幸いです。
? 【初心者でも簡単】PC不要まるごとコピー ロジテック社「LHR-2BDPU3ES」をレビュー
? 【便利】KURO-DACHI/CLONE+ERASE/U3 パソコンなしでまるごとコピー&完全消去HDD/SSDスタンドのレビュー
検証用に500GB「HDD」と240GB「SSD」を用意しました。


パソコン操作が苦手な方でも楽々「クローンコピー」出来ます。
しかし簡単とはいえ「弱点」があります。
役割は単に「コピー機」なので、わざわざパソコンから「HDD/SSD」を外さなければりません。
EaseUS Todo Backup Home 11.5 の場合は「クローンコピー」はもちろん、あらかじめ「バックアップ先」を設定しておけば、いつでも引き出せる「データ保管庫」に保存しているので安心です。
スケジュールを設定すれば決まった日時に「自動でバックアップ」をしてくれます。
それでは「Todo Backup Home 11.5」を使って「HDD/SSD」をクローンコピーをしていきます。
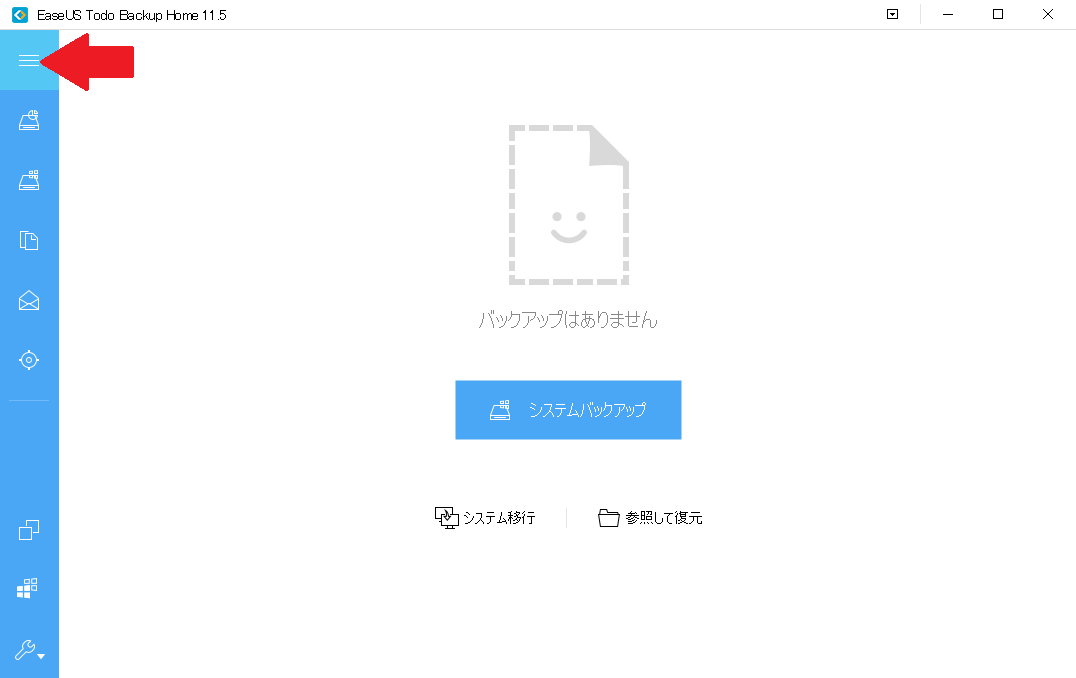
左上のメニューをクリックするとアイコンの役割が表示されます。
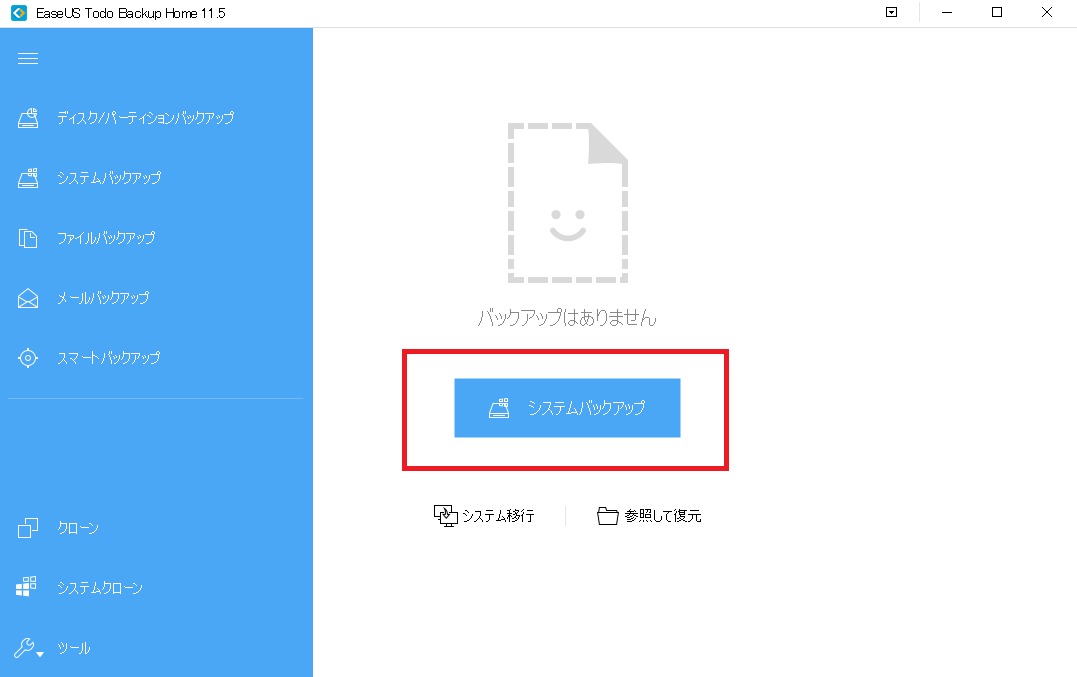
それでは「クローンコピー」をしていきます。
「クローン」をクリックします。
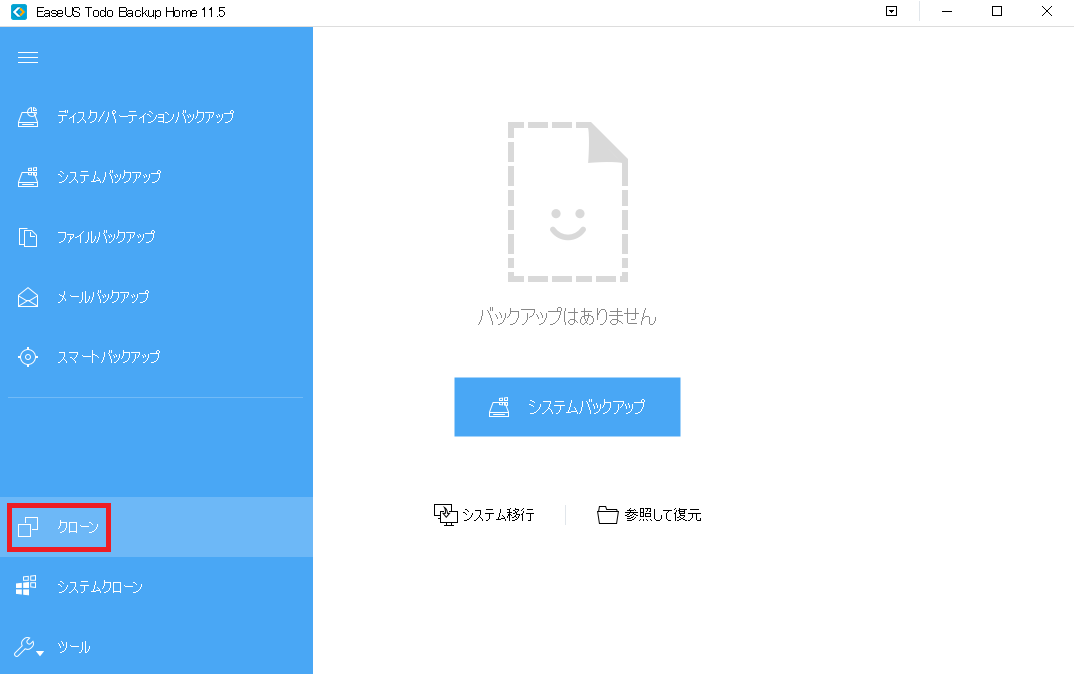
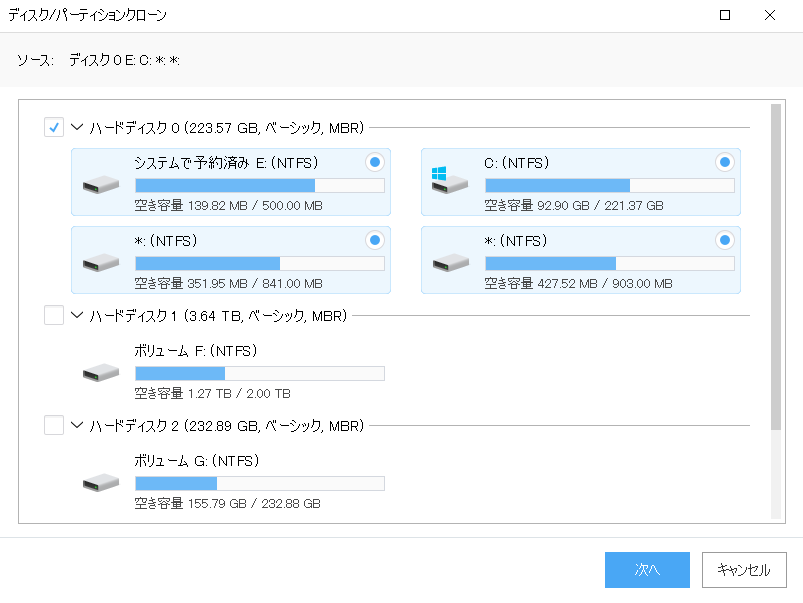
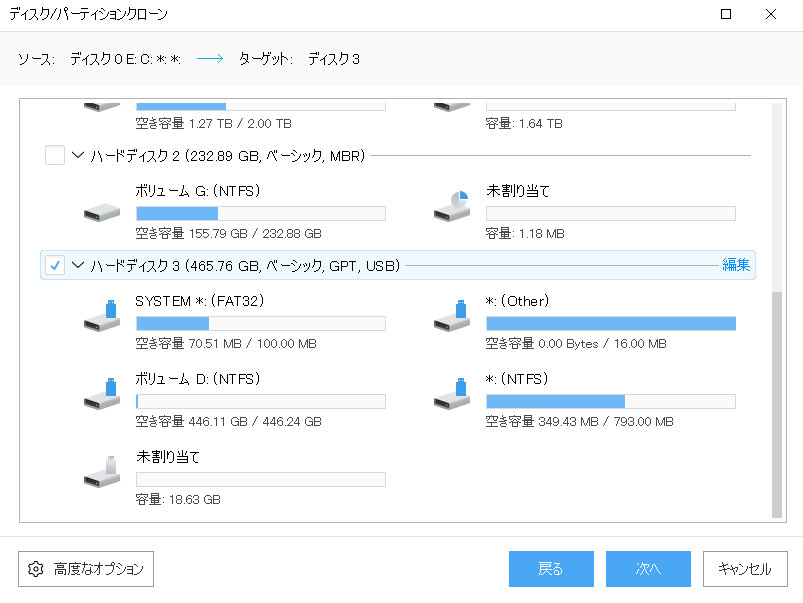
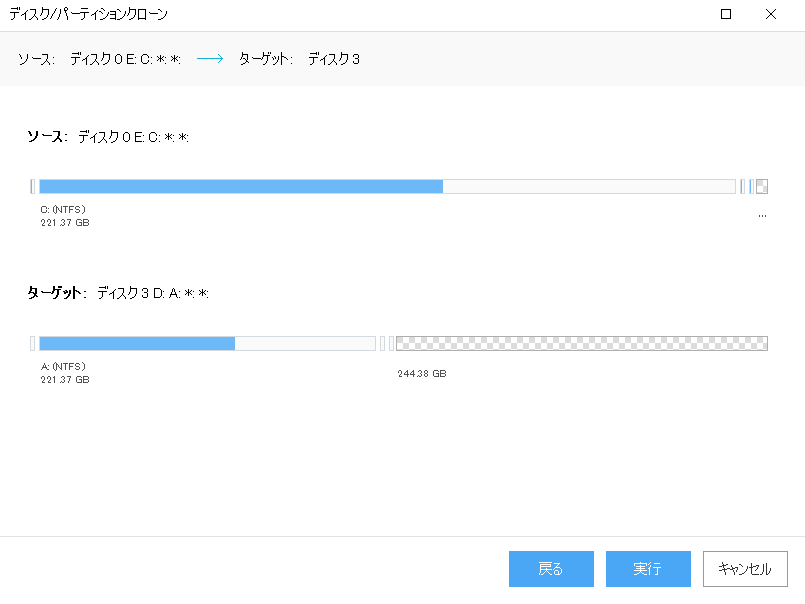
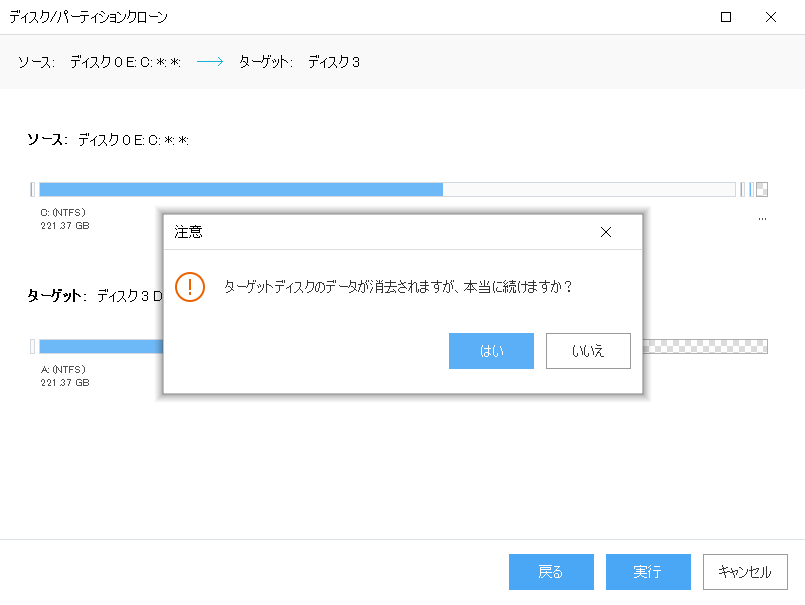
心を決めて「実行」をクリックします。
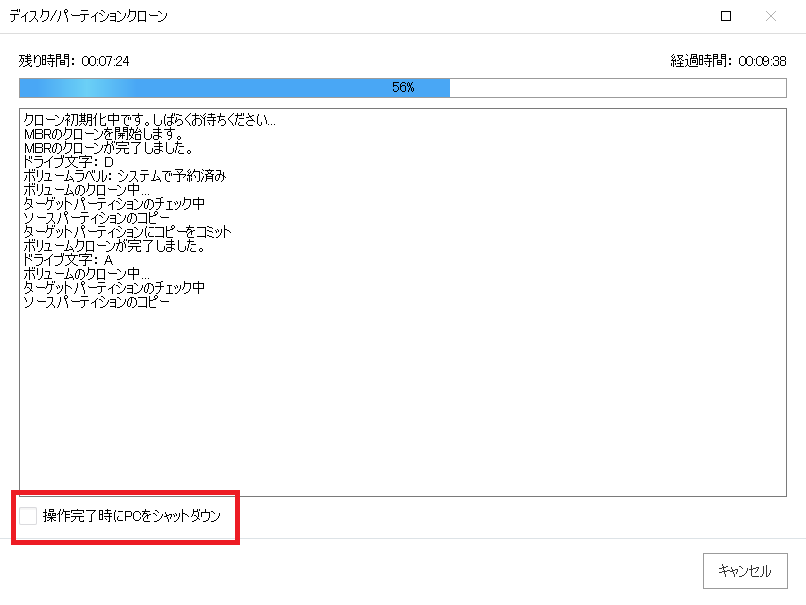
あとは気長に待ちます。
寝ている間にコピーを終わらせるには「操作完了時のPCをシャットダウン」をチェックしておくと便利です。
コピー完了!
コピー時間は「33分」かかりました。
参考に「PC不要まるごとコピー機」は「8分」です。
少し手間と時間はかかりましたが「クローンコピー」以外の機能が沢山あるので、これはこれで良し!
ちゃんと「クローンコピー」が出来ているか確認してみます。
PCに電源を入れ「BIOS画面」にて「ストレージ」を確認します。
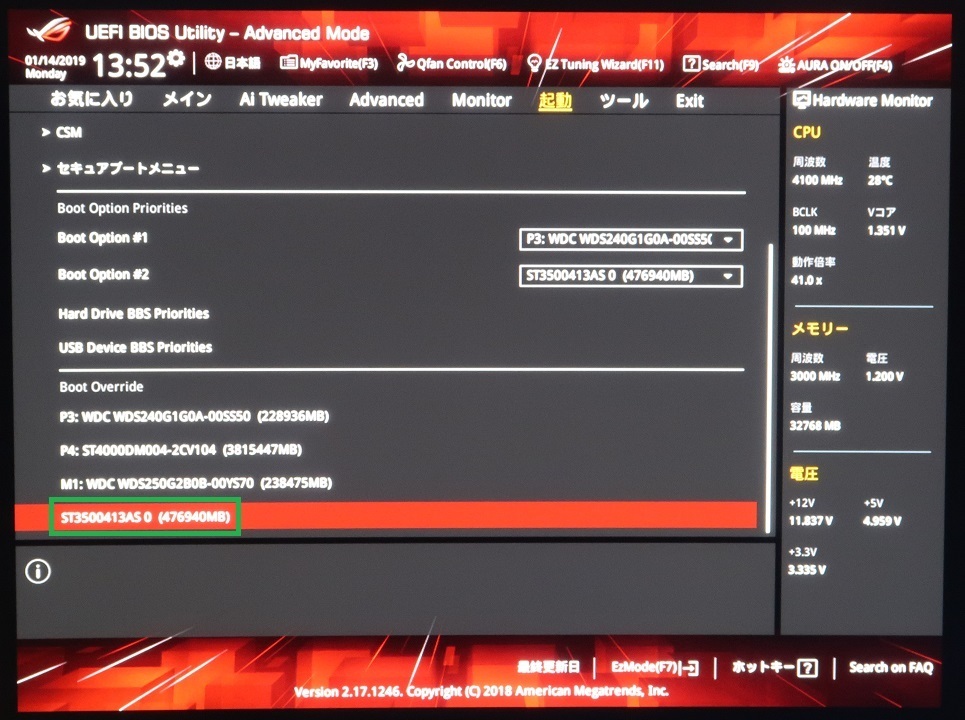
先ほどの「コピー元」の「A:ドライブ」をクリックします。
すると・・・!
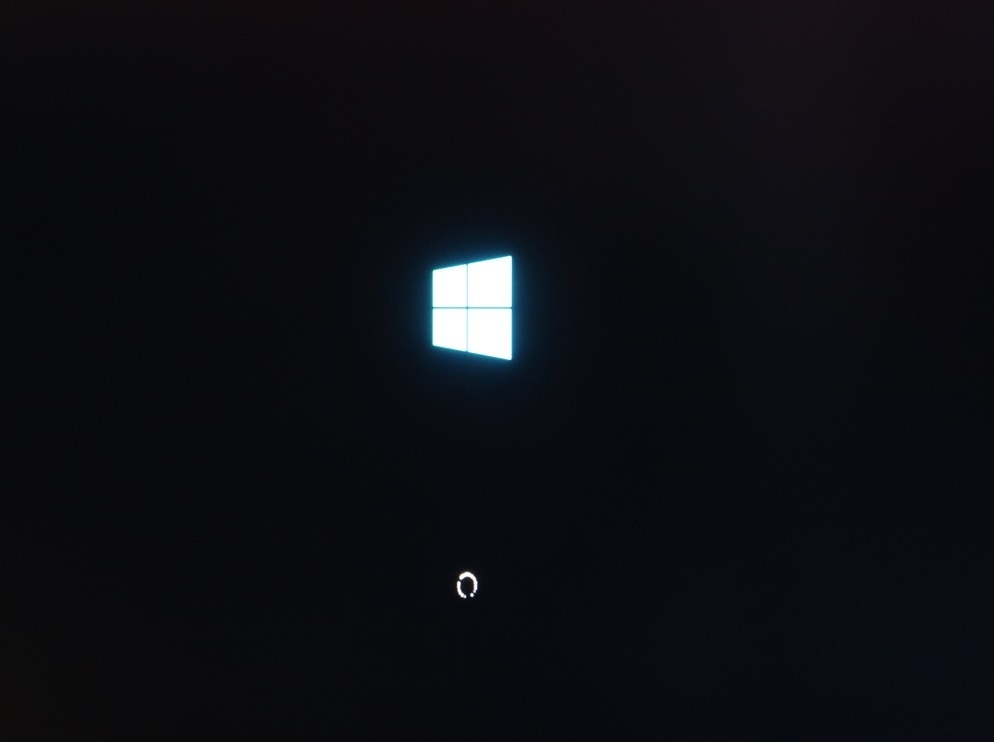
いつもと変わらない「デスクトップ画面」には何かと感動してしまいました。
今回の検証で「バックアップ用ソフト」を使って「クローンコピー」は初めてなので「ホッと」しました。
その他の機能
?移行の操作とクローニング・・・ディスクの換装やアップグレードの際に、迅速かつ安全に、他のSSDやHDDに移行することが可能です。
?バックアップファイルの閲覧・・・Windows Explorer上でバックアップをする予定のファイルを事前に確認することができます。
?バックアップファイルを手軽に管理・・・バックアップしたいファイルを選択・除外することが可能です。
?GPT/UEFIに対応・・・GPTディスクで、Windows PEベースのBootable MediaからPCを起動することが可能です。
?SSD・HDDへの移行・・・ディスクのアップデート時などに、システムを迅速かつ簡単にSSD・HDDに移行することが可能です。
?クラウドへのバックアップ・・・クラウドストレージ(OneDrive、Google Drive、Dropboxなど)へのバックアップが可能です。
使ってみた感想
「Todo Backup Home 11.5」の特長は「簡単なUI」でしょう!
しかし「ソフトウェア」と無関係ですが「HDD/SSD」の「パーティション」や「断片化」による思わぬエラーを引き起こす場合があります。
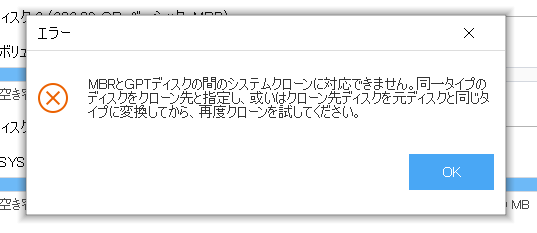
そんな時は無理やり「クローンコピー」をしてくれる「PC不要まるごとコピー機」をおススメします。
「Todo Backup Home 11.5」のクローンコピーは機能の一つに過ぎません。
使い方は用途に応じて「バックアップ用ソフト」を活用してください。
良かったところ
?シンプルな「UI」は直感で分かりやすいです。
?「クローンコピー」だけでなく本来の機能は「バックアップ用」として特化しており簡単操作でスケジュールを設定でき自動的にバックアップし大事なデータを守ることが出来る!
残念な点、注意する点
?「クローンコピー」は「PC不要コピー機」に比べ少々、時間がかかります。
?「HDD/SSD」のパーティション不完全や断片化の影響によりコピーやバックアップが出来ないことがあります。
方法として「サードパーティー」を用いてパーティションの仕切り方など少々、技術を要する場合がございます。
総評
今回のレビューは「Todo Backup Home 11.5」を用いて機能の一つである「クローンコピー」を説明しましたが本来の用途は「バックアップ用ソフトウェア」です。
今後は「Todo Backup Home 11.5」を「バックアップ用ソフトウェア」として駆使し「BooStudio」のブログを投稿するにあたり日々、肥大していく「画像データ」を守ることにあります。
これから「Todo Backup Home 11.5」の用途を広げていき、その他の機能も、ご紹介したいと思います。
今回は「当ブログ」を通じて「無料体験」をお試していただいて「EaseUS Todo Backup Home 11.5」を気に入っていただければ幸いでございます。
以上、 EaseUS Todo Backup Home 11.5 の【クローン編】でした。
お目通し戴き、ありがとうございました。
本日の1票をお願いします。

パソコンランキング
AD: N.K
関連商品
話題のトレンドアイテム
お時間があれば、こちらも目を通して戴けると幸いでございます
この記事へのトラックバックURL
https://fanblogs.jp/tb/8471666
※ブログオーナーが承認したトラックバックのみ表示されます。


































































































































































