スタートボタンをクリック
↓
「プログラムとファイルの検索」ボックスに「ctfmon.exe」と入力します。
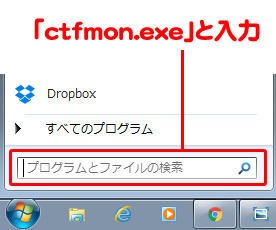
↓
検索結果の「プログラム」欄から「ctfmon.exe」をクリックします。
※パソコンの設定により「ctfmon」の場合もあります。
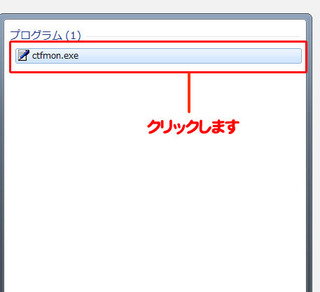
日本語入力システムがタスクバーに表示され日本語が入力できるようになる事を確認します。

念のため、再起動して 日本語入力が出来るかどうか確認をして下さい。
スタートボタンをクリック
↓
「プログラムとファイルの検索」ボックスに「ctfmon.exe」と入力します。
↓
一覧が表示されますので「送る」にマウスポインターを合わせます。
↓
「デスクトップ(ショートカットを作成)」をクリックします。
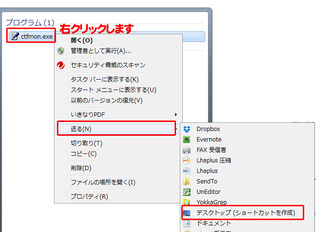
↓
デスクトップにアイコン「ctfmon.exe - ショートカット」が出来ます。

↓
出来たショートカットアイコンを右クリックして「コピー」をクリックします。
↓
出来たアイコンを次にスタートアップに登録します。
↓
再度、スタートボタンをクリック
↓
すべてのプログラムをクリック
↓
一覧から「スタートアップ」を選択して右クリックします。
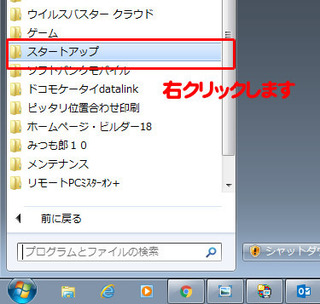
↓
「開く-All Users(P)」をクリックします。
環境によっては、「開く(O)」になります。※
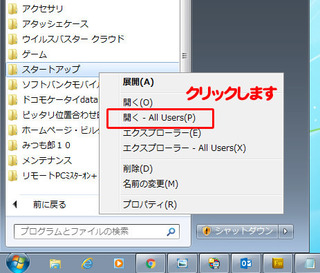
↓
開いたスタートアップのフォルダの何も表示されていないところで右クリックします。
↓
「貼り付け」をクリックします。
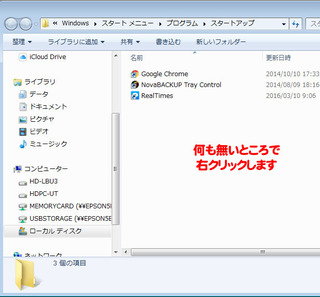
↓
アクセス許可の確認が出ますので「許可」をクリックします。
※ここでコピーが出来ない場合は、「開く-All Users(P)」ではなく「開く(O)」を選択してやり直して下さい。
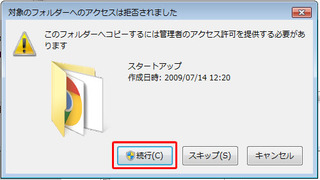
↓
ctfmon.exe - ショートカットが表示されましたら閉じるボタンをクリックします。
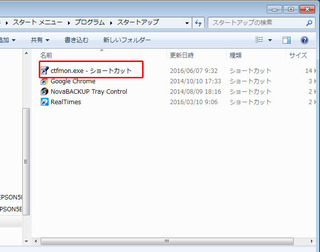
↓
再起動後、日本語入力が出来る事を確認します。
Windows10のアップグレードは不具合が多いですね、、、
ちなみにctfmon.exeとは「テキストサービス」と言う言語入力システムを立ち上げるプログラムです。
このブログが役に立つと思ったら、ぜひ下記をクリックして下さい。
お願いします。m(__)m
↓

パソコン ブログランキングへ
【このカテゴリーの最新記事】
- no image
- no image











