第8回の今回は 「不要なソフトを起動させないようにする方法」Windows8、10編です。
それは、 「スタートアップ」に不要なソフトも含め、たくさんのソフトが起動するように登録されているからです。
「スタートアップ」とは、Windowsを立ち上げた時に自動的にソフトを起動させるWindowsの機能です。
いつも使うソフトが登録されていると毎回自動的に起動してくれる便利の良い機能ですが、ソフトによっては、インストール時に勝手にスタートアップに登録する事も多く、たまにしか使わないソフトでも知らない間にいつも動いていて、パソコンのメモリを消費し、パソコンの動作を遅くする原因の一つにもなっています。
そこで「スタートアップ」に登録されている不要なソフトを起動しないようにしてパソコンの動作を軽くする方法をご説明します。
逆を言えば、いつも自動的に起動したいソフトを登録する方法でもあります。
今回は、Windows8、Windows10の設定方法です。
画面下「タスクバー」(左にはスタートボタンがあります。)の何もないところで「右クリック」します。

メニュー一覧の中から「タスクマネージャー」をクリックします。
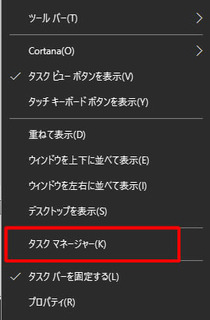
「タスクマネージャー」が起動するので左下の「詳細」をクリックします。
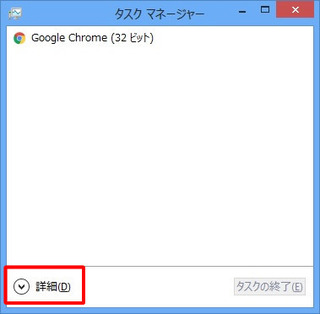
「スタートアップ」タグをクリックします。
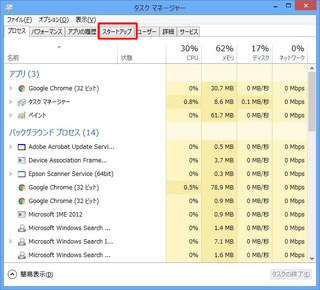
状態が「有効」になっているソフトが自動起動しているソフトとなります。
自動起動させたくないソフトを選択して右下の「無効にする」をクリックします。
そうする事で自動起動しなくなります。
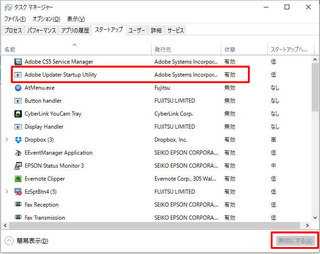
逆に有効にしたい場合は「有効にする」をクリックしてください。
Windows7では「msconfig(システム構成)」と言うプログラムを使わないと設定できないスタートアップのプログラムが、Windows8やWindows10では、比較的簡単に設定出来るようになりました。
同じ内容ですが、メルマガも発行しています!!
メルマガに登録しておくと見落とす事が無く安心です。
ぜひ、登録をお願いします。
<今回のポイント>
使っていないソフトが勝手に起動してパソコンが遅い場合は、「タスクマネージャー」から設定します。
【このカテゴリーの最新記事】
- no image












