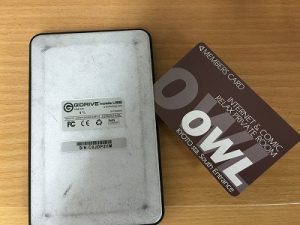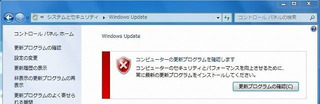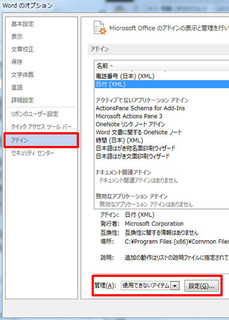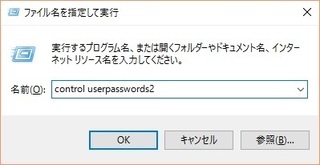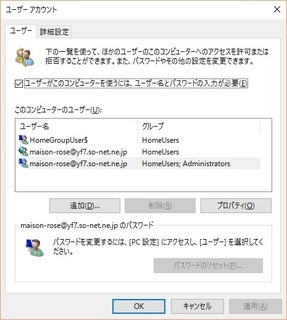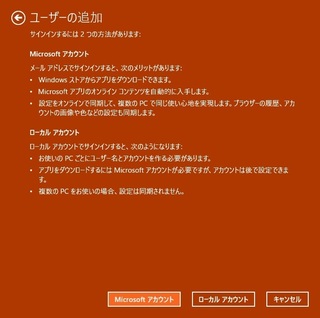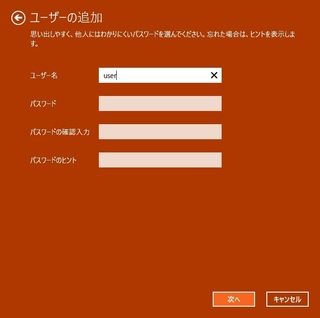IOデータNAS HDL2-A2.0
まずは上部のふたを外します。工具は不要です。
上の部分に押せるボタンのようなものがありますので、それを押しながらふたを上にあげます。
3.5インチのハードディスクが2台入っていますので上部のレバーを引きながらそっと上に外します。
ハードディスクに金具がついていますのでドライバーで外して新しいハードディスクと交換します。
2台とも交換すると外した要領で取り付けます。
本体の電源を入れると自動的にRAIDの再構築が始まりますので、しばらくそのまま待ってください。
以上で作業は完了です!!

















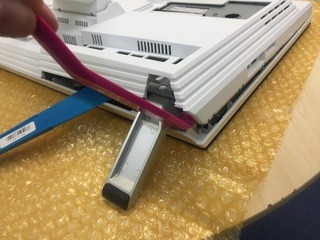



![boot[1].jpg](https://fanblogs.jp/emj/file/boot5B15D-thumbnail2.jpg)