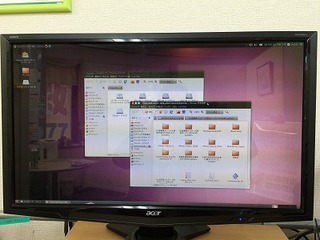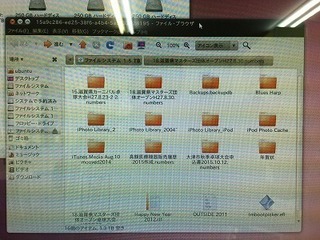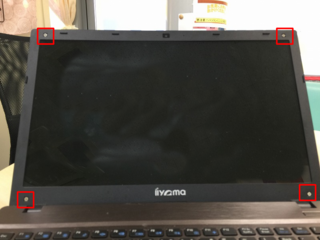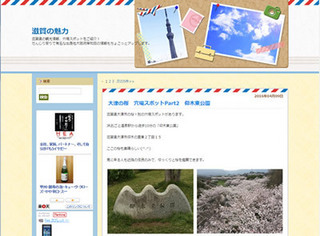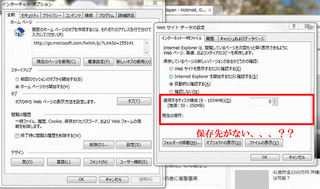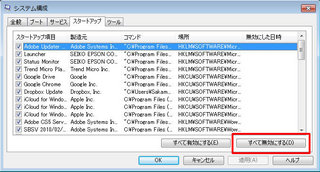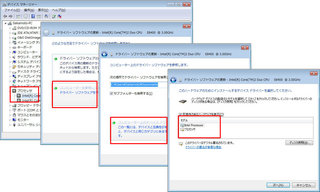この広告は30日以上更新がないブログに表示されております。
新規記事の投稿を行うことで、非表示にすることが可能です。
広告
posted by fanblog
2016年06月07日
困った、文字入力が出来ない!!Windows10へのアップグレードからWindows7へ戻した場合
日本語が入力できない!!
Windows7をWindows10にアップグレードした後、回復機能を使ってWindows7に戻した場合、IME言語バーが消えてしまい、日本語が入力出来なくなった場合の対処法です。
スタートボタンをクリック
↓
「プログラムとファイルの検索」ボックスに「ctfmon.exe」と入力します。
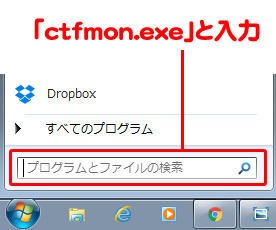
↓
検索結果の「プログラム」欄から「ctfmon.exe」をクリックします。
※パソコンの設定により「ctfmon」の場合もあります。
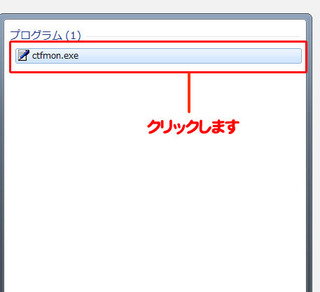
日本語入力システムがタスクバーに表示され日本語が入力できるようになる事を確認します。

念のため、再起動して 日本語入力が出来るかどうか確認をして下さい。
<再起動しても日本語入力が出来ない場合>
スタートボタンをクリック
↓
「プログラムとファイルの検索」ボックスに「ctfmon.exe」と入力します。
↓
一覧が表示されますので「送る」にマウスポインターを合わせます。
↓
「デスクトップ(ショートカットを作成)」をクリックします。
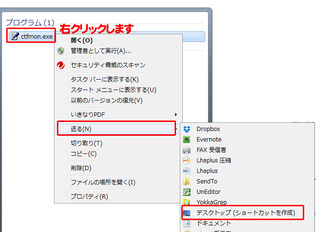
↓
デスクトップにアイコン「ctfmon.exe - ショートカット」が出来ます。

↓
出来たショートカットアイコンを右クリックして「コピー」をクリックします。
↓
出来たアイコンを次にスタートアップに登録します。
↓
再度、スタートボタンをクリック
↓
すべてのプログラムをクリック
↓
一覧から「スタートアップ」を選択して右クリックします。
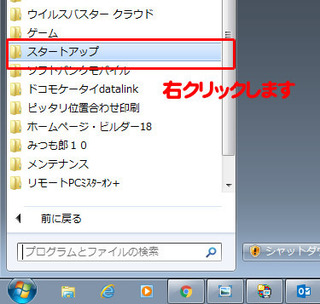
↓
「開く-All Users(P)」をクリックします。
環境によっては、「開く(O)」になります。※
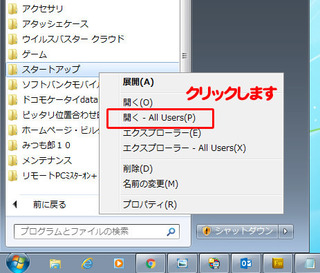
↓
開いたスタートアップのフォルダの何も表示されていないところで右クリックします。
↓
「貼り付け」をクリックします。
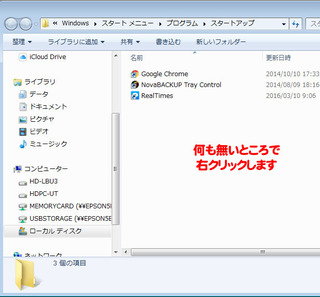
↓
アクセス許可の確認が出ますので「許可」をクリックします。
※ここでコピーが出来ない場合は、「開く-All Users(P)」ではなく「開く(O)」を選択してやり直して下さい。
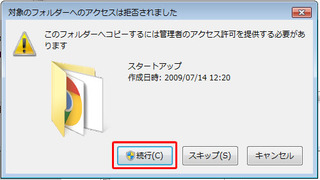
↓
ctfmon.exe - ショートカットが表示されましたら閉じるボタンをクリックします。
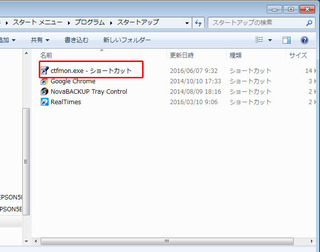
↓
再起動後、日本語入力が出来る事を確認します。
Windows10のアップグレードは不具合が多いですね、、、
ちなみにctfmon.exeとは「テキストサービス」と言う言語入力システムを立ち上げるプログラムです。
このブログが役に立つと思ったら、ぜひ下記をクリックして下さい。
お願いします。m(__)m
↓

パソコン ブログランキングへ

Windows7をWindows10にアップグレードした後、回復機能を使ってWindows7に戻した場合、IME言語バーが消えてしまい、日本語が入力出来なくなった場合の対処法です。
スタートボタンをクリック
↓
「プログラムとファイルの検索」ボックスに「ctfmon.exe」と入力します。
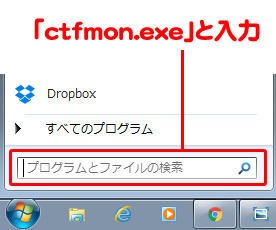
↓
検索結果の「プログラム」欄から「ctfmon.exe」をクリックします。
※パソコンの設定により「ctfmon」の場合もあります。
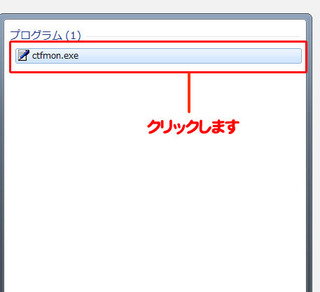
日本語入力システムがタスクバーに表示され日本語が入力できるようになる事を確認します。

念のため、再起動して 日本語入力が出来るかどうか確認をして下さい。
<再起動しても日本語入力が出来ない場合>
スタートボタンをクリック
↓
「プログラムとファイルの検索」ボックスに「ctfmon.exe」と入力します。
↓
一覧が表示されますので「送る」にマウスポインターを合わせます。
↓
「デスクトップ(ショートカットを作成)」をクリックします。
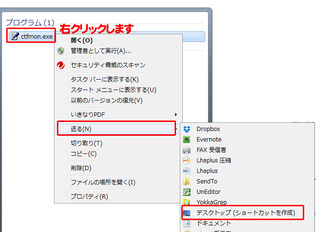
↓
デスクトップにアイコン「ctfmon.exe - ショートカット」が出来ます。

↓
出来たショートカットアイコンを右クリックして「コピー」をクリックします。
↓
出来たアイコンを次にスタートアップに登録します。
↓
再度、スタートボタンをクリック
↓
すべてのプログラムをクリック
↓
一覧から「スタートアップ」を選択して右クリックします。
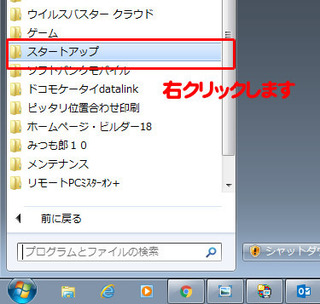
↓
「開く-All Users(P)」をクリックします。
環境によっては、「開く(O)」になります。※
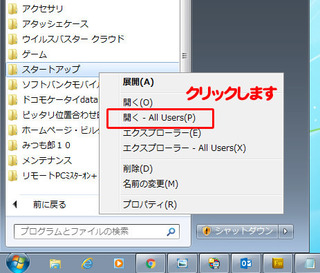
↓
開いたスタートアップのフォルダの何も表示されていないところで右クリックします。
↓
「貼り付け」をクリックします。
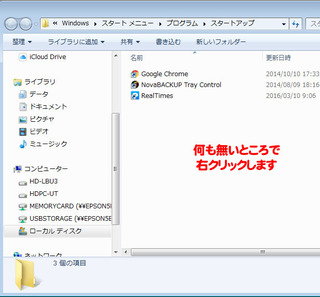
↓
アクセス許可の確認が出ますので「許可」をクリックします。
※ここでコピーが出来ない場合は、「開く-All Users(P)」ではなく「開く(O)」を選択してやり直して下さい。
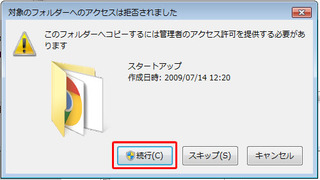
↓
ctfmon.exe - ショートカットが表示されましたら閉じるボタンをクリックします。
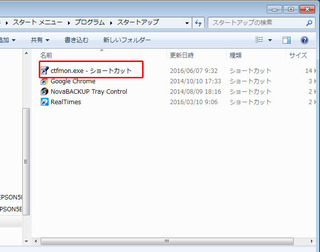
↓
再起動後、日本語入力が出来る事を確認します。
Windows10のアップグレードは不具合が多いですね、、、
ちなみにctfmon.exeとは「テキストサービス」と言う言語入力システムを立ち上げるプログラムです。
このブログが役に立つと思ったら、ぜひ下記をクリックして下さい。
お願いします。m(__)m
↓

パソコン ブログランキングへ
2016年05月24日
エラー:コード8007000E! Windows Update で不明なエラーが発生しました。
Windows7のアップデートが出来ない
「Office2016をインストールするには、Windows7の場合、サービスパック1にアップデートされていないとインストールが出来ません、Windows7をアップデートして下さい。」と量販店に聞きました。
サービスパック1(SP1)にして下さい!
とお客様がパソコンを持ち込みされました。
確認すると今までまったくアップデートしていなかったようで、サービスパック1(SP1)になっていません。
早速、 Windows Update(ウインドウズアップデート)を実行
しかし、、、
「現在サービスが実行されていないため、Windows Update で更新プログラムを確認できません」
と、アップデートが出来ません。
こういった場合は、まずトラブルシューティングを実行します。
実行手順は以下です。
コントロールパネル
↓
システムとセキュリティ
↓
問題の発見と解決
↓
Windows Updateで問題を確認する をクリックします。
すると「Windows Updateの正常な動作を防げる問題のトラブルシューティングを行います。」
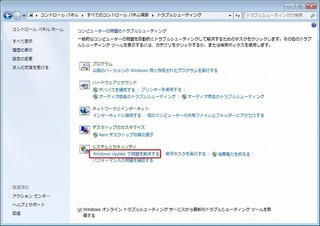
「次へ」をクリック
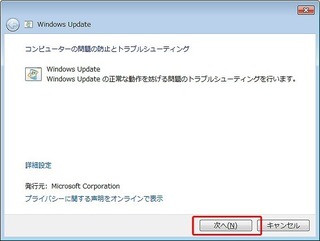
パソコンの状態によりますが、20分〜60分程度かかります。
そして、Windows Updateを再び実行すると、アップデートが出来ました。
その後、何度かアップデートを繰り返し、
順調にアップデート出来ていたと思っていたところ、、、
またまた、エラーが出ました、、、、
新しい更新プログラムを検索できませんでした」
このコンピューターで利用できる新しい更新プログラムを確認中にエラーが発生しました。
エラー:コード 8007000E Windows Update で不明なエラーが発生しました。
「このエラーに関するヘルプの取得」を確認すると
以下はマイクロソフトのヘルプページから抜粋
これらのエラーは、更新プログラムのインストール中にメモリ不足になると発生することがあります。Windows Update トラブルシューティング ツールで問題が解決しない場合、次の操作を実行してみてください。
ファイアウォール、スパイウェア対策ソフトウェア、Web アクセラレータ、インターネット セキュリティ、ウイルス対策プログラム、プロキシ サーバーなどの、バックグラウンドで実行しているプログラムを含む、すべてのプログラムを終了して、Windows 更新プログラムを再度実行します。
ファイアウォール、ウイルス対策、またはその他のセキュリティ プログラムを無効にした場合、更新プログラムがインストールされてから有効にしてください。終了したそれ以外のプログラムも同様に再起動できます。
また、この問題は、Windows 7 Ultimate または Windows 7 Enterprise エディションで、多くの言語パックを使用している場合にも発生することがあります。20 以上の言語パックをインストールしている場合、次の手順に従って、使用していない言語パックを削除してください。
そこで、まずはスパイウェアをチェック
↓
スパイウェアは発見されず。
次に「msconfig」でスタートアップをすべて無効にして再度、Windows Updateを実行!
↓
同様のエラーで解決せず、、、
言語パックは、日本語のみなので関係ありません。
よくよく調べていくと、とても参考になるサイトがありました。
有難うございますm(__)m
http://pclifeblog.net/archives/1288
このブログに記載されている
「KB3050265 を個別にダウンロードし、実行する。」を試してみました。
該当サイトの説明通り、マイクロソフトのサイトから
「KB3050265」をダウンロード
https://www.microsoft.com/ja-jp/download/details.aspx?id=47352
1時間程度、時間がかかりましたが、更新は成功しました。
パソコンを再起動後、Windows Updateを再度実行!
無事、アップデートできましたが、再起動後233個の更新プログラムがあります!
と電源が切れて更新するまでほぼ8時間かかりましたが、
無事、サービスパック1(SP1)になり、最新のWindows7になりました。
しかし、マイクロソフトのWindows Updateは、たまってしまうととエラーが多いですね!

「Office2016をインストールするには、Windows7の場合、サービスパック1にアップデートされていないとインストールが出来ません、Windows7をアップデートして下さい。」と量販店に聞きました。
サービスパック1(SP1)にして下さい!
とお客様がパソコンを持ち込みされました。
確認すると今までまったくアップデートしていなかったようで、サービスパック1(SP1)になっていません。
早速、 Windows Update(ウインドウズアップデート)を実行
しかし、、、
「現在サービスが実行されていないため、Windows Update で更新プログラムを確認できません」
と、アップデートが出来ません。
こういった場合は、まずトラブルシューティングを実行します。
実行手順は以下です。
コントロールパネル
↓
システムとセキュリティ
↓
問題の発見と解決
↓
Windows Updateで問題を確認する をクリックします。
すると「Windows Updateの正常な動作を防げる問題のトラブルシューティングを行います。」
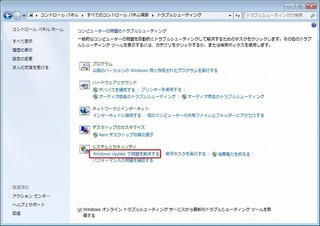
「次へ」をクリック
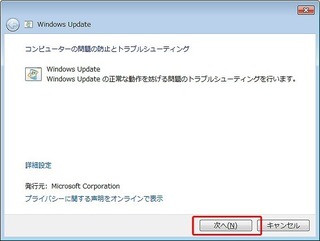
パソコンの状態によりますが、20分〜60分程度かかります。
そして、Windows Updateを再び実行すると、アップデートが出来ました。
その後、何度かアップデートを繰り返し、
順調にアップデート出来ていたと思っていたところ、、、
またまた、エラーが出ました、、、、
新しい更新プログラムを検索できませんでした」
このコンピューターで利用できる新しい更新プログラムを確認中にエラーが発生しました。
エラー:コード 8007000E Windows Update で不明なエラーが発生しました。
「このエラーに関するヘルプの取得」を確認すると
以下はマイクロソフトのヘルプページから抜粋
これらのエラーは、更新プログラムのインストール中にメモリ不足になると発生することがあります。Windows Update トラブルシューティング ツールで問題が解決しない場合、次の操作を実行してみてください。
ファイアウォール、スパイウェア対策ソフトウェア、Web アクセラレータ、インターネット セキュリティ、ウイルス対策プログラム、プロキシ サーバーなどの、バックグラウンドで実行しているプログラムを含む、すべてのプログラムを終了して、Windows 更新プログラムを再度実行します。
ファイアウォール、ウイルス対策、またはその他のセキュリティ プログラムを無効にした場合、更新プログラムがインストールされてから有効にしてください。終了したそれ以外のプログラムも同様に再起動できます。
また、この問題は、Windows 7 Ultimate または Windows 7 Enterprise エディションで、多くの言語パックを使用している場合にも発生することがあります。20 以上の言語パックをインストールしている場合、次の手順に従って、使用していない言語パックを削除してください。
そこで、まずはスパイウェアをチェック
↓
スパイウェアは発見されず。
次に「msconfig」でスタートアップをすべて無効にして再度、Windows Updateを実行!
↓
同様のエラーで解決せず、、、
言語パックは、日本語のみなので関係ありません。
よくよく調べていくと、とても参考になるサイトがありました。
有難うございますm(__)m
http://pclifeblog.net/archives/1288
このブログに記載されている
「KB3050265 を個別にダウンロードし、実行する。」を試してみました。
該当サイトの説明通り、マイクロソフトのサイトから
「KB3050265」をダウンロード
https://www.microsoft.com/ja-jp/download/details.aspx?id=47352
1時間程度、時間がかかりましたが、更新は成功しました。
パソコンを再起動後、Windows Updateを再度実行!
無事、アップデートできましたが、再起動後233個の更新プログラムがあります!
と電源が切れて更新するまでほぼ8時間かかりましたが、
無事、サービスパック1(SP1)になり、最新のWindows7になりました。
しかし、マイクロソフトのWindows Updateは、たまってしまうととエラーが多いですね!
2016年04月27日
SONY 一体型パソコンのハードディスク交換
SONY 一体型パソコン ハードディスク交換
お客さんから預かった起動しないパソコン、
「SONY 一体型パソコン PCG-11416N 型式 VPCJ24AJB」
どうやらハードディスク(HDD)が壊れているようです。
そこでハードディスク(HDD)の交換の為、
ハードディスク(HDD)を外す事にしました。
一体型のパソコンは、機種によってはハードディスク交換が非常に難しいのですが、意外とこの機種は簡単でした。
備忘録として、ブログにアップしようと思います。
パソコン背面のスタンドを固定している4ヶ所のネジを外すことでハードディスク(HDD)が出てきます。
4ヶ所のネジを外して、スタンド部分を引っ張ります。
少し固く感じますが、注意して外して下さい。
スタンドを外すとハードディスク(HDD)が見えてきます。
次は、3ヶ所のネジがあります。
そのネジを外す事でハードディスク(HDD)が外れました。
後は、新しいハードディスク(HDD)を取付けて
リカバリーする事で修理は完成です。
お客さんから預かった起動しないパソコン、
「SONY 一体型パソコン PCG-11416N 型式 VPCJ24AJB」
どうやらハードディスク(HDD)が壊れているようです。
そこでハードディスク(HDD)の交換の為、
ハードディスク(HDD)を外す事にしました。
一体型のパソコンは、機種によってはハードディスク交換が非常に難しいのですが、意外とこの機種は簡単でした。
備忘録として、ブログにアップしようと思います。
パソコン背面のスタンドを固定している4ヶ所のネジを外すことでハードディスク(HDD)が出てきます。
4ヶ所のネジを外して、スタンド部分を引っ張ります。
少し固く感じますが、注意して外して下さい。
スタンドを外すとハードディスク(HDD)が見えてきます。
次は、3ヶ所のネジがあります。
そのネジを外す事でハードディスク(HDD)が外れました。
後は、新しいハードディスク(HDD)を取付けて
リカバリーする事で修理は完成です。
2016年04月17日
便利なOS「Ubuntu」データ取り出しに大活躍!
IOデータ 外付けハードディスクHDJ-U1.5
1.5TBのハードディスクです。
パソコンに接続してもまったく認識されず中身のデータが取り出せないとの依頼を受けました。
パソコン何台かに取り付けてチェックしたところ、やはりまったく認識されません。
まずは、本体からハードディスクを外します。
型式の記載されたシールに隠しネジがありますのでシールを剥がします。
もう一方のネジはゴム足の裏に隠しネジがあります。
後で新しくゴムを貼ることにしてカッターで切って剥がします。
そして断線しないようにHDDそっと外します。
外した後、まずは、HDDチェックソフトでチェック
ドライブとして認識されていないようですが、ハードディスクとしては認識されています。
状態もハードディスクは正常です。
データ復元ソフトでチェックしましたが、
残念ながらファイルは見つかるもののファイル名やフォルダ構成がそのままの状態で取り出しは不可でした。
今回、別の方法を使ってみました。
起動しないパソコンからUbuntu(ウブントゥ)を利用してデータを救出した事があります。
今回は、パソコンではないので外付けHDDから起動は出来ませんが、通常に動いているパソコンをUbuntu(ウブントゥ)で立ち上げてデータの読めないHDDをつなぐとファイルが見えるのではないかと考え試してみる事に!
Ubuntu(ウブントゥ)に関しては下記サイトで詳しく紹介されているので参考にして下さい。
http://jisaku-pc.net/hddhukyuu/archives/1820
Ubuntuディスクを作成後、
パソコンに作ったUbuntuディスクディスクを挿入
Uubuntuが起動すると、左メニューから言語「日本語」を選択して、「ubuntuを試す」を選択します。
ここで注意ですが、間違っても、「インストールする」を選んではいけません。
OS(Ubuntu)が入ってしまい、Windowsそのものが削除されてしまう危険があります。
Ubuntuとは、linuxのディストリビュージョンの一つで、フリーのOSとして有名。
DVDメディアからUbuntuを起動させることができるので、OSが破損した状態からでも正常にパソコンを起動させることが可能なので、状況によりますがUbuntuを使えば正常にファイルを見ることが出来るのです。
Uubuntuが起動してパソコンの中身が見れます。
先ほど外したHDDをUSBケーブルでつなぐと、ちゃんと認識されました。
中のデータも無事見えています。
データの取出しが無事完了しました。
通常のデータ取り出しが効かない場合やWindowsパソコンにつないでも認識しないHDDの場合、一度試してみて下さい。

1.5TBのハードディスクです。
パソコンに接続してもまったく認識されず中身のデータが取り出せないとの依頼を受けました。
パソコン何台かに取り付けてチェックしたところ、やはりまったく認識されません。
まずは、本体からハードディスクを外します。
型式の記載されたシールに隠しネジがありますのでシールを剥がします。
もう一方のネジはゴム足の裏に隠しネジがあります。
後で新しくゴムを貼ることにしてカッターで切って剥がします。
そして断線しないようにHDDそっと外します。
外した後、まずは、HDDチェックソフトでチェック
ドライブとして認識されていないようですが、ハードディスクとしては認識されています。
状態もハードディスクは正常です。
データ復元ソフトでチェックしましたが、
残念ながらファイルは見つかるもののファイル名やフォルダ構成がそのままの状態で取り出しは不可でした。
今回、別の方法を使ってみました。
起動しないパソコンからUbuntu(ウブントゥ)を利用してデータを救出した事があります。
今回は、パソコンではないので外付けHDDから起動は出来ませんが、通常に動いているパソコンをUbuntu(ウブントゥ)で立ち上げてデータの読めないHDDをつなぐとファイルが見えるのではないかと考え試してみる事に!
Ubuntu(ウブントゥ)に関しては下記サイトで詳しく紹介されているので参考にして下さい。
http://jisaku-pc.net/hddhukyuu/archives/1820
Ubuntuディスクを作成後、
パソコンに作ったUbuntuディスクディスクを挿入
Uubuntuが起動すると、左メニューから言語「日本語」を選択して、「ubuntuを試す」を選択します。
ここで注意ですが、間違っても、「インストールする」を選んではいけません。
OS(Ubuntu)が入ってしまい、Windowsそのものが削除されてしまう危険があります。
Ubuntuとは、linuxのディストリビュージョンの一つで、フリーのOSとして有名。
DVDメディアからUbuntuを起動させることができるので、OSが破損した状態からでも正常にパソコンを起動させることが可能なので、状況によりますがUbuntuを使えば正常にファイルを見ることが出来るのです。
Uubuntuが起動してパソコンの中身が見れます。
先ほど外したHDDをUSBケーブルでつなぐと、ちゃんと認識されました。
中のデータも無事見えています。
データの取出しが無事完了しました。
通常のデータ取り出しが効かない場合やWindowsパソコンにつないでも認識しないHDDの場合、一度試してみて下さい。
2016年04月16日
画面が映らないノートパソコン、、、安価に直す方法!
イイヤマノートパソコンW550SU液晶パネル交換
画面が真っ黒で何も映らないと預かったイイマヤのノートパソコンW550SU
確認すると、ハードディスクは動いているようです。
念のため、ノートパソコンのVGA(D-Sub15ピン)端子に液晶ディスプレイを接続して確認すると画面はちゃんと映っています。
やはり、液晶部分の故障の様です。
そこで今回は、液晶ディスプレイの液晶パネルを交換しました。
IIYAMA(イイヤマ)のノートパソコンW550SUはパソコン工房でお客さんが購入されたもので、比較的汎用な液晶パネルが使われているのでメーカーに修理を出すより安く修理が出来ます。
1、バッテリーを外します。
ノートパソコンは、メモリを足したりハードディスクを交換する場合、要はケースを開けて分解する場合は、必ずバッテリーを外すのが原則です。
まずはバッテリーを外します。
バッテリーは、本体を裏返してつまみをスライドして外します。
2、液晶フレームを外します。
ノートパソコンの大半は、ネジが隠された状態になっています。
今回のイイヤマノートパソコンの場合は4ヶ所クッションの役割をするゴムで隠されています。
ここで、ゴムをピンセットなどで剥がします。
後で元に戻す必要がありますのでゴムはなくさないようにしましょう。
ゴムを外すとネジが見えますので、ネジを外します。
4ヶ所のネジを外し、薄いヘラのようなものを使ってフレームを外します。
そしてパネルの下のヒンジを折らないように注意してフレームをノートパソコン本体から外します。
3、液晶パネルを外します。
フレームを外すと液晶パネルを固定しているネジが見えますのでネジを外します。
ネジは4点です。
液晶パネルに接続されているケーブルが断線しないように注意して下さい。
4、ケーブルを外します。
液晶パネルとケーブルがテープで止められているのでそっと剥がします。
そして液晶パネルからケーブルを平行に離すように外します。
ここでも断線しないように注意して下さい。
液晶パネルを外して裏側に型式を記載したシールが貼ってあります。
「LP156WH3(TL)(S1)」という型式です。
ちなみに「LP156WH3(TL)(S1)」を調べると
NECノートパソコン LaVie LS150/LS6B
ASUSノートパソコン X550DP-XX083H
富士通ノートパソコンFMV LIFEBOOK FMVA45KW2
東芝ノートパソコン Dynabook B553/L などにも使われている液晶パネルのようです。
5、液晶パネルLP156WH3(TL)(S1)を交換
液晶パネルLP156WH3(TL)(S1)を購入して今度は取り付けです。
交換の際は、パネル部分を傷つけないようにやわらかい記事のタオルやエアークッションを使いながら注意して交換して下さい。
取り外しの逆の作業をして取り付けます。
6、取り付け完了、最終チェック
バッテリー、電源ケーブルを取り付け、最終チェック!
無事に画面が映りました。
最近はウイルス対策ソフトでウイルス感染が少なくなっておりますが案外スパイウェアは感染している事が多いため、念のためスパイウェアチェックをしました。
スパイウェアの感染もなく、動作も問題ありませんでしたので今回の修理は完了です。

画面が真っ黒で何も映らないと預かったイイマヤのノートパソコンW550SU
確認すると、ハードディスクは動いているようです。
念のため、ノートパソコンのVGA(D-Sub15ピン)端子に液晶ディスプレイを接続して確認すると画面はちゃんと映っています。
やはり、液晶部分の故障の様です。
そこで今回は、液晶ディスプレイの液晶パネルを交換しました。
IIYAMA(イイヤマ)のノートパソコンW550SUはパソコン工房でお客さんが購入されたもので、比較的汎用な液晶パネルが使われているのでメーカーに修理を出すより安く修理が出来ます。
1、バッテリーを外します。
ノートパソコンは、メモリを足したりハードディスクを交換する場合、要はケースを開けて分解する場合は、必ずバッテリーを外すのが原則です。
まずはバッテリーを外します。
バッテリーは、本体を裏返してつまみをスライドして外します。
2、液晶フレームを外します。
ノートパソコンの大半は、ネジが隠された状態になっています。
今回のイイヤマノートパソコンの場合は4ヶ所クッションの役割をするゴムで隠されています。
ここで、ゴムをピンセットなどで剥がします。
後で元に戻す必要がありますのでゴムはなくさないようにしましょう。
ゴムを外すとネジが見えますので、ネジを外します。
4ヶ所のネジを外し、薄いヘラのようなものを使ってフレームを外します。
そしてパネルの下のヒンジを折らないように注意してフレームをノートパソコン本体から外します。
3、液晶パネルを外します。
フレームを外すと液晶パネルを固定しているネジが見えますのでネジを外します。
ネジは4点です。
液晶パネルに接続されているケーブルが断線しないように注意して下さい。
4、ケーブルを外します。
液晶パネルとケーブルがテープで止められているのでそっと剥がします。
そして液晶パネルからケーブルを平行に離すように外します。
ここでも断線しないように注意して下さい。
液晶パネルを外して裏側に型式を記載したシールが貼ってあります。
「LP156WH3(TL)(S1)」という型式です。
ちなみに「LP156WH3(TL)(S1)」を調べると
NECノートパソコン LaVie LS150/LS6B
ASUSノートパソコン X550DP-XX083H
富士通ノートパソコンFMV LIFEBOOK FMVA45KW2
東芝ノートパソコン Dynabook B553/L などにも使われている液晶パネルのようです。
5、液晶パネルLP156WH3(TL)(S1)を交換
液晶パネルLP156WH3(TL)(S1)を購入して今度は取り付けです。
交換の際は、パネル部分を傷つけないようにやわらかい記事のタオルやエアークッションを使いながら注意して交換して下さい。
取り外しの逆の作業をして取り付けます。
6、取り付け完了、最終チェック
バッテリー、電源ケーブルを取り付け、最終チェック!
無事に画面が映りました。
最近はウイルス対策ソフトでウイルス感染が少なくなっておりますが案外スパイウェアは感染している事が多いため、念のためスパイウェアチェックをしました。
スパイウェアの感染もなく、動作も問題ありませんでしたので今回の修理は完了です。