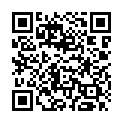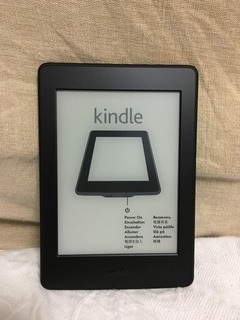これを期に前からやってみたかったこと、もとい、
やろうとして半端なまま放置していた事をやってみました。
それが題名にもある
「タブレットとキーボードで文章作成」 です。
iPad Proやsurfaceが出てから良く議論されている
「タブレットはパソコンの代わりになるのか?」
という議題を自分なりに検証?実証?してみました。
タブレットがパソコンの代わりになるのか気になって
この記事に辿り着いたあなたの参考になれば幸いです。
結果を言ってしまうと個人的な感想、印象は
blogなどの文章作成作業は問題なく出来ます。
今回の使用機器は、
iPad Pro9.7インチとApple wirelessキーボード(US)です。

Apple wirelessキーボード(US)は
今回の為に用意したわけではなく、
前にMacBookAirを購入した時に、MacBookAirをより
長く使う為に外付けのキーボードを使った方が良いという
記事を見つけ、以前からUSキーボードを使ってみたかった
好奇心もあり持っていたものです。
脱線ですが、普段パソコンの入力がローマ字入力の人は
USキーボードでもほとんど問題ないと思います。
因みにJISとUSの見分け方は右端の
エンターキー(リターンキー)が大きいとJISで、
シフトキーとほぼ変わらないサイズだとUSです。
あと、キートップの文字がアルファベットだけだとUSです。
前回の
「タブレット整理、Xperia Z2 Tablet&iPad mini2からiPad mini4へ。」
は全てiPad Pro9.7&Apple wirelessキーボードで書き上げました。
もちろん、この記事もです。
記事内のリンクの貼り付けも
文字の色付けなども実際にやってみると、
パソコンで行うマウスやトラックパッド作業が
画面タッチに代わる程度で文字の入力はやりなれた
キーボードなので結果、 自分は身軽で気楽に出来ました。
では、
iPadとワイヤレスキーボード(Bluetooth)の接続方法を紹介 します。
1、キーボードの電源を入れる。
2、iPadの設定→Bluetoothをオン(緑色)にする。
3、しばらくするとiPadのBluetoothの項目にキーボードが出てくる。
4、iPadに「キーボードで次の数字を入力して下さい」的なメッセージが出るのでキーボードで入力。
5、iPadとキーボードのペアリング完了。
繋げると基本、ずっと繋がりっぱなしになるので
キーボードを二階に置いてiPadだけ一階に持って行って
ちょっと文字入力しようとするとキーボードが出てこず、
「あぁっ」って自分はなりますw
その時はiPadの設定→Bluetoothへ行き、
繋がったままのキーボードの接続を切って解決です。
・Apple wirelessキーボードの使い心地
iMacの標準セットされているものと同じクオリティなので
THE Macのキーボード です。
デスクトップPCのキーボードなので折りたたむ等の
機能はないけれど、薄くて軽くて剛性もあり
シルバーと白を基調とした見た目がクールでPC感覚で入力出来ます。
電源は単三電池二本です。
USキーボードの懸念ポイントはおそらく
JISにあってUSに無い 「かな、英数ボタンがない」 ことだと思います。
かな、英数ボタンのないUSでの切り替え方法は
option+シフトキーで切り替えします。
面倒そうに聞こえますが、ローマ字入力しているあなたなら
すぐに慣れるはずなので問題ないです。
こちらはお馴染みのJISモデルです。
こちらが自分も愛用中のUSモデルです。