この広告は30日以上更新がないブログに表示されております。
新規記事の投稿を行うことで、非表示にすることが可能です。
広告
posted by fanblog
2014年08月21日
9. エクセルで印刷「 選択範囲の印刷 」入門
: エクセル 印刷 選択範囲 1ページ
想定範囲を1枚に収める 方法
カテゴリ:エクセル 内の
「 2〜7 」 までの記事では、
? 記事ページ
: 2. エクセルで表の作成と自動集計入門
: 3. エクセルの関数機能入門 「 数値を自動集計する関数:SUM関数 」の手入力
: 4. エクセルで、「 数字以外の自動集計 」入門
: 5. エクセルで「 今日の日付の取得 」入門 「 TODAY関数 」
: 6. エクセルで「 ID、パスワードなどを管理する表の作成 」入門
: 7. エクセルの「 ウィンドウ枠の固定 」機能を使う
エクセルというアプリケーションソフトに対して、
・ キーボードやマウスで指令をだし、
・ コンピュータ・パソコン内で処理をし、
・ 画面上に出力する
ことに関して記事を書かせていただきました。
エクセルに触れている方の中では、
印刷する時に、
画面上の表を上手く印刷できず、
数枚に分割されて、
印刷してしまった経験がある方も
いらっしゃるかもしれません。
この記事では、
上記のようなことで
困っている方を想定して、
「 選択した範囲 」を、
「 1ページ 」内に収めて
「 印刷」する基礎的な方法を、
記載していことう考えています。
(エクセルで印刷する際に想定する
範囲を一枚に収める方法)
エクセルのことが、
まったくわからない方の場合は、
このサイト内の
「 カテゴリー:エクセル 」
? 2. エクセルで表の作成と自動集計入門
? 3. エクセルの関数機能入門 「 数値を自動集計する関数:SUM関数 」の手入力
などの内容から順に
読み進めていただければと思います。
以下の説明は、
上記の内容を理解していただいていることを
前提として記事を書いていこうと思います。
エクセルの環境
[ PR ]Microsoft Store (マイクロソフトストア)
手順の全体像
?@ 印刷したい「 範囲を選択
」
?A 「 プリント 」を選択
?B 「 ページ設定 」を実施
?A 「 プリント 」を選択
?B 「 ページ設定 」を実施
以下、手順の詳細です
* 図をクリックすると拡大されます
このような表を印刷することを仮定してみます。
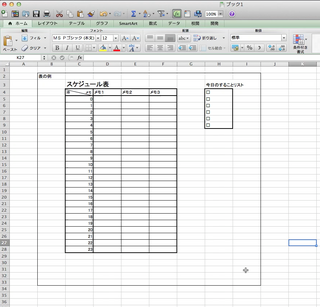
?@ 印刷したい「 範囲を選択 」します。
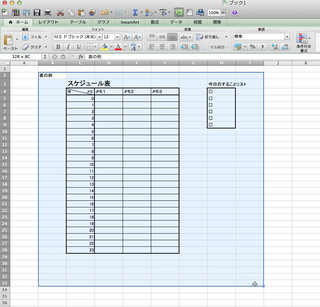
?A 上部のツールバーの「 ファイル 」を選択後、
・「 プリント 」を選択します。
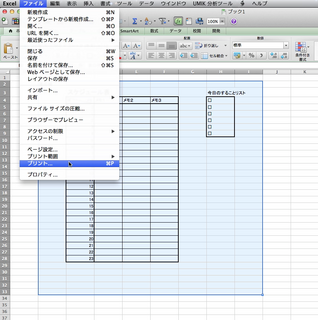
・ 「 プリント 」という
タイトルのウィンドウが開かれます。
・ 「 選択範囲 」のボタンを選択後、
「 ページ設定... 」を選択します。

?B ページ設定のウィンドウ内で、
「 自動調整 」を選択し、
数値を両方とも、「 1 」に設定し、
「 OK 」ボタンを押します。
( 1ページで印刷するという意味です )
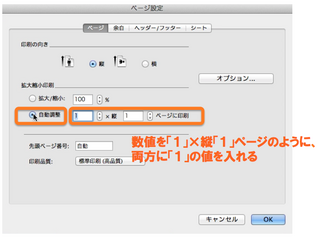
・ プリントプレビュー画面が変更されました。
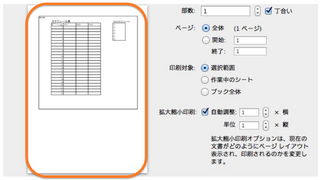
・ 横で印刷したい場合は、
ページ設定のウィンドウで、
「 横 」を選択後後、
「 プリント 」を実行すれば、
横の レイアウトで
印刷されると思います。
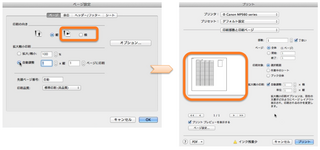
今回記事にさせていただいたような
印刷の指定方法を
少し、知っているだけでも、
エクセルの応用範囲は
広がるのではないかと思います。
[ スポンサードリンク ]
by はじめてのコンピュータ・パソコン
? サイトマップ
? プロフィール | サイトポリシー・免責事項など
? CONTENTS(コンテンツ)一覧
? 2015年新刊 | Microsoft Office(Word/Excel/PowerPoint)関連書籍・本
? Excel エクセル関連記事(一覧)
? パソコン・コンピュータ学習関連サイトやサービスの情報
? パソコン・プログラミング学習関連アプリ 特集














