この広告は30日以上更新がないブログに表示されております。
新規記事の投稿を行うことで、非表示にすることが可能です。
広告
posted by fanblog
2016年11月06日
AI初学者が「 ゼロから作るDeep Learning 」で躓かないためのまとめ
: ゼロから作るDeep Learning レビュー
AI初学者が「 ゼロから作るDeep Learning 」で躓かないためのまとめ(一覧)
1. 「 ゼロから作るDeep Learning 」(斎藤 康毅著)について
2. 「 ゼロから作るDeep Learning 」のサンプルコードを実行する際の躓き集
ー 「 Anaconda 」をインストール後に、Pythonを実行する方法とは?
ー 「 Spyder 」のエディタ表示画面の日本語化の方法とは?
ー 「 Spyder 」でPythonのコードを記述・実行する方法とは?
ー 「 Spyder 」で画像の表示方法とは?
ー 「 Spyder 」でサンプルファイルをインポート(import)する方法とは?
[ スポンサードリンク ]
人工知能(Artificial Intelligence)の話題や、研究に関心のある方にとって、最近何かと耳にする機会の増えている
「 Deep Learning 」(ディープラーニング:深層学習)
ではありますが、
「 AI初学者が「 ゼロから作るDeep Learning 」で躓かないためのまとめ 」
の何れかの記事が、 Deep Learning という名のブラックボックスに関して、学び始めたいAI初学者の方の、参考になることがありましたら幸いです。
[ PR:Udemy ]
まだ書籍を購入されていない方はこちらもチェック
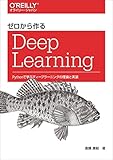
斎藤 康毅(著)2016年9月刊行 出版社: オライリー・ジャパン
Amazon.co.jpのショッピングサイトを
2016年11月6日確認時点の情報では、
「 ゼロから作るDeep Learning
:Pythonで学ぶディープラーニングの理論と実装 」
のカスタマーレビュー(口コミ・感想・評判・評価)
も投稿されているようでした。
PythonでDeep Learningの基礎を学び始めたい方や
関心のある方は確認してみてください。
? Amazonで詳しく見てみる :
ゼロから作るDeep Learning —Pythonで学ぶディープラーニングの理論と実装
? 楽天ブックスで詳しく見てみる :
ゼロから作るDeep Learning [ 斎藤 康毅 ]
? ハイブリッド総合書店hontoで詳しく見てみる :
ゼロから作るDeep Learning :Pythonで学ぶディープラーニングの理論と実装 - 斎藤 康毅 (著)
その他にも
Pythonプログラミングなどに関心のある方は、
世界最大級のオンライン学習サイトUdemy
で、
Python関連の講座をチェックしてみてください。
例えば
以下のような講座もありますよ。
Python初学者に
: Python3の入門オンライン講座
Pythonでデータサイエンス
: Python&データサイエンスオンライン講座
プログラミングなどを
学びたい方にとって
こういった講座は
ありがたいですね。
▲ AI初学者が「 ゼロから作るDeep Learning 」で躓かないためのまとめ:一覧へ
「 ゼロから作るDeep Learning 」(斎藤 康毅著)について
このウェブサイトでは、
: 独学プログラマーのためのAI(人工知能・無能)プログラム入門講座
などのコンテンツで
人工知能に関連する書籍の書評として、
: 書評. (斎藤 康毅著)ゼロから作るDeep Learning:Pythonで学ぶディープラーニングの理論と実装
の記事を書かせていただきました。
人工知能に関心のある方にとって、
上記の書籍に関心のある方も
多いようであることや、
個人的にも、
「 Deep Learning 」
についての
基礎的な事柄を学び始める上で
良書ではないかと思いましたので、
「 ゼロから作るDeep Learning
: Pythonで学ぶディープラーニングの理論と実装 」
の書籍で、
学ぶ上で、
プログラミング初学者の方が
躓(つまず)く可能性がありそうな事を
自分なりにまとめておこうと思いますので
今後のこの記事の作成状況に応じて
ご活用していただけることがありましたら
嬉しいと思います。
▲ AI初学者が「 ゼロから作るDeep Learning 」で躓かないためのまとめ:一覧へ
「 ゼロから作るDeep Learning 」のサンプルコードを実行する際の躓き集
「 Anaconda 」をインストール後に、Pythonを実行する方法とは?
「 Anaconda 」をインストール後に、Pythonを実行する方法とは?
「 ゼロから作るDeep Learning 」
の書籍では、
Python(パイソン)のバージョン3系で
コードの解説が進められています。
Pythonで一度でもプログラミングをしてみた方なら
ご存知の方も多いのではないかと思いますが、
Pythonの実行環境というと、
・ Python公式サイトから提供されているIDLE環境
* Integrated Development Environment
:統合開発環境
・ IBMによる開発のEclipse(イクリプス・エクリプス)
・ ジェットブレインズ(JetBrains)による開発のPyCharm(パイチャーム)
などと、
様々な環境を思い浮かべる方も
いるかもしれませんね。
すでに、
「 ゼロから作るDeep Learning 」
を購入されて、
書籍を読み進めている方は
ご存知と思いますが、
この書籍では、
・ NumPy :数値計算ライブラリ
・ Matplotlib :グラフ描画ライブラリ
などのライブラリを利用して、
「 Deep Learning 」
を実装していく構成になっています。
ライブラリと聴くと、
「 どうやって使ったらいいの? 」
「 自分のプログラミング能力で
対応できるのだろうか? 」
などと心配になる方も
いるのではないかと思いますが、
この書籍では、
必要となるライブラリなどが
まとめて使えるようになっている
「 Anaconda 」(アナコンダ)
* macOS・Windows・Linux対応
というディストリビューション(パッケージ)の
利用を推奨されています。
この書籍を購入しサンプルコードを
実装する練習を始める際に
自分も早速
「 Anaconda 」
* 2016年11月6日確認時点のバージョンは、
「 Anaconda 4.2.0:Python 3.5 version 」
* この書籍の初版第1刷の書籍内の
「 第1章 Python入門 4ページ 」
のところにサイトのアドレスも掲載されています。
を公式サイトからダウンロードして、
パソコンにインストールして
Pythonでプログラミングをしてみていますが、
便利ですね。
ただ、
あまり
「 Anaconda 」
のような
ディストリビューションや、
プログラミング環境などに慣れていない方にとっては、
インストールして、起動してみたものの
そこから先がわからない・・・・
とお困りの方もいるのかもしれませんね。
Pythonを始める方法の例としては、
「 Anaconda-Nabvigator 」
* Anaconda-Nabvigator BETA
を起動後の
「 Home 」
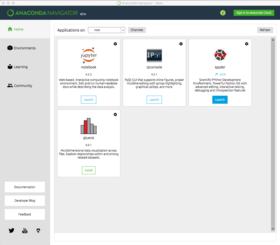
(Spyderのアプリの「 Launch 」をクリック)
* 画像はクリックすると拡大されます。
で、
いくつかアプリケーション(Application)が
選択できる中の
「 Spyder 」(スパイダー)
のアプリケーションの枠内にある
「 Launch 」
* launch:開始
のボタンをクリックすると、
「 Spyder 」
のアプリケーションが起動するのではないかと思います。
これで、
「 ゼロから作るDeep Learning 」
のサンプルコードを実行するための
環境が整いました。
まだ、
サンプルコードを
Github.comから
* この書籍の初版第1刷の書籍内の
「 まえがき:?F 」
のところにサンプルコードのダウンロード先が
掲載されていると思います。
ダウンロードしていない方は
ダウンロードして
始めてみましょう。
▲ AI初学者が「 ゼロから作るDeep Learning 」で躓かないためのまとめ:一覧へ
「 ゼロから作るDeep Learning 」のサンプルコードを実行する際の躓き集
「 Spyder 」のエディタ表示画面の日本語化の方法とは?
「 Spyder 」のエディタ表示画面の日本語化の方法とは?
「 Spyder 」(スパイダー)
は、
初期の設定では、
エディタの表示画面は
英語表記ですが、
日本語化もできるようですので
簡単に方法をまとめておきますね。
上部ツールバーメニュー内の
「 Tools → Preferences 」
を選択後に表示されるウィンドウで
「 General → Advanced Setting
→ General:Language - 日本語 」
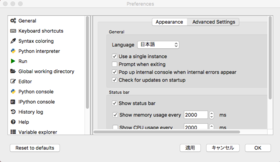
* 画像はクリックすると拡大されます。
に設定し、
「 OK 」
ボタンをクリックし、
再起動を選択すると、
日本語表記の表示画面に
設定できると思います。
プログラミングの開発環境に
慣れていない方にとっては、
日本語で表示できるところは
日本語で表示してもらえると
ありがたいですね。
ちなみに、
英語表記に戻すためには、
上部ツールバーメニュー内の
「 python → 設定... 」
を選択後に表示されるウィンドウで
「 一般 → 詳細設定 → 一般:言語 - English 」
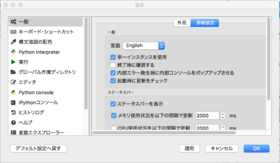
* 画像はクリックすると拡大されます。
に設定し
「 OK 」
ボタンをクリックし、
再起動を選択すると、
再び英語表記の表示画面に
戻ると思います。
日本語で
開発環境の使い方に慣れてきたら
英語表記に戻して
英語とプログラミングの勉強を
してみるのもいいですね。
▲ AI初学者が「 ゼロから作るDeep Learning 」で躓かないためのまとめ:一覧へ
「 ゼロから作るDeep Learning 」のサンプルコードを実行する際の躓き集
「 Spyder 」でPythonのコードを記述・実行する方法とは?
「 Spyder 」でPythonのコードを記述・実行する方法とは?
「 Anaconda 」をインストール後に、Pythonのコード記述・実行する方法とは?Spyder編(動画)
* 動画でも、Hello, worldプログラミングの手順をまとめてみましたので
記事の文章では、分かりにくい方がいましたら参考にしてみてください。
[ その1 ]
:エディタにプログラミングコードを入力し、「 ?:ファイルを実行 」
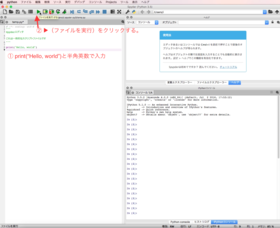
* 画像はクリックすると拡大されます。
1−?@:エディタの領域(上の画像では左側のエリア:temp.py*)に
「 print("Hello, world") 」と半角英数でコード入力します。
1−?A:「 ?:ファイルを実行 」をクリックします。
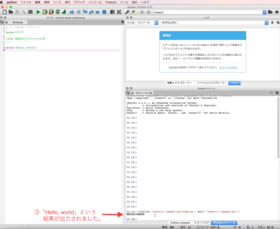
* 画像はクリックすると拡大されます。
1−?B:IPythonコンソール(上の画像では右下のエリア)に
「 Hello, world 」と出力されました。
[ その2 ]
:Python consoleにプログラミングコードを入力し、「 enter(return)キー 」を押して出力する。
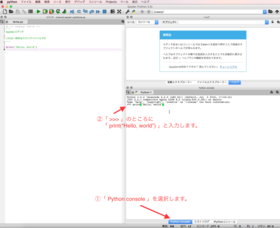
* 画像はクリックすると拡大されます。
2−?@:Python console(上の画像では右下のエリア内)を選択します。
2−?A:「 >>> 」のところに、
「 print("Hello, world") 」と半角英数でコード入力します。
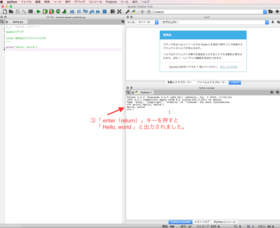
* 画像はクリックすると拡大されます。
2−?B:「 enter(return)キー 」を押すと
「 Hello, world 」と出力されました。
[ その3 ]
:IPython コンソールにプログラミングコードを入力し、「 enter(return)キー 」を押して出力する。
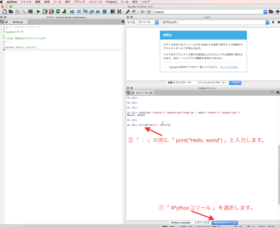
* 画像はクリックすると拡大されます。
3−?@:IPython コンソール(上の画像では右下のエリア内)を選択します。
3−?A:「 : 」のところに、
「 print("Hello, world") 」と半角英数でコード入力します。
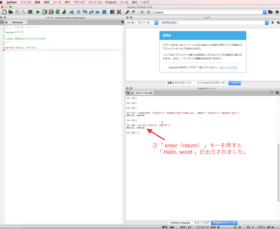
* 画像はクリックすると拡大されます。
3−?B:「 enter(return)キー 」を押すと
「 Hello, world 」と出力されました。
上記のように、
色々な方法があるようですね。
▲ AI初学者が「 ゼロから作るDeep Learning 」で躓かないためのまとめ:一覧へ
「 ゼロから作るDeep Learning 」のサンプルコードを実行する際の躓き集
「 Spyder 」で画像の表示方法とは?
「 Spyder 」で画像の表示方法とは?
「 Spyder:Python 」て?画像の表示方法とは?(動画)
* 動画でも、サンプルの画像を読み込んで、
画像を表示するための手順をまとめてみましたので
記事の文章では、分かりにくい方がいましたら参考にしてみてください。
今回は、
「 ゼロから作るDeep Learning 」
のサンプルのソースコードがまとめられている
「
deep-learning-from-scratch-master」
のフォルダを
デスクトップ上に保存してある状態から
解説していきます。
サンプルをデスクトップ上に保存した状態
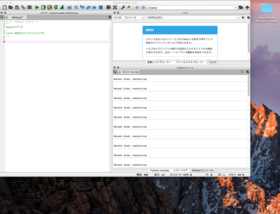
* 画像はクリックすると拡大されます。
手入力で自分でPythonコードを記述してみても
上手く画像ファイルを出力できないことを
経験される方もいるのではないかと思います。
「 Spyder 」
のアプリケーションを起動した状態で、
「
deep-learning-from-scratch-master」
内に保存されている
サンプル画像を開く方法の一例として、
「 Spyder 」
のウィンドウ上の
右上の部分のエリア(初期状態では「ヘルプ」)
で選択できる、
「 ファイルエクスプローラー 」
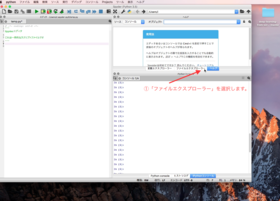
* 画像はクリックすると拡大されます。
?@ ファイルエクスプローラーを選択
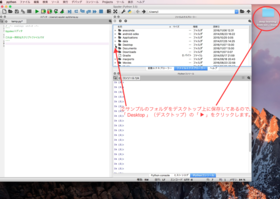
* 画像はクリックすると拡大されます。
?A Desktop(デスクトップ)の「? 」をクリック
を選択して、
画像を出力するサンプルファイル(例:「ch1フォルダ」内の「img_show.py」)
をダブルクリックすると
「 Spyder 」
の左側のエリアのエディタ上に
サンプルファイル内のソースコードが
表示されるのではないかと思います。
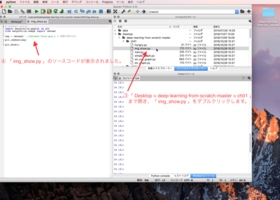
* 画像はクリックすると拡大されます。
?B「 Desktop > deep-learning-from-scratch-master > ch01 」まで開き
「 img_show.py 」をダブルクリックします。
?C「 img_show.py 」が左側のエディタのエリアに表示されました。
この状態で、
「 ?:ファイルを実行 」
をクリックすると
「
deep-learning-from-scratch-master」
内にある
サンプル画像が表示できるのではないかと思います。
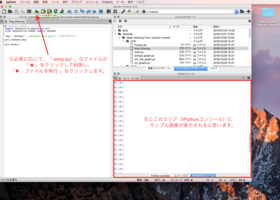
* 画像はクリックすると拡大されます。
?D 必要に応じて、「 temp.py* 」のファイルを「 × 」をクリックして削除し、
「?:ファイルを実行 」をクリックします。
?E 右下のエリア(IPythonコンソール)にサンプル画像が表示されると思います。
▲ AI初学者が「 ゼロから作るDeep Learning 」で躓かないためのまとめ:一覧へ
「 ゼロから作るDeep Learning 」のサンプルコードを実行する際の躓き集
「 Spyder 」でサンプルファイルをインポート(import)する方法とは?
「 Spyder 」でサンプルファイルをインポート(import)する方法とは?
「 ゼロから作るDeep Learning 」
のサンプルのソースコードがまとめられている
「
deep-learning-from-scratch-master」
を
「 Spyder 」
に取り込む方法は、
: 「 Spyder 」で画像の表示方法とは?
のところに、一連の手順を解説しておきましたので、
参考にしてみてください。
新たに自分でPythonプログラミングの
ファイルを作成し自分の手入力で
一から作る場合は、
サンプルコードの
「
ch02:xor_gate.py」
* XORゲートの実装
の所で
躓かれている方もいるかもしれませんね。
: 「 Spyder 」で画像の表示方法とは?
では、
サンプルファイルを
「 Spyder 」
上に取り込んで
プログラムを実行しています。
サンプルファイルを実行してみたい方は、
試してみてください。
▲ AI初学者が「 ゼロから作るDeep Learning 」で躓かないためのまとめ:一覧へ
いかがでしたでしょうか?
今回取り上げさせていただいた情報を元に
とりあえず
サンプルコードを実行できる状態に
なられた方は
いましたか?
Perceptron(パーセプトロン)、
Neural Network(ニューラルネットワーク)、
Deep Learning(ディープラーニング)の基本を
学び始めるきっかけに
今回の記事がお役に立てることがありましたら
幸いです。
[ スポンサードリンク ]
by はじめてのコンピュータ・パソコン
AI(人工知能・無能)エンジニア・プログラマー養成講座(一覧へ)
▲ 記事ページのトップへ
? サイトマップ
? プロフィール | サイトポリシー・免責事項など
? CONTENTS(コンテンツ)一覧
? コンピュータ・プログラミング書籍関連 | 書評(一覧)
? 独学プログラマーのためのAI(人工知能・無能)プログラム入門講座(一覧)
Mac、Windowsともに無料で使えるビジュアルプログラミング言語
Scratch(スクラッチ)を使って、ゲームプログラミング、会話アニメーションプログラミング
などをプログラムする方法なども解説しています。
人工知能プログラミングやプログラミングに関心のある方は、学習のきっかけとして
活用していただけることがあれば幸いです。
? 覗いてみた - 大型書店の子供向けプログラミングコーナー | #250 デジタルライフコラム













