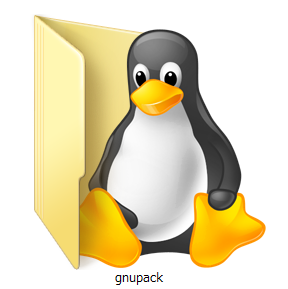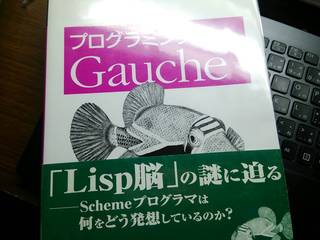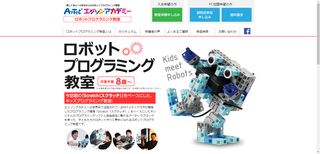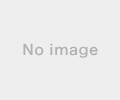Processing2.0.3を入手したらAndroidモードを導入します。Processingを起動し、右上にある「JAVA」をクリックし、「Add Mode」をクリックします。「Android Mode」を選択しインストールします。インストールが完了したらいちどProcessingを終了して再び起動します。右上の「JAVA」をクリックすると「Android Mode」が選択できるようになっています。
JDK、Android SDK、Apache Antの準備をします。JDK(Java SE Development Kit)は公式サイトからダウンロードできます。「JDK」で検索すれば先頭に出てくるでしょう。Android SDKも同じく公式サイトからダウンロードします。こちらも「Android SDK」で検索すれば上位に表示されるはずです。Android SDKのダウンロードには少し注意が必要です。ダウンロードページのトップに表示されているのは「Android Studio」で「Android SDK」ではありません。少し下にある「Other Download Option」をクリックします。「SDK Tools Only」のところから使ってる環境に適したものをダウンロードしてインストールします。Apache Antも検索すれば上位に表示されます。ダウンロードしてインストールしましょう。
PATHを通す必要があります。「コントロールパネル」→「システムとセキュリティ」→「システム」→「システムの詳細設定」→「環境変数」と開きます。PATHの編集画面を開き編集します。
antのインストールフォルダ\bin
Android sdkのインストールフォルダ\platform-tools
「;」で区切って入力します。
インストールが完了したら「Android SDK Manager」を起動します。デフォルトでチェックが入っているものといくつか追加でダウンロードします。まず「Android 2.3.3(API 10)」です。これはProcessing2.0.3で実機デバッグをするのに必須です。それから「Android 4.0.3(API 15)」もインストールしておくといいでしょう。こちらはProcessing3で使用します。さらに下のほうにスクロールし「Extras」にある「Android Support Repository」、「Android Support Library」、「Google Play service」、「Google Repository」、「Google USB Driver」もそれぞれインストールします。
次に実機を使用する準備をします。「(使用する実機の型番) USBドライバ」で検索すると必要なUSBドライバを入手可能なWebサイトが出てくると思います。もしくはこちらのサイトもおすすめです。
メーカー毎のADB/USBドライバー配布リンク先
実機側ではUSBデバッグをオンにします。「設定」→「開発者向けオプション」→「USBデバッグ」で設定できます。「開発者向けオプション」の項目がない場合は「端末情報」を開き「ビルド番号」のところを数回タップすると「開発者向けオプション」が解放されます。機種によって「開発者向けオプション」を解放する方法が異なる場合がありますがだいたいこの方法で行けると思います。
以上で準備は完了です。PCとスマートフォンを接続し、Processingを起動してプログラムを書き実行すると実機で動作します。初回のみ実機に接続を許可するかの確認が出ますが問題がなければ許可しましょう。
タグ: Android
【このカテゴリーの最新記事】
- no image
- no image