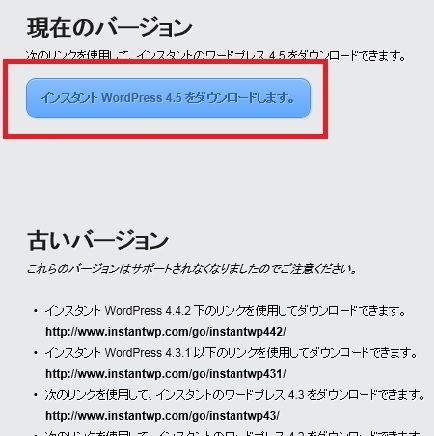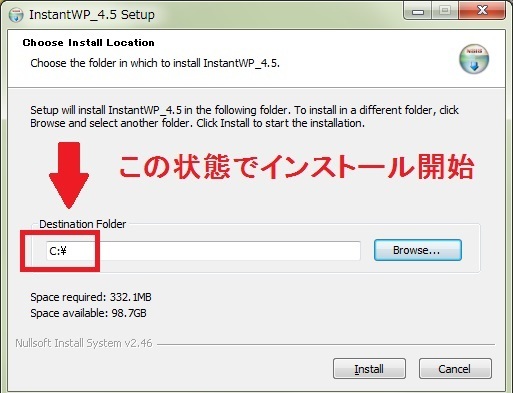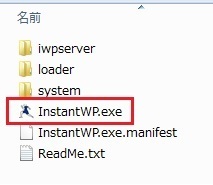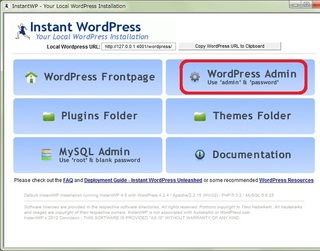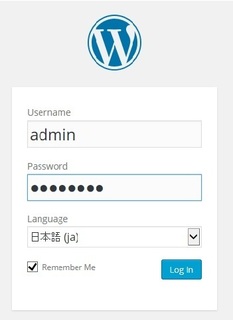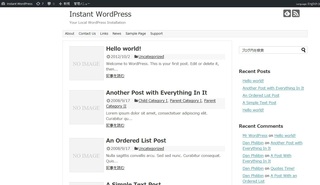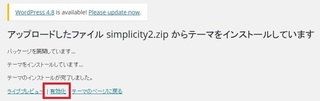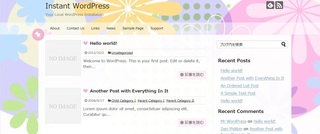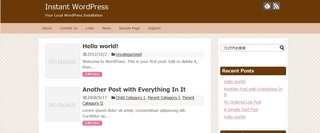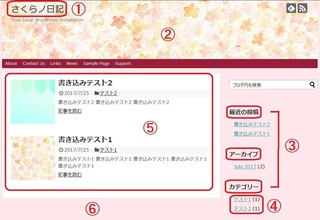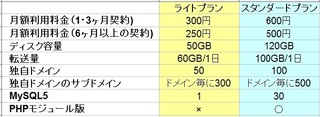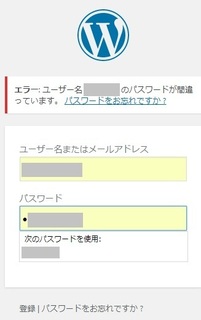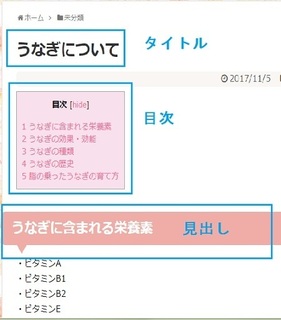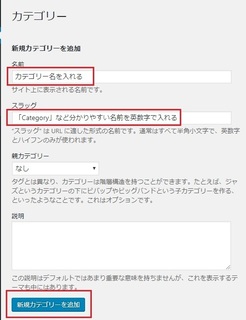「難しそうだからなかなか踏み込めない」「無料じゃないのに、もしやってみてダメだと思ったら無駄になるよね」「忙しくて、集中してできる日がいつになるのかわからない」などと考えて、二の足を踏んでいる方も多いかと思います。
そこで今日は、 レンタルサーバーの契約も独自ドメインも使わずにワードプレスを試せる方法を紹介します。
「Instant WordPress」というソフトを使います。
「インスタント」という響きが、いかにもお手軽そうですよね!
手順を簡単に言いますと、
・Instant WordPressをダウンロード
・Instant WordPressをインストール
・決められたIDとパスワード(全員同じ)でログイン
これだけです
下の各項目の太文字で書いてある注意点さえ引っかからなければ、5分でワードプレスが触れます。
※一般公開して普通に運営できるブログ(ワードプレス)というわけではありませんので、そこだけはご理解ください
Instant WordPressのダウンロード
Instant WordPressの ダウンロードページ から、アプリケーションをダウンロードします。
英語のページですが、日本語に翻訳できます。
でも英語のままでも簡単で分かりやすいサイトですし押さなくてはいけない場所も二か所だけなので、 翻訳せずに進める方がいいです。
下手に日本語に翻訳すると、ダウンロードボタンを押した時に「ダウンロード先のURLが翻訳できません」というような、面倒くさいことを言われます。
上記のページにアクセスすると、上の目立つ場所に黄色の「Download Now」というボタンがあるので、押します。
次のページの「Current Version」の下に、青い「Download instant WordPress 4.5」というボタンがあるので、押します。
下の画像は、日本語で翻訳してしまった時のものですが、ボタンの色と形と場所は同じなので、参考にしてください。
「InstantWP_4.5.exe」というファイルがダウンロードされます。
デスクトップでもどこでも、好きな場所にダウンロードしてください。
Instant WordPressのインストール
ダウンロードされた「InstantWP_4.5.exe」をクリックします。
インストール先はCドライブの直下が無難です。
ドライブの直下じゃないとinstant WordPressが上手く起動しません。
(ドライブの直下であれば、DドライブでもEドライブでも良いそうです)
どちらにしても日本語名のついているフォルダが絡んでいると起動しないので、もしCドライブ直下にインストールしても起動しない場合は、 パソコンのアカウント名が日本語の可能性があります。
もしそうなら、英字に直してください。
フォルダは自分で作らなくても、勝手に作ってくれます。
Instant WordPressを起動させる
Cドライブの直下に「InstantWP_4.5」というフォルダが出来ているので、それを開きます。
その中にある「InstantWP.exe」が、起動させるファイルです。
デスクトップにでも、ショートカットを作っておくと便利です。
Instant WordPressにログインする
Instant WordPressを起動させると、下のような画面が出てきます。
「WordPress Admin」を押します。
ログイン画面になるので、 ID欄に「admin」 、 パスワード欄に「passsword」 と入れ、ランゲージで日本語を選択して、青いログインボタンを押します。
おつかれさまでした
これで、ワードプレスが使えますヾ(*´∀`*)ノ
これで、ワードプレスが使えますヾ(*´∀`*)ノ
でもこれだけじゃ、正直よくわかりませんよね・・・
最初からいくつかの、英文でのテスト投稿がされています。
これはあとから消すことになります。
左にズラッと並んでいるのがツールバーですが、無料ブログでいう「設定」の部分です。
初期段階での難しさや面倒くささは無料ブログと大差ないと思いますが、使われている単語がちょっと違ったりするんですよね・・・
たとえば無料ブログでいう「テンプレート」がワードプレスでは「テーマ」だったり。
カテゴリーの設定が「投稿」の中にあったり、場所も無料ブログの時と感覚が少し違います。
でも、そういうのはすぐに慣れそうです。
初期画面はシンプルだし英語多いし、なんかパッと見ただけで「うわっ、むずかし!」ってイメージを持ってしまうかもしれません^^;(画像には左側のツールバーは写っていません)
今日はもうおしまいでもいいのですが
勢いでもうちょっと先に進みたい方のために・・・
勢いでもうちょっと先に進みたい方のために・・・
sinplicity2をインストールしてみる
せっかくだから練習がてら、元から備わってるテーマじゃなく、simplicity2でも入れてみませんか?
3分ほどで終わる作業です。
私は こちらのサイト からダウンロードしました。
Simplicity 開発版 バージョン:2.5.8 です。
「simplicity2.5.8.zip」という圧縮ファイルがダウンロードされます。
ダウンロードする場所は、どこでもいいです。
あとでzipファイルのまま使うので、解凍はしなくてもいいです。
ワードプレス管理画面、左ツールバーの「外観」→「テーマ」と進むと、最初からインストールされているテーマが何種類かあります。
画面上の方に「新規追加」か「Add New」というグレーのボタンがあるので、押します。
次の画面で、やはり上の方に「テーマのアップロード」というボタンが出てくるので、押します。
参照ボタンでさきほどダウンロードした「simplicity2.5.8.zip」を選び、「いますぐインストール」。
インストール出来たら、かならず「 有効化」を押してください。(画像はクリックで大きくなります)
これで今、ワードプレスで使っているテーマは、simplicity2ということになります。
シンプルすぎるので、ちょっと色を
「外観」→「背景」(またはヘッダー)で、デザインいじって遊ぶのも面白いです。
とりあえず今の白黒状態から脱出したい人は、「背景」の中の「スキン」で、出来合いのデザインが選べます。
こんなのとか
こんなのとか
20種類ちょっと入っているようです。
私も少しだけいじってみた
画像はクリックで大きくなります。
私がいじった部分の説明ですが
1.ブログのタイトル
2.ヘッダーの画像
3.「ウィジェット」と呼ぶ部分ですが、英語だったので日本語に変更(「Category」→「カテゴリー」など)
4.「カテゴリー」の中に、独自のカテゴリー項目を作る(「テスト1」「テスト2」、2つ作りました)
5.初期でテスト投稿されていた記事を全部消し、自分で2つの記事を投稿、アイキャッチ画像も入れる(青緑ぽいのとピンクの花の画像)
6.背景をピンク色に変更
このくらいのカスタマイズなら、慣れたら(とはいっても、私程度の超初心者レベル)10分かからずにできます。
初期の白黒で英語だらけの画面が、あっという間にこんな風になります。
ここらへんまで来ると、苦手意識も薄れていくと思いませんか?
まとめ
無料ブログよりちょっと機能が多くて迷うかもしれませんが、基本的には似ているので、既にブログ運営している人たちなら(アドセンスとか何も考えないなら)けっこうそのままでも遊べると思います。
ちなみにInstant WordPressの本来の目的は、「ワードプレスの練習用ソフト」というわけではありません。
また、使えるワードプレスのバージョンがちょっと低いです。
最新のバージョンに差し替える方法もあります。
でもここは一応ワードプレス初心者用ページなので、詳しく説明すると小難しそうな話になるため、興味のある方はご自分で検索してみて下さい(笑)
とっかかりだけならこのバージョンでも、ワードプレスの世界観は覗くことができます。
今までの流れで注意するのは、
・ダウンロードページは翻訳せずに英語のまま進める
・パソコンのアカウント名を英字にしておく
・インストールはCドライブの直下にする
この3種類です。
ここだけ気を付けていただければ本当に5分で体験できるようになります。
Instant WordPress、ワードプレス本格デビュー前の練習にいかがでしょうか?
【関連記事】
・7/2 とうとうワードプレスに着手。本日はサーバーとドメイン選び
・7/3 なぜWordPress(ワードプレス)を使うのか?そのメリットとデメリット
・7/11 ワードプレスのテンプレート選び 賢威7とsimplicity2
・7/15 ワードプレス 独自ドメインとサーバーの関連付け(ムームードメイン&ロリポップ)
・7/17 ワードプレスのインストール方法と注意点(ロリポップ編)
・7/21 ワードプレスにテンプレート(テーマ)をインストール
・7/25 ワードプレス「最初にやっておきたいこと」その1 パーマリンクの設定