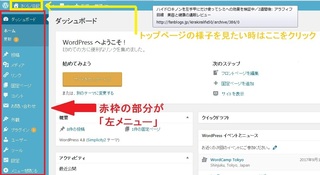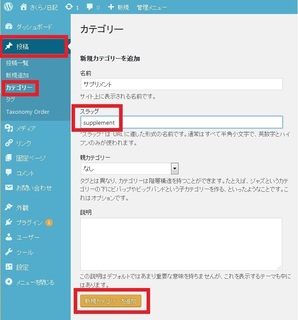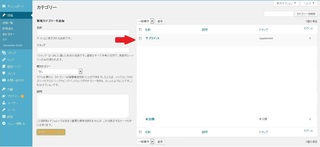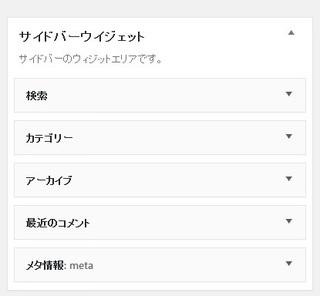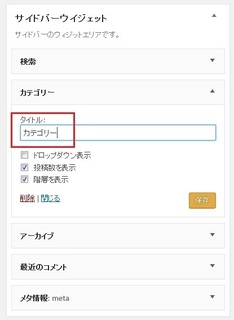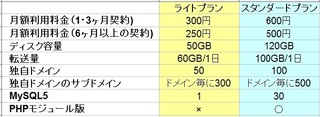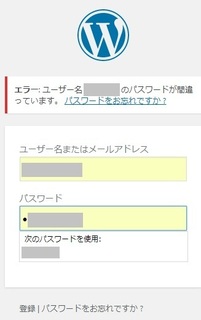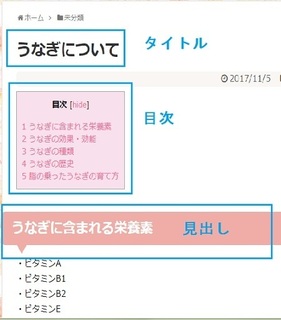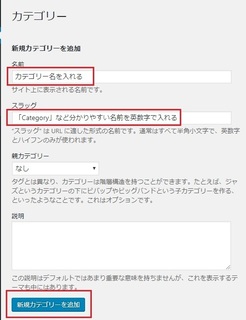自己流でカスタマイズが進んでいる方は、そのまま続けてください。
テーマをインストールしただけで燃え尽き症候群になってしまった方だけ読んでください。
何から先にやるのが正解かは私にも分かりませんが、とりあえず同じようにやってみたら、ある程度の形は出来上がるのではないでしょうか。
(※テーマによっては場所が違うこともあります。今回私はsimplicity2で設定します)
最初に、左サイドバーメニューについて
(画像はクリックで大きくなります)
私は各ソフトの、作業のためのボタンなどが並んでいる場所のことを「ツールバー」と呼んでいました。
でもワードプレスでは「左サイドバーメニュー」「左メニュー」「管理画面の左メニュー」などと呼ばれているようです(正式名称は知りません)。
そこで、このブログでは一番文字数が少なくて済む「」という呼び方で統一したいと思います。
黄色で囲まれた部分もわりと大事で、時々どんな風に出来上がっているのか確認によく使いますが、最初はどこからトップページの確認をできるのかが分からなかったので、ちょっと苦労しました。
私は左メニューでの階層は「ワードプレス」がトップの親で、その下に子として「ダッシュボード」「投稿」「メディア」などが並び、さらにその各項目の下に孫として、(「投稿」の下だとすれば)「投稿一覧」「新規投稿」などがあると思っていました。
でもWPで分からないことを検索していると、「ダッシュボード」をトップの親として、子に「投稿」「メディア」「外観」などと記述している人が多いです。
私のような概念を持っていると最初はちょっとつまずいたりするので、「ダッシュボード」を親だとする考え方も持ち合わせていた方がいいようです。
私からするとどうしても、「ダッシュボード」と「投稿」や「メディア」は、同じ階層に見えてしまいますが^^;
まずはブログタイトルなど
左メニューの「設定」→「一般」。
サイトのタイトルやURL、メールアドレスなどを入れます。
メールアドレスは、ワードプレスからのお知らせなどが届きます。
それ以外の項目については、特に迷うことも難しいこともありません。
「設定」の中には「一般」以外にも「投稿設定」「表示設定」など色々ありますが、とりあえず一通りぽちぽちしながら確認してみた方が良いとは思いますが、分からないような部分はないと思います。
そして、いきなりいじらなくてもいいような項目なので、見るだけでも最初は問題ありません。
「 パーマリンク」だけは最初の投稿前に変更した方がいいと思います。
詳しくはこちらの記事をご覧ください。
ワードプレス「最初にやっておきたいこと」その1 パーマリンクの設定
カテゴリーを作ってみる
(画像はクリックで大きくなります)
このブログでいうと、「基礎化粧品」「洗顔・クレンジング」「サプリメント」などにあたる部分です。
左メニューの「投稿」→「カテゴリー」で作れます。
「サプリメント」という名前のカテゴリーを作ってみます。
名前の部分には、ブログ上で表示したい名前を書きます。
日本語で表示をしたいなら「サプリメント」と記入します。
スラッグの部分は英語でも日本語のローマ字読みでもいいですが、とにかく「英字」を入れます。
日本語のままが絶対にだめとは言いませんが、どうして英字にした方がいいのかはこちらをご覧ください。
ワードプレス「最初にやっておきたいこと」その1 パーマリンクの設定
「名前」と「スラッグ」を入れ、一番下の「新規カテゴリーを追加」ボタンを押すと、右のカテゴリー一覧に表示されます。
そのカテゴリーで何かひとつでも投稿されると、右サイドバーに表示されるようになります。
カテゴリーだけ作ってあってもまだ未投稿の場合は表示されません。
右サイドバーの項目を日本語にする
(画像はクリックで大きくなります)
右サイドバーには最初から「検索」「カテゴリー」「アーカイブ」などの項目がありますが、英語じゃないですか?
英語だと落ち着かない人は、日本語に変えてみましょう。
その部分は、全部まとめて「ウィジェット」「サイドバーウィジェット」と呼ばれています。
ファンブログでは「コンテンツ」、FC2だと「プラグイン」と呼ばれている部分のことです。
左メニューの「外観」→「ウィジェット」。
日本語に変更したい項目を選んで、タイトルの部分に好きな名前を入れて保存ボタンを押してください。
私は「カテゴリー」と入れましたが、好きな名前でいいです。
右側に日本語が並んだだけでも、なんとなくいつも通りのブログっぽくなってきませんか?
でもこのままだとまだ、色が白黒で・・・
最初からそういう色合いをイメージしている人はいいのですが、そうじゃない人にとっては色が好みじゃないと、やる気が出ませんよね・・・
とりあえずは、左メニューの「外観」→「カスタマイズ」→「スキン」で、一番好みの色合いを選んで保存してみてください。
色が違うだけで、ぐっとやる気が出てくるかもしれません。