そこで、たまには動画も導入してみようかと思っているところです。
同じようなことを記事に書かれてる方もいらっしゃったので「私だけじゃないんだな」と、ちょっとホッとしたり(笑)
ウィンドウズ8以降は標準装備じゃないと思いますし、残念ながら2017年1月頃にマイクロソフトからの配布は終了してしまいましたが、ウィンドウズ10だったとしてもなんとか使う方法はあるらしいです。
そんな悪条件なのになんでわざわざWindows LIVEムービーメーカー?と思うかもしれませんが、色々な動画編集ソフトを調べてみても、ここまで簡単に使える無料ソフトが他になさそうだったので。
それにアクセス解析で確認してみたら、まだまだWindows7を使っている人が全体の1/4~1/3くらいはいそうでした。
プログラムのある場所
スタート→全てのプログラム の中に、ないでしょうか?
もしなければ、
コンピューター→Cドライブ→ProgramFiles(x86)→Windows LIVE→Photo Gallery→を起動させてください。
準備してある写真を使う
起動すると、このような画面になっています。
赤い部分に、動画に使いたい画像を全部ドラッグ&ドロップしてください。
画像の順番はあとから入れ替えられますし(画像を直接引っ張って好きな位置にもっていくだけ)、右クリックから削除もできます。
私は6枚の写真をドラッグ&ドロップしてみました。
デフォルトだと、1枚の写真が7秒間流れます。
このままだと7秒×6枚で合計42秒の動画ができあがることになります。
変更したい場合は「編集」タブの「再生時間」を変更してください。
私は5秒に変更してみたので5秒×6枚で、合計30秒の動画になります。
動画のスタート地点の設定
六枚の画像が横並びになっています。
「アニメーション」タブを押し、まずは一番最初の画像(一番左側にある緑のトマトの画像)をクリックしてください。
画像が水色で囲まれます。
その後、左の「切り替え効果」からひとつ、右の「移動および拡大」からひとつ、お好きなパターンを選んでください。
画像2枚目からの設定
6枚並んでいるうちの左から2枚目の画像をクリックして、水色で囲ませてください。
そして先ほどと同じように、左右から一つずつ、パターンを選んでください。
切り替え効果などはデフォルトで1.5秒の表示ですので、変更したい場合は赤く囲んだ部分に好きな数字を入れてください。
タイトル画面を作ってみる
「ホーム」タブを押し、「タイトル」を押すと画面が切り替わり、6枚並んだ画像の左にタイトル画面が追加されます。
好きな文字を入力してください。
各画像に文字を入れてみる
タブを「ホーム」にして、文字を入れたい画像をクリックし、「キャプション」を押します。
文字入力画面に切り替わるので好きな文字を入れ、右上に並んでいるパターンから、好きなものを選びます。
例えば右から三番目を選ぶと、文字が下から上に流れていきます。
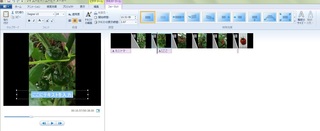
BGMを入れる
「ホーム」タブを押して、「音楽の追加」を選びます。
お好きな方法で音楽を選ぶだけです。
最後はいきなりプツンと切れますので、
追記です。ムービーメーカー内で、音楽の最後をフェイドアウト加工できます。
「ホーム」タブで「音楽の追加」をすると、上の方に緑色の「音楽ツール」というタブが出現します。
「音楽ツール」タブで開いた画面内で、フェードアウト・フェードイン・開始時間の設定などができます。
↓下の画像でも一番上に緑色の「音楽ツール」タブが出現しているのを確認できます。
この画像はまだ、上の色付きタブはどれも押されていない状態です。
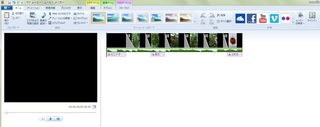
保存する
左上の紺色のボタンを押し、「ムービーの保存」。
私は「コンピューター用」を選んでいます。
形式はwmvでもmp4でもいいと思います。
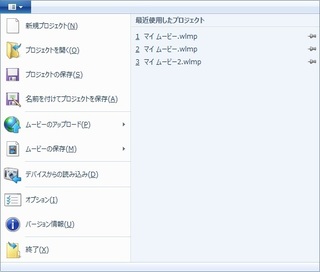
完成!
先ほど作った動画は、こんな風に仕上がります。
画像の切り替え効果やその他、色んな機能があるので楽しめます。
普段撮り溜めている写真で遊んだり、ブログに使ってみませんか?
BGMを変えるだけでも雰囲気が変わったり、躍動感が出たりします。
分からないことがあればいつでもお問い合わせくださいね。
全部答えられるかどうかはわかりませんが






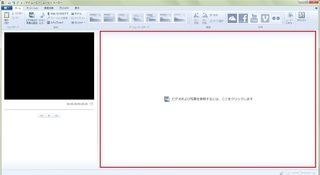
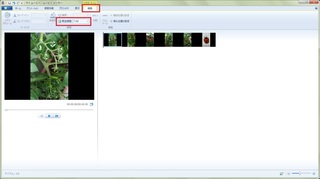
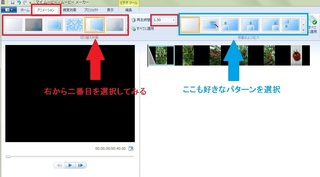
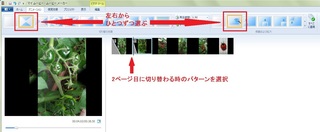
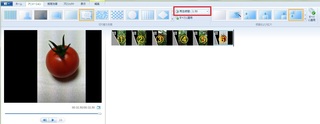
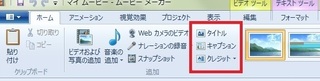
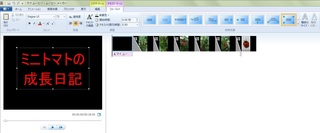


















つちくれさんの写真は本格的なのがたくさんあるし、すごい動画が作れそう!
写真だけだとどうしてもページが長くなってしまうので、宣伝用の動画は良いですね。
記事では本当に簡単で単純な機能しか使っていませんが実際はもっと色々いじれるので、ぜひやってみてください。
分からなければ何でも聞いてくださいね〜(いや、私もそこまでプロフェッショナルじゃないけどw)
販売している写真の宣伝用にw
7のPCもまだ1台使ってますし、これは良さそうですねー。
情報ありがとうございます^^