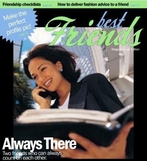2017年10月29日
CLIP STUDIO & VEGAS PRO 15 & MAGIX MOVIE PRO MXで作成したアニメ動画
毎週末、台風21号、22号と連続して接近してしまし、せっかくの
連休が台無し・・・・・
外出もできないので、趣味のアニメーション動画作りに時間を
費やしています。
動画作成には、 CLIP STUDIO ACTION & VEGAS PRO 15 & Magix Movie Pro MX
を組み合わせて使っています。
今回作成したのは、以下の2つのアニメーションです。
2017年10月15日
キャラミん&CLIP STUDIO ACTION&VEGAS PRO 15
キャラミん&CLIP STUDIO ACTION&VEGAS PRO 15
タイトルの動画作成ツールを使って作成したアニメ動画 です。
空(アイドルマスタ)をBGMに作成したアニメ動画 from pegasusmasterwev on Vimeo .
今回は、VEGAS PRO 15のプラグイン「Hitfilm Light Flare」 も
使ってみました。
ちなみにVEGAS PRO 15でLight Flareプラグインを使用する 際には
「GPU高速化」モードが使えます。
私のノートパソコンにはNVidiaのGPUが搭載されているので 好都合でした。
GPUのおかげで動作はすこぶる快適なので、高解像度で レンダリング
してみました。 完成したアニメ動画は上記の通りです。
この動画のモーションは キャラミん Studio で作成した後に、
CLIP STUDIO ACTION (レガシー版)用に「s2a」形式の モーション
ファイル出力して、CLIP STUDIO ACTIONに 取り込んで、連番画像出力
したものをVEGAS PRO 15で アニメーション変換して作成しています。
歌は「Haru.jpg」さんの「空(アイドルマスター)」を借りて います。
ちなみに、キャラミんとボカロのVSQXを使って作成したアニメ動画も作成 したので紹介しておきます。
空(アイドルマスター)〜キャラミん&VSQXで作成したアニメ動画 from pegasusmasterwev on Vimeo .
キャラミん⇒CLIP STUDIPO ACTIONへ出力時の不具合解決法
キャラミん⇒CLIP STUDIPO ACTIONへ出力時の不具合解決法
キャラミん Studio を使用していて、突然理由のわからない
不具合に遭遇しました。
結果的には、解決済みですが、遭遇した不具合の内容は
ファイル⇒エクスポート⇒「 CLIP STUDIO ACTION へ出力」 を
選択して処理を進めて生成された「s2a」ファイルが すべて
サイズ「0」となってしまうといもの。
要は、形だけs2aファイルが出力されているけれど、 ファイル
の中身は空っぽという現象です。
サポートに連絡を取って以下の返信をすぐに頂きました。
=============================
いつもご利用いただき、ありがとうございます。
ご連絡頂きました問題ですが、当方の環境で実行した ところ、●●様
の環境で発生しているような問題を確認する ことができませんでした。
その為、状況を詳しくおうかがいできればと思います。
1. ご利用中のOSのバージョンは何でしょうか?
2. 最近、アップデートされてから利用できなくなってしまった
のでしょうか?
3. あらゆるプロジェクトで出力が失敗してしまうのでしょうか?
4. (念のためではございますが、)ディスクの空き容量は
十分でしょうか?
5. 出力時、「シーン計算中」→「ファイルに出力中」と表示 されると
思いますが、途中で止まってしまっているような ことはござい
ませんでしょうか?
また、別のユーザ様より同様のご報告を頂いていないか調査
させていただきます。
もし、何か分かりましたらすぐにご連絡 させていただきます。
=============================
親切に対応してくれましたが、結局は、パソコンのメモリー消費
の問題ということがわかりました。 自己解決
使用するキャラクターはデフォルトのものではなく、高解像度の
別途作成キャラクターであったこと、また背景のシーンが枯れ葉が
舞う動きのあるものを設定したことで、動きも少し 重たいな、と
感じていました。
それで、背景のシーンは軽いものを、キャラクターもシンプルな
デフォルトのものにすべて入れ替えて、s2a出力をさせてみた結果
何の問題もなかったように、呆気なく正常に出力ができました。
振り返ってみると、何だ、そんなことか!!!ということ だったの
ですが、今まで問題なく使えていたものが、ある日突然 正常に
動かなくなると、慌ててしまいますね。
わたしと同じ症状に遭遇されていたら、上記のようにキャラクタ
と背景のシーンをデフォルトの軽いものに設定すれば解決する
はずです。 どなたかのお役に立てれば幸いです。
2017年10月11日
ボカロのVSQXをキャラミンに読み込んでリップシンク〜光の旋律
キャラミん Studio が、 VOICEROID のVSQXに対応したことも
あってリップシンクが大変やり易くなりました。
ボカロの「光の旋律」を借りてキャラミンでミュージック ライブ
動画を作成しました。
なかなか、イイ感じでリップシンクしてくれています。
タイムラインに歌詞を1文字づつ入力しなくて済むように なった
のは、作業効率の大幅なアップで、大変うれしい 限りです♪♪
ボカロのVSQXファイルを使ったリップシンクアニメーション
動画です ↓↓
光の旋律〜ボカロのVSQXをキャラミンに読み込んでリップシンク from pegasusmasterwev on Vimeo .
2017年10月09日
3DCGで作成したGIFアニメーション
3DCGで作成したGIFアニメーション
ホームページを訪問した際に、画面内にキャラクターが現れて
ナレーションをするという光景を観た経験はありますか?
今回、ナレーションは付けていないけれど、3DCGモデルが
WEBページ内でポージング・アニメーションをしている動画を
作成してみました。
1.DAZ STUDIO 4.9 PROを使って、Genesis2系女性モデルに
モーションをつけて、レンダリング出力(3delight)
2.出力した画像(背景透過)をVEGAS PRO 14.0で動画に
変換出力(非圧縮・背景透過動画形式)
3.Movie PRO MXでバックグラウンドに白色の画像を置いて
GIF出力
Wordpress工場:インストールから複数サイトの管理までコレ1本でやってくれる
これまでの記事で、ワードプレスを設置するのに適したサーバーや
独自ドメインの設定、無料SSL化の設定などについて記載してきました。
今回は、複数のサーバーへ複数のワードプレスを設置するという場合
に大変重宝する無料のツールを紹介します。
名前は「WORDPRESS FACTORY」、日本語に訳せば「ワードプレス工場」。
ワードプレスを量産し、それを一元的に管理できる秀逸ツールですよ。
手作業で管理するとなると、メモ帳などにイチイチ書き留めておく
必要があるし、数個ならまだしも数十個以上という数になると、人手
での管理は困難になってしまいますね。
そんなときに頼りになる奴、それが「ワードプレス工場」です。
ココから無料で入手することができます。お早めに!
簡単な紹介ビデオを作りましたので、ご視聴下さい。
Wordpress工場:インストールから複数サイトの管理までコレ1本でやってくれる from pegasusmasterwev on Vimeo .
ココから無料で入手することができます。お早めに!
3DCGアニメーション動画作品の紹介〜Virtual Live 「Let It Be」
学生の頃によく聴いていたビートルズの「Let It Be」
オリジナルをカバーしているのをYOUTUBEで見つけて
とっても気に入ったのが「コニー・タルボット」のカバー。
思わず、それをBGMにして3DCGアニメーションを作成。
最近は、こうした3DCGのアニメーション動画や静止画作成
にハマっています。
趣味で作成する傍らで、バンド「SiN」とのコラボレーション
で動画作成もやっています。
最近は、こうした3DCGでの作品つくりに慣れてきたので、他の
人とコラボレーションもしてみたいなと・・・・・・
誰かの依頼に答えてあげて、喜んで貰えると大変嬉しいです
もんね。
2017年10月08日
WORDPRESSを設置運営するのに適したサーバーはどれ?
WORDPRESSを設置運営するのに適したサーバーはどれ?
ここのアメブロもそうですが、世の中「SSL化」の時代です。
セキュリティー上の対応として、自然な流れですし、あの
Googleも推奨していますから、一気にSSL化の波が押し寄せて
きたという感じです。
ところで、あなたはWordpressをどのサーバーに設置して運営
されていますか?
私は、さくらサーバー、コアサーバー、エックスサーバー・・・
といった、みなさんも名前は聞いたことがあるであろうレンタル
サーバーと、他には専用サーバーを使っています。
レンタルサーバーとしては、契約料金が一般的には第1の選択肢
になっているかなと思います。
上で述べた、レンタルサーバーですが、 料金的にはそこそこで
決して高額ではないけれど、 エックスサーバー
サーバーです。
その理由なんですが、
通常、自分のサイトを「SSL化」しようと する場合には、高額のお金
がかかるんです。
なおかつ作業がとても複雑・・・・・・・・
だから、セキュリティー対策として「SSL化」をしたいけれども 二の足
を踏んでいるという人は、かなり多いんではないかと思います。
しかしながら、エックスサーバーは、煩雑な作業はサーバー側で
やってくれて、しかも「無料でSSL化」ができるんです。
バリュードメイン で独自ドメインを購入して、エックスサーバーを
レンタルして、WORDPRESSを設置運営するというのが、いまどきの
お勧めなサイト運営と思います。
ちなみに、 エックスサーバー での「SSL化(無料)」の手順(概要)は
以下のように、そう難しいものではありません。
1.インフォパネルにログインする
2.インフォパネルの下の方にある「サーバーパネル」にログインする
3.「サーバーパネル」で「ドメイン設定」をクリックする
4.左サイドバー下にある「SSL設定」をクリックする
5.「標準独自SSL」を設定したいドメインをクリックする
6.「独自SSL設定の追加」をクリックする
7.設定対象ドメインを確認して「標準独自SSL設定を追加する」
をクリックする
8.約1時間、設定反映に時間がかかります
9.「SSL設定の一覧」に戻ってSSL用アドレスに表示されている
事を確認する
10.設定が反映されると、
https://と緑色に表示され、URLの前に鍵マークが表示
されます
このような手順を踏めば、通常は”万”とする「SSL化」を無料で
実現できるというメリットが、エックスサーバーにはあります。
アニメ・3DCG動画 コラボ作品の紹介
普段、私が時間を費やしていること・・・・
3DCGで静止画や動画を作成しています。
生業では無くて、完全なる趣味の領域ですけど、3DCGアニメ動画
を投稿していたときに、バンドの方からお便りを頂いて、その後
その方が歌っているカバー曲があまりにも素敵なので、私が動画
作成、音楽がそのバンドのボーカリストという分担で、コラボ作品
を多数作成するようになりました。
現在、ボーカリストの方が、病気療養中ということで、新しい作品
の追加は中断中ですが、復活されたら、活動再開!!
コラボ作品のいくつかを紹介するサイトを先ごろから作成しています。
その一部ですが、以下に紹介します。
(別窓) 移動先で画像クリックすると動画が再生されます。
※この画像も3DCGで作成したものです。

ご視聴下さい。
感想など頂けると、大変喜びます♪♪
私が、上記の動画や静止画作成で愛用しているツールの1つは↓です。
3DCGアニメーションVerとアニメーションVerのコラボ動画の一部です。↓↓
こんな作品を趣味で作っています。
■3DCGアニメーション動画(コラボ作品:第1弾)
■アニメーション動画(コラボ作品:第弾)
サクラサーバーに独自ドメインを設定してみる
サクラサーバーに独自ドメインを設定してみる
前回記事では、 さくらインターネット
へのWordpressインストールの
トラブルシューティングを書きました。
今回は、 バリュードメイン
で独自ドメインを購入後、設置していた
他のサーバーを使用しなくなったので、そのドメインをサクラサーバー
に設置して、マルチドメインでWordpressをインストールしましたので
その作業記録を備忘録として記載します。
以下の記事は、他のサーバーで使用しなくなったドメインをサクラ
サーバーで使うための作業の流れを記載しています。
1. バリュードメイン
にログイン
2.取得済みドメイン一覧のリンクから取得ドメイン一覧にアクセス
3.サクラサーバーに設定したいドメインの名前を控えておく
4. さくらインターネット
のコントロールパネルにログイン
(ドメイン名とパスワード)
5.ドメイン設定メニューの「ドメイン設定」をクリックして
「新しいドメインの追加」ページを開く
6.「新しいドメインの追加」をクリックして開いたページ内の
「5.他社で取得したドメインを移管せずに使う」に移動して
「>>ドメインの追加へ進む」をクリック
7. 「他社で取得した独自ドメインの追加」の欄に、3.で控えて
おいたドメインを拡張子を含めてペーストし、間違いないか
確認の後、「送信する」ボタン」を押す
また、ネームサーバー情報として以下が記載されているので、
後ほど、バリュードメインで今回のドメインのネームサーバー
をサクラサーバーに変更する際に必要となるので、控えておく
8. バリュードメイン
にログインする
9.ユーザーコントロールパネルの「ドメイン操作」にある
「取得済みドメイン一覧」から、上記でサクラサーバーに設定した
ドメインを選択し、「ネームサーバー」をクリックする
10.ネームサーバー1、ネームサーバー2の欄にそれぞれ7.で控えて
おいた、サクラサーバーのネームサーバーを入力し、最後に「保存
する」ボタンをクリックする
ネームサーバー1には、ns1.dns.ne.jp
ネームサーバー2には、ns2.dns.ne.jp
を入力する
11.再び、サクラサーバーに戻って、「ドメイン設定」ページへアクセス
12.「ドメイン一覧」のテーブルに、上記でサクラサーバーに設定した
ドメイン名が登録されているので、「変更」ボタンをクリックして
「詳細設定」を行う。
13.「1.設定をお選び下さい」⇒マルチドメインとして使用する(推奨)
を選択する
「2.マルチドメインの対象のフォルダをご指示下さい」
⇒ /home/*****(ユ-ザ名)/wwwの後ろの空欄に、
「/独自ドメイン名」を記入
※ /(スラッシュ)は必ず空欄の先頭に記入すること
独自ドメイン名は、上記で設定したドメイン名を拡張子まで
含めて記入すること
「3.メール利用をお選びください」は、未選択のままでOK
「4.SSLの利用をお選びください」は「共有SSL、SNI SSLを使用
しない」のままでOK
「5.SPFレコードの利用を選んでください」は未選択のままでOK
「6.IPv6アドレスの利用を選んでください」は未選択のままでOK
最後に「送信」ボタンを押す
14. さくらインターネット
のコントロールパネルにあるファイルマネー
ジャーあるいはファイル転送ツール(例:FFFTP)を使って、
上記で設定したドメインのフォルダーを作成する。
13.で設定した通り、
/home/*****(ユ-ザ名)/www/独自ドメイン名のフォルダー
といった具合で作成する
15.設定は以上で完了。