さわです。
今回は、SHOWROOMの配信を配信者自身が録画する方法について書こうと思います。また、この方法はパソコンで配信している方向けの方法となりますので、スマホアプリで配信している方向けの録画方法ではありません。ご理解お願いします。
また、以下のソフトウェアでの録画方法では、配信者だけでなく視聴者の方も録画することができますので、参考にしてもらえればと思います。
OBS Studioでの録画方法
今回ご紹介するのはOBS Studioを使用しての録画方法です。
まずは、OBS Studioをインストールしてください。インストール方法は以下のブログ記事に記載しています。
インストールが終わって開くと以下の画像のような画面になると思います。
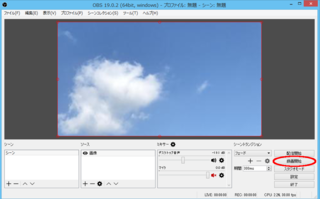
そこにある赤丸で示したボタンで録画を行うことが可能です。OBS Studioで配信できて、かつ録画もボタン一つなのですごく簡単ですね。
ただ、注意するべきなのがOBS Studioで録画した場合、録画した形式がFlv形式となります。Flv形式を再生できる環境が無いと意味がないので気を付けるようにしましょう。
録画用のソフトウェアを使う方法
動画キャプチャーというパソコンの画面上の動作などを録画できるソフトウェアを使う方法です。
1位、GOM Cam
無料体験版もあるので気軽に使うことができる動画キャプチャーソフトウェアです。画面上の動作(マウスの動きからゲーム画面まで)を動画で録画できますし、静止画のスクリーンショットも可能です。録画している間に注目してほしいところがあれば、お絵かき機能で文字を書いて示すこともできます。
2位、Bandicam
フリーソフトとしてよく紹介されている動画キャプチャーソフトウェアです。無料版では録画時間は10分しかないのですが、それ以外の機能は製品版と同様に使うことができます。製品版では録画時間の制限はありません。また、YouTubeなどへの動画のアップロードを簡単に行えるアップロード連動機能も搭載しています。他にも無料で様々な機能が使えるおすすめの動画キャプチャーソフトウェアです。
また、Bandicamの姉妹ソフトとしてBandicutがあります。これは動画編集ソフトです。Bandicamで録画した動画をBandicutで簡単に編集することができます。録画した動画を編集してYouTubeなどにアップしたい場合はこちらも合わせて使用するのがおすすめです。
3位、Readygo Soft
試用版も気軽に使うことができる動画キャプチャーソフトウェアです。録画できる制限が15分であることや広告を非表示にできない点を除けば、製品版と同様に使用することができます。ただ、どの試用版も広告は表示されてしまうので、そういう点ではBandicamよりも時間が長く録画できて良いかもしれませんね。ホームページに使い方が詳しく載っているので、ソフトウェアが苦手な方におすすめです。
さいごに
ソフトウェアでの録画方法なら、視聴者側も録画することが可能です。ですが、録画した動画を勝手にアップロードする行為は違法ですので、録画しても自身で楽しむだけにするようにしましょう。

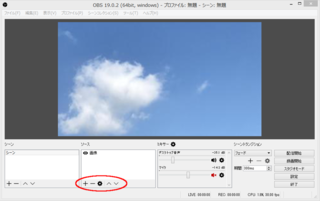
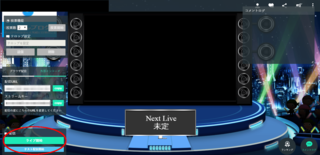

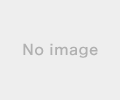

挨拶, Sawa.
挨拶, Ann.