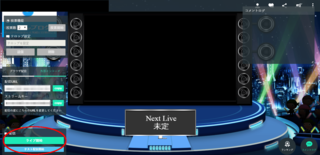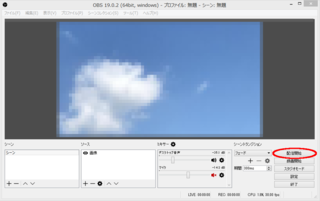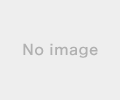この広告は30日以上更新がないブログに表示されております。
新規記事の投稿を行うことで、非表示にすることが可能です。
広告
posted by fanblog
2017年06月20日
SHOWROOMの配信でPCのデスクトップ画面をキャプチャする方法!
こんにちわ。
さわです。
今回は、SHOWROOMをパソコンで配信している方のために、OBS StudioでのPC画面キャプチャの方法について書きたいと思います。
画面キャプチャとは?
画面キャプチャとは、パソコン上の画面をキャプチャするということです。
パソコンで何かの作業風景(SHOWROOMアバター作成の風景など)をキャプチャしてSHOWROOMで配信をしながらいろいろと意見をもらいたいときや一緒に(動画など)を楽しみたいというときにとても便利な機能です。
スマホアプリを使用しての配信ではできないことなので、イラスト作成目的や自身のMVを見せながらコメントが欲しいというときにおすすめです。
OBS Studioでの画面キャプチャの方法
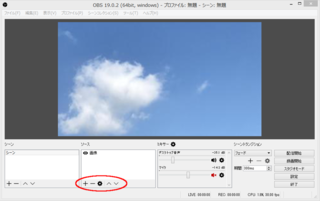
「ソース」項目の「+」ボタンをクリックします。
すると、いくつか項目が出てきますので、「画面キャプチャ」を選択してください。
「画面キャプチャ」用のソース名を決めます。名前を決めたら「OK」ボタンを押します。
次に画面のサイズを決めます。ここはそんなにいじらなくても大丈夫です。
「OK」ボタンを押して進むとこのように表示されます。少し小さいなと感じるので、赤丸のところをドラッグして引き伸ばしましょう。
画面サイズいっぱいにしたら完了です。
さいごに
この状態で配信を開始した後は、OBS Studioの表示を隠しておきましょう。
YouTubeにアップした自分の動画や、イラスト制作風景を写してみたいという方は、是非OBS Studioで試してみてくださいね♪
2017年06月07日
SHOWROOMの配信を配信者が録画する方法!
こんにちわ。
さわです。
今回は、SHOWROOMの配信を配信者自身が録画する方法について書こうと思います。また、この方法はパソコンで配信している方向けの方法となりますので、スマホアプリで配信している方向けの録画方法ではありません。ご理解お願いします。
また、以下のソフトウェアでの録画方法では、配信者だけでなく視聴者の方も録画することができますので、参考にしてもらえればと思います。
OBS Studioでの録画方法
今回ご紹介するのはOBS Studioを使用しての録画方法です。
まずは、OBS Studioをインストールしてください。インストール方法は以下のブログ記事に記載しています。
インストールが終わって開くと以下の画像のような画面になると思います。
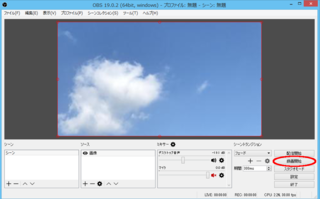
そこにある赤丸で示したボタンで録画を行うことが可能です。OBS Studioで配信できて、かつ録画もボタン一つなのですごく簡単ですね。
ただ、注意するべきなのがOBS Studioで録画した場合、録画した形式がFlv形式となります。Flv形式を再生できる環境が無いと意味がないので気を付けるようにしましょう。
録画用のソフトウェアを使う方法
動画キャプチャーというパソコンの画面上の動作などを録画できるソフトウェアを使う方法です。
1位、GOM Cam
無料体験版もあるので気軽に使うことができる動画キャプチャーソフトウェアです。画面上の動作(マウスの動きからゲーム画面まで)を動画で録画できますし、静止画のスクリーンショットも可能です。録画している間に注目してほしいところがあれば、お絵かき機能で文字を書いて示すこともできます。
2位、Bandicam
フリーソフトとしてよく紹介されている動画キャプチャーソフトウェアです。無料版では録画時間は10分しかないのですが、それ以外の機能は製品版と同様に使うことができます。製品版では録画時間の制限はありません。また、YouTubeなどへの動画のアップロードを簡単に行えるアップロード連動機能も搭載しています。他にも無料で様々な機能が使えるおすすめの動画キャプチャーソフトウェアです。
また、Bandicamの姉妹ソフトとしてBandicutがあります。これは動画編集ソフトです。Bandicamで録画した動画をBandicutで簡単に編集することができます。録画した動画を編集してYouTubeなどにアップしたい場合はこちらも合わせて使用するのがおすすめです。
3位、Readygo Soft
試用版も気軽に使うことができる動画キャプチャーソフトウェアです。録画できる制限が15分であることや広告を非表示にできない点を除けば、製品版と同様に使用することができます。ただ、どの試用版も広告は表示されてしまうので、そういう点ではBandicamよりも時間が長く録画できて良いかもしれませんね。ホームページに使い方が詳しく載っているので、ソフトウェアが苦手な方におすすめです。
さいごに
ソフトウェアでの録画方法なら、視聴者側も録画することが可能です。ですが、録画した動画を勝手にアップロードする行為は違法ですので、録画しても自身で楽しむだけにするようにしましょう。
2017年06月03日
SHOWROOMのラジオ配信の画面をスライドショーにする方法!
こんにちわ。
さわです。
今回は、SHOWROOMのラジオ配信の画面をスライドショーにする方法について書いていこうと思います。ただし、この方法はOBS studioを使用することを前提とするので、パソコンで今後配信したいなと考えている方向けの内容となっています。ご了承ください。
OBS studioをパソコンにインストールしよう!
上のリンクにOBS studioのインストール方法を説明しています。そこにインストールするページへのリンクもありますので、まだパソコンに入れていない方は先にインストールをしておいてください。
スライドショーにする方法
では、早速説明していこうと思います。
まず、OBS studioを開いてください。
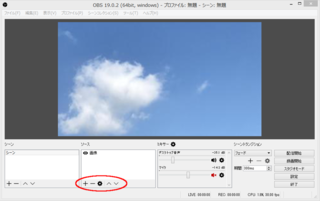
開くと、ソースというグループにある下の「+」マークをクリックしてください。すると、一覧が表示されますので、画像スライドショーを選択します。
選択すると、ソースの作成/変更を行えるので、新規作成を選択し好きな名前に変更して「OK」ボタンをクリックします。
次にプロパティの変更を行えるので、そこでまず「+」マークをクリックしてスライドさせたい画像を選択していきます。
一枚ずつ選択し終わったら、「トランジション」を選択します。「カット」「フェード」「スワイプ」「スライド」から選択できるので、好みのものを選んでください。
次に、スライド間隔時間を決めます。1枚の画像を何秒表示させておくかを決められるので、好きな時間に設定します。
同じく、画面切替速度を決めます。ここでは画像と画像の切り替わる速度を設定できます。最初の設定では700ミリ秒となっていますが、少々速いと感じる方も多いと思いますので、1000ミリ秒程度に設定することをおすすめします。
最後にバウンディングサイズ・アスペクト比を選択します。これはいわゆる画像の大きさのようなものです。スライドに選んだ全ての画像を囲うバウンディングボックス(選択範囲のようなもの)のサイズを決めることができます。ラジオ配信画面をスライドショーのみにしておきたい方は、「自動」の設定から「1920x1080」に変更すれば画面のセンターで綺麗に表示させることができるのでおすすめです。
以上でスライドショーの設定方法の説明は終わりです。「スライドショーしながらお話したりしたいよ」という方は、是非OBS studio使ってみてくださいね。
2017年06月01日
OBS studioでの静止画像の設定方法!SHOWROOM
こんにちわ。
さわです。
今回は、OBS studioで配信する際の静止画像の設定方法を書いていきたいと思います。
静止画像の設定方法
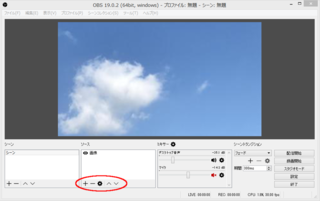
OBS studioを開くと画像という欄があります。そこに「+」「ー」など5つのボタンがあるかと思います。その中の「+」ボタンをクリックしてもらうと、ズラッと一覧が出てくると思いますので、その中の「画像」をクリックしてください。
「画像」をクリックすると「新規作成」「既存」の選択画面に変わります。そこで新規作成をチェックして「OK」をクリック。すると上の画像のような画面になると思います。そこにある「参照」をクリックして設定したい画像を選択します。
選択して「OK」するとこのように画面上に画像が表示されます。
画像をクリックすると赤色で選択された状態になります。その状態で赤丸をドラッグすると画像サイズを大きくできます。
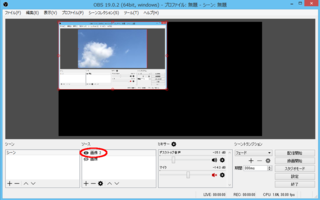
また、画像の名前の部分を左クリックすると「変換」という項目があります。そこから画像を回転させたり画面サイズに合わせて画像を伸ばしたりできます。
以上でおおまかな静止画像の設定方法の説明は終わりです。好きな画像を設定してもっと配信を楽しくしましょう♪
2017年05月31日
OBS studioで配信する際は配信開始ボタンの押し忘れに注意!SHOWROOM
2017年05月27日
obs64.exeシステムエラーが出たときの対処法
こんにちわ。
さわです。
前回OBS studioのインストールなどを説明しましたが、インストール後起動しようとするとエラーが出るようなので、その対処法について書きたいと思います。
システムエラーの対処法
OBS studioをダブルクリックして起動すると以下のようなエラーが出ることがあります。
obs64.exe システムエラー
「コンピュータにMSVCP120.dllがないため、プログラムを開始できません。この問題を解決するにはプログラムを再インストールしてみてください。」
まずは、指示通り再インストールしてみてください。再インストールは、コントロールパネルからプログラムのアンインストールを行い、その後再度サイトからインストールしてください。
インストールしても無理であった場合、もしくはインストールにかなりの時間を取られてしまう場合は Microsoft Visual Studio というソフトをインストールしてみてください。
Microsoft Visual Studio
サイトにある製品情報から試用版を無料ダウンロードできます。
Visual StudioにMSVCP120.dllが一緒に入っているので、インストール後OBS studioを開けば問題なくできるようになると思います。
2017年05月26日
OBS studioを使って配信するための設定方法!SHOWROOM
こんにちわ。
さわです。
今回は、インストールしたOBS studioを使ってSHOWROOMを配信するための設定方法について書いていきたいと思います。
また、 SHOWROOMヘルプセンター にも同様の記述がありますので、そちらを見ていただく方が分かりやすいかもしれません。
ヘルプセンターでの手順は全てMacのものですので、今回Windowsでの手順を書いていこうと思います。
OBS studioの設定の手順
前回インストールしたOBS studioのショートカットをダブルクリックしてOBS studioを開きます。

OBS studioが開いたら、上のファイルタブもしくは下にある設定ボタンから設定を開きます。
ブラウザ上でSHOWROOMのページから配信するボタンを押して配信前のページを開きます。そこに配信URLとストリームキーがありますので、それらをコピーします。
開いておいた設定から「配信メニュー」をクリックすると、配信URLとストリームキーの入力場所が表示されますので、コピーしたものをそれぞれ貼り付けていきます。配信URLとストリームキーは変更されることがあるようなので、その都度チェックするようにしましょう。
ここまで設定しただけでも一応配信はできるかと思います。以下の設定は、エラーなどの関係でSHOWROOM側がこうしてくださいと推進している設定ですので、念のために設定しておきたい方はご覧ください。
「一般メニュー」からソース配置のスナップを「有効」にし、「スナップ感度を10.0」に、「画面の端にソースをスナップする」「他のソースにソースをスナップする」にチェックを入れます。
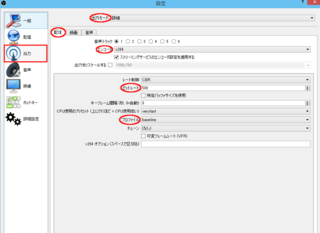
「出力メニュー」から「出力モードを詳細」にします。すると、配信・録画・音声のタブが表示されます。配信タブから「エンコーダをx264」に、「ビットレートを500」に、「プロファイルをbaseline」に設定します。
同じく「出力メニュー」を詳細にしたときに表示された音声タブから、全ての音声ビットレートを96に設定します。
「映像メニュー」から、「基本解像度を1920×1080」に、「出力解像度を640×360」に、「縮小フィルタをバイキュービック(先鋭化スケーリング、16のサンプル)」に、「FPS共通値を30」に設定します。
全て設定し終えたらOKボタンをクリックして完了です。
さいごに
今回、いろいろと設定しましたが、以前この設定をせずに配信URLとストリームキーを入れただけでも一応配信はできました。なので、ちょっといじって変なことが起きた場合には設定をステータスに戻してみることをおすすめします。
2017年05月25日
WindowsでのOBS studio のインストール方法!SHOWROOM
こんにちわ。
さわです。
今回は、SHOWROOM配信をパソコンで行うためのOBS studioのインストール方法を書いていこうと思います。Macでのインストールに関しては SHOWROOMヘルプセンター に手順の記述がありますので、そちらをご覧ください。
Windowsの手順
Open Broadcaster Software へ行きます。
ホームページでダウンロードのボタンをクリック。
Windowsの方は"Windows 7+"を選択してください。Macの方は"OSX 10.9+"を選択します。
ダウンロードしたinstaller.exeをダブルクリックで読み込みます。
Setupが開始するので、Nextをクリック。以下、同様に赤丸で囲んだ部分をクリックしていきます。
ここでインストール中になりますのでしばらく待機します。
インストールが終わったらチェックボックスにチェックが入っているのを確認してFinishをクリック。チェックボックスは、デスクトップ上にショートカットを作成するかどうかを聞いているので、入れておいた方が後々楽です。
このショートカットをダブルクリックすればOBS studioが起動します。インストール方法は以上です。
最後に
次回、インストール後の配信までのOBS studioの使い方や流れを説明したいと思います。