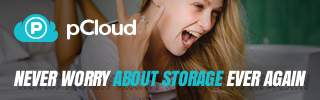アップグレードが出来ない。
アップグレード中に発生する再起動後に元のバージョンに戻しているという表示が・・・。
起動後の画面はWindows7・・・ _| ̄|○
ログオンすると、
Windows10をインストールできませんでした。
お使いのPCは、Windows10のインストールを開始する直前の状態に戻りました。
0x8007001F - 0x20006
REPLICATE_OC 操作中にエラーが発生したため、インストールは SAFE_OSフェーズで失敗しました。
とのエラーの表示。
検索して対策してみました。
まずは、
Windowsの更新→ダメ
不要な機器の取外し→ダメ
デバイスドライバーの更新→ダメ
BIOSの更新→ダメ
Windows Update トラブルシューティングツールを実行→ダメ
BITS トラブルシューティング ツールを実行→ダメ
システム更新準備ツールを実行→このシステムでは実行できない・・・ん〜?
x64のOSにx32のツールを使用してた_| ̄|○ で、X64のツールを実行→ダメ
システム ファイル チェッカー sfc /scannow を実行→異常なし
セキュリティソフトをアンインストール→ダメ
Windows10に対応していないアプリの削除→いや、使えるなら使いたいのでこれはしたくない。
クリーンブートでアップグレード→ダメ という事は、インストールしてあるアプリが原因ではない?
デバイスマネージャーで非表示を表示して確認→異常なし
ネット検索すると、「インストールの準備が出来ました」の画面でアプリを引き継がない設定にすれば成功するらしい。
いや、それはしたくない。どうしてもアプリを引き継ぎたい。
・・・・・・・・・・・よし、イチかバチかだ!!
とりあえずデータのバックアップ。
と言っても、うちではNASで日々バックアップを取ってるので省略
DS218J Synology 2ベイオールインワンNASキット DiskStation DS218j Jシリーズ
価格: 19,900円
(2020/3/14 11:38時点)
感想(9件)
手元にはWindows10 Ver1511とVer1803のインストールUSBがある。
とりあえずVer1511でやってみた。
・・・・・・・・・・・・・・・・・完了。
うぇ〜ぃ♪
ここからWindowsの更新はエラーで一切出来ない。
それならVer1803のUSBでさらにアップデートすると?
・・・完了。
うぇ〜ぃ♪
ここでWindowsの更新から長い時間かけて無事最新バージョンとなりました。
手元にVer1803のUSBがあったから短絡的にやったけど、たぶんVer1803のアップデート作業はいらなかった。
Windows 10 のダウンロード
ここから最新バージョンに出来たと思う。
アプリの引き継ぎもほぼ問題なし。
クリーンインストールは復旧が面倒だから嫌だったので何とかなりました。
失敗を繰り返し、かかった時間を考えればどちらが良かったのか「?」なのですが。
まぁ、出来ない事が出来たという自己満足の方が大きいでしょうね。
自己責任のもと、クリーンインストールが嫌な人はお試しあれ。
いや、もうみんなアップグレードしてるか。。。
古いバージョンのOSを持っていないのであれば古いOSをダウンロード、さらにインストールUSBが作成できるツールを使ってみて下さい。
Rufus
https://rufus.ie/
もしホームページが日本語でなければ画面右上に言語を選択できます。
起動したら、「ブートの種類」の右に表示されている「選択」の右にある▼をクリックし、「ダウンロード」を選択したら、さらに表示された「ダウンロード」をクリック。
するとISOイメージのダウンロードのウィンドウが表示されるのでバージョンをWindows10で続けるボタン。
リリースで希望のバージョンを選択して続ける。
エディションを選択(通常はHome/Pro)して続ける。
言語の選択で日本語が無ければ日本語の無いエディションを選択しているのでエディションを変更する。
アーキテクチャで今使用しているOSと同じものを選択してダウンロード。
これで古いバージョンのインストールUSBを作る事が出来るようになります。