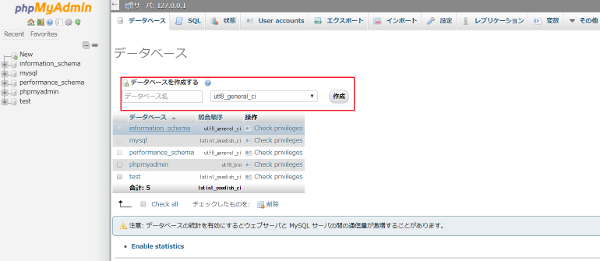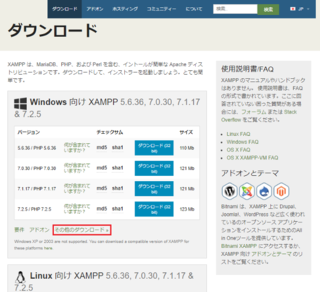XAMMP Portable(win32-7.1.10)を導入してみることにしました
今回も
素人なので、調べながら試行錯誤したので忘れないように記録しときます
間違っていなければ良いのですが・・・
SanDisk USBメモリ 256GB USB3.1 & USB 3.0 Ultra Fit フラッシュドライブ 【正規代理店品】 (5年保証) SDCZ430-256G-J57
新品価格
¥9,480 から
(2018/6/17 18:09時点)
XAMPP Portableのダウンロードと実行まではXAMMP Portable(win32-5.6.3)と同じです
XAMPPのダウンロードページ
実行してみました
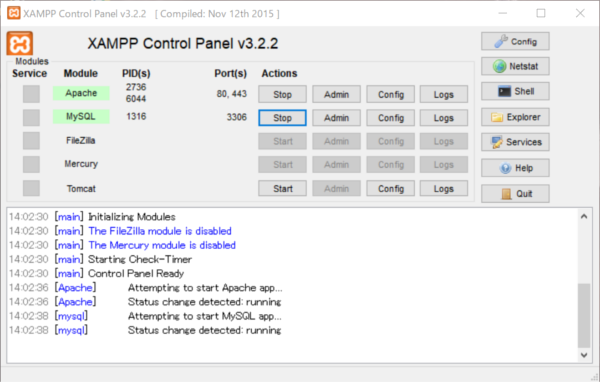
前バージョンのように
「Apache」の「Admin」ボタンをクリックしても
ダッシュボードは表示されません
こんな感じになります
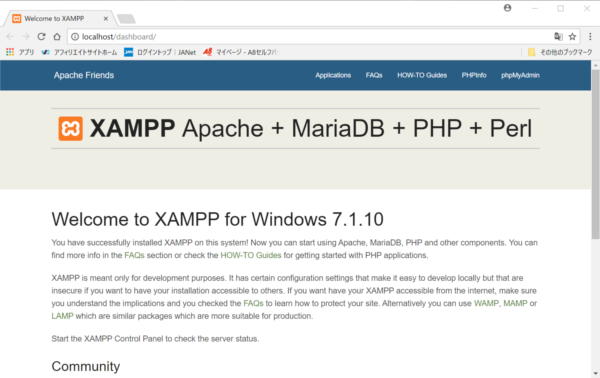
MYSQL の "ROOT"の パスワード設定
XAMPPのコントロールパネルから「apache」「MySQL」それぞれの「Start」ボタンを押して
XAMPPを起動させます
正常に起動出来たら、「MySQL」の列の「Admin」ボタンを押します
もしブラウザが自動的に立ち上がらない場合には、
「http://localhost/phpmyadmin/」に直接ブラウザでアクセスします

phpMyAdminの画面が立ち上がったら、上部メニューにある「User accounts」をクリックします

一番下にあるユーザ名:root、Host Name:localhostの「edit」をクリックします
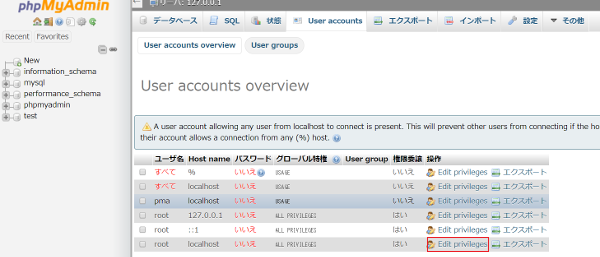
上部の「パスワードを変更する」ボタンをクリックします

新しいパスワードを入力します
右下の「実行」ボタンを押し保存します
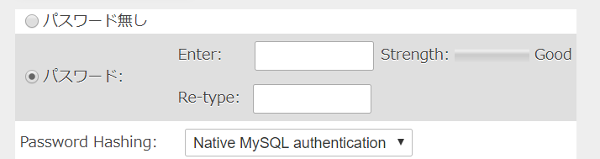
再度phpMyAdminにアクセスすると、エラーとなります
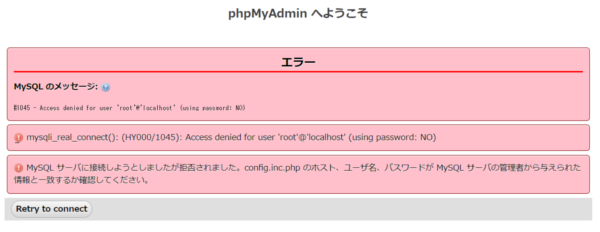
C:\xampp\phpMyAdmin\config.inc.php を開いて編集します。
(パスはXAMPPのインストールした場所によって異なります。)
変更前
1 /* Authentication type and info */
2 $cfg['Servers'][$i]['auth_type'] = 'config';
3 $cfg['Servers'][$i]['user'] = 'root';
4 $cfg['Servers'][$i]['password'] = '';
変更後
1 /* Authentication type and info */
2 $cfg['Servers'][$i]['auth_type'] = 'cookie';
3 $cfg['Servers'][$i]['user'] = 'root';
4 $cfg['Servers'][$i]['password'] = '';
エラーの表示がなくなり、ログイン画面が表示されます
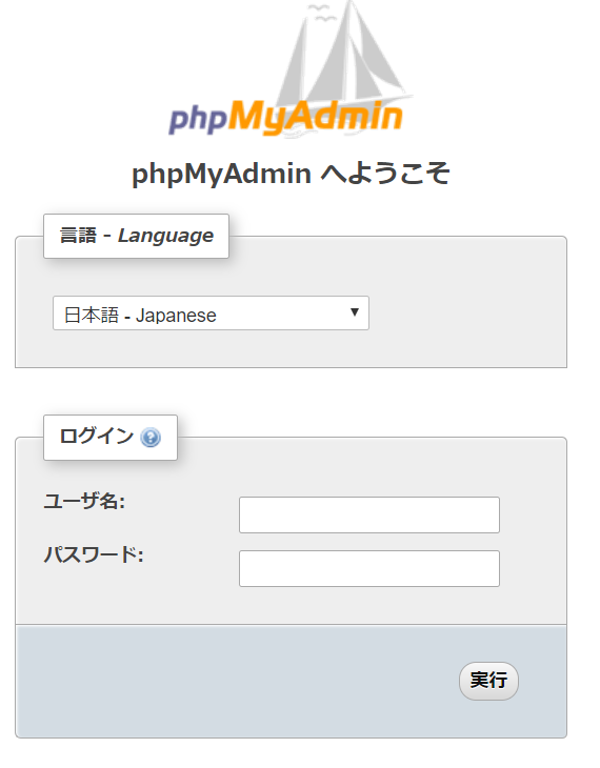
2 $cfg['Servers'][$i]['auth_type'] = 'cookie';
「cookie」はブラウザに表示されるログイン画面(cookie認証)
「http」はBasic認証でログインするようになります
XSERVERでは定期的に独自ドメインプレゼントのキャンペーンを実施しています
今回ご契約のサーバーをご利用の間は、進呈したドメインの更新費も無料!ドメインの移管でもOK!
【このカテゴリーの最新記事】