マイクロソフトエクセルのまとめ記事はこちら
Microsoft Office ブログランキングへ
印刷フォームの作成
これもフォームウィザートで作成しましょう。
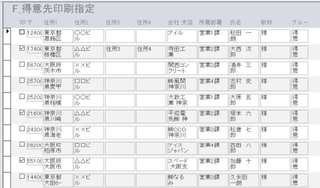
このような形になります。
このままでは見難いのでレイアウトを整えて行きましょう。
レイアウトを調整する場合は「レイアウトビュー」にすると簡単です。
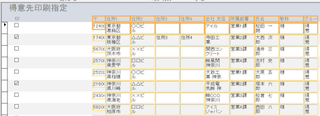
今は印刷指定以外のフィールドを選択して、まとめて右側に寄せたところです。
このようにして横幅を調整していきましょう。

完成したのが上の状態です。
少し見やすくなりましたね。
ここで印刷指定のチェックを入れていく予定です。
同じように「友人」フォームも作りましょう。
※住所1〜住所4まで設定しています。
はがきウィザートで1〜4まであったのでそのまま使用していますが、
実際は住所2までで十分ではないかと思っています。
とりあえずこのまま進めます。
職場の方は住所3までにしています。
基本的な操作方法としては「F_得意先印刷指定」または「F_友人印刷指定」の
フォームから印刷したいところに「チェック」を入れ、「Q_印刷指定」に
反映させて、そこからはがき印刷するという流れになります。
タグ: Accessで宛て名印刷
【このカテゴリーの最新記事】













