エクセルに関してはこちら
【ボタンの作成】
フォームにボタンを作成する。
新規テーブルに移動する際、下の
めんどくさいですよね。
ボタンを一つ設けてボタンONで新規テーブルに移動できるようにしましょう。
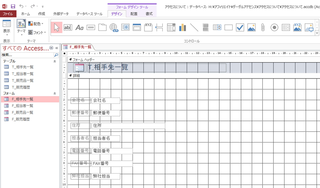
「F_相手先一覧」をダブルクリックして表示させ、リボンの「表示」でデザインモードにします。
それが上の画面ですね。そこに「フォームデザインツール」「デザイン」というタブに色々な
マークがあると思います。
現在「矢印マーク」が押された状態ですね。これは範囲を「選択」出来る状態です。
右のab|はテキストボックスを作成できます。
Aaというところは「ラベル」を作成できます。
その右のxxxxというところがボタン作成です。
そのボタンを押してからフォーム内の「詳細」のどこかにボタンを配置してください。
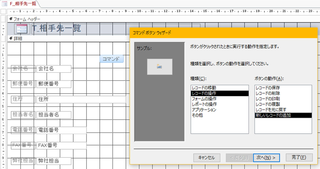
ボタンを作成したら上記のようなボックスが出現します。
ここでボタンの種類・ボタンの動作を選択できます。
今回は、種類で「レコードの操作」、ボタンの動作で「新しいレコードの追加」を選択して
「次へ」ボタンを押します。(この時点で完了ボタンを押すことも出来ます)
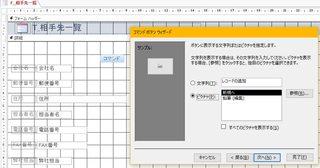
次はボタンの表示はどうするのかという選択です。
「文字列」を選択して「次へ」ボタンを押すと「レコードの追加」という表示になります。
ここで文字を変更することも可能です。
また「ピクチャ」を選択して「新規へ」又は「鉛筆(編集)」で絵が変わります。
今回は文字列で「新規」という文字に変更して「次へ」を押します。
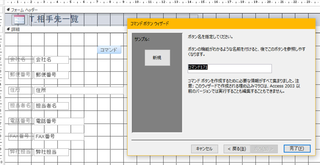
「サンプル」というところに、このようになりますという見本が表示されます。
「ボタン名を指定してください」という表示があります。この「コマンド171」というのは
アクセスが自動で番号を割り振った結果です。
必ず171になるわけではありません。ここを分かりやすい名前に変更することも可能です。
今回は「相手先新規ボタン」という名前にします。
データベースが大きくなっていくにしたがってどのボタンがどのような動作をするのか
分からなくなる場合もあるので、分かりやすい名前を付けておくことも大事だと思います。
名前を変更したら「完了」ボタンを押してデザインモードを終了してください。
そして新しくできた「新規」ボタンを押すと下のように空白のレコードが現れます。
ここが新規レコードになります。新たな入力がある場合は「新規」ボタンを押して入力してください。
フォームにボタンを作成する場合はこのような方法で作成します。
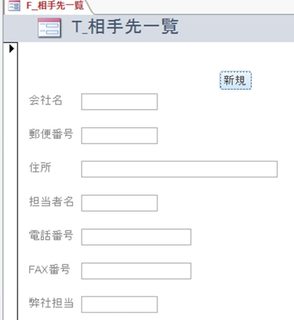
タグ: アクセス,フォーム,ボタン
【このカテゴリーの最新記事】













