https://px.a8.net/svt/ejp?a8mat=2NR2G3+DE94S2+CO4+NUES3
マイクロソフトアクセスの記事はこちら
人気ブログランキングへ

にほんブログ村
リストボックスの使用例
これも今までと同じように挿入から「リストボックス」を選択して、シート状に配置します。

上記のように作成しました。そしてプロパティを開いてください。
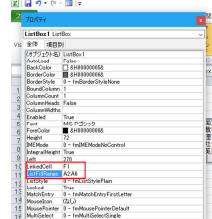
「LinkedCell」に「F1」・「ListFillRange」に「A2:A6」と入力しました。
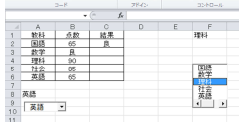
上記のようにリストボックスで選択した「理科」がF1に表示されます。
これもVBAで実現してみましょう。
プロパティの「LinkedCell」・「ListFillRange」の設定を一旦削除してください。
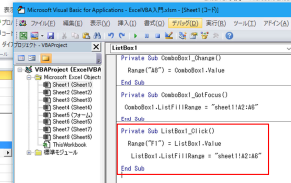
Private Sub ListBox1_Click()
Range("F1") = ListBox1.Value
ListBox1.ListFillRange = "sheet1!A2:A6"
End Sub
上記のように記載しました。
これで同じ動作を行います。
初期費用0円!格安スマホ【UQmobile】
===[PR]=====================================================
月額1,980円〜使えるスマホ【UQmobile】
◇番号そのままお乗換え可能!
◇当サイト限定初期費用&送料無料!
◇0円端末など豊富なラインナップ!
詳しくは↓↓
https://px.a8.net/svt/ejp?a8mat=2TIIN2+9W1A2Q+2CPQ+1BNBJN
=====================================================[PR]===







