まだまだエクセルに関しての使用方法で解説できる部分はあるのですが一旦目線を変えます。
急にレベルが上がりますが、私が本当に利用したら便利と思っているのはこの「マクロ」と「VBA」です。
とりあえず「マクロ」から。
・「マクロ」とは
VBA(Microsoft Visual Basic for Applications)で作成したプログラムのことを言います。
ちなみにVBAとは「プログラミング言語」の事です。
エクセルではデータを修正したり、毎日・毎週・毎月決まったルーティンを繰り返す
必要があったりする場合があります。そのたびに同じ作業を行う。
これが自動化すれば便利ですね。それを実現するのがマクロです。
・「マクロの記録」

まずリボンで「開発」タブを開いてください。
注)ここに「開発」タブが無い場合は下記参照
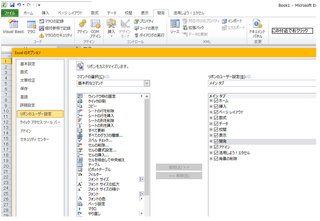
上記のようにリボンの何もないところで右クリックし「リボンのユーザー設定」を開くと
上記のようなメニューが出ます。
右側の「リボンのユーザー設定」で「開発」にチェックを入れて「OK」ボタンを押してください。
そうすると「開発」タブが表示されます。
最初のマクロの記録に戻ります。
とりあえず何か記録してみましょう。(例としてC2の数式をC3からC5までコピーするとします)
1、リボンの「開発」タブ内「マクロの記録」を押す。
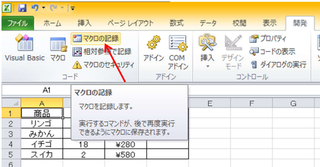
2、マクロの記録というダイヤログが開きます。ここでマクロに名前を付けられます。
デフォルトは「Macro1」ですがここに好きな名前を付けることが出来ます。
「ショートカットキー」というところは好きなキーを選択してショーカットキーを作成できます。
マクロの保存先で保存先の選択も可能です。しかし通常は「作業中のブック」になると思います。
上記の設定をしたらOKボタンを押してください。
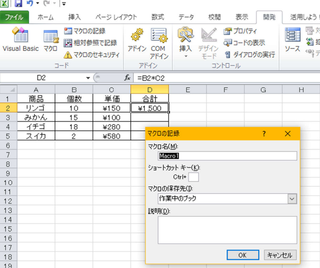
3、この状態で実際にD2をコピーしてD3からD5まで貼り付けして「記録終了」ボタンを押します。
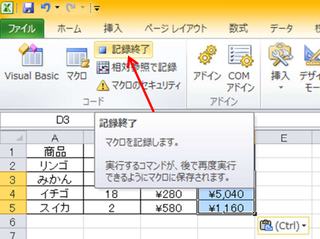
4、上記の操作で「Macro1」にD2をコピーしてD3からD5へ貼り付けるという一連の
作業手順が記録(保存)されたことになります。
5、マクロの実行
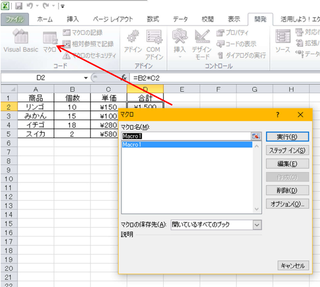
一度D3からD5を消去して「開発」タブの「マクロ」というボタンを押すと上記のようにマクロの
実行画面が表示されます。
複数のマクロを記録していた場合はここにすべて表示されます。
実行するマクロ(今回は「Macro1」)を選択して「実行」ボタンを押します。
するとD2をコピーしてD3からD5へ貼り付けるという一連の作業手順が再現されます。
これがマクロです。もっと複雑な作業でも記録できますのでチャレンジしてください。
人気ブログランキングへ

タグ: マクロ







