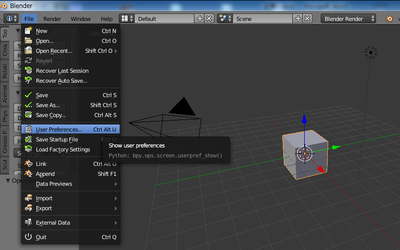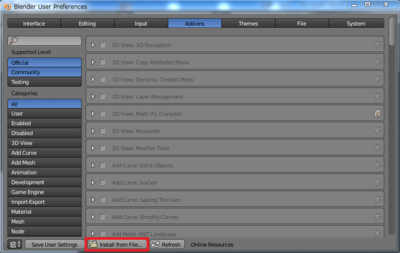2017年05月02日
お絵描きソフトでタッチペンを使って筆圧検知できない不具合
どうもやまちです。いつもサブでASUSのTAICHIというタブレットPCを使っています。TAICHIには初めからタッチペンが付いて、筆圧検知機能も付いています。
お絵かきでもしてみようと思いMediBang Paint Proというお絵かきソフトをダウンロードして使ってみたのですが、どうも線の入りがおかしい。下のようにめちゃくちゃ弱い筆圧でも線の入りだけは必ず筆圧が最大で検知されているようです。初めはペンの筆圧検知の仕様なのかな?と思い諦めかけていたのですが、ソフトの問題なのか、ハードの問題なのかわからないので、試しに他のお絵かきソフトも試してみることに。FireAlpacaという似たようなソフトを入れてみると、こちらは筆圧検知自体が反応しない。
調べてみると以下のような記事が。
http://hime-kai.com/surfacepro4-wintab/ http://iori.jpn.org/933.htmlWintabというドライバーを入れると治るとのことでした。上の記事ではWintabドライバーはSurface用のドライバーのようですが、他のタブレットPCにも使える模様。
Microsoft ダウンロード センター からWintab_x32_1.0.0.20.zip(32ビット版)またはWintab_x64_1.0.0.20.zip(64ビット版)をダウンロードし、解凍
exeファイルを実行してドライバをインストールします。インストール完了後お絵かきソフトを起動してみると
見事に治りました。ドライバの問題だとは思ってなかったので解決するのにすごく時間がかかりました…。 ではまた次回!
2017年04月30日
プラネットコースター(Planet Coaster)のチートコード一覧
遊園地経営ゲーム、プラネットコースター(Planet Coaster)のチートコードが先日、Steamの フォーラム で公開されたのでその一覧と効果を書いておきます。
チートコード一覧 ライドやゲスト、店の名前をあるものに変更すると、特殊な効果が表れ、入力に成功すると効果音が鳴ります。
・Bollardゴーカートのトラックの名前を「Bollard」に変えて、ライドカメラにすると、先頭のゴーカートを操作できるようになる。SHIFTでクラクション、W A S Dキーで運転。一度入力すると名前を戻しても無効化できない。
・Andy Chappell客の名前を「Andy Chappell」にすると、その客のゴーカートの運転が速くなる。上記のBollardと併用可能。
・Lockettman警備員の名前を「Lockettman」に変更すると犯人を追跡する際、客を吹き飛ばしながら進む。吹っ飛んだ客は何故か大喜びする。一部の客は道路外に取り残されるので注意。客をはねのけて犯人を逮捕できるので、ある意味実用性はあるかもしれない。一度入力すると名前を戻しても無効化できない。
・David Getleyスタッフの名前を「David Getley」にするとパーク内の犯罪の発生率が増加する。恐らく一度入力すると名前を戻しても無効化できない。
・James Taylor客の名前を「James Taylor」にするとコースターの摩擦が小さくなる。
・Andy Fletcher客の名前を「Andy Fletcher」にするとコースターの摩擦が0になる。
注意:上記の2つのチートはライドの名前ではなく客の名前を変更する必要がある。客の名前を変更した時点で全てのコースターの摩擦が変化してしまうため、ライドごとに個別摩擦を設定することはできない。また、トラックライドやウォーターライドではチートの効果は見られず、恐らく一度入力してしまうと無効にできないと思われる。
・McLintheショップの名前を「McLinthe」にすると、ライドの順番待ちや物を購入している客以外のすべての客がゲロを吐く。パーク内がゲロまみれになり取り返しのつかないことになるので非推奨。
・TegidCam客またはスタッフの名前を「TegidCam」にすると、客の視点で操作できるようになる。WASDで移動、Shiftキーを離している間は高速で移動、押している間は移動速度が客の歩く速度と同じになる。Escで解除。
・Steve Wilkinsスタッフの名前を「Steve Wilkins」に変更すると、すべてのライドの故障率が増加する。整備士の仕事を増やしたい時には使えるかも?正直不要な気がする。
・Frontierライドの名前を「Frontier」に変えると、全てのライドの故障率が0になる。実際には摩耗や亀裂の状態は徐々に低下していくが、ある瞬間に最大値に戻る。
FrontierとSteve Wilkinsは最後に入力した方が有効になる模様。
間違いなどあればコメントで教えてください。それではまた次回!2017年04月08日
Blenderで動物をスカルプトモデリング(後編)
第二回目の記事投稿です。やまちです。
前回、動物のベースメッシュを作りました。 今回は、いよいよスカルプトモデリングで細かいディティールを作っていきます。
前回、その3で各部位のベースメッシュを別オブジェクトとして作りました。先に、これらの ベースメッシュを1つのオブジェクトに結合させる 必要があります。
結合前に各オブジェクトのModifier(Subdivision SurfaceやMirror)を適用 しておく必要があります。適用したいオブジェクトを選択してツールシェルフ(3Dビュー上でTキーを押すと出たり消えたりする部分)のSculpt toolsからApply Modsを押せば、すべてのオブジェクトのModifierを適用できます。
各パーツを選択して、Sculpt toolsよりUnionを押すと各パーツが結合されます。 先に胴体と足、腕など大きなパーツを結合します。指や爪など細かいパーツは後で結合するので今はそのままにしておきます。※Alt+Jの結合ではメッシュが結合されないのでダメ!
下のように結合したベースメッシュの一部の色がおかしい場合、面の向きが反転してしまっている可能性があるので、次の操作で直します。
結合したベースメッシュを選択してエディットモードに入り、Aキーで全頂点を選択します。Ctrl+NまたはツールシェルフのShading/UVsタブのNormalsからRecalculateを押して面の法線の向きを再計算させて揃えておきましょう。
やっとスカルプトモデリングです。スカルプトモードに入ります。
スカルプトモデリング中によく使うショートカットキー
- F:ブラシサイズの変更(下の画像のRadius)
- Shift+F:ブラシの強さの変更(下の画像のStrength)
尻尾や角の先端など細い部分は反対側まで影響していまい尻尾全体が変形してしまうことがあります。その場合はFront Faces Onlyを有効にすると表面のみを成形するので活用しましょう。
Add,subtractで追加、除去の変更ができます。
よく使うブラシの特徴
- Smooth:表面のならしなどに使う。自動でメッシュが分割されることはない。
- Clay Strips:表面のならしや角を丸めるときに使う。自動でメッシュが分割される。
- Grab:角や鼻などを作るときに使う。メッシュが分割されないので伸びてしまう。
- Snake Hook:表面の凹凸や突起物を作るのに便利。Grabと違いメッシュを作って盛るので、均一なメッシュのまま突起物を作れる。
- Crease:鋭い角や切れ込み、シワを作れる。
- Sculpt Draw:標準的なブラシ。
Shiftを押している間はブラシがSmoothに変化し、Ctrlを押している間はブラシの効果が反転します。
Dyntopのチェックを有効にすると自動的にメッシュを細分化してくれます。Constant Detailはズームしても同じサイズで細分化し、Relative Detailはズームすると細分化も細かくなります。
基本的にはConstant Detai、Subdivide Collapseでいいと思います。
Detail Sizeで自動分割の細かさを設定できます。部位によって適度に変更しましょう。今回は胴体は8%くらい、顔は2~4%くらいに設定しました。
Symmetry/LockのMirrorのXを有効にしておけば、左右対称になるように、片側をモデリングすれば反対側も勝手にモデリングしてくれます。
まずは表面やパーツのつなぎ目を滑らかにしていきます。 基本的にはClay Stripsで適度にメッシュを分割しつつ、Shiftキーを押しながらもう一度なぞれば表面を上手く滑らかにできます。
表面を滑らかにできれば、関節や骨格、筋肉などを意識しながらモデリングしていきます。Sculpt Drawで筋肉を盛り、Creaseでシワをつけ、Snake Hookで角や鼻の穴などを作っていくといいと思います。
下のように口の内部などやりにくいところはAlt+Bで選択した部分のみの部分表示ができるので活用しましょう。
胴体や腕、足などの表面を滑らかにできたら、これに指や爪、牙、角などのパーツをその5で行ったように結合し、ディティールを作っていきます。ここは納得できるまでじっくりモデリングしていきましょう。
先にその6に進んで目を作ってしまうのもありだと思います。目を先に作るか指や爪を先に作るかはお好みでいいと思います。今回は指や爪を作った後、目を作り、牙と角を最後に作りました。
一通りモデリングできたら、下の画像のように目を付けます。本体にBlobブラシで目の穴を作ります。
球を出し、エディットモードでAを押して全頂点を選択します。
R、X、90、エンターの順にキーを押してx軸方向に90度回転させ、再びAキーを押して頂点を非選択状態にします。 次に下の水色で示した部分でShift+Alt+右クリックを押して1ループ選択します。 このループが黒目の輪郭になります。下の画像より先端のループを選択する方が良いかもしれません。
Shift+SからCursor to selectedを選択して3Dカーソルを移動させます。
さらにピボットポイントを3Dカーソルにします。
ループ先端部分も選択し、S、Y、-1、エンターの順にキーを押してY軸方向に反転させ、窪みをつけます。
オブジェクトモードに戻り、ツールシェルフのEditからSmoothを適用します。
Subdivision SurfaceのModifierを使い、エディットモードに入りエッジを出すため凹み部分にCtrl+Rを押して下のようにループの外側部分を分割します。
最後にMirrorのModifierを使ってもう片方の目も作って、本体に作った穴に埋めます。
まだ毛ができていませんが今回はここでひとまず完成としたいと思います笑 ここがわからない、ここ間違えてるのでは?などなど、ご質問やご指摘などあればコメントの方にお願いします!
2017年04月06日
Blenderで動物をスカルプトモデリング(前編)
第一回目の記事投稿になります。やまちです。早速ですが、Blenderのスカルプトモデリングを使って動物をモデリングしてみました。
スカルプトモデリングと言えば粘土をこねるような感じでモデリングでき、ZbrushやフリーではSculptrisなどが有名ですが、Blenderも一応対応しています。
今回は以下の動画を参考にしながらネットで拾ってきたクリーチャーの画像からモデルに起こしてみました。Googleの画像検索で「creature」などで検索するとかっこいクリーチャーの画像がたくさん出てきます。できれば横から見た図の方がモデリングしやすいので「creature side」などで検索するのもいいと思います。
今回使用させていただいた画像は こちらartstationと言うサイトのTroll Juncha様の画像を使用させていただきました。(URL: https://www.artstation.com/artwork/04gne )
また、youtubeの以下の動画を参考にしながらモデリングしてみました。
参考動画:
動画の内容としては、部位ごとに大まかな形をモデリングした後、パーツを結合し、そこからスカルプトモデリングで細かなディティールを加えていくという感じでした。以下が動画を参考にしながらモデリングした大まかな手順です。
まずは Github からSculpt Tools addonというアドオンをダウンロード(下の画像の緑色のタブ「Clone or download」からDownload ZIPを選択)して、より使いやすくします。
BlenderのFile>UserPreferencesからInstall from fileでアドオンのインストールは完了です。
画像ファイルをドラッグ&ドロップするかプロパティシェルフ(3Dビュー上でNキーを押すと出たり消えたりする部分)のBackground Imagesから背景画像を選択します。
Axisでどの方向から見た時に画像を表示させるかを指定できます。デフォルトではAll Viewsとなっているので邪魔に感じる時はRightなどに変更しましょう。ちなみにテンキーの3で右側面からの視点に変更できます。
Opacityで画像の透過度の設定ができます。BackとFrontの切り替えで画像をモデルの後ろに表示させるか、前に表示させるかを変更できます。X、Y方向に移動させたり回転させたり、サイズの変更もできるので好きに設定します。
各パーツの元となるベースメッシュを作ります。まず、CubeにSubdivision SurfaceのModifierを使います(下図左側)。次にViewの設定値を適度に設定します(下図右側)。ここでは2としました。
これを下絵に合わせながら延長しつつ胴体の概形を作っていきます。エディットモードで面を選択してEキー(延長)やCtrl+R(面を分割)を用いると良いでしょう。
胴体のベースメッシュができたらエディットモードでどこか1つの面を選択してShift+Dキーでコピーし、Pキーを押してBy loose partsで別オブジェクトに分割します。
オブジェクトモードに戻ると、コピーした面が別のオブジェクトとしてあるはずなので、MirrorのModifierを使って左右対称になるように腕や足、指、爪も作ります。
指や爪は1つ作って、あとはコピーしてSキーでサイズ調整をすると楽にできます。各パーツは指や爪も一本ずつ別オブジェクトとしてモデリングした方がやりやすいと思います。骨格や筋肉を意識しながら少しずつ調整していきます。 このとき、口の内部までモデリングしたい場合は、下あごは胴体と別パーツとして作った方がいいです。
プロパティシェルフから、ShadingのAmbient Occlusionを有効にすると、角に陰が付き、見やすくなります。Matcapを設定するとオブジェクトの質感を見やすくできるのでおすすめです。
また、DisplayのOnly Renderを有効にするとカメラやライト、グリッドなどの不要な物が表示されなくなります。
3Dビュー上でShift+Spaceキーで3Dビュー以外を非表示、Alt+F10キーでツールシェルフやプロパティーシェルフを含めた3Dビュー以外を非表示にもできるので活用しましょう。
次回はスカルプトモデリングで実際に細部のモデリングに入ります! ここがわからない、ここ間違えてるのでは?などなどご質問やご指摘があればコメントまでお願いします! それではまた次回!
後編 へ続く
.png?2017-05-0112:29:16)