
過去レビュー
RAZER社「Razer Lancehead」ワイヤレスゲーミングマウスをレビュー
有線ガチゲーマー向けはコチラがおススメです!
RAZER社「Razer Lancehead Tournament Edition」をレビュー
Razer「Basilisk」の魅力とは・・・
「Basilisk」は右手専用FPS「ゲーミングマウス」ですが、更なる「軽量化、持ちやすさ」の改良ではありません。
今回、新しく採用された「クラッチレバー」はマウス感度を「一時的に感度を変える」レバーを親指部分に配置されました。
またスクロールホイールの回転にかかる負荷を調整できるダイヤルを搭載しております。
「クラッチレバー」の役割とはFPSなど照準を合わせる瞬間、レバーを押している間、感度が瞬時に変わりヘッドショットが狙いやすくなります。
「クラッチレバー」はヘッドショットなど狙い撃ちする瞬間に「人差し指」を「右クリック」に構えながら親指の「クラッチレバー」を押せば自然なフォームで狙い撃ちすることが可能です。
Razer「Basilisk」の概要と特長
?高解像度の16,000 DPI 5G レーザーセンサーを採用
?専用ソフトである「Razer Synapse3.0」を使って ボタンの設定や発光パターンなどを変えられる。
?Razer Basilisk ではスクロールホイールの回転にかかる負荷を調整できるダイヤルを装備
?新しく採用された「クラッチレバー」はマウス感度を「一時的に感度を変える」レバーを親指部分に配置
?2 つの長さから選べる着脱可能な DPI クラッチを付属
?スクロールホイールの抵抗感をカスタマイズ可能
開封の儀



外観




「Basilisk」をチェックする
「右、左クリック」のタッチ感は既存のRAZER製品と変わらなく軽めです。
サイドボタンの2つは「カチッ!」としたタッチ感で押し心地はかなり軽く面積が大きいので押しやすいです。
さて気になる「クラッチレバー」を見てみます。

「レバー長」は開封時に装着されてます。




「レバーキャップ」と「レバー短、長」の装着はこんな感じです。



マウスを操作してみる

「クラッチレバー」と「2つ」のボタンが絶妙な位置にあり「ジャストフィット」です。
親指を自然に置いた場合、「3つ」のボタンの距離が近すぎず、遠すぎずイイ感じです!
ただ「手が小さい」方は良いのですが「手が大きい」方は「短いクラッチレバー」を使えば良いと思いがちですが実は・・・問題があります。
スクロールホイールの位置が「かなり手前」にありますので注意してください。
ホイールの位置を確認してみる

?「赤線」はホイールの手前位置
?「緑線」は「感度ボタン」の手前位置
?「青線」はサイドボタンの手前位置
それぞれの線を見比べると「Basilisk」は全体的に手前にあることが分かる。
次に高さの違いを見てみる。


被せ持ちではホイールの位置が窮屈になるかもしれません。
マウスの握り方は人それぞれなので一度、店頭にてご確認ください。
マウスの裏側を見てみる


「+・−」があり上下にグリグリ回します。
「+」へ回せばホイールが「カリカリ」音を立てて固く回ります。
「−」へ回せばホイールが「シームレス」に抵抗なくスムーズに回ります。
筆者が一番、欲しかった機能です。
今まで「形状や配置」が気に入っても「ホイール」が好みではないのが多かったんです。
だから「形状、配置、ホイール」の感触がドストライクです!
初めて握ったときは感動しました!本当にイイです!

ボタンのカスタマイズを色別に分けておくと便利です。
USBを接続する
Razer Synapseのダウンロードはコチラ
USB端子をPCに繋ぐと自動的にダウンロードが始まります。
初めての方にはとても親切です。
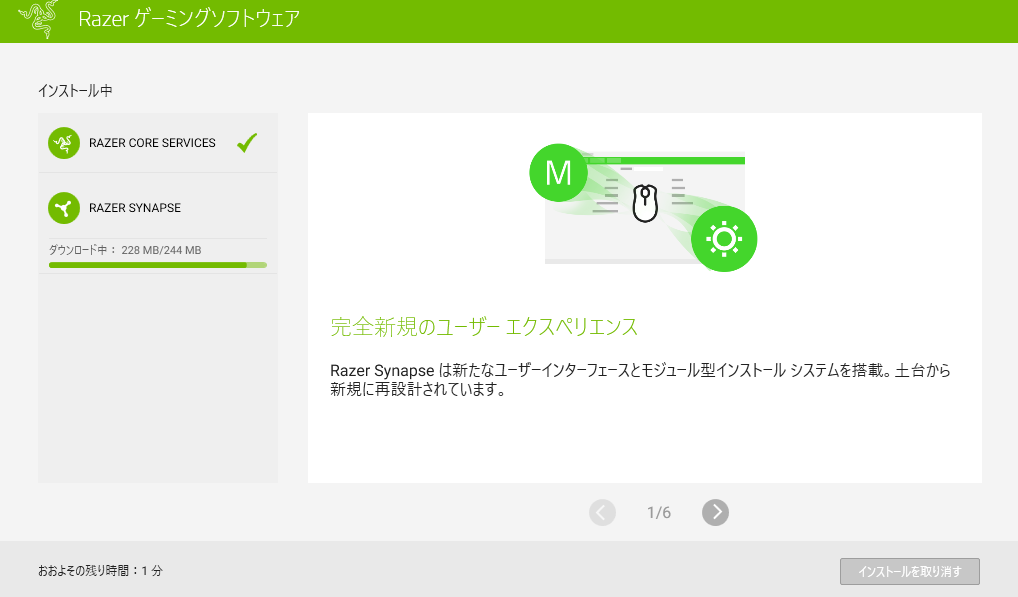
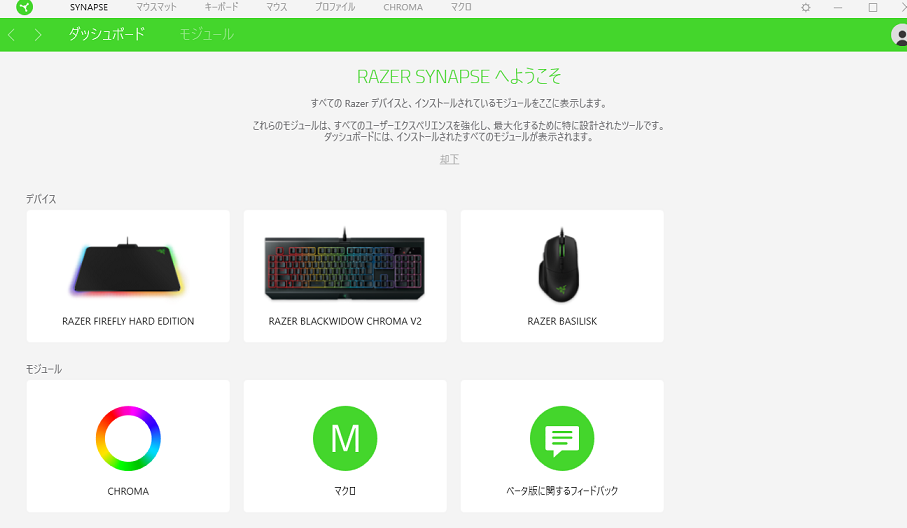
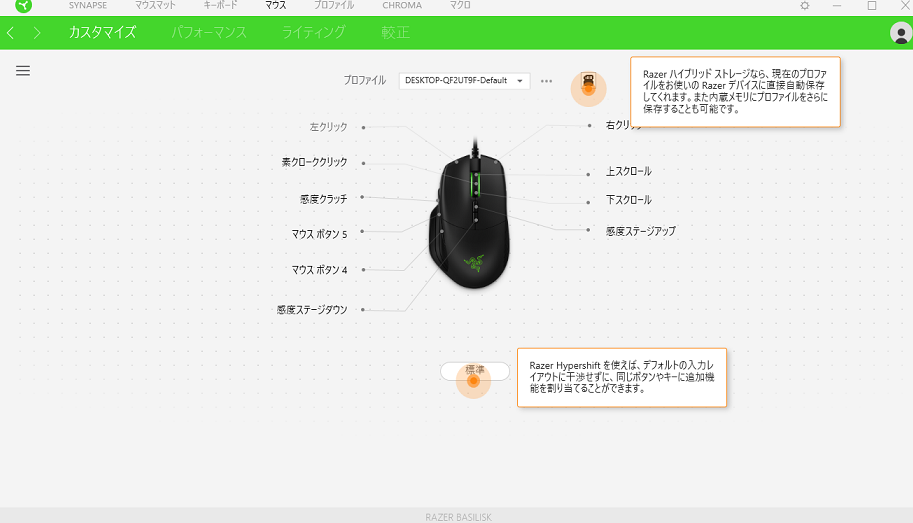
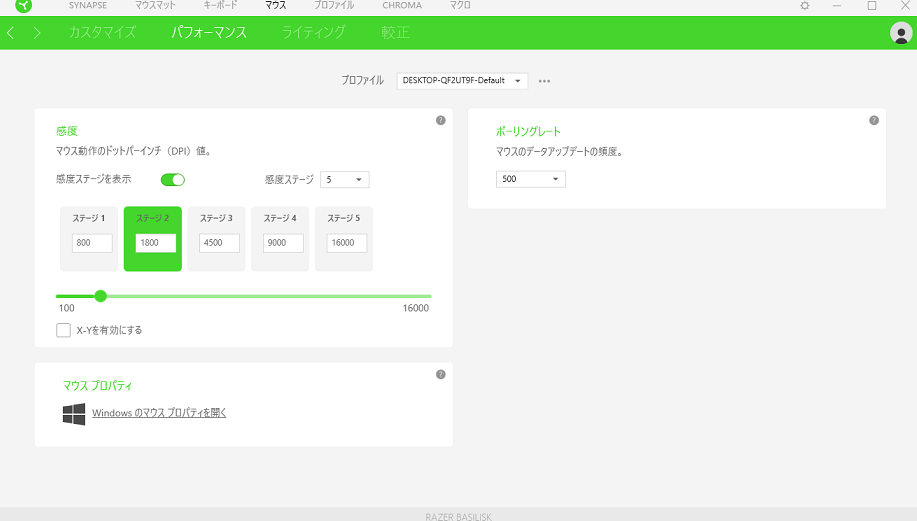
ライティングパターンも増えましたので更に細かいカスタマイズが可能になりました。
「Razer Synapse3.0」では一覧画面になるので見やすくなりました。

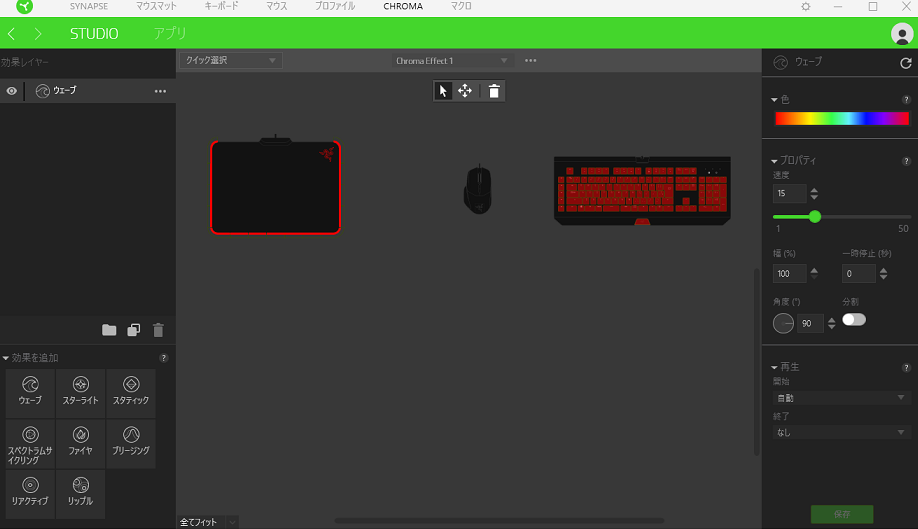



「ホイール」と「ロゴ」の2か所が光ります。
次回作はサイド部分もLEDが欲しいです。
使ってみた感想
「クラッチレバー」はFPS入門者の方にはとても便利な機能だと思います。
是非、試して欲しいですね。
筆者は「クラッチレバー」を「第3ボタン」として割り当ててます。
丁度、もう一つサイドにボタンが欲しかったので感触良好です。
エッジがあるので親指が引っ掛かりやすく、マウスを持ち上げるのが楽になりました。
残念な点、注意する点
?わりと古いRAZERデバイスは「Razer Synapse2.0」と新しいデバイス「Razer Synapse3.0」が干渉して誤作動を起こしやすくなっております。
なるべくアップデートして様子を見てください。
場合によっては「アンインストール」する場合がありますので注意してください。
?手が大きめの方は「スクロールホイール」の部分が少々、窮屈に感じるかもしれませんので店頭にてご確認ください。
総評
「Basilisk」の最大の「ウリ」はホイールの負荷調整が出来ることだと思います。
回せば分かるのですが「調整幅」がとても広いので納得できる調整が可能ですので探してみてください。
マウスの形状、ボタン配置のおかげで「AIM」もかなり上がりました。
マウス一つでゲームが上手くなりました。
是非、「クラッチレバー」、「ホイール調整ダイヤル」をご堪能あれ。
主な仕様
Razer Synapse 3 (ベータ版) 対応
サイズ:長さ 124 mm x 幅 75 mm x 高さ 43 mm
重量:107 g (ケーブルを除く)
お目通し戴き、ありがとうございました。
もしも、お時間がございましたら、お立ち寄りいただければ幸いです。
「BooStudio」ツイッターはこちら
本日の1票をお願いします。

パソコンランキング
AD: N.K
関連商品
話題のトレンド
話題のトレンド
【通常版】ドラゴンクエストXI 過ぎ去りし時を求めて S - Switch
新品価格
¥7,455 から
(2020/6/27 06:38時点)
新品価格
¥7,226 から
(2020/6/27 06:39時点)
お時間があれば、こちらも目を通して戴けると幸いでございます
お時間があれば、こちらも目を通して戴けると幸いでございます
この記事へのトラックバックURL
https://fanblogs.jp/tb/7013827
※ブログオーナーが承認したトラックバックのみ表示されます。
































































































































































