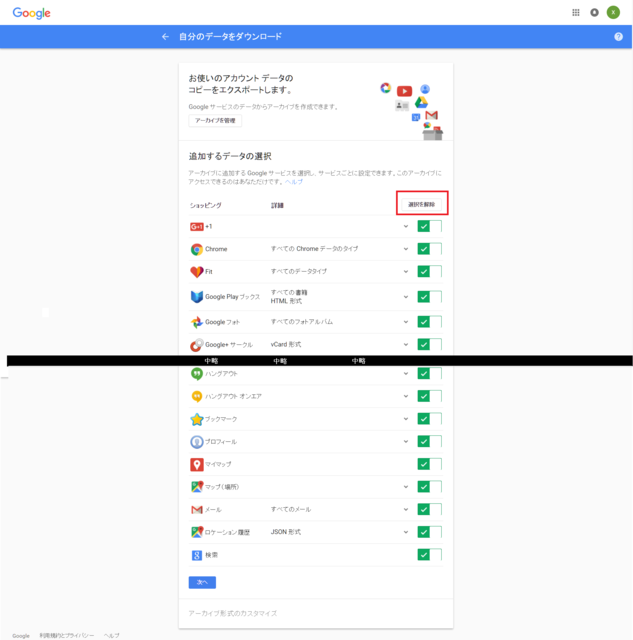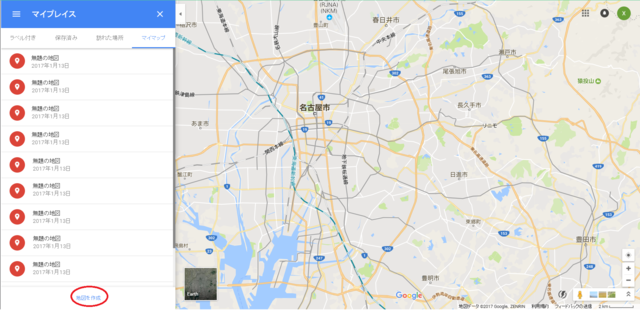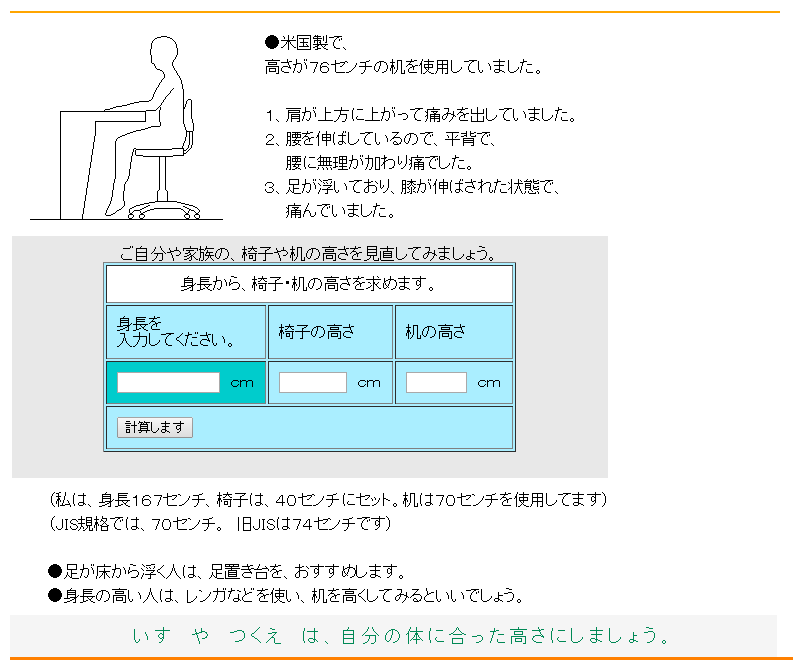この広告は30日以上更新がないブログに表示されております。
新規記事の投稿を行うことで、非表示にすることが可能です。
広告
posted by fanblog
2017年01月18日
GoogleMap(グーグルマップ)を使う 2/3
前回
、グーグルログイン→マップ→マイマップの画面まで行き着いた。
前回の引き続きなので、項目ナンバーも引き継いでます。
6、マイプレイスのトップ画面で最下部の「地図の作成」をクリック
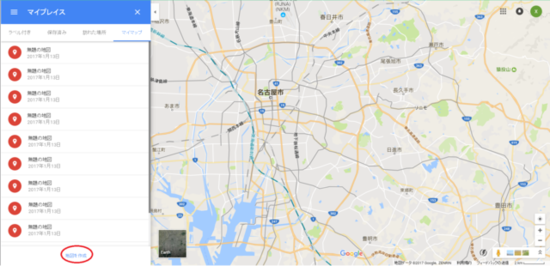
7 、「無題の地図」画面になる
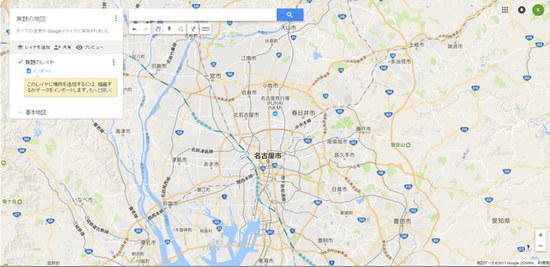
8 、「無題のレイヤ」は無視。
検索窓の下に「←」「→」「手」「ポイントマーク」「線と○」「矢印と線」「定規」と並んでいる。
視覚的な表現をしたが、正式名称も記載
「←」・・・元に戻す
「→」・・・やり直し
「手」・・・アイテムを選択
「ポイントマーク」・・・マーカーを追加
「線と○」・・・ラインを描画
「矢印と線」・・・ルートを追加
「定規」・・・距離やエリアを測定
その中の「線と○」をクリックすると
・ラインやシェイプを追加(←グレーアウトでクリック出来ない)
・運転ルートを追加
・自転車ルートを追加
・徒歩ルートを追加
が表示される。
目的の項目を選択(一応後で変更可能)
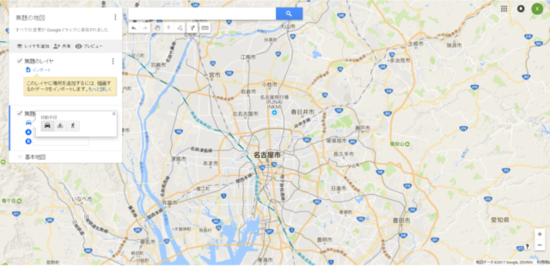
9、今回は徒歩ルートを作ってみる。
A(スタート地点);熱田神宮〜B(ゴール地点);名古屋駅の徒歩ルート
スタートとゴールの施設名等を入力するか地図上をクリックすると大雑把なルートを グーグルさんが自動で作ってくれる。
それを元に自分のお好みに修正する事も可能。
(マウス(カーソル)をルートのライン上に持って行くと〇が表示され、〇を移動するとルート変更される)
適当に修正したのが↓の地図。
A(スタート地点)とB(ゴール地点)のランドマーク的な正式名称が有る場合は、
「無題のレイヤ」がスタート地点とゴール地点に変更される。
(今回はレイヤ名が、「熱田神宮から名古屋駅のルート」 に勝手に?
自動でに変更されている)
仮に設定が任意のポイントなら住所になったりしてレイヤ名が長過ぎるから、
簡易的な分かり易い名称に変更したい場合、レイヤ名の右にある〇が三つ(レイヤオプション)で変更可能。

10、9の最後で表示したレイヤ名の右にある〇が三つ(レイヤオプション)に
ある「詳細なルート」を選択すると、おおよその距離と時間が表示される

11、マイマップを後で管理し易い名前に変更する。
「無題の地図」をクリックすると、地図の名称変更と地図の説明付記が出来る。
↓は1つの地図の中に2つのレイヤ(2ルート)ある事になる。
(ルートの追加は 8 からの同様の作業)

ここまでが、一般的なルート作成方法。
次回は、仕上がったルートをお好みに仕様に変更しようと思う。
ルート作っている時気付いたが、どうやら徒歩ルートは歩道がない時迂回しよります。
大きな通りを横断するルート設定だと、地下通路、歩道橋、横断歩道がなければ遠回り・大回りしてでも安全に渡る事が出来るルートに自動設定してくれるみたい。(大都市部では確実に出来そうだけど郊外は不明)
凄いぞ!グーグルさん!
前回の引き続きなので、項目ナンバーも引き継いでます。
6、マイプレイスのトップ画面で最下部の「地図の作成」をクリック
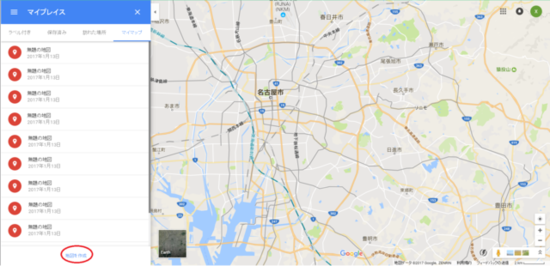
7 、「無題の地図」画面になる
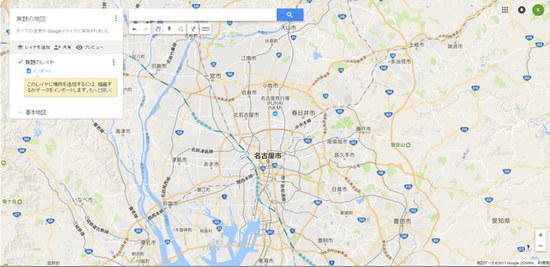
8 、「無題のレイヤ」は無視。
検索窓の下に「←」「→」「手」「ポイントマーク」「線と○」「矢印と線」「定規」と並んでいる。
視覚的な表現をしたが、正式名称も記載
「←」・・・元に戻す
「→」・・・やり直し
「手」・・・アイテムを選択
「ポイントマーク」・・・マーカーを追加
「線と○」・・・ラインを描画
「矢印と線」・・・ルートを追加
「定規」・・・距離やエリアを測定
その中の「線と○」をクリックすると
・ラインやシェイプを追加(←グレーアウトでクリック出来ない)
・運転ルートを追加
・自転車ルートを追加
・徒歩ルートを追加
が表示される。
目的の項目を選択(一応後で変更可能)
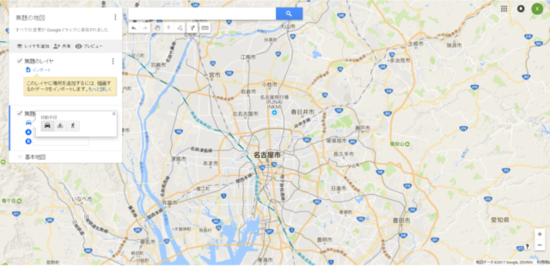
9、今回は徒歩ルートを作ってみる。
A(スタート地点);熱田神宮〜B(ゴール地点);名古屋駅の徒歩ルート
スタートとゴールの施設名等を入力するか地図上をクリックすると大雑把なルートを グーグルさんが自動で作ってくれる。
それを元に自分のお好みに修正する事も可能。
(マウス(カーソル)をルートのライン上に持って行くと〇が表示され、〇を移動するとルート変更される)
適当に修正したのが↓の地図。
A(スタート地点)とB(ゴール地点)のランドマーク的な正式名称が有る場合は、
「無題のレイヤ」がスタート地点とゴール地点に変更される。
(今回はレイヤ名が、「熱田神宮から名古屋駅のルート」 に勝手に?
自動でに変更されている)
仮に設定が任意のポイントなら住所になったりしてレイヤ名が長過ぎるから、
簡易的な分かり易い名称に変更したい場合、レイヤ名の右にある〇が三つ(レイヤオプション)で変更可能。

10、9の最後で表示したレイヤ名の右にある〇が三つ(レイヤオプション)に
ある「詳細なルート」を選択すると、おおよその距離と時間が表示される

11、マイマップを後で管理し易い名前に変更する。
「無題の地図」をクリックすると、地図の名称変更と地図の説明付記が出来る。
↓は1つの地図の中に2つのレイヤ(2ルート)ある事になる。
(ルートの追加は 8 からの同様の作業)

ここまでが、一般的なルート作成方法。
次回は、仕上がったルートをお好みに仕様に変更しようと思う。
ルート作っている時気付いたが、どうやら徒歩ルートは歩道がない時迂回しよります。
大きな通りを横断するルート設定だと、地下通路、歩道橋、横断歩道がなければ遠回り・大回りしてでも安全に渡る事が出来るルートに自動設定してくれるみたい。(大都市部では確実に出来そうだけど郊外は不明)
凄いぞ!グーグルさん!
2017年01月17日
GoogleMap(グーグルマップ)を使う 1/3
GoogleMap(グーグルマップ)を使ってますか?
私はチョコチョコ使ってます。
PC、スマホ、タブレットを連携させながら、徒歩・車で移動すると多少の不便を感じる時がある。
そこで最近使い方をもう少し便利に自分なりのカスタマイズしたいと思って、
根本的な使い方の備忘録を残す。
1、 グーグルにログイン
グーグルのトップ画面の右上にある9つの■で ■ を型作ってるマークを
クリックしマップを選択。
2、地図が表示されるので画面左上の━(が三の様に並んでる)「メニュー」をクリック

3、バーでメニュー一覧が表示されるので、マイプレイスをクリック
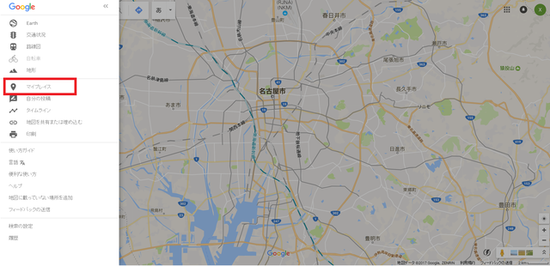
4、マイプレイスのトップ画面が表示される。
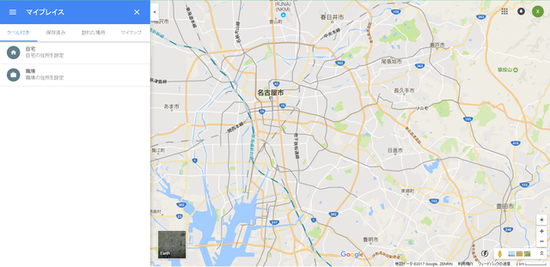
5、「保存済み」をクリックすると、地図上で ★ マークを付けたものが一覧表示される。
「保存済み」の名称表記変更は、現在調査中。
→調査結果、どうもできないみたい。
今後グーグルさんに頑張ってもらうしかないけど、保存済みポイントはファイルとしてエクスポート出来るみたい。それをマイマップにウェイポイントとして登録するって事らしい。
→ GoogleMap(グーグルマップ)の保存済みの場所(スターを付けたところ)をどうにかしたい 1/3
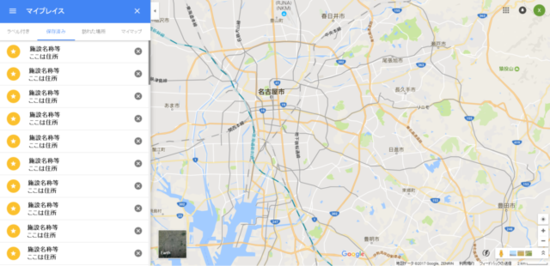
6、今回の本題 「マイマップ」 をクリック
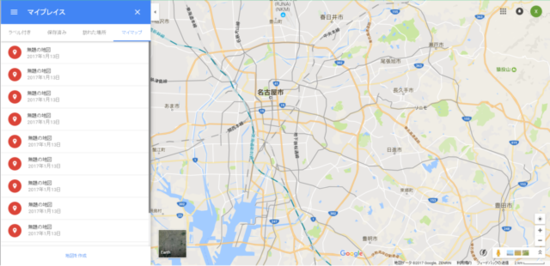
ここで、 Google マイマップ について
Google マイマップでは、自分で地図を作成し、オンラインで共有したり、一般に公開したりできます。地図にはさまざまな情報を表示できます。
マイマップでは、次の操作ができます。
•地図を作成
•地図上にライン、シェイプ、目印を描画
•住所、場所の名前、経度と緯度の座標などの地理データをインポート
•レイヤで地図を整理して、さまざまなコンテンツを表示、非表示
•さまざまな色、目印のアイコン、ラインの太さを活用して、コンテンツのスタイルを設定
≪ 出典 ≫
何がしたいかというと、マップ上ルートの表示を見やすくする事。
私はチョコチョコ使ってます。
PC、スマホ、タブレットを連携させながら、徒歩・車で移動すると多少の不便を感じる時がある。
そこで最近使い方をもう少し便利に自分なりのカスタマイズしたいと思って、
根本的な使い方の備忘録を残す。
1、 グーグルにログイン
グーグルのトップ画面の右上にある9つの■で ■ を型作ってるマークを
クリックしマップを選択。
2、地図が表示されるので画面左上の━(が三の様に並んでる)「メニュー」をクリック

3、バーでメニュー一覧が表示されるので、マイプレイスをクリック
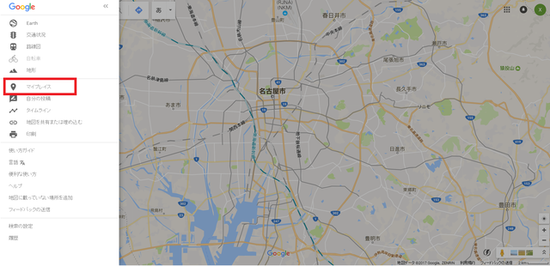
4、マイプレイスのトップ画面が表示される。
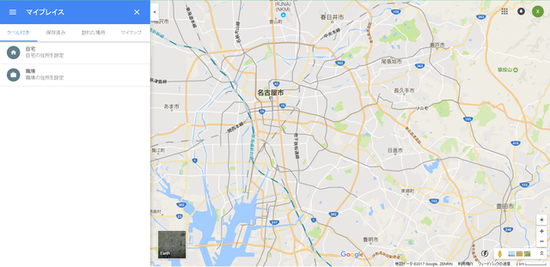
5、「保存済み」をクリックすると、地図上で ★ マークを付けたものが一覧表示される。
今後グーグルさんに頑張ってもらうしかないけど、保存済みポイントはファイルとしてエクスポート出来るみたい。それをマイマップにウェイポイントとして登録するって事らしい。
→ GoogleMap(グーグルマップ)の保存済みの場所(スターを付けたところ)をどうにかしたい 1/3
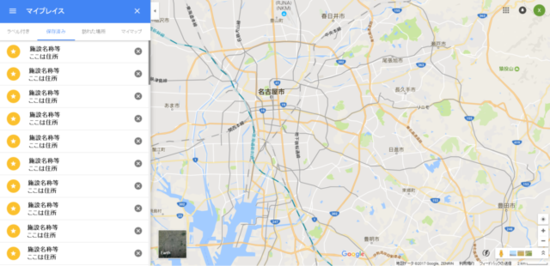
6、今回の本題 「マイマップ」 をクリック
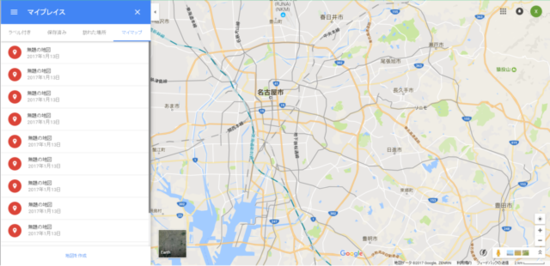
ここで、 Google マイマップ について
Google マイマップでは、自分で地図を作成し、オンラインで共有したり、一般に公開したりできます。地図にはさまざまな情報を表示できます。
マイマップでは、次の操作ができます。
•地図を作成
•地図上にライン、シェイプ、目印を描画
•住所、場所の名前、経度と緯度の座標などの地理データをインポート
•レイヤで地図を整理して、さまざまなコンテンツを表示、非表示
•さまざまな色、目印のアイコン、ラインの太さを活用して、コンテンツのスタイルを設定
≪ 出典 ≫
何がしたいかというと、マップ上ルートの表示を見やすくする事。
2017年01月11日
statue of Kyushu(狛犬)
九州をうろつくと楽しい出会いがある。

例えば、こんな(↑) アリエナイサイズ の狛犬。
足元のタバコの箱を見て貰えば、その大きさが伝わる?はずですよね。

目的地も無くブラブラすると新鮮な出会いと日常のリセットが出来ると思う。
旅に何を求めるかは人それぞれですが、常に何事にも意味・理由を求めるのも辛いですよね。
(多くの人が、そうでは無い様に映りますが・・・。)
そんな思考より 感覚的なスポットが大好物です(笑)
事前情報ナシの真っ白、行き当たりばったり、直進右折左折もその時決める様な旅に新たな出会いが生まれる。
旅のスタイルが、 無意味な行動 。
ここで、狛犬とは
狛犬(こまいぬ)とは、獅子や犬に似た日本の獣で、想像上の生物とされる。像として神社や寺院の入口の両脇、あるいは本殿・本堂の正面左右などに一対で向き合う形、または守るべき寺社に背を向け、参拝者と正対する形で置かれる事が多く、またその際には無角の獅子と有角の狛犬とが一対とされる。
飛鳥時代に日本に伝わった当初は獅子で、左右の姿に差異はなかったが、平安時代になってそれぞれ異なる外見を持つ獅子と狛犬の像が対で置かれるようになり、狭義には後者のみを「狛犬」と称すが、現在では両者を併せて狛犬と呼ぶのが一般化している。
《 出典 》
今回の画像に”阿”だけで“吽”が居ないのは突っ込まないで下さい。
雑草が気持ち良く成長し過ぎて全体像を旨く撮れなかったとです。
“吽”側が見たい方、興味が出た方は是非ご自身で見に行って下さい。
しょうもなっ。
何やねん。
アホらしぃ。
っで。
が、明日のあなたの生活にきっと活力をくれる事でしょうか?
<追記も覗く>
例えば、こんな(↑) アリエナイサイズ の狛犬。
足元のタバコの箱を見て貰えば、その大きさが伝わる?はずですよね。
目的地も無くブラブラすると新鮮な出会いと日常のリセットが出来ると思う。
旅に何を求めるかは人それぞれですが、常に何事にも意味・理由を求めるのも辛いですよね。
(多くの人が、そうでは無い様に映りますが・・・。)
そんな思考より 感覚的なスポットが大好物です(笑)
事前情報ナシの真っ白、行き当たりばったり、直進右折左折もその時決める様な旅に新たな出会いが生まれる。
旅のスタイルが、 無意味な行動 。
ここで、狛犬とは
狛犬(こまいぬ)とは、獅子や犬に似た日本の獣で、想像上の生物とされる。像として神社や寺院の入口の両脇、あるいは本殿・本堂の正面左右などに一対で向き合う形、または守るべき寺社に背を向け、参拝者と正対する形で置かれる事が多く、またその際には無角の獅子と有角の狛犬とが一対とされる。
飛鳥時代に日本に伝わった当初は獅子で、左右の姿に差異はなかったが、平安時代になってそれぞれ異なる外見を持つ獅子と狛犬の像が対で置かれるようになり、狭義には後者のみを「狛犬」と称すが、現在では両者を併せて狛犬と呼ぶのが一般化している。
《 出典 》
今回の画像に”阿”だけで“吽”が居ないのは突っ込まないで下さい。
雑草が気持ち良く成長し過ぎて全体像を旨く撮れなかったとです。
“吽”側が見たい方、興味が出た方は是非ご自身で見に行って下さい。
しょうもなっ。
何やねん。
アホらしぃ。
っで。
が、明日のあなたの生活にきっと活力をくれる事でしょうか?
<追記も覗く>