この広告は30日以上更新がないブログに表示されております。
新規記事の投稿を行うことで、非表示にすることが可能です。
広告
posted by fanblog
2019年02月16日
Macbook Airは新型も「くさび形」なのがみそですね〜。

先月購入した、新型Macbook Airですが、購入1ケ月レビューをしたいと思いますー!
Macbook Proのほうがよい?
正直、ショップで最後までProとどちらにするか迷いました。迷ったポイントは以下の2点。
Proの方が良い点=マルチタスクの処理速度はAirの2倍!
Airの方が良い点=くさび形のフォルム
マルチタスクの処理速度
私の使い方で、マルチタスクにパワーが必要なシーンは「動画の書き出し」くらい。ここが「5分」か「10分」かの違いは、「30分のコーヒータイム」に収まることなので…
くさび形のフォルム
やはり、購入時にショップで触り比べたときに、圧倒的に良かったのです…「くさび形」が(笑) 見た目も触り心地もいいです
ネットの評価がイマイチなことについて
ほんとに、ネットでの評価があまり良くないですよね
「パワー不足」については、評価者が業務用途で使っている人が多いような…パソコンで動画の書き出しとか…フォトショップでの動作とか…そういうの普通の人はしませんから、普通に使う分には十分高速だと思います〜
アップル製品は「プライスレス」なコスパガジェット!
性能重視なら、レノボとかデルなんかが値段の割に高性能な傾向がある印象です〜。でも、「物欲・所有欲」はあまり満たされませんー!
私はレノボのThinkPadが大好きで、デザインも好きなのですが…「カッコいい仕事道具」という観点であって、仕事モード(戦闘モード?)に入りやすいというか、、、美的観点がちょっと違うんですよね。
Macbook Airは「美しい〜!」。プライベートタイムに癒されたい…という時に触っているといろいろ満たされます〜。仕事で使っている人は、仕事がクリエイティブなんでしょうね。うらやましい!
またアップル製品の2代目は良いものがでる傾向にありますので、次のAirは私が悔しがるくらい良いものが出ることを期待しますー! でもそれはそれで悔しー
そうはいっても、、ちょっと気になるところもあります
私の使い方でパワー不足を感じることは無いのですが、、ちょっと予想外なことがありまして…意外に「内臓ファンが回ります」
それからもう一つ。これも新型MacbookAirに限らずなことなのですが、このキーボード…打ちにくくて、なかなか慣れません…。それから、跳ね返りが無いので、「あれ、今スペース強く押し過ぎたら鈍い音したぞ、大丈夫か…」などと「壊れないか心配…」な気分になります
USB Type-Cの恩恵が授かれる時代になっています!
またまた新型MacbookAirに限らずの話ですが、、2016年に初めてMacbookがTypeCのみに統一された際はいろいろ不便なことだらけのようでしたが、2年経って周辺機器も充実してきており価格もこなれてきたことを実感しました
今は、たった1つのジャックに挿すだけで、旧USBハブ、SDカードだけならまだしも、HDMI、有線LAN接続も完了してしまうという夢のようなことが目の前に実現できて感慨深いです。だって20年前では機器ごとにジャックの形状が違っていたのですから、何種類あったのでしょうか…スカジーとか…。それらがUSBで統一されたのもすごいのに、更にモニターや有線LANまでも統一できてしまったという…私のようなオールドユーザーはとにかく感慨深い思いでいっぱいですね
ではまたー
2018年08月16日
安くなってきたSSDがおススメ

2.5インチSSDはマジックアイテム!
ここ2年くらいずっと高めでなかなか値下がらなかった【2.5インチのSSD】ですが、まだまだ使えるのに処分されている5〜6年前のノートパソコンを現役並みに蘇らせることができるマジックアイテムなのです
中古ノートが狙い目
型番が「2XXX」と「3XXX」のCorei5以上が狙いどころです
例えば「Intel Core i5-2520M 2.50GHz」というCPUを搭載したノートパソコンが2万円を切っていたら間違いなく買いです!
CPUのベンチマークソフトの【PassMark】のサイトでCPUの「パフォーマンス指数」を簡単に調べることができます。例えばこの指数が【3,000】以上の数字が表示されていれば、SSDにすることでバリバリ使えるようになります
https://www.cpubenchmark.net/
格安SSDが熱くなってきた!
最近は聞きなれないメーカー名のものでも性能が高く寿命も長いようです。ただ、そもそもSSD自体が2年くらい使っていると(使い方にもよりますが)書き込み速度が低下することを先日目の当たりに経験しましたので、どうせ2〜3年で買い替えるなら、ブランドにこだわらず、あまり聞いたことのないブランドの格安SSDも試してみようかと思いつつあります
▼こちらはある雑誌の記事で紹介されていた3機種ですが、どれもシーケンシャルWriteもReadも500Mbps超えの高い性能です
▼LEVEN 240GBと480GB
▼KingFast 240GBと480GB
▼AGI 240GBと480GB
ただ…アマゾンの書き込みを見ていると【すぐに書き込み速度が低下した】などの不安要素もあります。使い方によっては読み込み速度さえ低下しなければ体感速度は変わらないので、この辺の評価も参考程度に
有名メーカーも値下げの方向へ<年末が狙い目か!>
先月アマゾンの【プライムデー】で私が11,000円で購入した【Crucial MX500 500GB】は、昨日某ショップのセールで1万円を切って出ておりました
▼私も最近購入しました。Crucial MX500 500GB
ショップブランド(ドスパラ)SSDにも注目!
ドスパラというショップが自社ブランドでSSDを出して話題になっております。私のような古いユーザーはショップブランドに信頼を感じるかと思いますので、検討しても面白いかと思います
ドスパラのSSD
容量は500GBがお勧め
容量は大きい方が良いですが、【コスパ】という観点からは、500GBクラスが一番良いかと思います。ただ、ライトユーザーの方なら、250GBクラスでも十分ですので6,000円前後なら買いですね。ちなみに120GBは性能がイマイチなものがありますので、どうせなら250GBクラス以上を狙うことをお勧めします!
予算3万円、ちょっとジャンクなノートパソコンで超コスパ体験にチャレンジしてみてはいかがでしょうか。
では、またー!
2018年06月21日
奇跡のThinkPad L430衝動買い!

話題のスマホ「P20 lite」の実機を見るためにアキバに行ったついでに回ったジャンクショップ「アールガーデン」で、偶然見つけた「ThinkPad L430」が「奇跡的」にきれいな状態だったために迷わず衝動買い!
どんなパソコン?
2012年発売の14インチノートパソコンです。主なスペックは以下の通り。
CPUはCore i5-3210M!!
RAMは4GB(1スロット空き!)
メインドライブはなんとSSD128GB!!
DVDドライブ搭載
14インチモニターで解像度は1366px768p
このスペックで、15,800円税込!

そして奇跡的なのが見た目の綺麗さ、 特に「キーボード」は新品同様!
企業のリースアップ品とのことですが、キーボードはどう見ても新品…どこの企業がノートパソコンをこんなに良い状態で6年間も使っていたのかと想像すると、理解に苦しみます…。。。予備用として企業の倉庫に眠っていたものなのかもね…。
Ivy Bridgはコスパ最強CPU
「Ivy Bridge」とは、インテルのCoreiシリーズ第3世代のCPUなんですが、私の感じるところでは、ここでインテルのCPUは性能が止まっているような気がします。それはGPU機能の強化や低電圧(バッテリー持ちが良い)という進化はあったものの、6年前のこのIvy Bridge世代はベンチマークの数値を見ても最新CPUと大差はない感じ。それでいて、最近は中古価格が2万円を切ったノートパソコンがたくさん出てきており、とにかくコスパ最強と言えお勧めです!
軽く裏蓋を開けてみた
メモリとSSDを確認するために裏蓋を開けてみました。メモリは4GBが1枚というベストな状態。4GBを買い足すだけで8GBになりますー! SSDは東芝製で使用頻度が低く(電源投入回数164回で174時間しか使ってない!)、ベンチマークの数値もかなり良い!体感も【サクサク】です。このPCほんとに使ってたのかなぁ…


モニターは14インチにしてはちょっと物足りない?
14インチで1366x768は数値的には物足りない印象ですが文字が大きく見えるのはありがたいです!
さて使いみちは?
衝動買いなので、使いみちは買ってから考えるのですが…
ふっと思うメモリ不足感…そして4GB増設
今回購入したPCに関係無いのですが、Chromeを使ってタブを5個位開くと、すぐにメモリーが80%くらいまでいってページの読み込みがもたつく感じがします…。4GBのメモリーをアマゾンで注文して増設したところ、超快適になりました。 メモリは4Gで十分だと思っていた私の感覚が更新された感じです。スマホは3GB、パソコンは8GBってところでしょうか。
▼SSDと同様に最近やっと値下がりしてきた感じです。
それではまたー!
2018年03月01日
2万円以下で構築する「セキュアーノートPC」<セットアップ編>
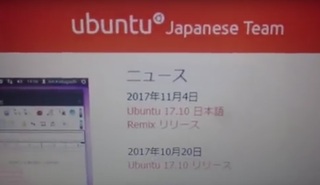
★前回からの続き
前回→ https://fanblogs.jp/kazunomomose/archive/82/0
メモリ挿入口、ハードディスク挿入口をチェックします。

いずれも見た感じ破損など無く問題なさそうです。
拡張性にロマンがある〜!
メモリの挿入口の蓋を開けると、Wi-Fiアダプターが装着されているのが確認できました。ラッキーです。また、miniPCIスロットが空いておりますので、ここにmSATAタイプの「SSD」を増設できますね! mSATAタイプのSSDは種類は少ないですがそこそこリーズナブルな価格で入手できますのでいいですね。
▼mSATA SSDはこの辺がねらい目かと。
昨今では不要になりつつある「DVDドライブ」ですが、たまに映画など見るときがありますし、いろいろなLinuxをDVDドライブから起動して試してみるなど、必要とはいえ、やはり外付けで十分と言えます。ですので、ここには2.5インチベイになるアダプターを使って1TBなどのHDDを入れるという手もあります。そうすると、mSATAのSSDにOSを入れて、1TB×2にすることで超大容量ノートPCということもリーズナブルにできたりします。ロマンがありますね〜。
いざ起動〜!
とりあえず、BIOSで、メモリやSSDが認識しているかをチェックします。次に、UbuntuをDVDから起動してWi-FI接続も確認でき、文字入力にてキーボードやトラックパッド、トラックポイントなどをチェック、Firefoxでしばらくネット散策をするなど、通常作業に問題がないかをチェックして、全て問題なし! よかった〜。
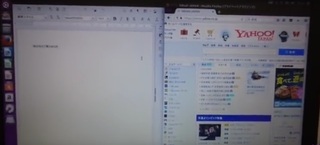
まずはWindowsインストール
プロダクトキーは付属しているので、それを使ってWindows10をインストールします。利用はUbuntuですがWindowsとのデュアルブートにしておいたほうが経験上何かと便利なのです。
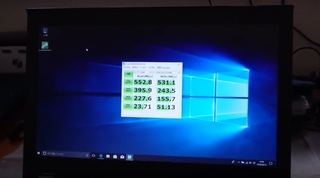
SSDは読み書き500Mbps以上でていて大満足ですー!
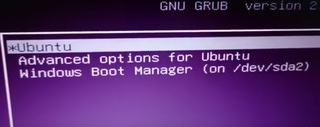
そしてUbuntuインストール
今回は、思い切って17.10をインストールしてみました。安定板は今年の春ごろ出ますので本当はそれを待った方がよいのかと思いますが、Gnomeになったデスクトップを早く試してみたかったのです。
▼新しいデスクトップは新鮮だけど、それほど大きな変化はないかなぁ…。
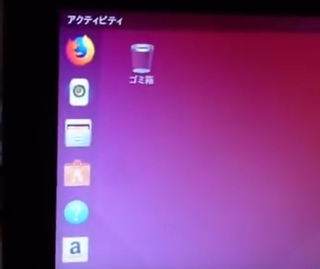
さぁこれでセットアップは完了です!まずは使いこんで安定稼働できるかいろいろ試してみて、大丈夫そうならこのPCを「セキュアーPC」として、用途を限定した専用機にしようかと思います〜。
▼動画もアップしてますので是非!
2018年02月21日
2万円以下で構築する「セキュアーノートPC」<準備編>

自己責任という時代背景…(怖っ)
昨今、買い物や銀行など「お金の移動」が、インターネット経由で手軽にできるようになってとても便利になりました。しかし、本物そっくりで見分けが難しい巧みな【なりすましメール】などから、うっかり【パスワードを入力】してしまったり、いつの間にか【ウイルス感染】してしまうなどして、ある時「クレジットカードで覚えのない利用履歴が見つかった」「銀行からお金が無くなった」などの被害が増加していると聞きます。もちろん、銀行やクレジットカードなどの各種サービス業者は万全の対策をされていると思われますが、大手企業の情報漏洩などのニュースは途切れることがなく、やはり 【自分の身は自分である程度守らなければ】と思う今日この頃ですね。
セキュアーノートPCって??
最近では、パソコンどころか、スマホ1台で、SNSからゲームから決済から何でもできてしまい、これは確かに便利に違いありませんが「ちょっと大きな買い物をする」とか、「ちょっと大きな金額を操作する」とか、そう頻繁ではないけれど金銭的なリスクがあることをするときだけは、 【普段使っているものと違う端末】を使った方が良いかなぁ…と思った次第です。 また、クラウドにデータを置くことが心配な方は、 【我が家の機密情報を一元管理】させて、災害の際は、このノートパソコンだけ抱えて逃げればOK…みたいなのもありなのかと
私が考えたお勧めの構成は…
<ハード>
・ノートパソコン本体
リースアップ品をアキバのジャンクショップかヤフオクかネット通販で物色
・Core i 5 第2世代(予算があれば第3世代)
現役世代と大差がない処理速度 バッテリー消費やグラフィック機能がやや貧弱な程度なのでブラウジングやオフィスソフトにはサクサク快適操作
・お勧め機種は「Lenovo ThinkPad X220」などいかがかと
→安いリースアップ品が出回っている
→保守パーツが入手しやすい
→保守マニュアルがネット上で公開されている など
<ソフト>
OSはUbuntu…ライセンスフリー(DLで無料入手可)
Windowsなどと使い勝手が似ている
利用ユーザーが少ないという意味でセキュアー→超大事!
マイナーだが、ググると意外と情報がたくさんある
…で、購入した構成内容は…

Lenovo ThinkPad T420S…本体…ジャンク7,000円→短期保証付きだと15,000円くらいかな
純正…AC…3,000円
ノーブランド…HDDスペーサー…500円
Samsung 840EVO 120GB…SSD…中古3,000円 →SSDは絶対オススメ!
Samsung 4GB メモリ…中古2,000円
15,500円税込
ThinkPad T420Sは、X220と同じスペックですが、モニタサイズが14インチ、DVDドライブ内臓となっておりますが、この時代のモデルにしてはスリムで軽量。モバイル目的ではないので、モニターのサイズが大きく解像度も高い方が使いやすいかと。またOSインストール時にDVDドライブがあると便利です。ちなみに、DVDドライブはOSインストール後に不要であれば専用アダプターを入手して2.5インチのHDDなどを増設できます。その他にも、いろいろとカスタマイズできるのもこの機種の大きな魅力なのです!
今回は<準備編>ということでここまで。次回はセットアップなどをご紹介する予定です。ではまた
▼動画もありますので是非!
2018年02月08日
Chromebook「ASUS C200」betaチャンネルに「GooglePlay」来た!

2017年中に来る予定だったのに来なかったので、もしや…と思い何気にbetaチャンネルにしてみたところGooglePlayのアイコンがしっかり表示されてますー!!
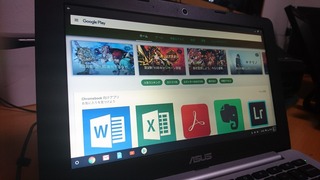
タッチパネルが欲しいところ
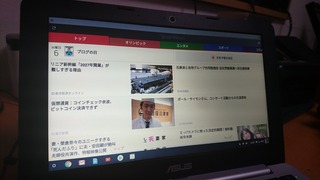
人気機種のASUSのFlipシリーズなんかは、液晶がタッチパネルなので、正にAndroidタブレットとして使えていいですねー。タッチできないんじゃ使いづらいんだろうなぁと思っていたのですが…使ってみると、意外にタッチパッドでいい感じで使えます!
ASUS C200のタッチパッドは「3本指」に対応していて、例えば「スマートニュース」のアプリでは、3本指で横にスライドするとカテゴリーの変更ができたりします。
上記の「スマートニュース」など、Androidアプリでないと体験できないものが使えるのは便利だと思います。
メモリは2GBしかないですが、サクサク動きます。すごい!
ただ、メジャーどころのYouTube、インスタグラム、Gmailなんかは、Chromeブラウザーで快適に閲覧できますので、実はAndroidアプリが実行できるようになっても、人によっては用途の幅の広がりはそれほどでもないとも言えます(^^;)。
Antutuが動くぞ!
予想以外の収穫としては、ベンチマークソフトAntutuが動作するということです。Chromebook自体に対応したベンチマークアプリが無かったので、Chromebook同士の能力比較としては「OctoneScore」という、Javascriptの実行速度を測るものしかなく、グラフィック性能など総合的なものを測定できるものが無かったのでAntutuが動くのはいいですね。
…で、総合点は…
50915点!
(このモニターフリッカーがすごいですね…)
Celeron N2380というCPUは、普通にWindows10などを動かすとかなりもっさりなのですが、スマホとしての位置づけはミドルクラスの数値が出ましたので、つまり、やはりWindows10が重いOSなんだと改めて感じた次第です。ChromeOSがサクサクというよりもWindows10が重いのですね…。
ChromeOS+Ubuntu+Androidで軽量OSフル装備!
Ubuntuがネイティブで動く仕様にしておりますので、3つのOSが動かせて、バッテリー持ちの良い最強モバイルノートパソコンとなったと思いますよ!アウトレットで2万円以下で購入したのでコスパガジェット認定ですねー!
公式サイトでの情報は更新されていない?
以下、対応状況のページでは2018年2月時点でC200は「Planned」のままになってますので情報が更新されていないようです。
ChromeOS公式サイト
betaで試せますので、ASUS C200ユーザーの方は試してみてはいかがでしょう!
2018年01月24日
LenovoのSnapdragon搭載 Windows 10タブレット「Miix 630」

HP「ENVY x2」、ASUS「NovaGo」に続き、レノボが「Miix 630」という「スナドラPC」を発表したようです!
今年注目
2018年の注目ネタとして、この「スナドラPC」はウォッチしていきたいと思いますが、ポイントはバッテリーの持ちが異常に良い(22時間ってほんと?)というところです。速度はやはりエミュレーションなので必然的に遅くなると思いますので期待できませんが、ある記事によると「CherryTrailよりは早くi3より遅い」とのことです。
盛り上がりはイマイチ
この「Miix 630」は、北米での発売時期は、2018年第2四半期を予定しており、価格は799.99ドルからとのことで、ちょっと割高な印象です。噂ではスナドラ搭載Surfaceもでるとのことで、そうなればもう少し盛り上がるかもしれませんね。
Androidを動かしたい!
Androidとデュアルブートするタイプのものが欲しいところです。なぜなら、例えばこの「Miix 630」は【Snapdragon835】が搭載されるそうですが、このSoCはAndroidでのベンチマーク…Antutu総合スコアは【180,000点】だそうですので、ぜひAndroidで使いたいものです。それから、10万円近いものばかりでなく、2万円以下のWinタブとかが出てくると物欲も本格的になってきますー。
LTE搭載が当たり前になったらいいなぁ
今までのタブレットは「SIMフリーモデルが高い」というのが相場でしたが、スナドラなら「もれなく付いてくるよ」的な感じで、、つまりWi-Fiのように当たり前の標準装備にしてくれることも期待しちゃいます。
2017年12月25日
amadana<アマダナ>ビックカメラオリジナルノートPCが気になる

ネットでニュースになっていた「ビックカメラのオリジナルノートPC」がなんとなく気になったのでアキバのビックカメラで実機をさわってきましたー!
予想外の質感
写真で見たときはわからなかったのですが、天板にラバーコートされており、とても触り心地が良かったです! 私は光沢ツルツルテカテカよりも、「マットでしっとり」な手触りが好みなので、私好みでした。
雰囲気は無印
ぱっと見のフォルムが他のPCとはちょっとちがう…とくにモニターのベゼルが狭いのは高級感があり、シンプルなんだけど無印っぽいクールさが漂っており、一目で「おぉ良いな」と思ってしまいました。スリムボディーで14インチながら1.2kgと軽量ですので、十分モバイルできるかと思います。
スペックはイマイチ
14インチながら、FHDのIPSはかなり綺麗でした!しかし、14インチでFHDだと、私には文字のサイズが小さすぎてしまい、いろいろ調整が必要かと。目の悪い方は要注意ですね。CPUは廃盤になってしまった「atom x5-z8350」なので、Windows10を動かすには少々物足りないのかと思いましたが、おおよそ10分ほど触った感じでは、なかなかサクサクでした。ちょうどほぼ同スペックCPUのWinタブ「マウスコンピューター MT-WN1003」を持っておりますので、それと比較して、なんだかサクサクに感じましたがなぜでしょうか??たまたまなのかもしれません…いずれにしても処理速度はあまり期待できませんので、ライトユーザー向けですね。そしてちょっと残念なところは内部ストレージが32GBということです…これでは今後のWindows10の頻繁なアップデートに耐えられるのか心配ですね…。microSDにデータは逃がすにしても、64GBは欲しかったですね。 デザインが良いのでライトユーザーがおしゃれに持ち歩く用途が最適かと思いました。持ち歩き時に最適な「専用フェルトケース」が写真で見る限り良い感じです。こういう「おまけ」って大事だと思うんですよね。
▼詳細は以下ビックカメラにてチェック!
⇒ソフマップでも購入できます!
▼動画もアップしましたのでよろしければ御覧ください!
2017年06月30日
【コラム】コスパ最強のノートパソコンは「中古+SSD」がお勧め

5〜6年前のCorei5第二世代、第三世代のコスパが最強!
私の愛機「ThinkPad X230」と「X220」は、どちらもジャンク寄りの中古(企業リース上がり)を2万円以下で入手したものです。この2機種は2011年〜2013年頃のモデルですが、この頃からCPUの性能はあまりアップしていないと言えます。確かにグラフィック機能や省電力についての進化はあったものの、ネット中心の用途であれば、そんな5,6年前の中古でも体感できる速度は十分と言えます。
逆に、最近のものでも、各社より発売されている低価格帯(2〜3万円)のノートパソコンのほとんどは、かなり非力なものが多く、「ネット程度なら十分」と評価されているケースが目に付きますが、昨今のホームページはJavascriptなど端末側での演算が必要な仕様のものがほとんどであったり、目に見えないプログラムが裏側でたくさん動いているなど、ページを表示するだけでも、それなりのCPUパワーを必要としてます。よって、高速なCPUは、快適な閲覧(雑誌のページをめくるような感覚)を可能にします。

SSDを搭載すればスマホ並みの手軽さに
そして、昨今の若い世代を中心とした「パソコン離れ」の原因の一つと私は思う「PCの起動の遅さ」については、「SSD」を搭載することでかなり改善されます。

その環境をいち早く製品化して世に広めたのがAppleの「MacBook Air」なのかと思います。まさにスマホのように電源を落とさずに、閉じるだけでスリープ状態になり、使いたいときに開くとすぐに起動でき、バッテリーも通常利用なら1日余裕です。大学生の間で「Macbook Airを買っておけば間違いない」と言われるようになった所以だと思います。
ただ、MacBook Airは洗練されたデザインと高性能なスペックのため10万円オーバーという、リッチな学生にしか手の届かないものと言えます。
スマホと同じようにすばやくアクセスでき、コスパの良いノートパソコンの一例をご紹介します。
本体:ThinkPad X220 RAM4GB以上、HDDにOSがちゃんと入っているものを2万円以下で探します ⇒アマゾンで探す!
SSD:240〜250GBGBがコスパが良い ⇒アマゾンで探す!
HDD複製機:5,000円くらい 取り外したHDDを外付けとして使えるものがベスト
私が購入したもの ⇒アマゾンで探す!
SSD:240〜250GBGBがコスパが良い ⇒アマゾンで探す!
HDD複製機:5,000円くらい 取り外したHDDを外付けとして使えるものがベスト
私が購入したもの ⇒アマゾンで探す!
■ThinkPad X220の良いところ
・オークションで2万円以下
・SSDに交換が簡単⇒ネジ1つで取り出せる
・CPUのCorei5 2,000番台は十分な体感速度
・部品パーツがアマゾンで簡単に入手可能
・サービスマニュアルが公開されているので素人でもやる気があれば修理可能
さらに高速で外付けHDDをUSB3.0で接続したいならX230をお勧めします。また、ThinkPadはたくさん種類がありますので、いろいろ調べてみると面白いです。物色時のポイントはCPUが「Core i5 の2,000番台か3,000番台」が最もコスパが良いと思います。
私の関連動画をご紹介します。
■SSDに換装
https://youtu.be/GFOtV5ql4KA
https://youtu.be/hEgsLePBVYA
■HDD複製機紹介
https://youtu.be/O4xmVj_DlNs
■外部モニターで作業スペース広くて快適
https://youtu.be/qdagCCYKyFw
■ドックでさらに快適
https://youtu.be/bCqiX6lQ_7g
実はこのX220には「Ubuntu」という無料のOSを入れております。利用者が少ないのでセキュリティーについての心配はほぼありません。先日の「ランサムウェアWannaCry」問題などで冷っとした方、多いと思いますが、そういったリスクが低いので、例えば銀行の操作やネットショッピングなど金銭のやり取りをする際は、このPCを使っています。この辺はまた機会があったらご紹介したいと思います。
▼スポンサーリンク▼



