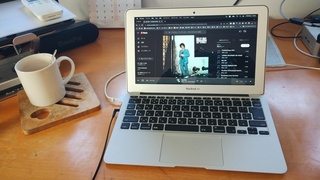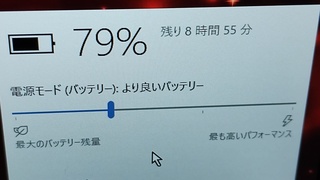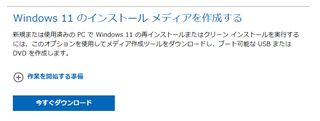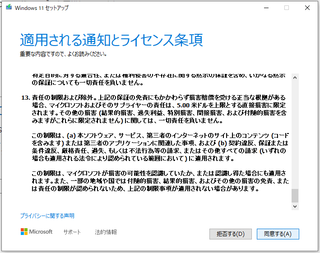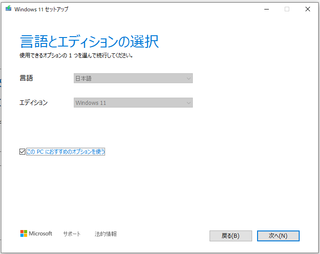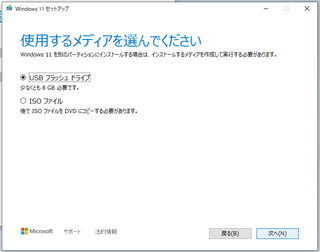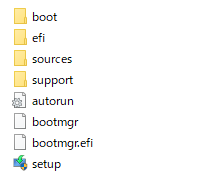大変ご無沙汰しております。
すっかり面倒くさくて書かなくなってしまったブログですが
11月8日の発売日にゲットできたMacbook Pro M4についてです!
●スペック:動画編集などマシンに負荷をかける作業を仕事にしているプロユーザーにとってはM4は十分な性能を発揮しますが、一般的なユーザーにとってはオーバースペックと言えるでしょう。価格に見合う価値があるかどうかは検討が必要です。
●質感と見た目 :特にスペースブラックは所有欲を満たす質感と見た目です。 アルミニウムのボディ、サラサラとしたトラックパッドの感触、ディスプレイを閉じた時の吸い付くような感覚など、細部までこだわった作りは所有する喜びを感じさせてくれます。
●重さ:MacBook Airと比較して、MacBook Proは重いです。 片手で持つのも大変な重さであるため、携帯性を重視するユーザーにとってはデメリットとなる可能性があります。
●スピーカの音質:MacBook Proは、MacBook Airよりも音質が向上しています。 6つのスピーカーを搭載しており、低音から高音までバランスの取れた迫力のあるサウンドを楽しむことができます。 特に机の上に置いた時は、机全体が振動するほどの重低音を体感できます。 ただし、高音が苦手なユーザーにとっては、高音部のシャリシャリとした音が耳障りに感じるかもしれません。
●メモリ容量:メモリは16GB搭載されています。 8GBでもSSDのスワップ機能により体感できるほどの遅延はありませんでしたが、16GBになったことでスワップが発生しなくなり、精神衛生上良いと感じられます。
総合的に見ると、M4搭載のMacBook Proは、プロユーザーや所有欲を満たしたいユーザーには最適な選択肢と言えるでしょう。しかし、一般的なユーザーにとっては、価格と性能のバランスを考慮する必要があります。
以上がAI(Gemini)による自動要約機能を使って生成した要約文章です。部分的に編集していますが95%はそのままの文章です…これはGoogleの無料ツール【NotebookLM】を使ってYouTubeを音声認識させてテキスト化したものを生成AIで要約する…という一連の作業を裏で自動的にやってくれて時間も30秒くらいで生成されたものです…便利(恐ろしい)な時代になりましたね
なるべくブログも更新していきたいと思いますが、このAIを使う作業も面倒だと思ってしまう怠惰な自分…
↓amazonでMacbook Pro M4の最新価格をチェック!
https://amzn.to/3OAuAza
ではまたー!
↓レビュー動画はこちらです。