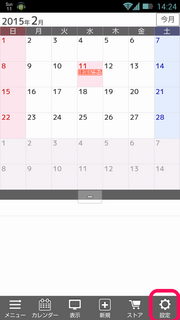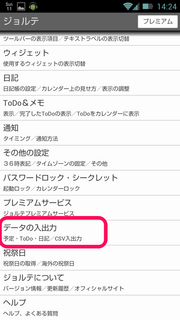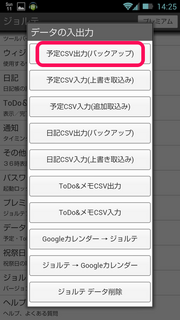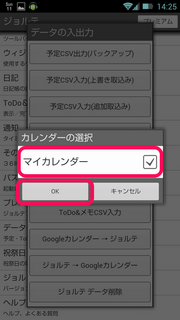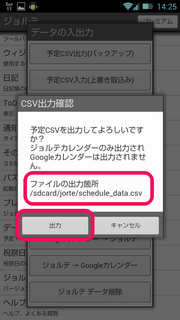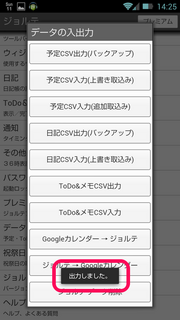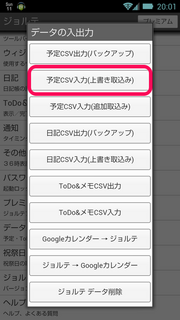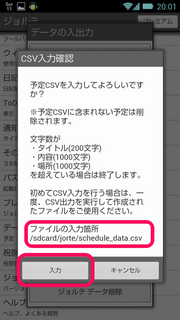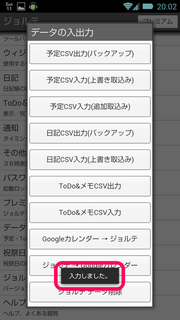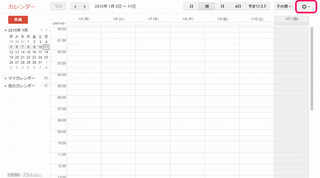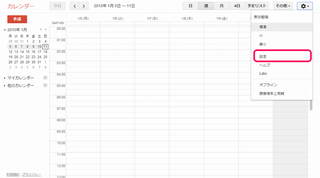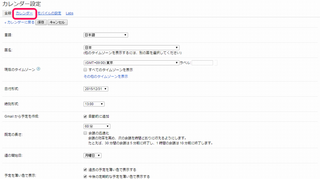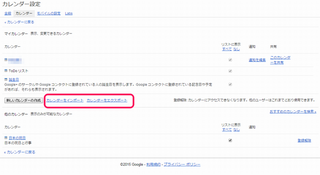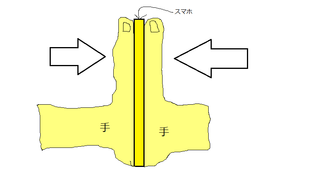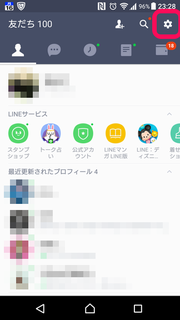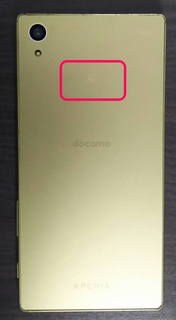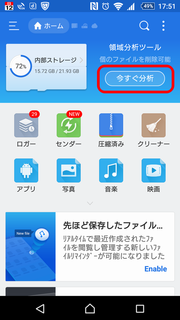本日は、Android の初期化備忘録ということで、「ジョルテ」のバックアップ方法と、初期化後(機種変更後)の引継ぎ方法について書きたいと思います。
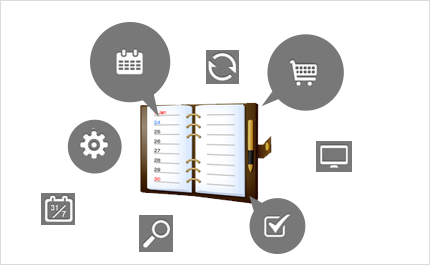
ジョルテ本体の引継ぎはもちろんですが、Google カレンダーと同期している場合に問題が発生することが多いようですので、その解決策についても書きたいと思っています。
それでは、まずはジョルテ本体の引継ぎ方法です。
(※以下、マウスカーソルが
スポンサードリンク
ジョルテ本体の引継ぎ方法
それでは、まずはジョルテを起動して下さい。
<初期化前(機種変の場合は旧端末)でのバックアップ>
スマホの機種によってちょっと違うのですが、「sdcard」以下のディレクトリが SD カードの場合と、「external_sd」(またはextSdCard、sdcard-ext など)以下が SD カードの場合があります。
「sdcard」以下が SD カードの機種ならば良いのですが、そうでない場合は初期化時には消えてしまうので注意しましょう。
ちなみに、私の機種では「external_sd」が SD カードのマウントポイント(接続フォルダ)です。
私と同じような方は、「/sdcard/jorte/」以下にバックアップされた CSV ファイルを、SD カードか Dropbox にコピーして下さい。
それでは次に、戻し手順です。
<初期化後(機種変の場合は新端末)での戻し手順>
まずはジョルテをインストールしておいてください。
インストールはこちらから。
ジョルテ - カレンダー&システム手帳 - Google Play
初期化の方は、SD カードが「external_sd」にマウントされている場合、ジョルテを起動して、初期化前に行ったバックアップ作業を行ってください、ディレクトリ構成の土台を作成します。
というのも、ジョルテはバックアップの取り込みフォルダが決められています(/sdcard/jorte/)
なので、まずはこのフォルダを作ってやらなければならないわけです。
機種変更の方はちょっとややこしいですが、旧機種、新機種のどちらかで「external_sd」に SD カードがマウントされる場合、この土台作り操作が必要になります。
ちょっとややこしいですね。表でまとめます。
SD カードの
マウントポイント
マウントポイント
新機種
sdcard
external_sd
旧機種
sdcard
×
〇
external_sd
〇
〇
「〇」になっている方は、土台作り作業が必要になりますので、バックアップ手順を行って下さい。
初期化後(もしくは新機種)でのバックアップ操作は終わりましたか?
ではインポート作業に入りましょう。
まずは、土台作りで作成された「/sdcard/jorte/」内に、SD カードや Dropbox からバックアップファイル(CSV ファイル)をコピーしましょう(土台作りが対象外の人は必要ありません)
コピーが終わったらジョルテを起動してください。
以上でジョルテの引継ぎは完了となります。
お疲れ様でした。
さて、私は Google カレンダーと同期していないので問題なく引継ぎは完了したのですが、同期している方には、ジョルテに前月以前のデータが移行されないという問題があるようです。
これは「Google カレンダーの1ヶ月問題」と呼ばれているそうですね(笑)
この問題についても調べましたので、参考として書いておきます。
Google カレンダー 1ヶ月問題の対応方法
たぶん、Google カレンダーと同期している場合は、ジョルテ側には当月分のデータしか保管されていないのかな?と思います。
なので、Google カレンダーの全ての内容を 1度全部更新してやれば、すべての予定が変更されたように見えるので、再度ジョルテ側に全ての内容が同期されるというわけです。
でも、予定を 1個ずつ更新していくのは骨が折れるので、Google カレンダーのインポート、エクスポート機能を使用します。
インポート、エクスポートは以下の手順で行えます(パソコンでの操作を例にしています)
あ、ジョルテ側で Google カレンダーと同期の設定をしておいて下さいね。
以上でジョルテの移行は完了です!
またまた記事は長くなってしまいましたが、実際はめちゃ簡単ですよ。
さてさて、最後は「マイブックマーク」ですね。
※2015/1/13追記 LINE、マイブックマークの移行方法はこちらから。
Android 初期化備忘録 〜 LINE 移行編 〜: BFuture
Android 初期化備忘録 〜 マイブックマーク 移行編 〜: BFuture
それでは ( ´Д`)ノ~
スポンサードリンク
【このカテゴリーの最新記事】
- no image