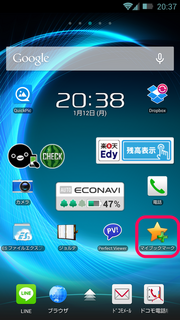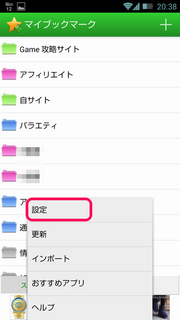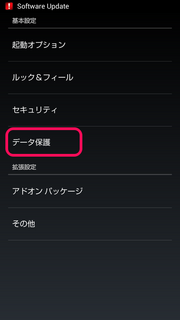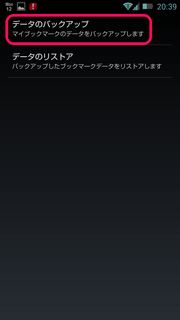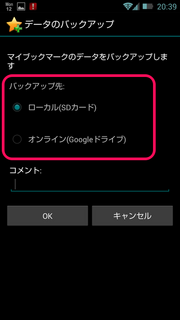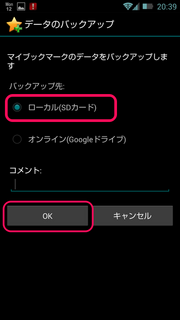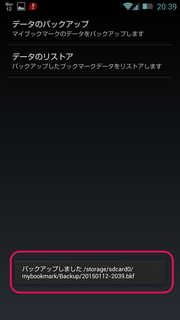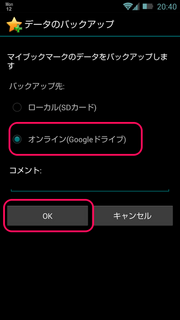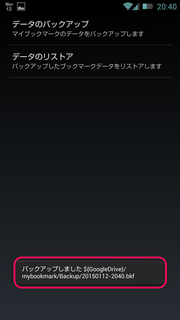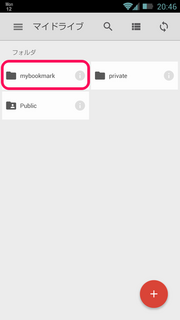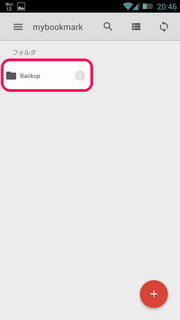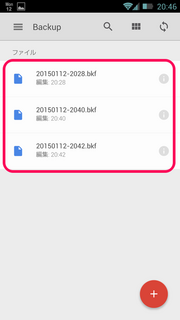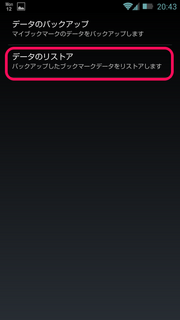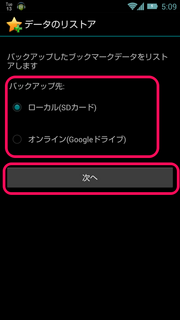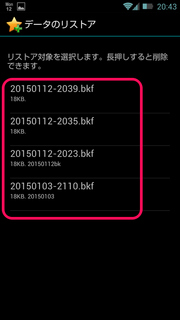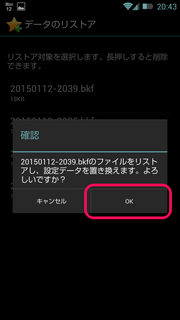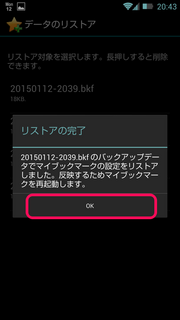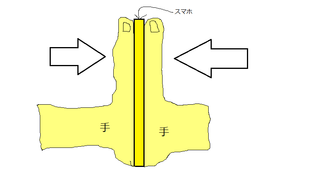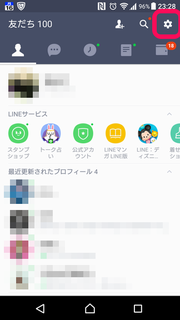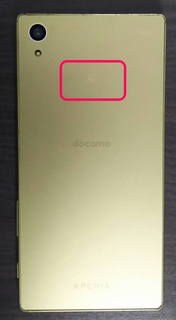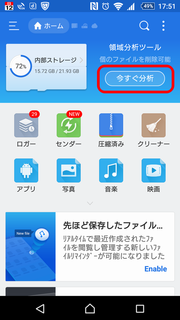本日は、Android の初期化備忘録、バックアップ編の第3弾ということで、「マイブックマーク」の初期化後(機種変更後)の移行方法について書いていきたいと思います。

この「マイブックマーク」というアプリ、知らない方も多いと思いますが、ランチャー機能とブックマーク機能を併せ持ったアプリで、なかなかに便利です。
いちいちブラウザを起動して、ブックマークを選択したくない私にとってはもう手放せないアプリの一つです。
詳しく知りたい方はこちらをどうぞ。
マイブックマーク - Google Play
さて、それでは移行方法に入りますが、レビューを見てると移行に失敗している人がかなりいるようですね。
これは多分、前回のジョルテ編でも書きましたが、SD カードの「external_sd」問題だと思います。
Android 初期化備忘録 〜 ジョルテ 移行編 〜: BFuture
まぁ、このアプリのメッセージ表示の仕方も悪いかもしれませんが・・・
今回の解説を読んで、失敗しないようにしましょう!
スポンサードリンク
マイブックマーク バックアップ方法
それでは、まずはバックアップ方法ですね。
(※以下、マウスカーソルが
<バックアップ先にローカルを選択する場合>
ただし!ここで注意です!
バックアップ先を見てください。
「/storage/sdcard0/mybookmark/Backup/」になっていますよね?
前回のジョルテ編でも説明しましたが、「sdcard0」以下のディレクトリが SD カードの場合と、スマホの機種によってちょっと違いますが、「external_sd」(またはextSdCard、sdcard-ext など)以下が SD カードの場合があります。
(ちなみに、詳しくは解説しませんが「sdcard0」も「sdcard」も同じ場所を指しています)
もし、「external_sd」というフォルダがある方はそちらが SDカードになります。
その場合は、「sdcard0」というのは 本体側 です。
つまり、初期化すると 消えます!
マイブックマークのバックアップ先の選択時に「ローカル(SDカード)」を選択すると、SDカードに保存されそうですが、違いますので注意して下さい!
「external_sd」(またはextSdCard、sdcard-ext など)というフォルダが存在しない人は、「sdcard0」が SDカードになります。
こちらの人は大丈夫です。
念のため、自分のスマホがどちらのパターンなのかちゃんと把握しておきましょう。
私のスマホ「P-02e」は「external_sd」のパターンでした。
私と同じ「external_sd」パターンの人は、バックアップファイルを SDカード(external_sd 内の任意の場所)か Dropbox などにコピーしておきましょう。
<バックアップ先にGoogle ドライブを選択する場合>
以上でバックアップについては完了です。
続いて、初期化後(機種変更後)の戻し作業(リストア)に移ります。
マイブックマーク 引継ぎ方法
まずは、初期化後もしくは機種変更後の新端末にマイブックマークをインストールしてください(Google ドライブに保存した人は Google ドライブもインストール)
インストールはこちらから。
マイブックマーク - Google Play
インストールが完了したら、ローカルに保存した人で「external_sd」パターンの人は「/storage/sdcard0/mybookmark/Backup/」もしくは「/sdcard/mybookmark/Backup/」の中にバックアップファイルを戻してください。
上記の作業が完了したら、マイブックマークアプリを起動しましょう。
これでマイブックマークの移行作業は完了となります!
大変おつかれさまでした!
これで長かった「Android 初期化備忘録」のバックアップ編は完了となります。
次回は、いよいよ実際の初期化手順について書きたいと思います。
LINE とジョルテの移行方法はこちらから。
Android 初期化備忘録 〜 LINE 移行編 〜: BFuture
Android 初期化備忘録 〜 ジョルテ 移行編 〜: BFuture
普通のブックマーク移行方法はこちら
Android 標準ブラウザのブックマーク移行方法: BFuture
それでは (´∀`*)ノシ
スポンサードリンク
【このカテゴリーの最新記事】
- no image