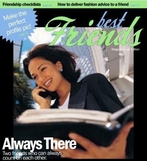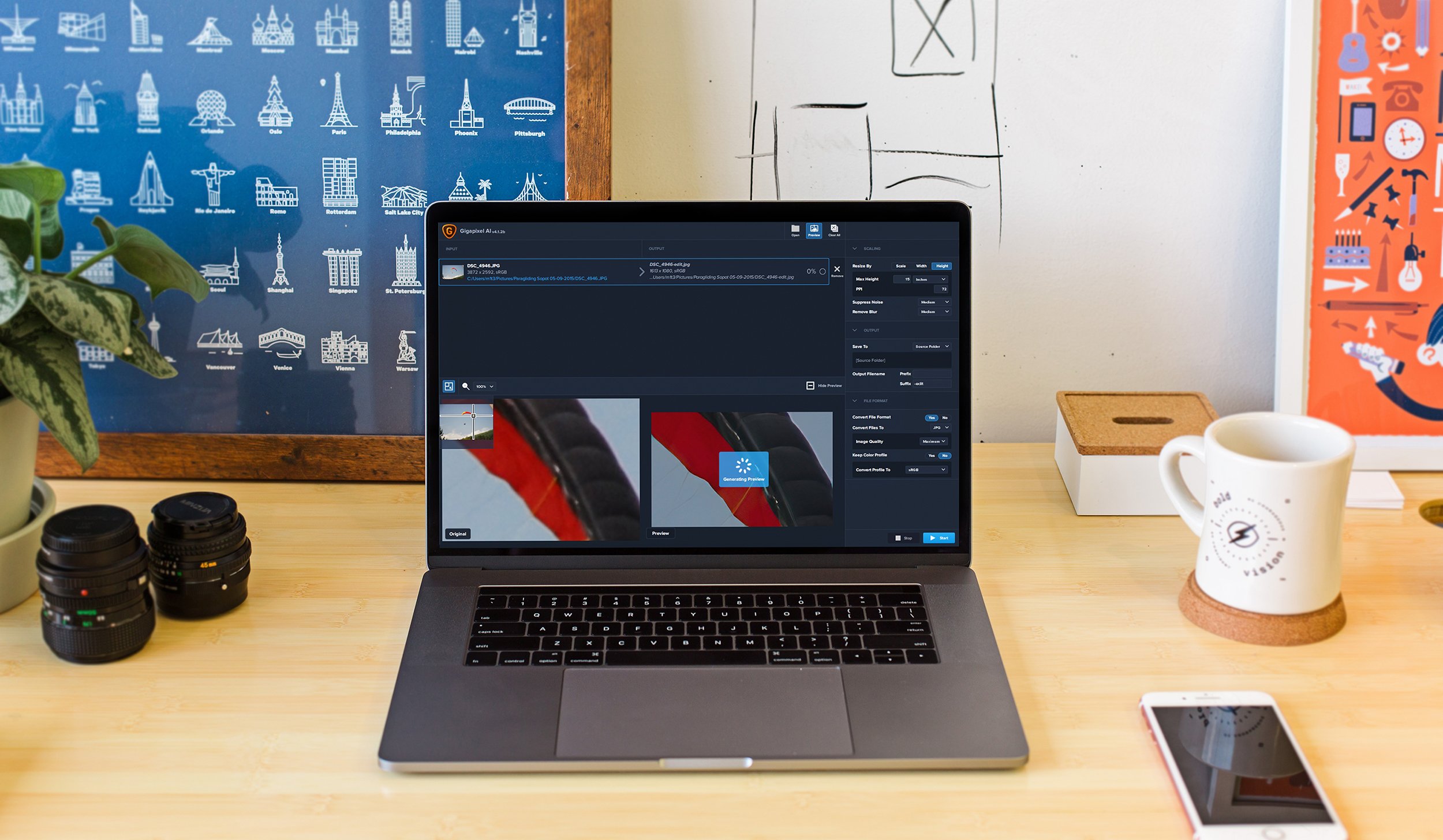
4連休はあっという間に過ぎて、残すところ本日1日となってしまいました。
天気があまり良くなくて、パソコンの前で趣味の動画作りばかりの日々を
過ごしています。
今回は、作成した動画を処理し、高画質に拡大できるという
Topaz Labs Video Enhance AIを試してみました。
画像と同じですが、ビデオも単純に拡大すると画質は落ちてしまいます。
しかし、最近は技術が進歩していて、AIを使って解析し、不足している情報
を補間しながら、高画質なビデオに自動変換するプロフェッショナルツールが
提供される良き時代となっています。
そのツールがVideo Enhance AIです。
使い方は、至って簡単です。
Topaz Video Enhance AIを起動したら、下図に示した順に操作します。

処理することで、どの程度、解像度が向上するかをPreviewで確認してみると
下図のように、オリジナルに比較して、はっきりと解像度が向上しているのが
分かります。

このようにして得られた動画を、処理前後で比較したのが、以下の動画です。
もっと解像度を向上することができるかを、確認するために、 TecoGANの操作動画
参考にして、「FFmpeg」を使って、上記で得られた動画を、jpg画像に変換、次いで、Topaz Sharpen AIで
更に高画質化を試みました。
FFmpegで動画(●●●.mp4)→画像(image_▲▲▲.jpg)へ変換するコマンド
は以下の記述です。
ffmpeg -i ●●●.mp4 -vcodec png image_%03d.png
こうして下図のような一連の連番ファイルが出力されます。

次いでTopaz Sharpen AIを起動して、上記の画像が格納されているフォルダー
を開き(下図?@)、すべての画像を「Ctrl+A」キーで選択(下図?A)したら、
「開く」ボタンをクリックします(下図?B)

そうすると、下図のような画面があらわれます。
画面右側にある「Mode」と「Setting」は?@のように設定しました。
そして、読み込まれた画像を全て選択するために?Aの「select All」にレ点
を入れます。
最後に?Bの「Save ●●●●images」ボタンをクリックして処理を開始します。
上記の処理で一連の連番ファイルが出力されます(下図)。

これらの一連の連番ファイルから動画を生成するために再び「FFmpeg」を使用します。
コマンドは以下の記述になります。
ffmpeg -r 30 -i image_%03d-sharpen.png -vcodec libx264 -pix_fmt yuv420p -r 30 ■■■.mp4
こうして得られた動画を元の動画と比較したのが以下です。
先ほどの、Topaz Video Enhance AI処理のみで得られた動画に比較すると、
更にTopaz Sharpen AI処理を加えたほうが、より一層高画質になりました。
今回使用した動画は、DAZ Studioで過去に作成していたものですが、
レンダリングで高解像度にしてから動画を作成することは、レンダリングに
要する時間が長時間化するため、あまり現実的ではなくて、動画画質は
今回の元動画程度の品質で妥協していました。
しかし、やはり高画質であるほうがイイに決まっています。
今回、Topaz Video Enhance AIとTopaz Sharpen AIが、高評価であった
ことから上記のように使用してみましたが、結果には大変満足できました。
動画を作成したけど解像度を向上したい、という時には、選択肢の1つに
なる優れものだと個人的には評価しました。
ちなみに、これらは、無料で試用できる期間が1ケ月ありますので、その期間で
しっかりと試して評価することができます。
それで気に行って納得してから、有料版を購入するというのがベターです。
それなりの金額を必要としますから。
ただ、以下に設置したリンクからアクセスすると、すべてのTopaz製品が
「15%オフ」で入手できる「クーポンコード」を手に入れることができます。
Topaz全製品のクーポンコードはコチラです

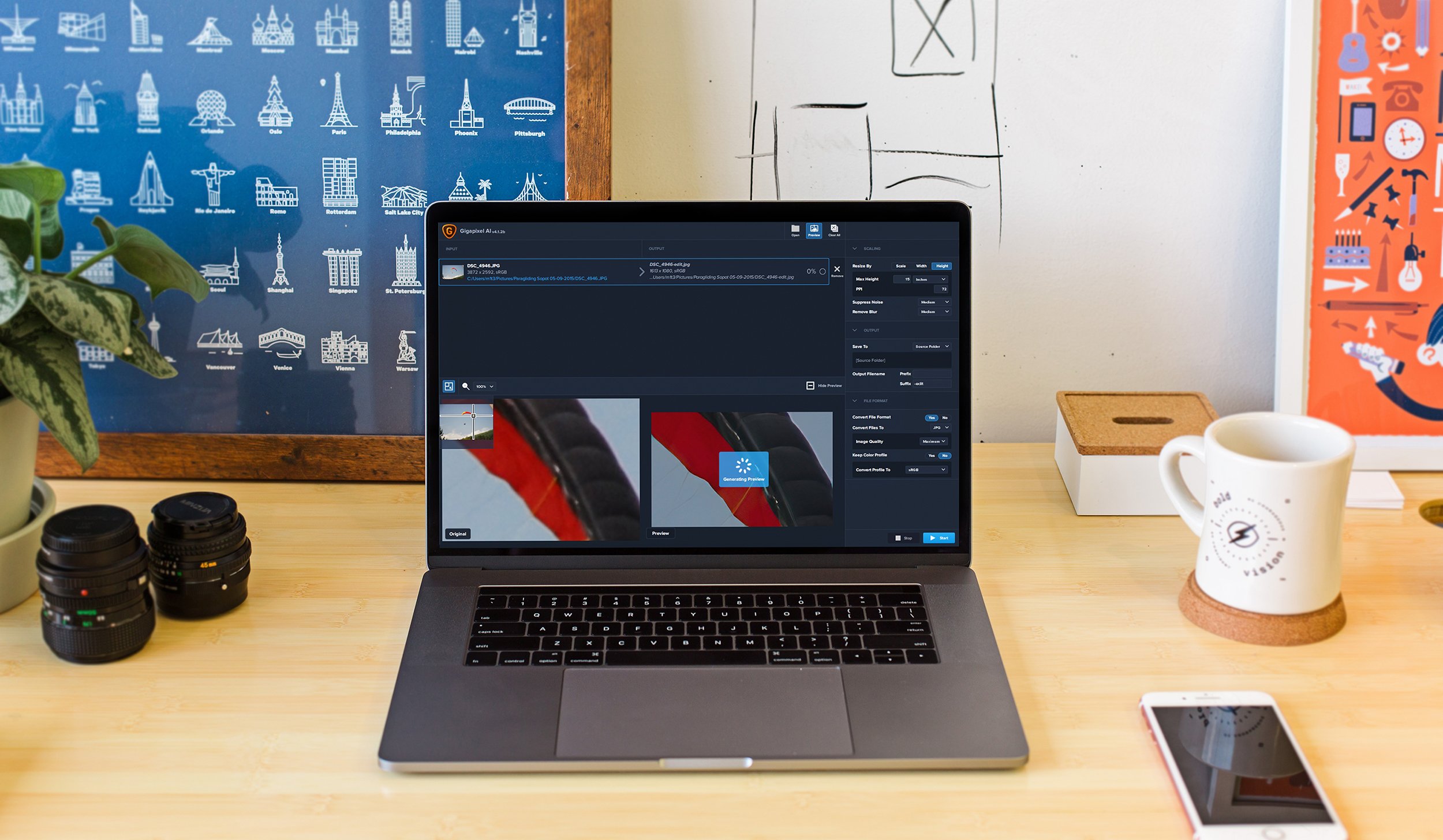
【このカテゴリーの最新記事】
- no image
- no image
- no image
- no image
- no image