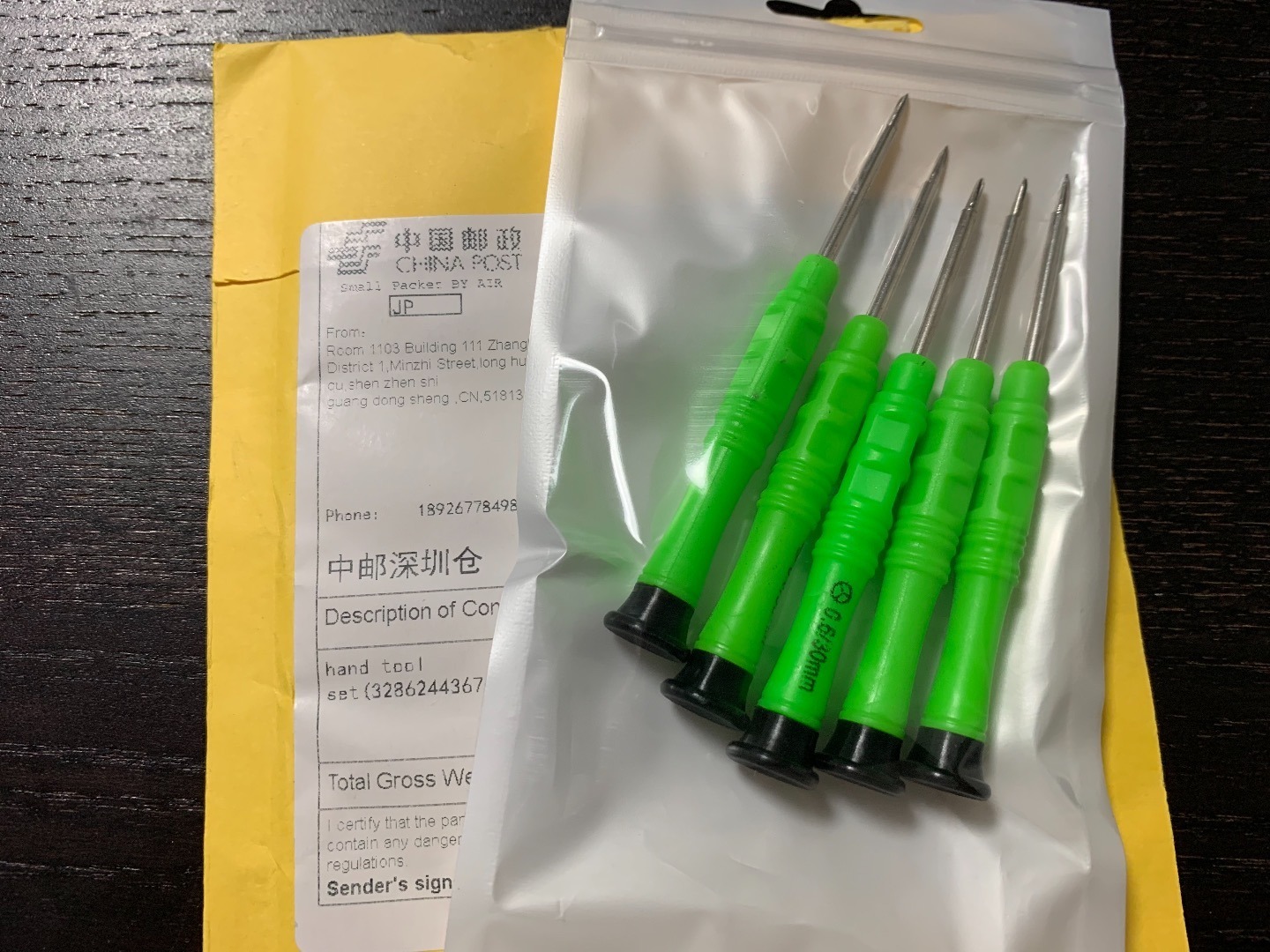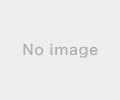この広告は30日以上更新がないブログに表示されております。
新規記事の投稿を行うことで、非表示にすることが可能です。
広告
posted by fanblog
2018年03月29日
届きました!
商品券が大好物のゴリ尾です。
届きました。
よくわからずにダメもとで申請した
UQモバイルの商品券。
くわしくは こちら
じゃーん

やった、やった。
9000円分いっただきまーす。

なんか違う郵便もきてました。
・・・汗

そういうオチですか。
世の中ってなんてうまく
できているのでしょう。
駐禁の反則金18,000円、高っ。
倍返しを喰らいました。
まぁいいや、
半分の9000円をUQモバイルから
負担してもらったって思えば。
まだ登録していない人、急げ。
申込期限は3月31日です。
UQ mobileの新規契約が
2018年2月18日以前の人は こちら
2018年2月19日以降の人は こっち
あと駐車違反にも注意されたし。

届きました。
よくわからずにダメもとで申請した
UQモバイルの商品券。
くわしくは こちら
じゃーん
やった、やった。
9000円分いっただきまーす。
なんか違う郵便もきてました。
・・・汗
そういうオチですか。
世の中ってなんてうまく
できているのでしょう。
駐禁の反則金18,000円、高っ。
倍返しを喰らいました。
まぁいいや、
半分の9000円をUQモバイルから
負担してもらったって思えば。
まだ登録していない人、急げ。
申込期限は3月31日です。
UQ mobileの新規契約が
2018年2月18日以前の人は こちら
2018年2月19日以降の人は こっち
あと駐車違反にも注意されたし。
タグ: UQモバイル
2018年03月27日
<期限延長5/31まで> UQモバイルのWowma!1000円クーポンもらった?
クーポン大好きゴリ尾です。
全くのノーマークでした。
UQモバイルのWowma1000円クーポン。
Wowmaって何?
って人もいると思いますが
KDDIがやってる通販サイトのことです。
5千円とか1万円以上で1000円引ってのは
よく見かけると思います。
しかしこのWowmaの1000円クーポンは
2000円以上の買い物で使えるので
とても優秀なヤツなんです。
UQモバイルの人がWowmaに新規登録
するともらえます。
既にWowma登録済みの人もUQモバイルの
電話番号で新規登録すればもらえます。
ゴリ尾は3回線あるのであぶなく
3000円損するところでした。
対象者等はこんな感じのようです。
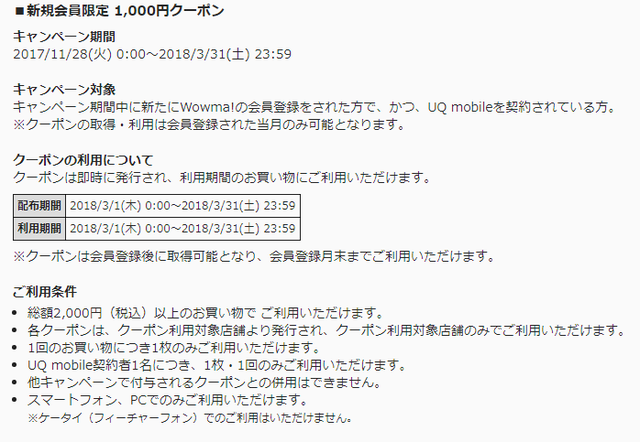
まぁ、要するにUQモバイルの人が
Wowmaに新規登録すれば
良いってことですね。
もらい方ですが
まず、my UQ mobileにログインします。
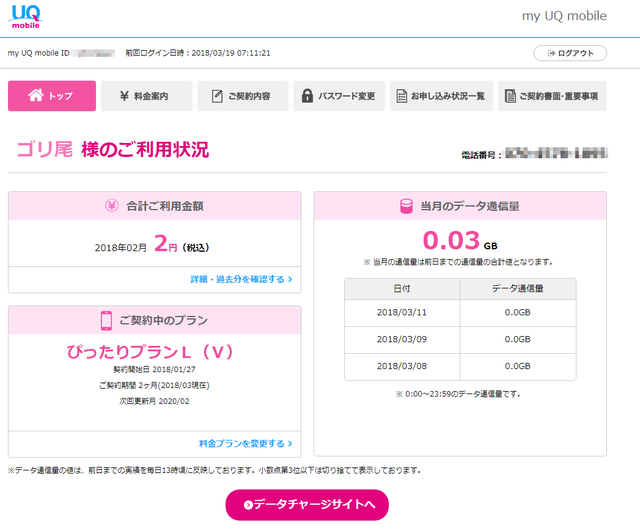
そうするとこんな画面が出ますので
下にスクロールします。
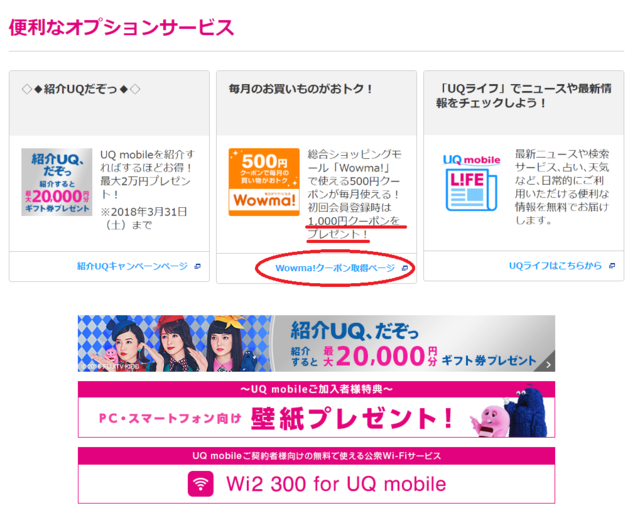
Wowma!クーポン取得ページをクリック
ちなみにUQモバイル契約したんだけど
まだ7000円分のギフトの申請を
していない人は
こっち もやらないと。
30年2月18日以前契約の人は
5000円分のギフトなので
こっち です。
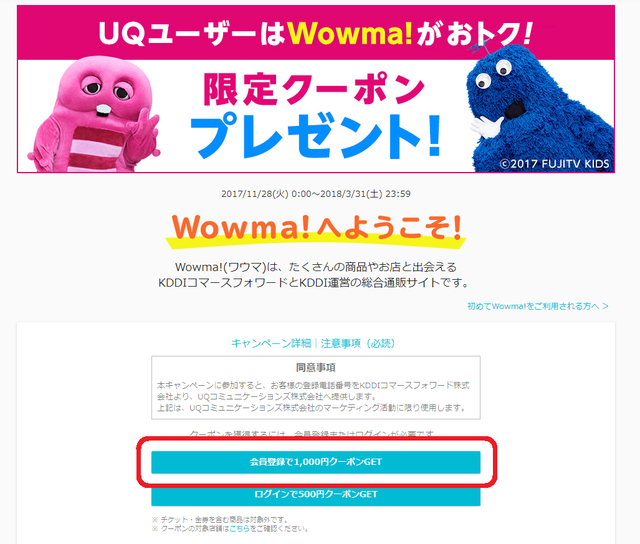
上の1000円クーポンGETの方を
クリックして下さい。
Wowmaに登録している方も
上の「1000円クーポンGET」の方
ですよ。
1000円クーポンGETが出ない場合には
Wowmaをログアウト出来ているか
確認してください。
ゴリ尾も2回線目で出てこなかったので
半分あきらめていたのですが
ログアウトしたら大丈夫でした。
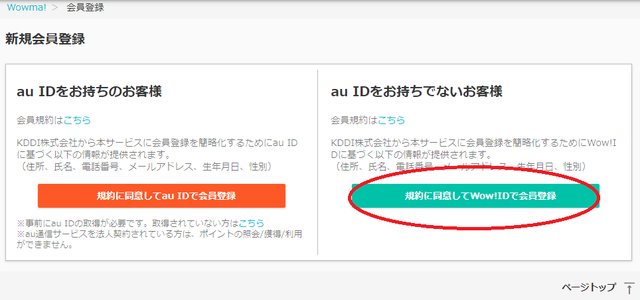
そしたら右の
「au IDをお持ちでないお客様」
の方をクリック
まずWow!IDを登録します。
1.メールアドレスを登録
2.認証コードが送られるので認証
3.パスワード、生年月日を登録
これでWow!ID完了
つづいてWowma!登録
名前とか住所とか入力
電話は UQモバイルの番号 を登録
そしたらこんな画面になります。
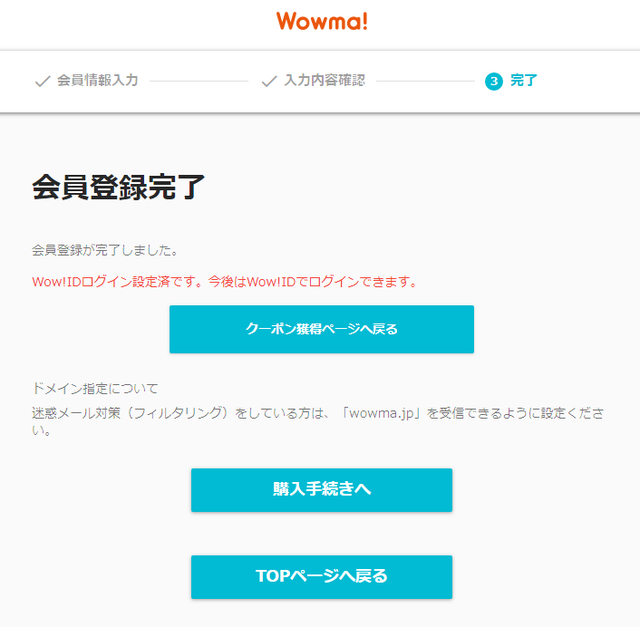
「クーポン獲得ページへ戻る」を
クリック
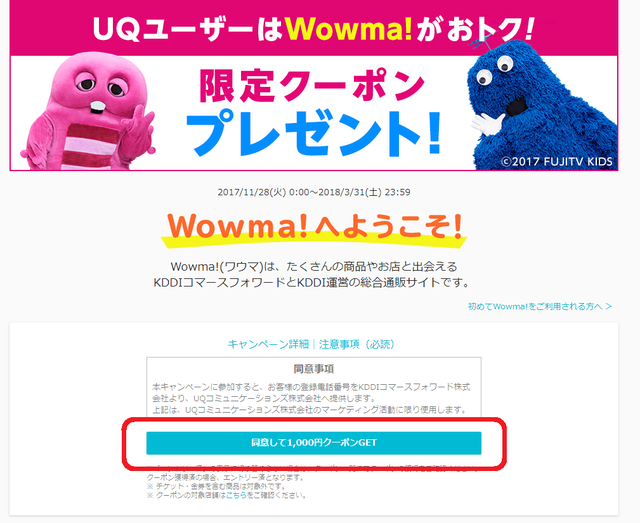
「同意して1000円クーポンGET」
をクリック
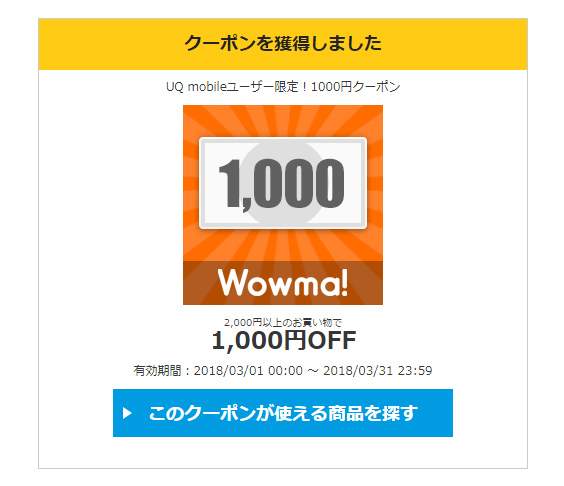
オメデトウございます。
ようやく1000円クーポンGETです。
「このクーポンが使える商品をさ探す」
をクリックして・・・
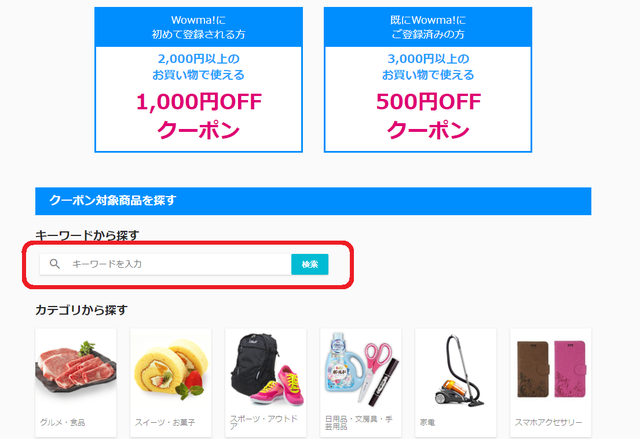
ここから検索。
何を買おうかな〜。
よし、水だ、水にしよう。
クリスタルガイザーのシャスタ産。
水が無いと生きていけないし、
災害時の備蓄にもなるしね。
よし、購入。
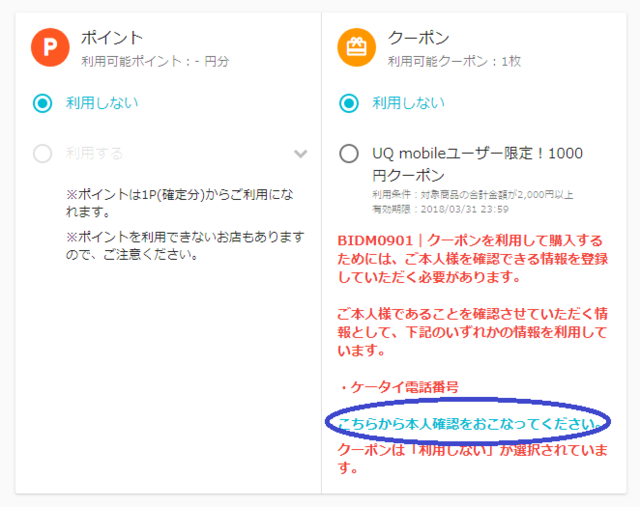
購入に進んでクーポンを選択すると
本人確認が必要とのこと。
メンドクセー
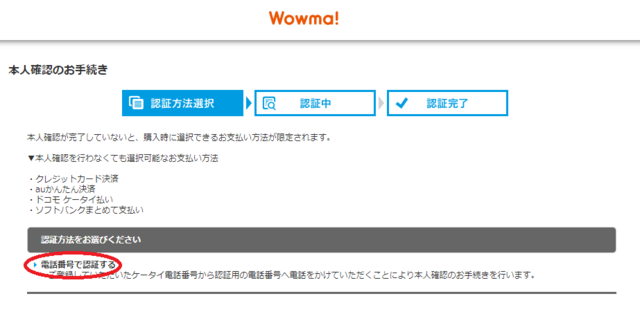
電話番号で確認するをクリックし
指定された番号に電話します。
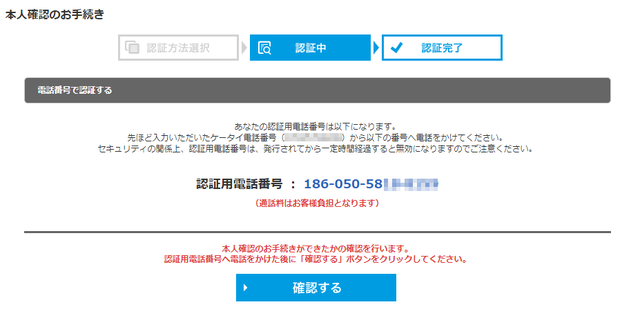
アナウンスが流れますので
電話を切って「確認する」を
クリックして認証が完了です。
買い物がごに戻るとようやく
クーポンが使用できます。
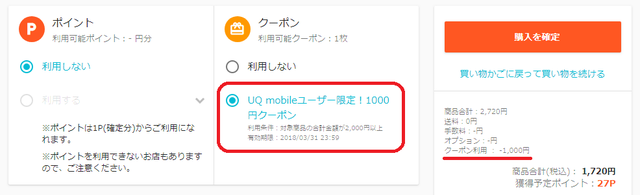
やったよ、1000円引きになってる。
ちなみにゴリ尾は特にほしいものもなく
クリスタルガイザー シャスタ産を
3ケース買いました。
いつか飲むしね。
シャスタ産はきちんと管理されて
いるので割高でも譲れません。
おわり
続きを読む...
全くのノーマークでした。
UQモバイルのWowma1000円クーポン。
Wowmaって何?
って人もいると思いますが
KDDIがやってる通販サイトのことです。
5千円とか1万円以上で1000円引ってのは
よく見かけると思います。
しかしこのWowmaの1000円クーポンは
2000円以上の買い物で使えるので
とても優秀なヤツなんです。
UQモバイルの人がWowmaに新規登録
するともらえます。
既にWowma登録済みの人もUQモバイルの
電話番号で新規登録すればもらえます。
ゴリ尾は3回線あるのであぶなく
3000円損するところでした。
対象者等はこんな感じのようです。
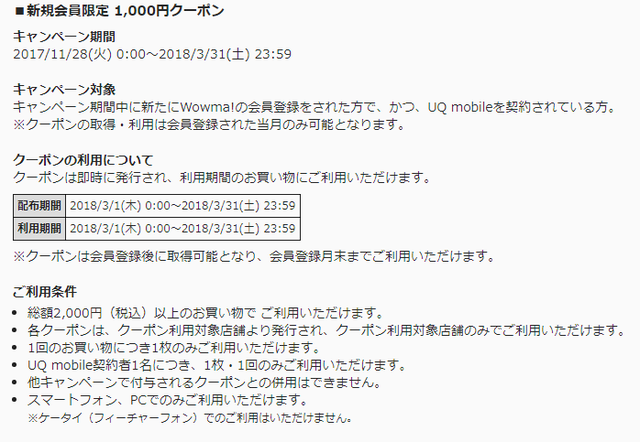
まぁ、要するにUQモバイルの人が
Wowmaに新規登録すれば
良いってことですね。
もらい方ですが
まず、my UQ mobileにログインします。
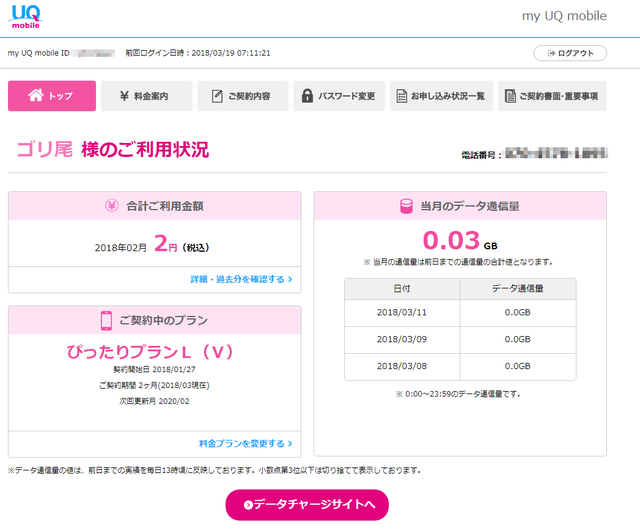
そうするとこんな画面が出ますので
下にスクロールします。
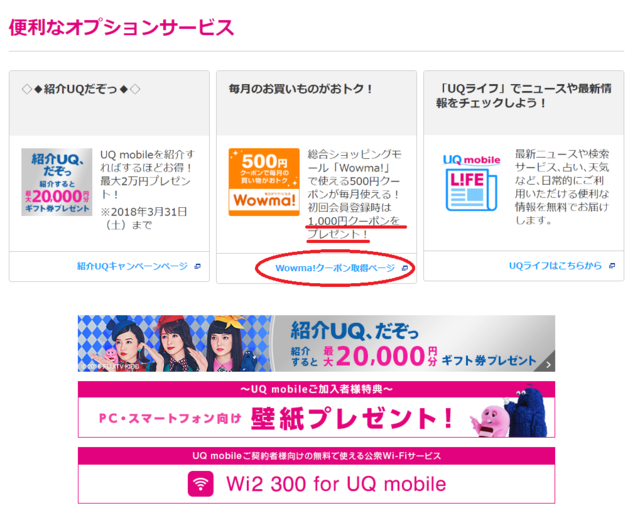
Wowma!クーポン取得ページをクリック
ちなみにUQモバイル契約したんだけど
まだ7000円分のギフトの申請を
していない人は
こっち もやらないと。
30年2月18日以前契約の人は
5000円分のギフトなので
こっち です。
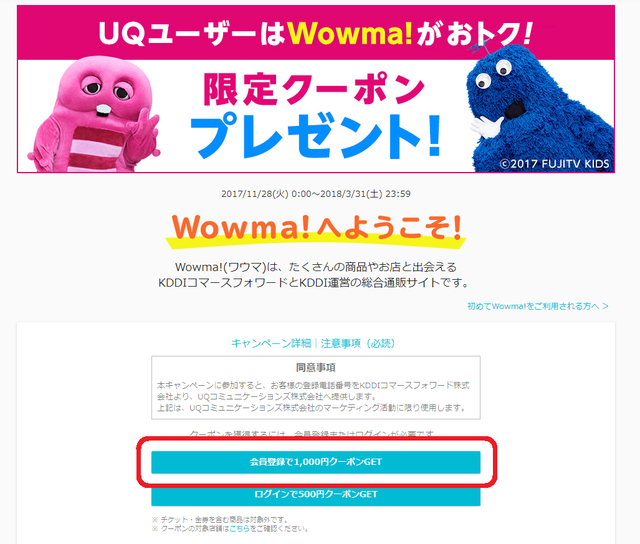
上の1000円クーポンGETの方を
クリックして下さい。
Wowmaに登録している方も
上の「1000円クーポンGET」の方
ですよ。
1000円クーポンGETが出ない場合には
Wowmaをログアウト出来ているか
確認してください。
ゴリ尾も2回線目で出てこなかったので
半分あきらめていたのですが
ログアウトしたら大丈夫でした。
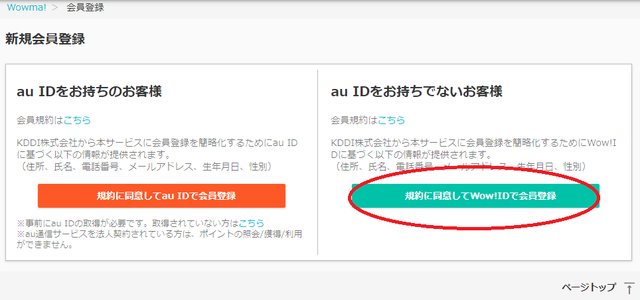
そしたら右の
「au IDをお持ちでないお客様」
の方をクリック
まずWow!IDを登録します。
1.メールアドレスを登録
2.認証コードが送られるので認証
3.パスワード、生年月日を登録
これでWow!ID完了
つづいてWowma!登録
名前とか住所とか入力
電話は UQモバイルの番号 を登録
そしたらこんな画面になります。
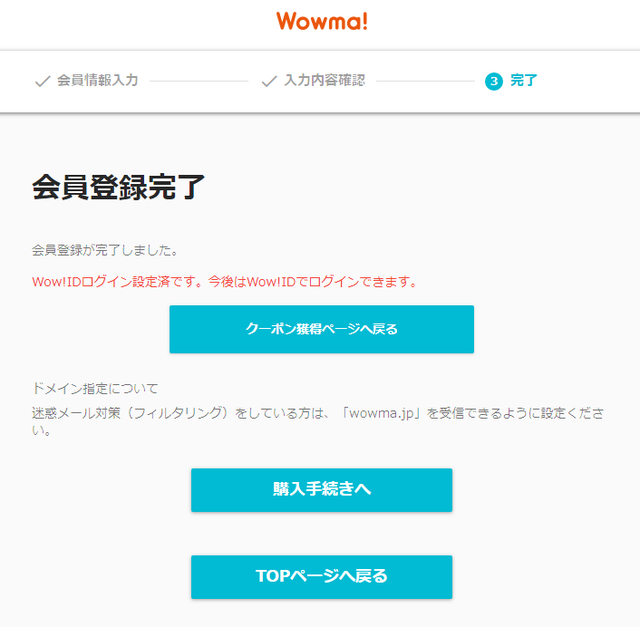
「クーポン獲得ページへ戻る」を
クリック
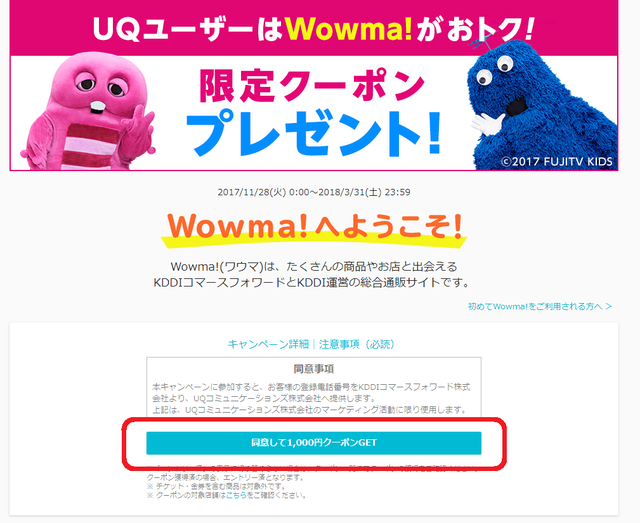
「同意して1000円クーポンGET」
をクリック
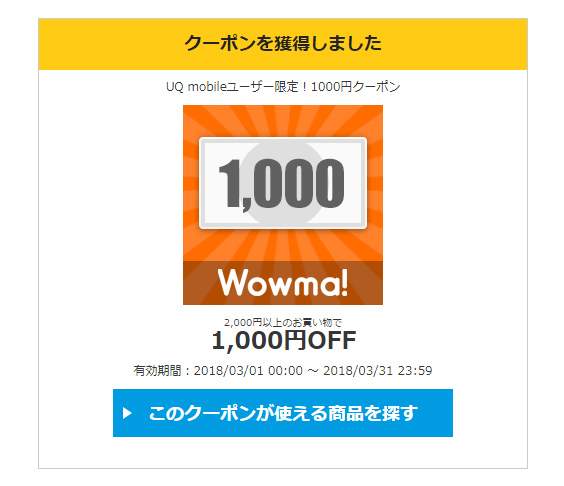
オメデトウございます。
ようやく1000円クーポンGETです。
「このクーポンが使える商品をさ探す」
をクリックして・・・
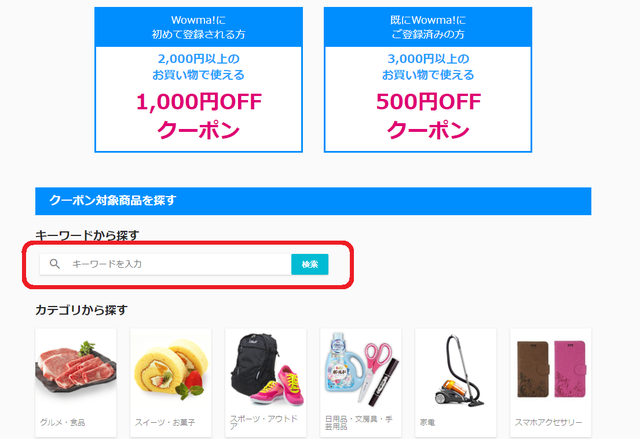
ここから検索。
何を買おうかな〜。
よし、水だ、水にしよう。
クリスタルガイザーのシャスタ産。
水が無いと生きていけないし、
災害時の備蓄にもなるしね。
よし、購入。
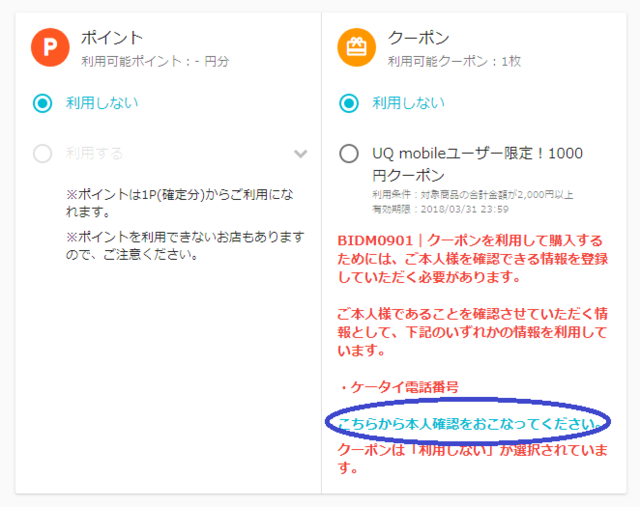
購入に進んでクーポンを選択すると
本人確認が必要とのこと。
メンドクセー
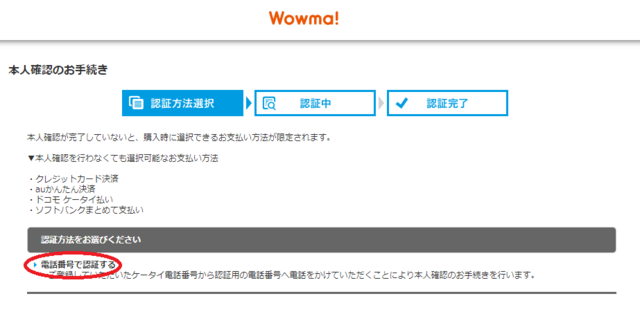
電話番号で確認するをクリックし
指定された番号に電話します。
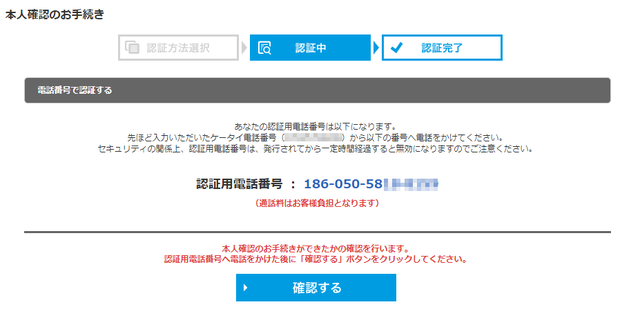
アナウンスが流れますので
電話を切って「確認する」を
クリックして認証が完了です。
買い物がごに戻るとようやく
クーポンが使用できます。
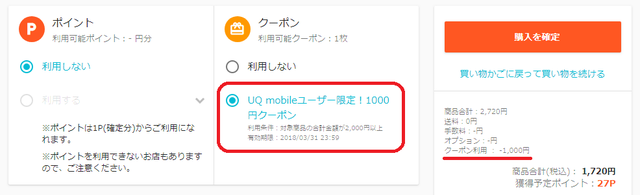
やったよ、1000円引きになってる。
ちなみにゴリ尾は特にほしいものもなく
クリスタルガイザー シャスタ産を
3ケース買いました。
いつか飲むしね。
シャスタ産はきちんと管理されて
いるので割高でも譲れません。
クリスタルガイザー シャスタ産正規輸入品エコボトル(500mL*48本入)【クリスタルガイザー(Crystal Geyser)】[500ml 48本 シャスタ 正規輸入]【送料無料】
価格: 2,720円
(2018/3/28 00:13時点)
感想(1491件)
続きを読む...
2018年03月16日
仮想通貨をもらう方法 VPSを使ったマイニング その2
さてさて、つづきです。
コピペの方法ですが
黒い画面の上の方にある
「テキスト送信」をクリック。
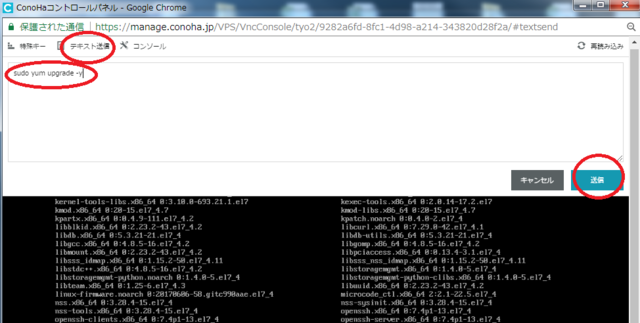
白いボックスが現れますのでここに
1行ずつコピペして送信をクリック。
黒い画面にすべての文字がコピー
されたのを確認してenterキーを押す。
上記の画像は2行目を実行している
ところです。
みなさんは必ず1行目から
実行して下さい。
「#」が出たら次を実行します。
1行目は「#」が出てくるまで
大体3分ぐらいかかると思います。
ちゃんと出るまで待ってて下さいよ。
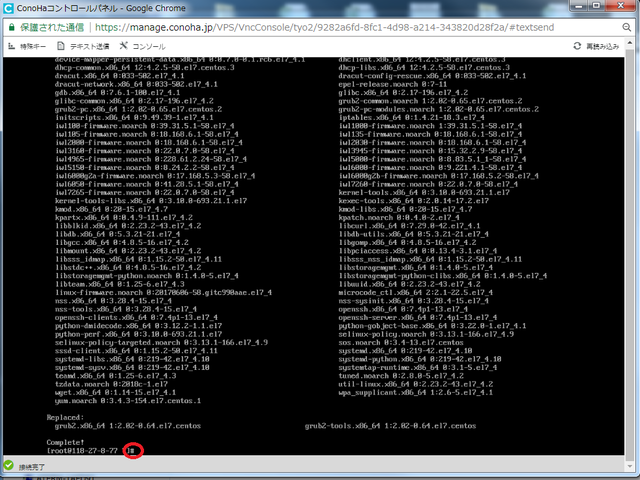
「#」がやっとでましたね。
そしたら2行目以降も同様に
1.「テキスト送信」をクリック
2.2行目以降の文字列をコピペ
3.「送信」をクリック
4.画面に文字列が表示されたらenterキー
を繰り返して下さい。
2行目以降は「#」表示までの時間は
結構早いです。
全部終わったら最後のやつです。

1GBを選んだ人は
nohup cpulimit -l 179 -- minerd -a yescrypt -o stratum+tcp://okoto.xyz:51000 -u k1Hrj85xL7Ydar9cW4zcEAC5SpaG3d4dSUW &
512MBを選んだ人は
nohup cpulimit -l 88 -- minerd -a yescrypt -o stratum+tcp://okoto.xyz:51000 -u k1Hrj85xL7Ydar9cW4zcEAC5SpaG3d4dSUW &
上記文字列をメモ帳か何かに
コピペします。
コピペすると文字列は1行になると
思いますがそれであってます。
青文字部分を自分のアドレスに
書き換えてる。
書き換えた文字列をテキスト送信
→コピペ →送信 →enterキー。
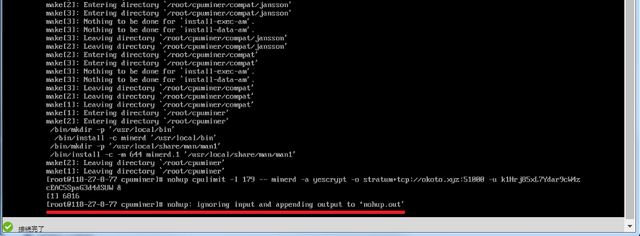
赤線の文字列が出てきたら
enterキーを押す。
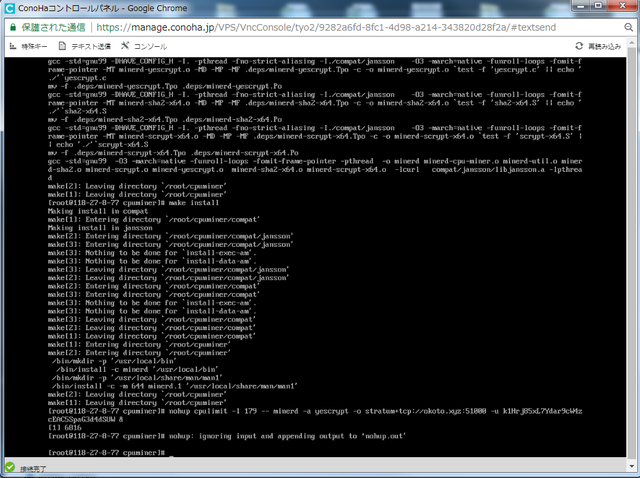
はい、出来上がり。
もうマイニングは始まっています。
確認してみましょう。
「#」のあとに top と直接入力
してください。
こんな画面が出てきます。
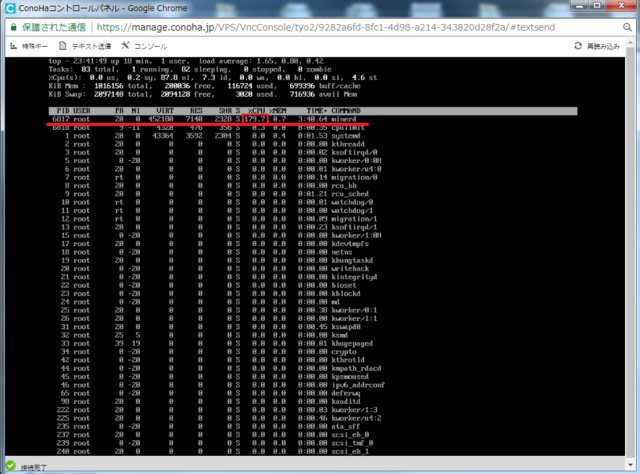
赤線の右端がminerdと
なっているのを確認して、
その3個左の数字が
179前後になっていれば
大成功です。
512MBの契約をした人は
88前後になっていれば
大丈夫です。
ctrlキー+cを押して黒い画面の
右上の×で画面を閉じます。
マイニングの設定
おしまい。
コピペの方法ですが
黒い画面の上の方にある
「テキスト送信」をクリック。
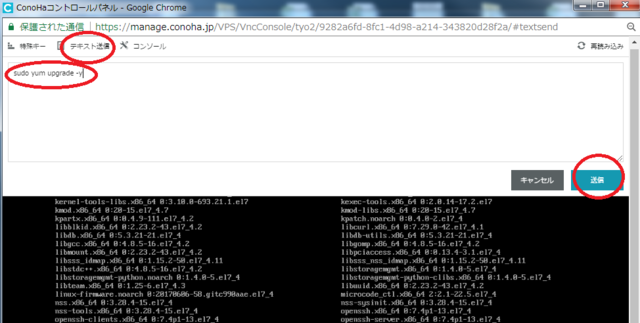
白いボックスが現れますのでここに
1行ずつコピペして送信をクリック。
黒い画面にすべての文字がコピー
されたのを確認してenterキーを押す。
上記の画像は2行目を実行している
ところです。
みなさんは必ず1行目から
実行して下さい。
「#」が出たら次を実行します。
1行目は「#」が出てくるまで
大体3分ぐらいかかると思います。
ちゃんと出るまで待ってて下さいよ。
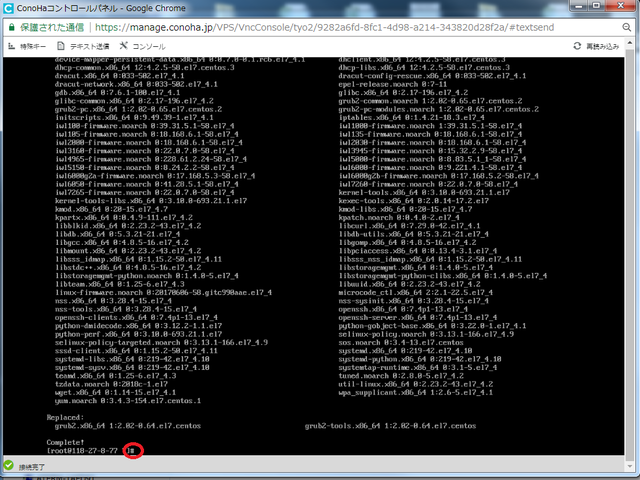
「#」がやっとでましたね。
そしたら2行目以降も同様に
1.「テキスト送信」をクリック
2.2行目以降の文字列をコピペ
3.「送信」をクリック
4.画面に文字列が表示されたらenterキー
を繰り返して下さい。
2行目以降は「#」表示までの時間は
結構早いです。
全部終わったら最後のやつです。

1GBを選んだ人は
nohup cpulimit -l 179 -- minerd -a yescrypt -o stratum+tcp://okoto.xyz:51000 -u k1Hrj85xL7Ydar9cW4zcEAC5SpaG3d4dSUW &
512MBを選んだ人は
nohup cpulimit -l 88 -- minerd -a yescrypt -o stratum+tcp://okoto.xyz:51000 -u k1Hrj85xL7Ydar9cW4zcEAC5SpaG3d4dSUW &
上記文字列をメモ帳か何かに
コピペします。
コピペすると文字列は1行になると
思いますがそれであってます。
青文字部分を自分のアドレスに
書き換えてる。
書き換えた文字列をテキスト送信
→コピペ →送信 →enterキー。
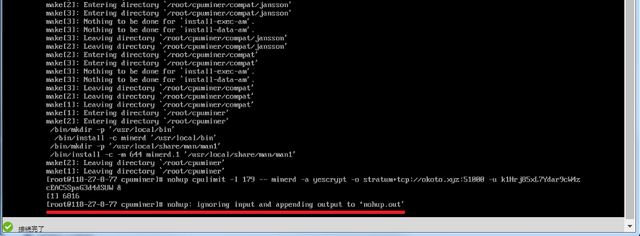
赤線の文字列が出てきたら
enterキーを押す。
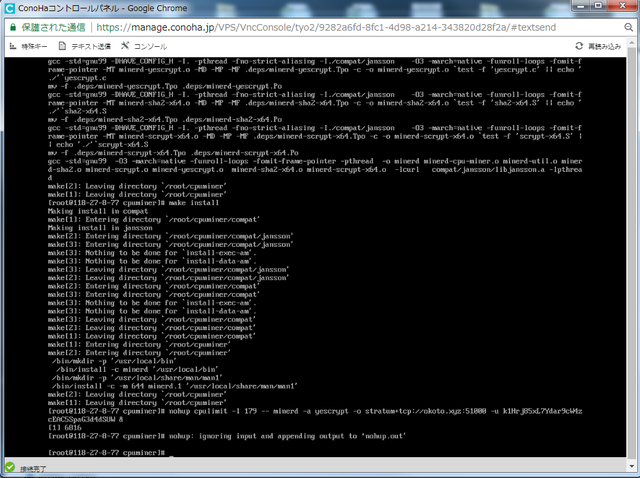
はい、出来上がり。
もうマイニングは始まっています。
確認してみましょう。
「#」のあとに top と直接入力
してください。
こんな画面が出てきます。
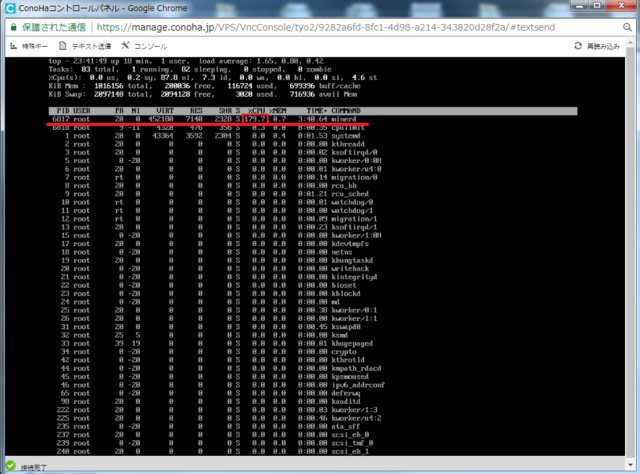
赤線の右端がminerdと
なっているのを確認して、
その3個左の数字が
179前後になっていれば
大成功です。
512MBの契約をした人は
88前後になっていれば
大丈夫です。
ctrlキー+cを押して黒い画面の
右上の×で画面を閉じます。
マイニングの設定
おしまい。
仮想通貨をもらう方法 VPSを使ったマイニング その1
KOTO大好きゴリ尾です。
PCでマイニングしてますか?
ゴリ尾は結構がんばって1500KOTO。
でもファンの音がブォーンって
ちょっとうるさいですよね?
本体もなんだか温まってきちゃって、
というか熱い部分があったりしません?
このままやり続けていると
PCが壊れるのではという恐怖感さえ
感じられます。
壊れるくらいならまだいいや、
24時間マイニングしっぱなしだと
火を吹いて火事になったりしないかと
夜もおちおち寝てられません。
そこで自分の命は自分で守ろうと
いうことでVPSを使ったマイニングに
挑戦してみましょう。
ちょっと難しそうですが
ゴリ尾の言うとおりにやれば
大丈夫なハズ。
やってる意味なんか全然わからなくても
いいんです、ゴリ尾もわかんないから。
でもできちゃうんです。
まずVPSってなんだって思いません?
レンタルサーバーらしいです。
要は遠くにあるパソコンを遠隔操作で
マイニングしてもらおうって魂胆です。
だからスマホでも大丈夫・・・だと思う。
ただね、マイニングは負荷がかかるから
VPS業者からは煙たがられてるようです。
VPSでもマイニングできるところと
禁止されているところがあるようです。
以下のところは今のところゴリ尾も
できているし、
ネットでもやっている方が多いみたい
なので大丈夫なのでは・・・?
この辺は自己責任でお願いしますね。
ConoHaです。
とても使いやすいのでゴリ尾もお気に入り、
新規登録で700円分のクーポンが
もらえるのでドケチには
もってこいです。
こちらで挑戦してみましょう。

まず↑↑↑↑↑↑からアカウントを
作っちゃってください。
この辺は迷うところはないと思いますので
詳細は省略します。
700円分のクーポンから先に消費され
ますのでとりあえずという方は
クレジットカードでの登録が
良いかもしれません。
ログインするとこんな画面になると思います。
スマホの人はアプリから操作した方が
いいかもよ。
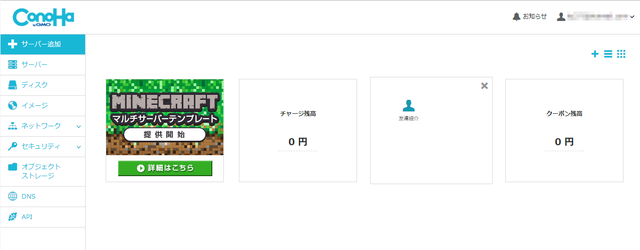
画面左上の +サーバー追加 をクリック
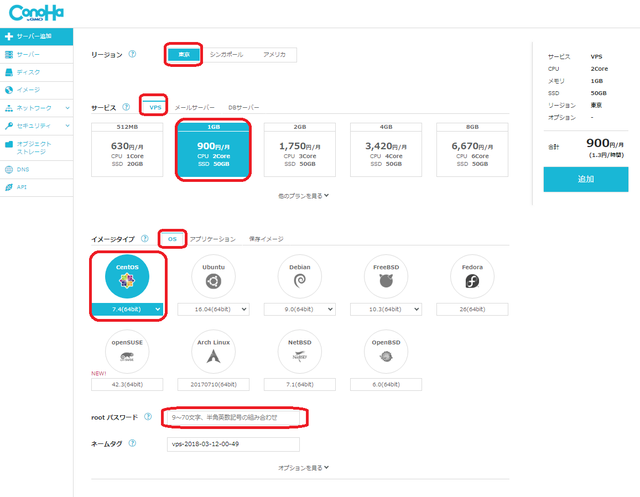
赤で囲った通りに選択
リージョン
東京
サービス
VPS 512MB か 1GB
オススメは1GBですがとりあえずお試し
ということであれば700円分のクーポンも
あるので512MBを選択すれば1月は無料で
使えます。
イメージタイプ
CentOS 7.4(64bit)
rootパスワード
半角英数記号で9文字以上です。
アルファベット大文字と小文字両方と
数字、記号が必要です。
たとえば
「goRio@505」
とかになります。
今回はこのパスワードで説明します。
ネームタグ
いじらなくていいです
オプションを見る
いじらなくていいです
設定を確認して大丈夫そうなら
右上の「追加」をクリック。
今、こんな感じになっていると思います。
まず、ネームタグをクリック。
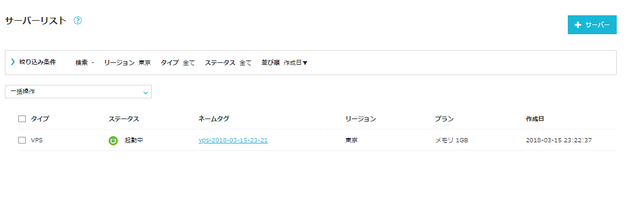
そしたらこんな画面になります。
そしたらコンソールをクリック。
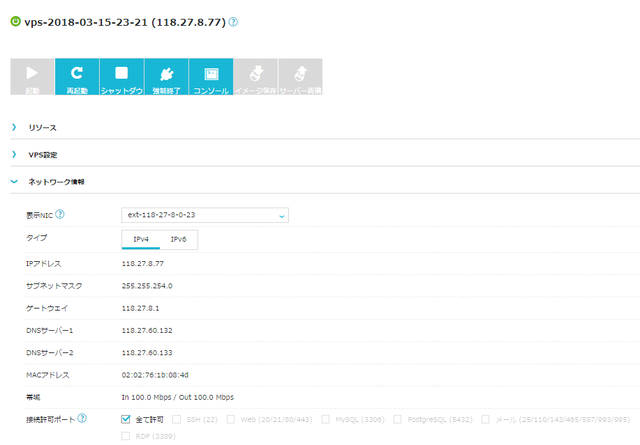
黒い画面が出てきます。
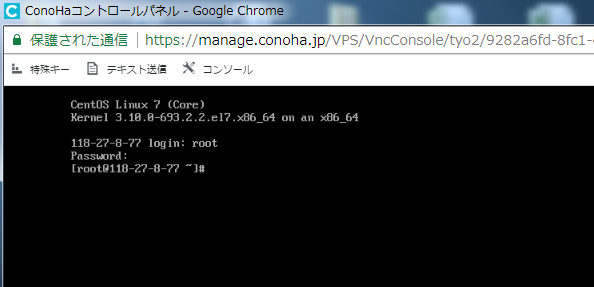
login: root enterキー
password: goRio@505 enterキー
このときパスワードは表示されませんので
あせらないように。
表示されていないだけで
入力はされてます。
最後の行の右端が「#」になっていれば
ここまでは順調です。
ここから以下の青い文字列を1つずつ
実行しますのでとりあえず
メモ帳かなんかにコピペして下さい。
sudo yum update -y
sudo yum upgrade -y
sudo yum install epel-release -y
sudo yum install cpulimit -y
sudo yum install libcurl-devel automake gcc gcc-c++ make git -y
git clone https://github.com/koto-dev/cpuminer-yescrypt.git cpuminer
cd cpuminer
./autogen.sh
./configure CFLAGS="-O3 -march=native -funroll-loops -fomit-frame-pointer"
make
make install
とりあえずここまでを完了させて下さい。
長くなったのでいったん休憩。
PCでマイニングしてますか?
ゴリ尾は結構がんばって1500KOTO。
でもファンの音がブォーンって
ちょっとうるさいですよね?
本体もなんだか温まってきちゃって、
というか熱い部分があったりしません?
このままやり続けていると
PCが壊れるのではという恐怖感さえ
感じられます。
壊れるくらいならまだいいや、
24時間マイニングしっぱなしだと
火を吹いて火事になったりしないかと
夜もおちおち寝てられません。
そこで自分の命は自分で守ろうと
いうことでVPSを使ったマイニングに
挑戦してみましょう。
ちょっと難しそうですが
ゴリ尾の言うとおりにやれば
大丈夫なハズ。
やってる意味なんか全然わからなくても
いいんです、ゴリ尾もわかんないから。
でもできちゃうんです。
まずVPSってなんだって思いません?
レンタルサーバーらしいです。
要は遠くにあるパソコンを遠隔操作で
マイニングしてもらおうって魂胆です。
だからスマホでも大丈夫・・・だと思う。
ただね、マイニングは負荷がかかるから
VPS業者からは煙たがられてるようです。
VPSでもマイニングできるところと
禁止されているところがあるようです。
以下のところは今のところゴリ尾も
できているし、
ネットでもやっている方が多いみたい
なので大丈夫なのでは・・・?
この辺は自己責任でお願いしますね。
ConoHaです。
とても使いやすいのでゴリ尾もお気に入り、
新規登録で700円分のクーポンが
もらえるのでドケチには
もってこいです。
こちらで挑戦してみましょう。
まず↑↑↑↑↑↑からアカウントを
作っちゃってください。
この辺は迷うところはないと思いますので
詳細は省略します。
700円分のクーポンから先に消費され
ますのでとりあえずという方は
クレジットカードでの登録が
良いかもしれません。
ログインするとこんな画面になると思います。
スマホの人はアプリから操作した方が
いいかもよ。
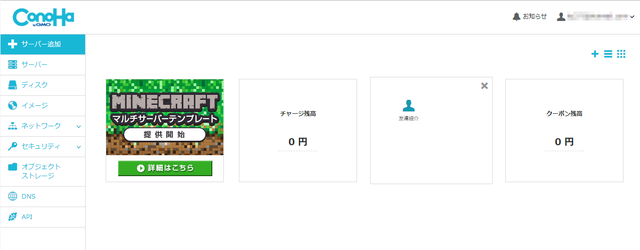
画面左上の +サーバー追加 をクリック
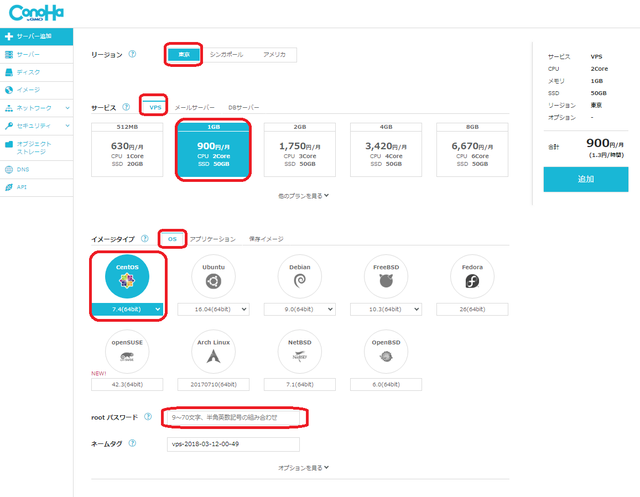
赤で囲った通りに選択
リージョン
東京
サービス
VPS 512MB か 1GB
オススメは1GBですがとりあえずお試し
ということであれば700円分のクーポンも
あるので512MBを選択すれば1月は無料で
使えます。
イメージタイプ
CentOS 7.4(64bit)
rootパスワード
半角英数記号で9文字以上です。
アルファベット大文字と小文字両方と
数字、記号が必要です。
たとえば
「goRio@505」
とかになります。
今回はこのパスワードで説明します。
ネームタグ
いじらなくていいです
オプションを見る
いじらなくていいです
設定を確認して大丈夫そうなら
右上の「追加」をクリック。
今、こんな感じになっていると思います。
まず、ネームタグをクリック。
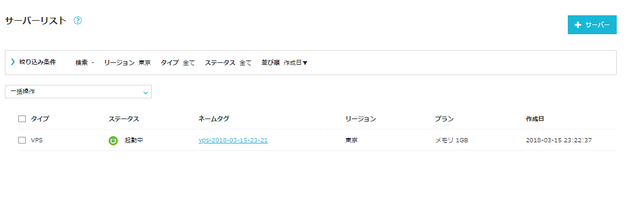
そしたらこんな画面になります。
そしたらコンソールをクリック。
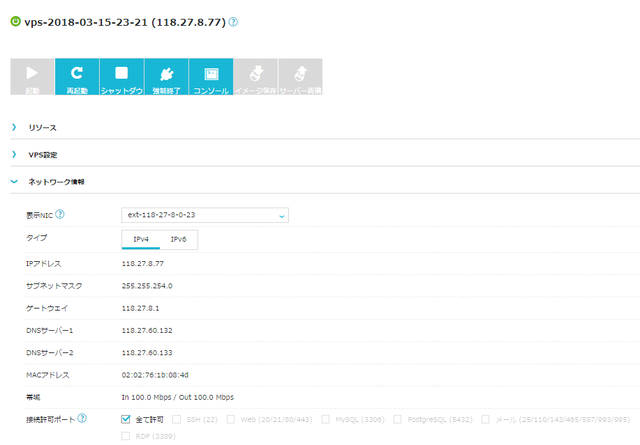
黒い画面が出てきます。
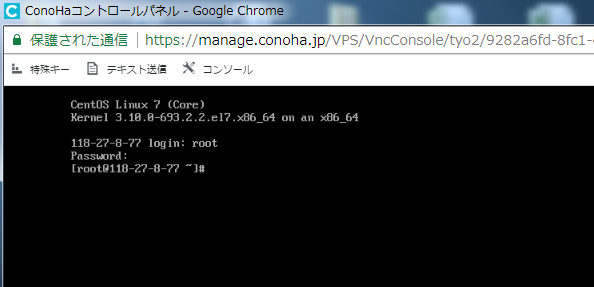
login: root enterキー
password: goRio@505 enterキー
このときパスワードは表示されませんので
あせらないように。
表示されていないだけで
入力はされてます。
最後の行の右端が「#」になっていれば
ここまでは順調です。
ここから以下の青い文字列を1つずつ
実行しますのでとりあえず
メモ帳かなんかにコピペして下さい。
sudo yum update -y
sudo yum upgrade -y
sudo yum install epel-release -y
sudo yum install cpulimit -y
sudo yum install libcurl-devel automake gcc gcc-c++ make git -y
git clone https://github.com/koto-dev/cpuminer-yescrypt.git cpuminer
cd cpuminer
./autogen.sh
./configure CFLAGS="-O3 -march=native -funroll-loops -fomit-frame-pointer"
make
make install
とりあえずここまでを完了させて下さい。
長くなったのでいったん休憩。
2018年03月11日
仮想通貨をもらう方法 マイニングソフト
辛いものが苦手のゴリ尾です。
さあマイニングの続きです。
前回ウォレットまで作りました。
まだ作ってないって人は前回に戻って
ウォレット作ってからこっちに来てね。
ここからパソコンが必要。
なんだよ、マジかよって思った人、
大丈夫、ちょっとまってて。
次にスマホのやり方も紹介するから。
ハイ、PCの準備。
「コンピューター」を右クリックして
プロパティを表示する。
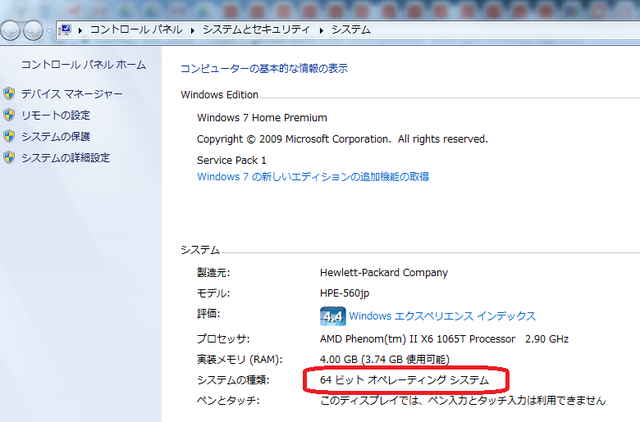
64ビットなのか32ビットなのかを確認。
そして ここ から自分が該当するものを
ダウンロードする。
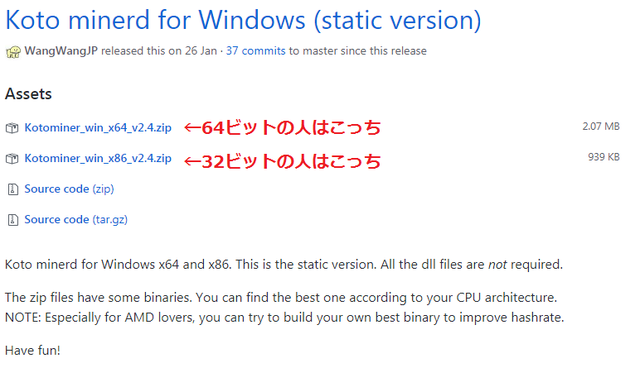
ダウンロード前にウイルスソフトを
停止する。
マイニングソフトはウイルスと
認識されるようで停止しないと
ダウンロードができません。
たぶんウイルスじゃないと思いますが
イヤな人は次のスマホの方法を
試してみて下さい。
このやり方はPCでもできますので。
というかPCでやるべき方法です。
解凍するとこんなのがあると思います。
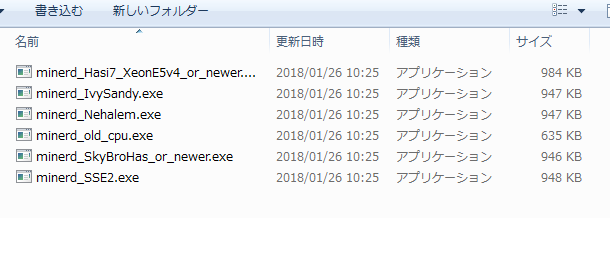
全部マイニングソフトですが
環境に使うものが異なります。
難しいことはありませんよ。
自分の環境に合わないものは
きちんと動きませんので
上から順番に試すだけです。
とりあえずすべて同じ
フォルダーの中に入れて下さい。
フォルダー名は何でもいいです。
使い方です。
まず次の文字をメモ帳にコピペする。
minerd_Hasi7_XeonE5v4_or_newer.exe -a yescrypt -o stratum+tcp://okoto.xyz:51000 -u k1Hrj85xL7Ydar9cW4zcEAC5SpaG3d4dSUW
貼り付けたものが1行になっていて
構いません。
つぎに青字の部分を書き換えます。
minerd_Hasi7_XeonE5v4_or_newer.exe -a yescrypt -o stratum+tcp://okoto.xyz:51000 -u k1Hrj85xL7Ydar9cW4zcEAC5SpaG3d4dSUW
青字の k1Hrj85xL7Ydar9cW4zcEAC5SpaG3d4dSUW
の部分を前回作った
自分のウォレットのアドレスに
書き換えます。
書き換えないとゴリ尾のウォレットに
KOTOがどんどん貯まっていきます。
それでもぜんぜん構いませんよって方は
そのままでいいですよ。
書き換えたら一度メモ帳を保存します。
名前は「1」でいいです。
そして拡張子「txt」を「bat」に
変更します。
拡張子が表示されない人は
ここ とか
ここ を確認してください。
「1.bat」をダウンロードした
マイニングソフトと同じフォルダーに
入れます。
「1.bat」をダブルクリックして下さい。
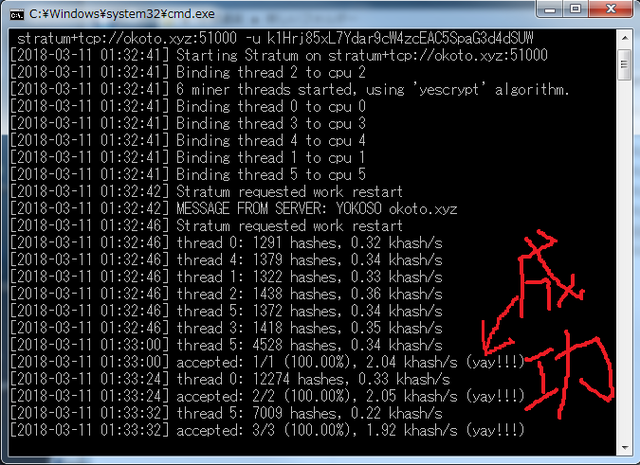
こんな画面が出てきたら成功です。
あとは放っておけばどんどん
KOTOが貯まっていきます。
一瞬黒い画面が出ただけの人。
残念、失敗です。
「1.bat」を右クリックして編集を選択。
minerd_Hasi7_XeonE5v4_or_newer.exe -a yescrypt -o stratum+tcp://okoto.xyz:51000 -u k1Hrj85xL7Ydar9cW4zcEAC5SpaG3d4dSUW
が表示されると思います。
今度は赤字の
minerd_Hasi7_XeonE5v4_or_newer.exe
の部分を
別のマイニングソフト
minerd_IvySandy.exe
に変更してします。
次のようになていると思います。
minerd_IvySandy.exe -a yescrypt -o stratum+tcp://okoto.xyz:51000 -u k1Hrj85xL7Ydar9cW4zcEAC5SpaG3d4dSUW
変更したら上書保存します。
そして「1.bat」をダブルクリック。
上記の画面が出れば成功。
出なければ下記のソフトに
成功するまで試していきます。
minerd_Nehalem.exe
minerd_old_cpu.exe
minerd_SkyBroHas_or_newer.exe
minerd_SSE2.exe
全部試して出来ない場合には
正確に書き写しているか
確認してみて下さい。
ゴリ尾も手探りの状況で
ようやくここまで来たので
詳しいことはわかりませんので
まちがっていたらゴメンなさい。
次回はVSPでのマイニングです。
覚悟しとけよ。
さあマイニングの続きです。
前回ウォレットまで作りました。
まだ作ってないって人は前回に戻って
ウォレット作ってからこっちに来てね。
ここからパソコンが必要。
なんだよ、マジかよって思った人、
大丈夫、ちょっとまってて。
次にスマホのやり方も紹介するから。
ハイ、PCの準備。
「コンピューター」を右クリックして
プロパティを表示する。
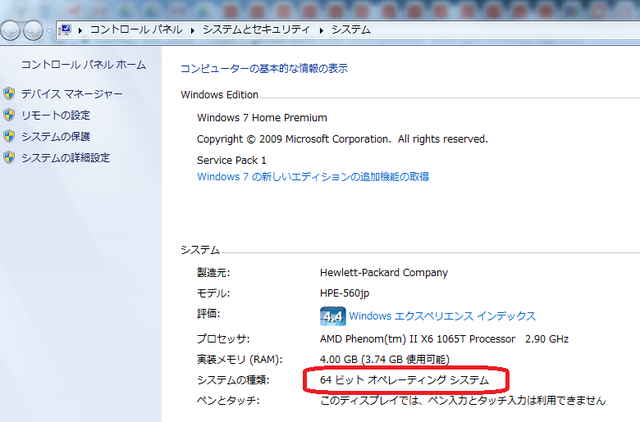
64ビットなのか32ビットなのかを確認。
そして ここ から自分が該当するものを
ダウンロードする。
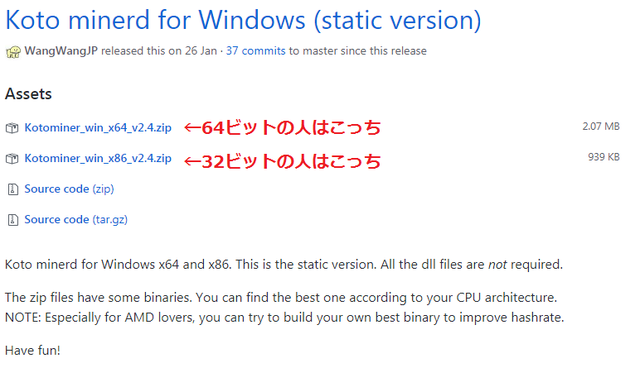
ダウンロード前にウイルスソフトを
停止する。
マイニングソフトはウイルスと
認識されるようで停止しないと
ダウンロードができません。
たぶんウイルスじゃないと思いますが
イヤな人は次のスマホの方法を
試してみて下さい。
このやり方はPCでもできますので。
というかPCでやるべき方法です。
解凍するとこんなのがあると思います。
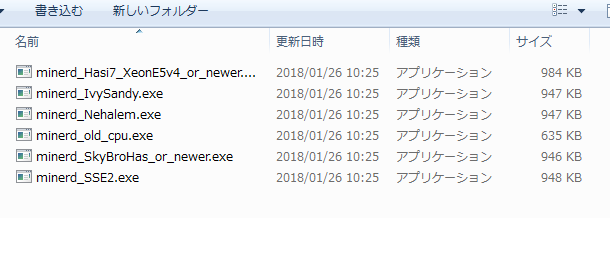
全部マイニングソフトですが
環境に使うものが異なります。
難しいことはありませんよ。
自分の環境に合わないものは
きちんと動きませんので
上から順番に試すだけです。
とりあえずすべて同じ
フォルダーの中に入れて下さい。
フォルダー名は何でもいいです。
使い方です。
まず次の文字をメモ帳にコピペする。
minerd_Hasi7_XeonE5v4_or_newer.exe -a yescrypt -o stratum+tcp://okoto.xyz:51000 -u k1Hrj85xL7Ydar9cW4zcEAC5SpaG3d4dSUW
貼り付けたものが1行になっていて
構いません。
つぎに青字の部分を書き換えます。
minerd_Hasi7_XeonE5v4_or_newer.exe -a yescrypt -o stratum+tcp://okoto.xyz:51000 -u k1Hrj85xL7Ydar9cW4zcEAC5SpaG3d4dSUW
青字の k1Hrj85xL7Ydar9cW4zcEAC5SpaG3d4dSUW
の部分を前回作った
自分のウォレットのアドレスに
書き換えます。
書き換えないとゴリ尾のウォレットに
KOTOがどんどん貯まっていきます。
それでもぜんぜん構いませんよって方は
そのままでいいですよ。
書き換えたら一度メモ帳を保存します。
名前は「1」でいいです。
そして拡張子「txt」を「bat」に
変更します。
拡張子が表示されない人は
ここ とか
ここ を確認してください。
「1.bat」をダウンロードした
マイニングソフトと同じフォルダーに
入れます。
「1.bat」をダブルクリックして下さい。
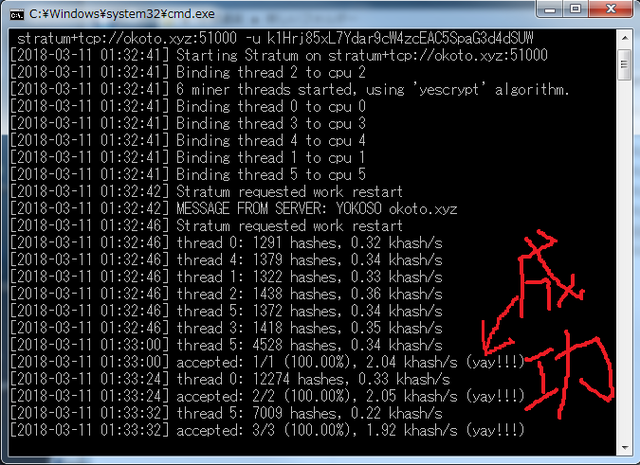
こんな画面が出てきたら成功です。
あとは放っておけばどんどん
KOTOが貯まっていきます。
一瞬黒い画面が出ただけの人。
残念、失敗です。
「1.bat」を右クリックして編集を選択。
minerd_Hasi7_XeonE5v4_or_newer.exe -a yescrypt -o stratum+tcp://okoto.xyz:51000 -u k1Hrj85xL7Ydar9cW4zcEAC5SpaG3d4dSUW
が表示されると思います。
今度は赤字の
minerd_Hasi7_XeonE5v4_or_newer.exe
の部分を
別のマイニングソフト
minerd_IvySandy.exe
に変更してします。
次のようになていると思います。
minerd_IvySandy.exe -a yescrypt -o stratum+tcp://okoto.xyz:51000 -u k1Hrj85xL7Ydar9cW4zcEAC5SpaG3d4dSUW
変更したら上書保存します。
そして「1.bat」をダブルクリック。
上記の画面が出れば成功。
出なければ下記のソフトに
成功するまで試していきます。
minerd_Nehalem.exe
minerd_old_cpu.exe
minerd_SkyBroHas_or_newer.exe
minerd_SSE2.exe
全部試して出来ない場合には
正確に書き写しているか
確認してみて下さい。
ゴリ尾も手探りの状況で
ようやくここまで来たので
詳しいことはわかりませんので
まちがっていたらゴメンなさい。
次回はVSPでのマイニングです。
覚悟しとけよ。
仮想通貨をもらう方法 ウォレットの準備
タダなものはなんでも頂くゴリ尾です。
今日はカッコイイですよ、
だって仮想通貨だもん。
買うのではありません。
マイニングでもらいます。
マイニングって・・・えっと、
なんかを計算しているようですよ。
そのお礼として仮想通貨が
もらえるようです。
難しそうですが実はスゲー簡単、マジで。
何でもいいからもらえればいいんです
っていう人は試してみて下さい。
巷では「掘る」とか言うようです。
今回は2017年12月に出てきたばかりの
KOTOっていう仮想通貨を掘ります。
価値は現在1KOTO=3円ぐらいですね。
じゃあ、まずウォレットから作ります。
ウォレットとはもらったKOTOを
預けるところです。
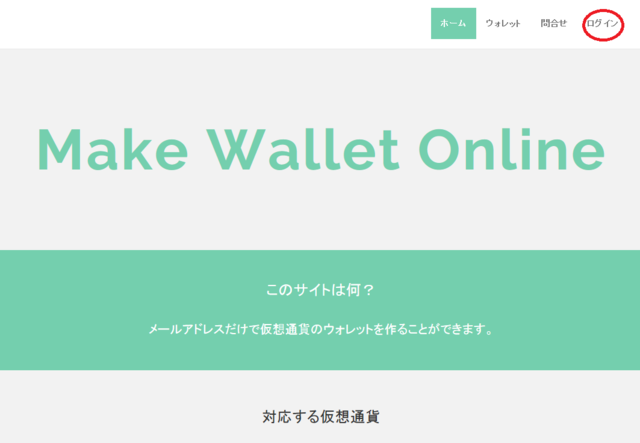
ログインをクリック
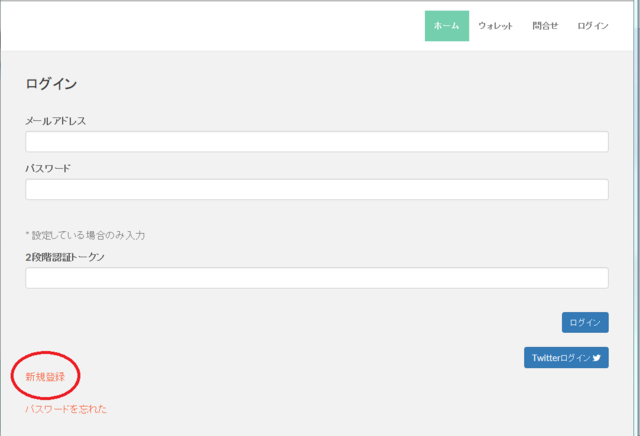
新規登録をクリック
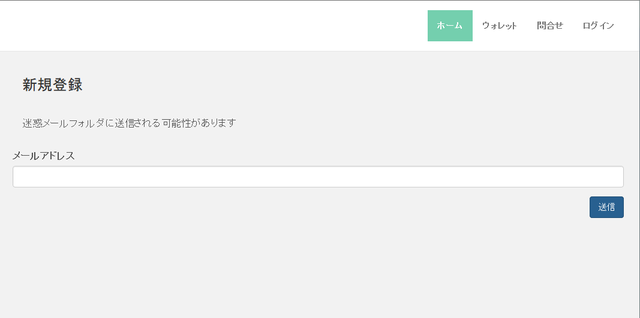
メールを記入して「送信」をクリック
すぐにメールが届きますので
メールを確認
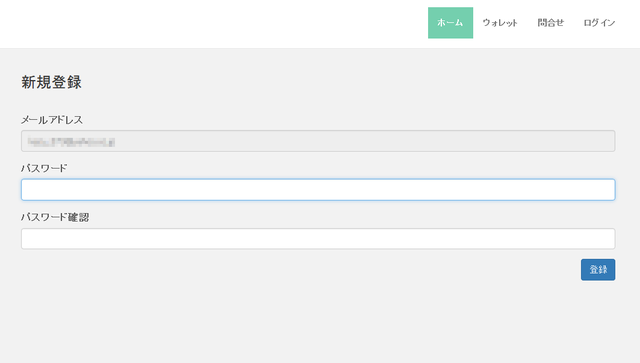
メール本文に記載のURLにアクセスして
パスワードを記入して登録をクリック
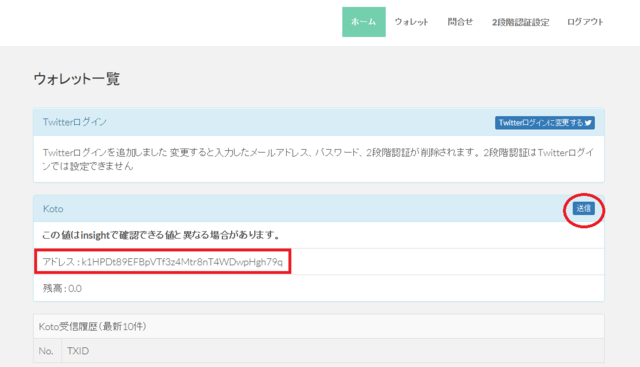
上の画像では「送信」となっている部分が
「作成」となっていると思います。
「作成」をクリックすると
アドレスが表示されます。
アドレスとは口座番号みたいなものです。
こいつが超重要になります。
これでウォレット完成。
アドレスはメモ帳とかにコピペしておく。
ついでにメールとパスワードも
コピペしておけば管理しやすいのかな。
でもなくしたり流出したりしないように
厳重に管理して下さい。
そう考えるとプリントアウトするのが
一番かもしれません。
長くなりそうなので次回へつづく。
今日はカッコイイですよ、
だって仮想通貨だもん。
買うのではありません。
マイニングでもらいます。
マイニングって・・・えっと、
なんかを計算しているようですよ。
そのお礼として仮想通貨が
もらえるようです。
難しそうですが実はスゲー簡単、マジで。
何でもいいからもらえればいいんです
っていう人は試してみて下さい。
巷では「掘る」とか言うようです。
今回は2017年12月に出てきたばかりの
KOTOっていう仮想通貨を掘ります。
価値は現在1KOTO=3円ぐらいですね。
じゃあ、まずウォレットから作ります。
ウォレットとはもらったKOTOを
預けるところです。
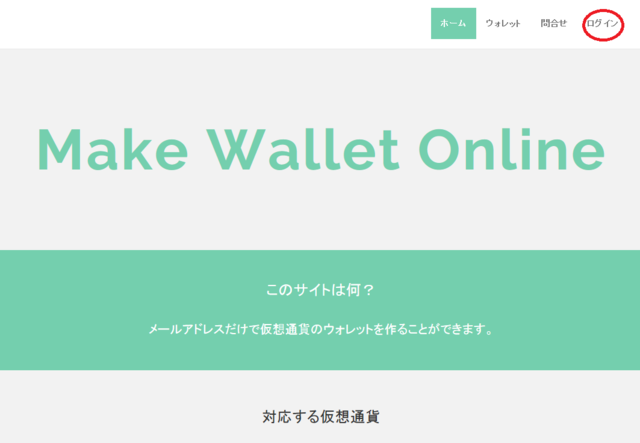
ログインをクリック
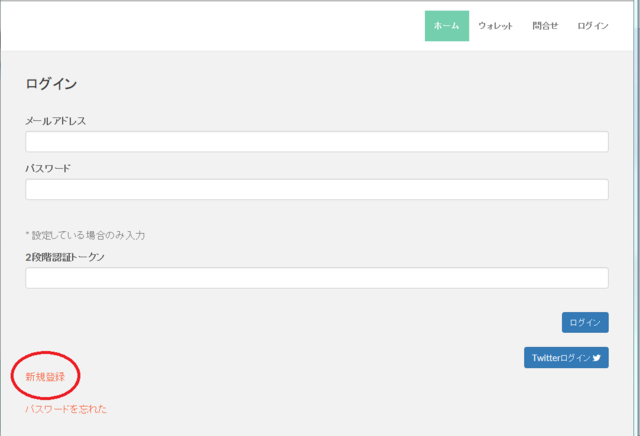
新規登録をクリック
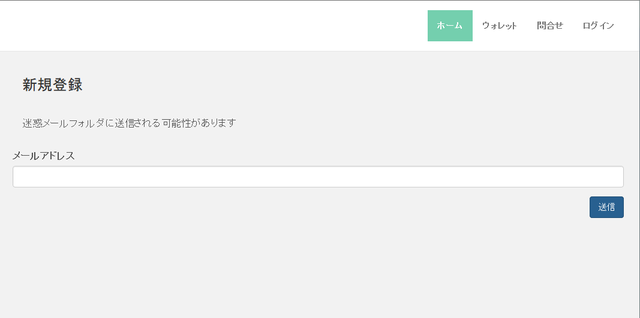
メールを記入して「送信」をクリック
すぐにメールが届きますので
メールを確認
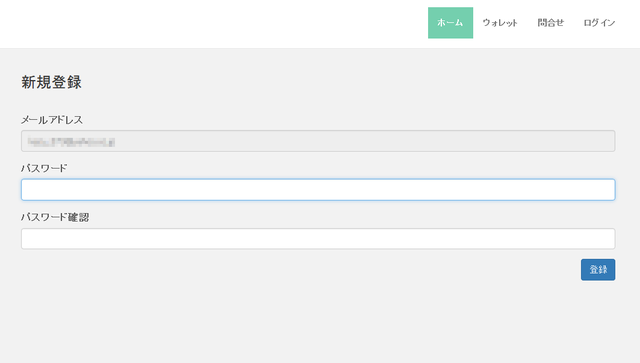
メール本文に記載のURLにアクセスして
パスワードを記入して登録をクリック
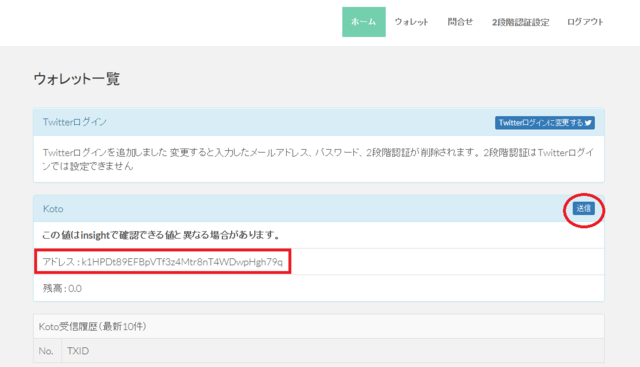
上の画像では「送信」となっている部分が
「作成」となっていると思います。
「作成」をクリックすると
アドレスが表示されます。
アドレスとは口座番号みたいなものです。
こいつが超重要になります。
これでウォレット完成。
アドレスはメモ帳とかにコピペしておく。
ついでにメールとパスワードも
コピペしておけば管理しやすいのかな。
でもなくしたり流出したりしないように
厳重に管理して下さい。
そう考えるとプリントアウトするのが
一番かもしれません。
長くなりそうなので次回へつづく。
2018年03月06日
paypalの手数料をお安くする方法
通販大好きゴリ尾です。
前回、激安PC購入について
書いてみました。
海外通販ではクレジットカードを
使用せず、必ず paypal決済を選択
して下さいね。
ただね、前から思ってたんですけど
paypalで円換算したときに
何か思ってたより高くなるんですよ。
ぜったいにpaypalの手数料が
高いとしか考えられません。
同じことをしてもらうのに無駄な金は
1円も払いたくありませんので
多少安くなる方法をご紹介いたします。
まず、前回買ったコレ。
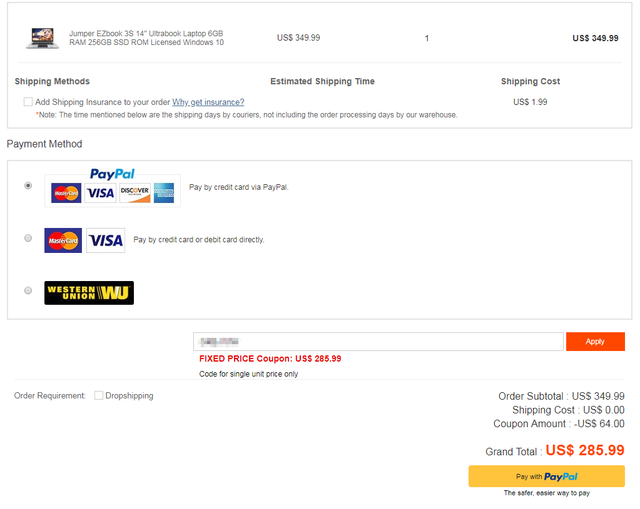
285.99ドルですよね。
円換算するとなんとなく3万円以下で
買えそうな気がするじゃないですか。
とりあえずpaypalで決済を選択します。
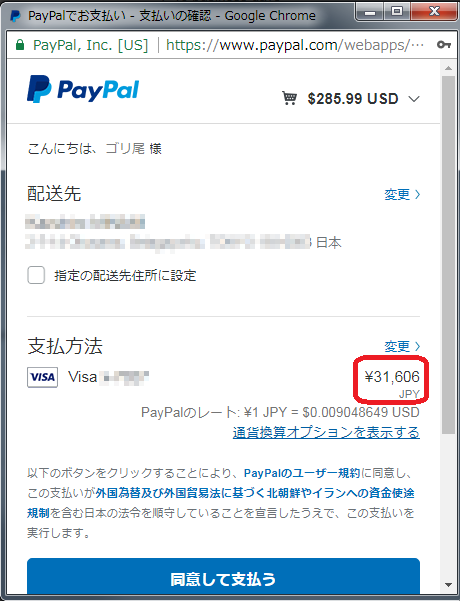
む、む、31,606円。
う〜ん、なんか高い気がしません?
でも次の処理でクレジットカード会社の
円換算レートで購入ができます。
おい、ちょっと待て。
お前さっきクレジットカード使うなって
言ったじゃねーか、って思った人
大丈夫。
オレ
↓
クレジットカード
↓
paypal
↓
海外サイト
間にpaypalが入ってるから。
それではまず
「通貨オプションを表示する」を
クリック
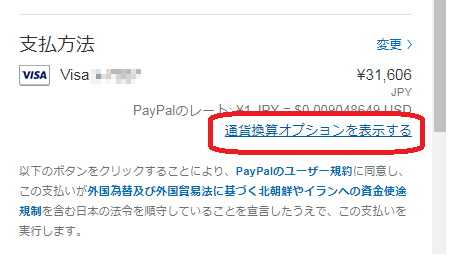
そしたら、
「カード会社による換算」を
クリック
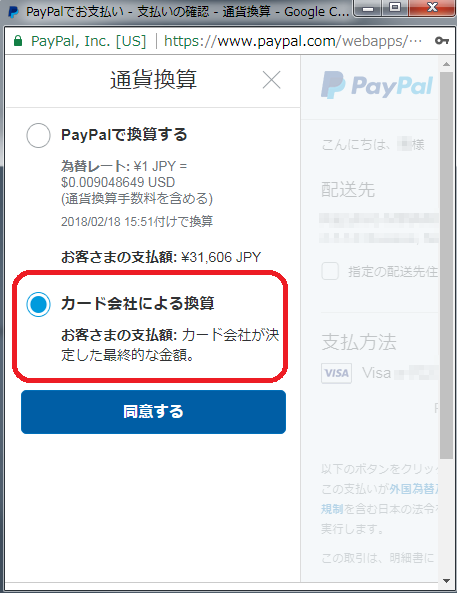
そうするとドル決済で購入できる。

カード会社の決済に1日、2日かかるので
それまで円安にならないように
神様にお願いします。
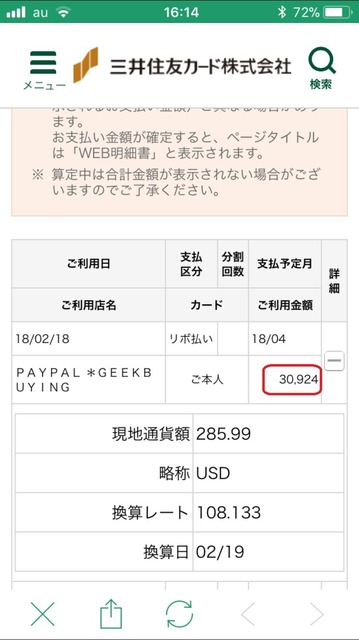
よしきた。
31606−30924=682円
682円安く買えました。
大したことないように思えますが
2%以上安く買えたことになります。
今日もまた得しましたね。
前回、激安PC購入について
書いてみました。
海外通販ではクレジットカードを
使用せず、必ず paypal決済を選択
して下さいね。
ただね、前から思ってたんですけど
paypalで円換算したときに
何か思ってたより高くなるんですよ。
ぜったいにpaypalの手数料が
高いとしか考えられません。
同じことをしてもらうのに無駄な金は
1円も払いたくありませんので
多少安くなる方法をご紹介いたします。
まず、前回買ったコレ。
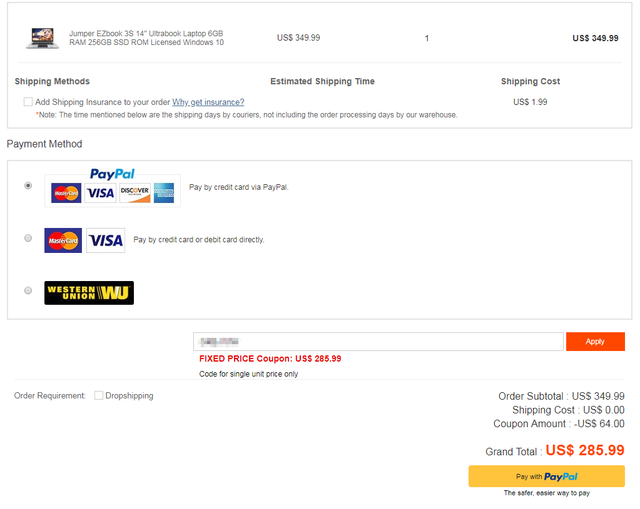
285.99ドルですよね。
円換算するとなんとなく3万円以下で
買えそうな気がするじゃないですか。
とりあえずpaypalで決済を選択します。
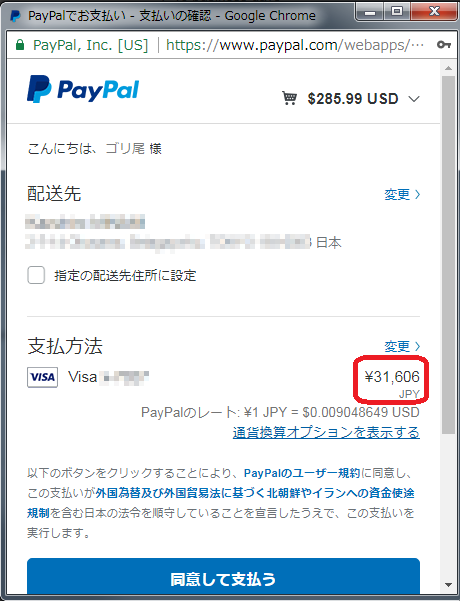
む、む、31,606円。
う〜ん、なんか高い気がしません?
でも次の処理でクレジットカード会社の
円換算レートで購入ができます。
おい、ちょっと待て。
お前さっきクレジットカード使うなって
言ったじゃねーか、って思った人
大丈夫。
オレ
↓
クレジットカード
↓
paypal
↓
海外サイト
間にpaypalが入ってるから。
それではまず
「通貨オプションを表示する」を
クリック
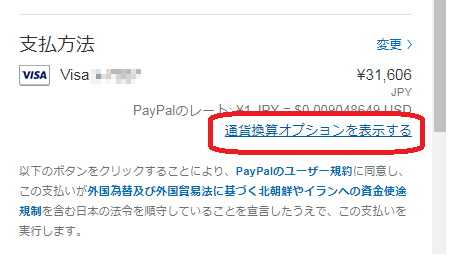
そしたら、
「カード会社による換算」を
クリック
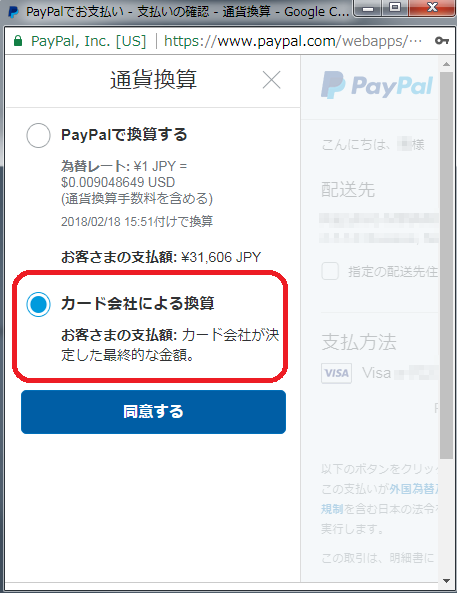
そうするとドル決済で購入できる。

カード会社の決済に1日、2日かかるので
それまで円安にならないように
神様にお願いします。
よしきた。
31606−30924=682円
682円安く買えました。
大したことないように思えますが
2%以上安く買えたことになります。
今日もまた得しましたね。
2018年03月04日
激安ノートPCを輸入
安いの大好きゴリ尾です。
使っているノートPCの画面が小さくて
古くなってきたこともありノートPCを
買い替えようといろいろと検討しました。
条件が
重さ1500g以下
メモリ4G以上
画面が13インチぐらい
SSD交換込で予算45,000円
価格.comで条件を入れてみても
当然そんなものはありません。
じゃーやっぱり海外の通販だな。
海外と書くと聞こえはいいが
実際には中国です。
ゴリ尾はちょいちょい中国の通販を
利用しているため特に抵抗はないです。
さすが中国ですね。
すぐにみつかりました。
というかメールが来てました。
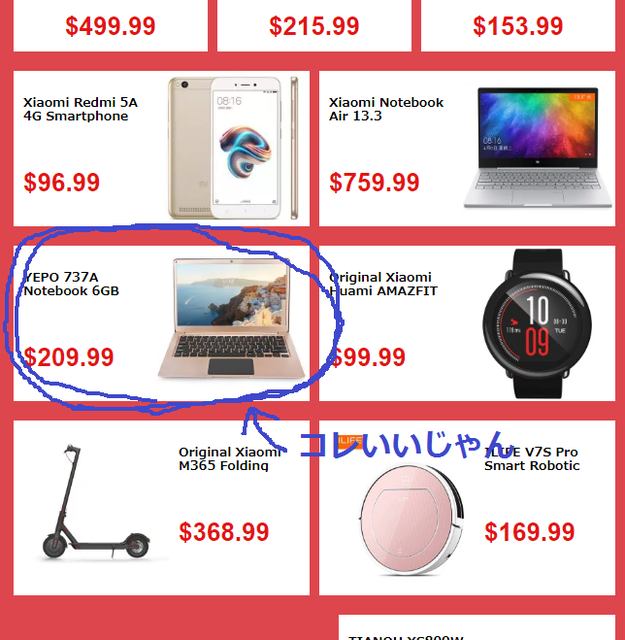
メモリー6Gか。
でも容量が64Gってすくなくない?
SDカードで何とかしろってことかな?
先日買ったiphone6s+でも128Gなのに。
色もなんだかピンクゴールドってさ、
209.99ドルで安いんだけどダメだな
はい、却下。
もっときちんと探そう。
しばらくあーでもない、こーでもない
と悩んでいたところピッタリな1台が
みつかりました。
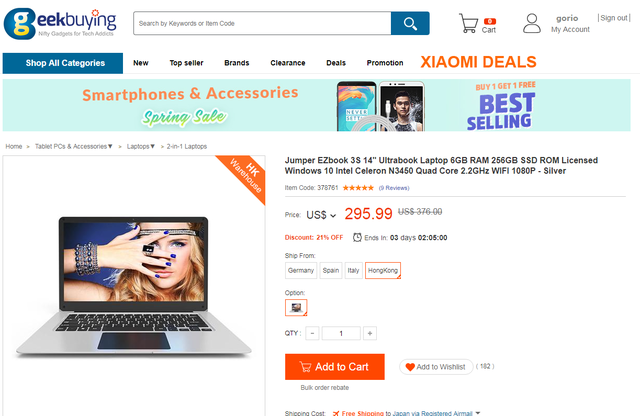
14インチ、メモリ6G、重さ1300Gなので
合格です。
しかも最初から SSD256G搭載 。
で、295.99ドルです。
スゲー、安い。
割引クーポンがあったので最終的には
285.99ドルです。
もう探すの面倒だしこれに決定です。
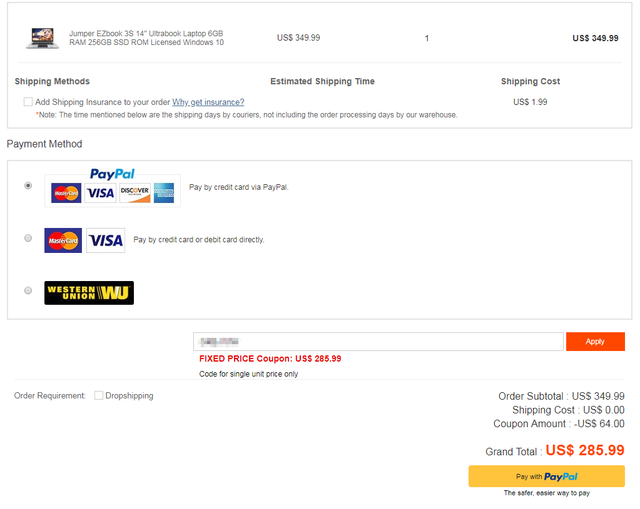
決済はクレカではなく必ずpaypalです。
海外通販でクレカ決済なんて
どんな悪用されるか分かりませんからね。
早く来ないかな。
ちゃんと追跡もできますよ。
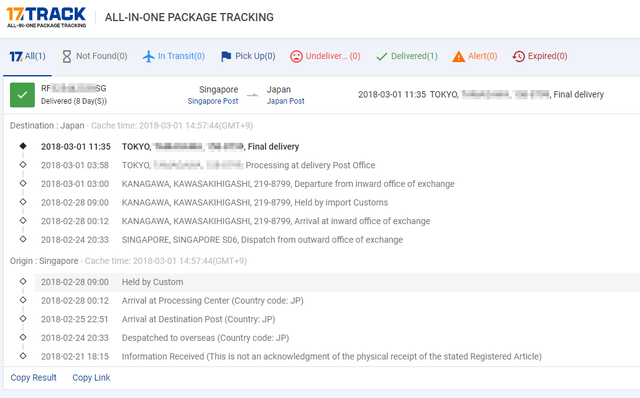
発送はシンガポールですね。
KAWASAKIって書いてあるので
船便なんですかね?
これをみると今日届くようです。
注文してから大体10日くらいですね。
通販ってこの待ってる間に色々と
想像するのがちょっと楽しいですよね。
到着です。

言語の設定も起動後勝手に
始まりましたので
日本語を選択して終了。

これで3万ちょっとなので
おそるべし、中国。
使っているノートPCの画面が小さくて
古くなってきたこともありノートPCを
買い替えようといろいろと検討しました。
条件が
重さ1500g以下
メモリ4G以上
画面が13インチぐらい
SSD交換込で予算45,000円
価格.comで条件を入れてみても
当然そんなものはありません。
じゃーやっぱり海外の通販だな。
海外と書くと聞こえはいいが
実際には中国です。
ゴリ尾はちょいちょい中国の通販を
利用しているため特に抵抗はないです。
さすが中国ですね。
すぐにみつかりました。
というかメールが来てました。
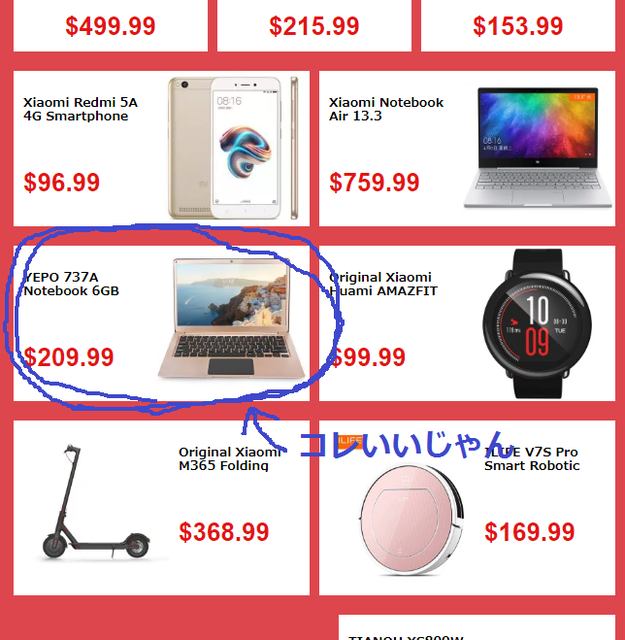
メモリー6Gか。
でも容量が64Gってすくなくない?
SDカードで何とかしろってことかな?
先日買ったiphone6s+でも128Gなのに。
色もなんだかピンクゴールドってさ、
209.99ドルで安いんだけどダメだな
はい、却下。
もっときちんと探そう。
しばらくあーでもない、こーでもない
と悩んでいたところピッタリな1台が
みつかりました。
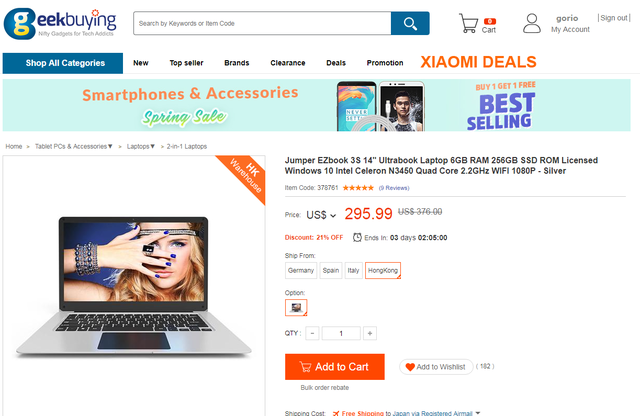
14インチ、メモリ6G、重さ1300Gなので
合格です。
しかも最初から SSD256G搭載 。
で、295.99ドルです。
スゲー、安い。
割引クーポンがあったので最終的には
285.99ドルです。
もう探すの面倒だしこれに決定です。
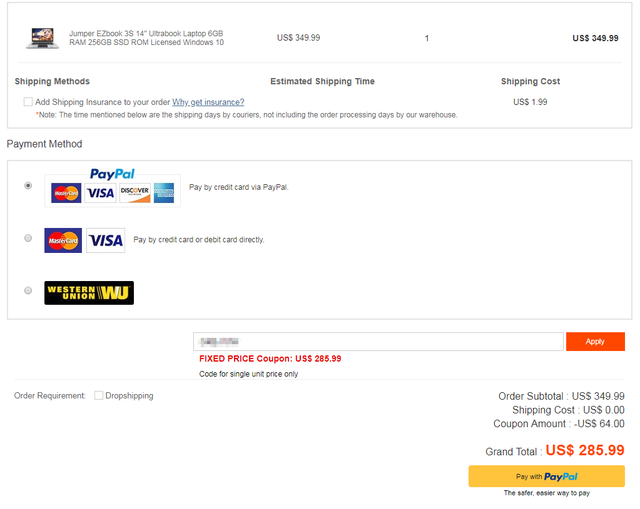
決済はクレカではなく必ずpaypalです。
海外通販でクレカ決済なんて
どんな悪用されるか分かりませんからね。
早く来ないかな。
ちゃんと追跡もできますよ。
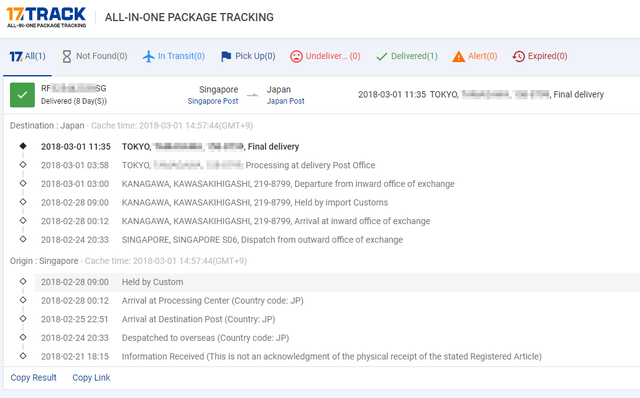
発送はシンガポールですね。
KAWASAKIって書いてあるので
船便なんですかね?
これをみると今日届くようです。
注文してから大体10日くらいですね。
通販ってこの待ってる間に色々と
想像するのがちょっと楽しいですよね。
到着です。
言語の設定も起動後勝手に
始まりましたので
日本語を選択して終了。
これで3万ちょっとなので
おそるべし、中国。
2018年03月01日
先日のiphone6s plus のつづき
キャッシュバックが大好きゴリ尾です。
現在ソフトバンクでは
「下取りプログラム」
というキャンペーンを行っています。
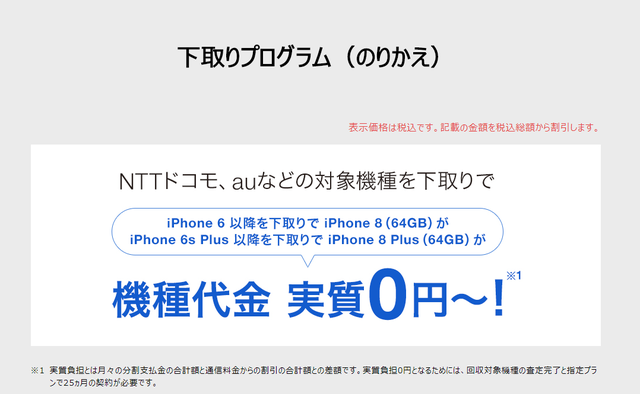
おー、そうかい、そうかい感心だね。
という事で乗り換え元のauで
使っていたxperia z3(sol26)を
下取りしてもらっちゃおうと
一人で盛り上がっていたところまで
お伝えたしたと思います。
詳しくは こちら 。
で、本日の業務はこちらになります。
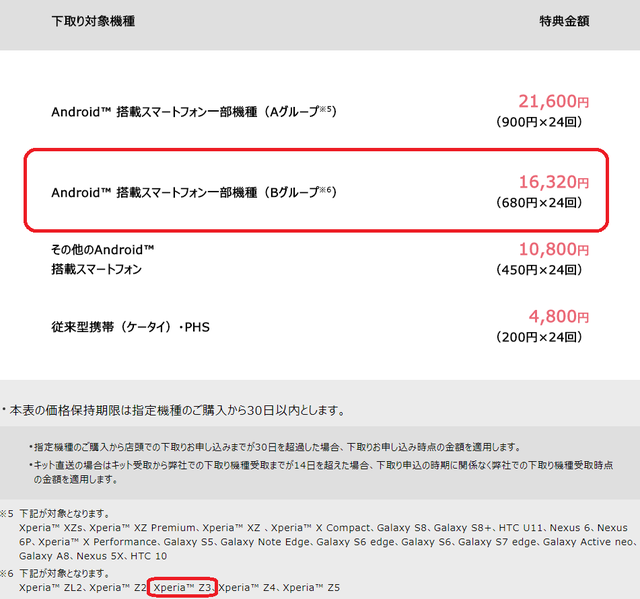
z3の下取り金額は16,320円のようなので
24ヶ月間、680円を利用料金から
差し引いてくれるようです。
先日お伝えしたように
ゴリ尾が契約したiphone6s plusの
月々の使用料は1334円。
ここから680円引いてくれたら654円で
とくに文句はないのですが、
ただね、
気になるところがあるんですよ。
下取りプログラムの詳細を
よく確認してみると、
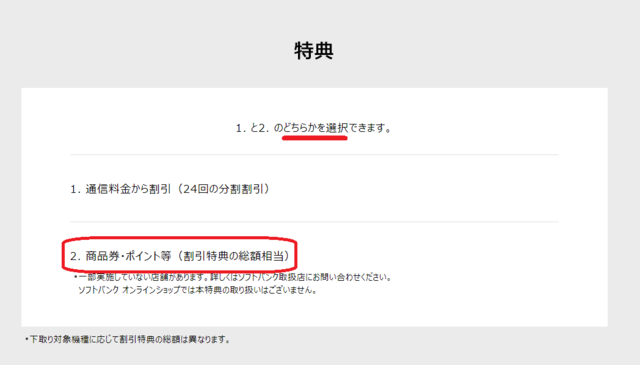
これよ、「2.商品券・ポイント等」
現金か商品券でもらえるなら
毎月の割引よりもいいよね、ぜったい。
だって、24ヶ月持たずに、1年後に他に
のりかえる可能性だってあるでしょ。
その場合、残りの12ヶ月分の8,160円は
ドブに捨てたようなもんだよね。
でもね、下の方に小さく
「ソフトバンク オンラインショップでは
本特典の取り扱いはございません。」と
書いてあるんだよね。
はい、不明点はすぐに確認。
ソフトバンクの問い合わせ窓口に電話。
ネット購入の場合の下取りプログラムは
上記特典の「1.通信料金からの割引」
のみの適用になるようです。
しかし、
購入日から2週間を目安として店舗に
下取り端末の持ち込みも可能なので
そこで商品券等との交換も可能とのこと。
注意としてはすべての店舗が
商品券等との交換に対応している
わけではないので自分で対象店舗を
探さなくてはならないようです。
そうとわかれば話は早い。
昨日から近所のソフトバンクに
電話をかけまくって
対象店舗を探しました。
その結果近所というか
半径5キロ以内に2店舗ありました。
一店舗は1カ月後に商品券でお渡し、
もう一店舗は3ヶ月後に 現金振込っ 。
現金振込の店舗に決定です。
(おねえさん)いらっしゃませ。
本日はどういったご用件?
(ゴリ尾)かくかくしかじかで・・・。
(おねえさん)OK、でも端数はカットで
振込額は16,000円よ。
(ゴリ尾)・・・わ、わかりました。
あの〜振込手数料は。
(おねえさん)大丈夫、
手数料はこっち負担よ。
(ゴリ尾)じゃあおねがいします。
バリバリ個人情報がのってるので
詳しくは見せることができませんが
16000円ゲットしました、
入金は3ヶ月後ですが。