私が最近使っているブラウザーは、Edge、Chrome、Vivaldi の 3 つです。仕事用アカウントを関連付けてメインに使っているのは Edge、プライベート用アカウントを関連付けて適当に使っているのが Chrome、そして Vivaldi は、つい先日になって使い始めました。Vivaldi は、だいぶ以前に翻訳者さんたちの間で辞書を並べて見るのに便利と紹介されていたのをちらっと見かけたことがあったのですが、最近になってそのことを思い出して使ってみました。この「並べて見る」機能は辞書の参照に限らず本当に便利なので、まずは Vivaldi から紹介します。
Vivaldi — タイル表示がとても便利
Vivaldi をインストールして起動してみると、その機能の多さに圧倒されます。ただのブラウザーのはずなのにボタンがたくさんあって、正直、どこからどう操作したらよいのかよくわかりません。とりあえず、私が Vivaldi でしたかったことは、「並べて見る」機能を使って日本語ページと英語ページを同時に参照することだったので、まずはその方法を調べて使ってみました。今のところ、まだその機能を使ってみただけです。設定などもすべて既定のままです。
複数のページを並べて表示することを、各ページをタイルのように表示するという意味で「タイル表示」または「タイリング」といいます。たとえば、2 つのページを並べて表示するには、表示したい 2 つのページをそれぞれ普通に表示し、その 2 つのタブを選択して、右クリックのメニューから [ 2 個のタブをタイリング] を選択します。
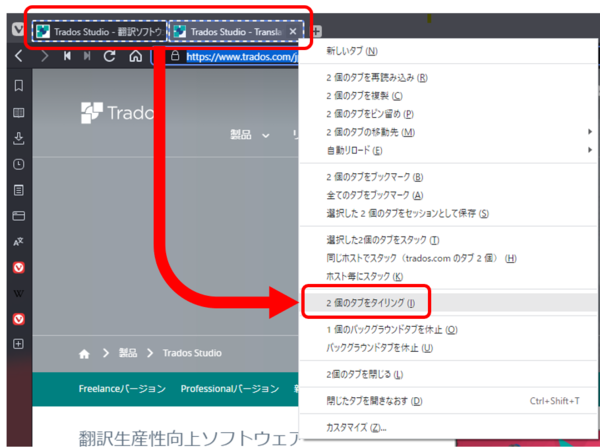
これだけで、下図のように 2 つのページが並んで表示されます。左右の位置は、タブをドラッグすれば入れ替えられます。もちろん、タブを増やせば、同時にたくさんのページを日英のセットで開くことが可能です。
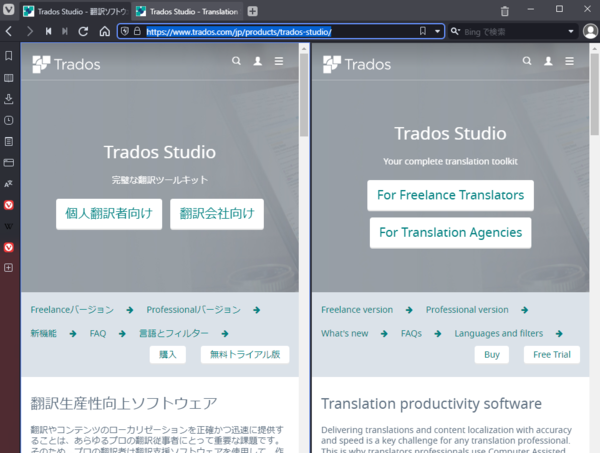
ウェブページだけでなく、ローカルにある PDF ファイルも並べて表示できます。これは、参考資料として日英のファイルが提供されているときなどにとても便利です。
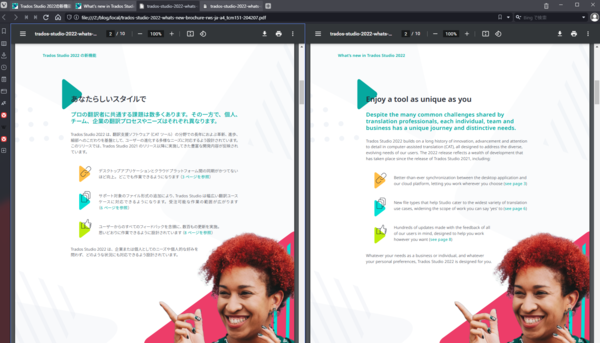
同じファイルを 2 つずつ開いて 4 つのタブをタイリングしておけば、同じファイル内で別のページを見比べたいときなどに役立ちます。
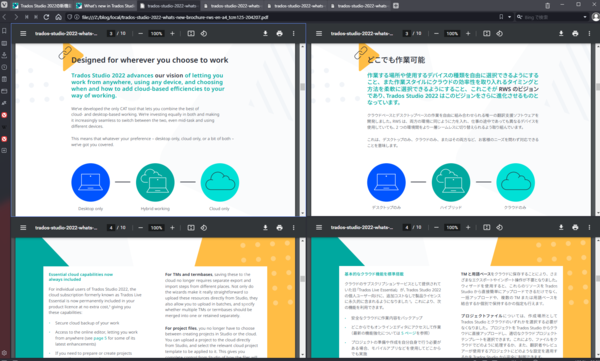
さらに、たくさん開いたタブは「ウィンドウ」として履歴に残ります。左端の [ ウィンドウ] アイコンをクリックするとメニューが開くので、そこから対象のウィンドウを右クリックして [ 再度開く] を選択すれば、そのウィンドウ内のすべてのタブを一気に再表示できます。タイリングした状態もそのまま維持されています。
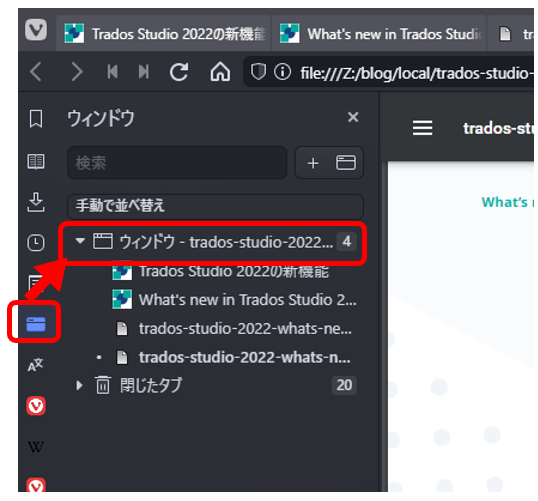
ただ一つ問題なのは、同時スクロールができないことです。タイリングしたタブは「タイル」として個別に表示されているだけで、同時スクロールのような連携機能はないようです。日本語と英語でページの構造が大きく異なる場合もあるので、同時スクロールが毎回必ず便利に機能するとは限りませんが、それでも、同時スクロールができたらいいなあと思います。
Chrome — 拡張機能を追加する
さて、次に Chrome です。といっても Chrome はあまりに定番すぎて、ここで改めて取り上げる機能は思い付かないので、私が使っている拡張機能を少しだけ紹介します。なお、構成の都合上「Chrome」の拡張機能として紹介しますが、今は Edge も Chromium ベースになっているので同じ拡張機能を Edge にも追加できます。実際、私も両方に追加して使っています。
Google 検索キーボード ショートカット
Google 検索の結果ページをキーボードで操作するための拡張機能 です。この拡張機能を追加すると、下図のように青色の矢印アイコンが表示されるようになります。これを、キーボードの矢印キーなどで移動し、Enter キーを押してリンク先にジャンプします。この拡張機能はその名前のとおり、Google 検索の結果ページでしか機能しません。私は当初、何とかブラウザーをキーボードで操作したいと思って機能を探していたのですが、いろいろと複雑であまり良いものが見つからず、結局この拡張機能を使うようになりました。Google 検索以外のページは今のところマウス操作です。
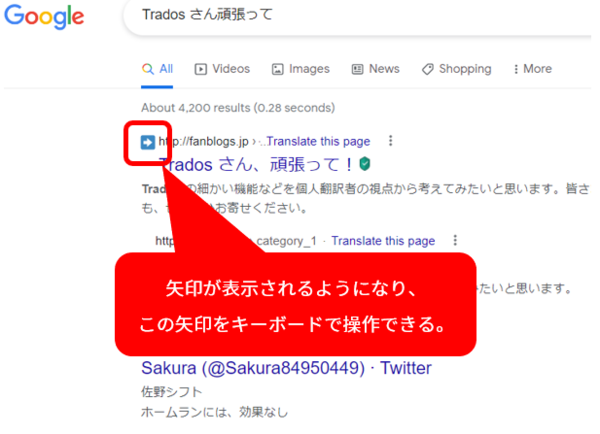
私は、この拡張機能を使うようになって初めて [ Tools] の [ Verbatim] という機能を知りました (恥ずかしながら、今まで [ Tools] の存在にも気付いていませんでした)。英語の Verbatim は「一言一句そのままに」というような意味ですので、このオプションを選択すると検索語と完全一致する結果を得られます。二重引用符と効果はほぼ同じように思えますが、Verbatim は、スペルミスの修正なども行われず、二重引用符よりさらに強力な完全一致のようです。複数の単語を検索する場合に、1 つ 1 つ二重引用符で囲むのが面倒なときは Verbatim を使うと便利です。
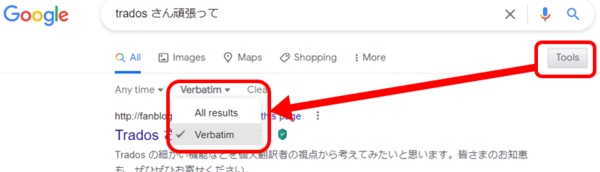
Pasty: クリップボード内の URL を新規タブで開く
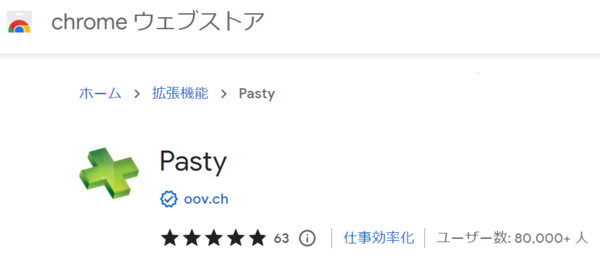
Pasty は、クリップボードにコピーした URL を新しいタブで開いてくれる拡張機能です。複数の URL をコピーすると、一気に複数のタブが開かれます。アイコンのクリックでも機能するようですが、私はキーボード ショートカット キーを設定しています。ショートカット キーを設定するには、拡張機能をインストールした後、ブラウザー右上の設定アイコンから、[ その他ツール] > [ 拡張機能] と選択し、右側のメニューで [ キーボード ショートカット] を選択します。
ただ、Chrome にショートカット キーを設定するだけでは、毎回 Chrome のウィンドウをアクティブにしてからショートカット キーを入力する必要があり、少し面倒です。このため、私は Chrome に設定したショートカット キーをさらに AutoHotkey に設定して使用しています。もちろん、AutoHotkey だけでも「クリップボード内の URL をブラウザーで開く」操作は可能だと思いますが、それを実行するスクリプトは私にとっては少々高度なものになってしまいます。そこで、この拡張機能の力を借りて、AutoHotkey 側は「Chrome のウィンドウをアクティブにして、設定したショートカット キーを入力する」という操作だけで済むようにしています。これなら、スクリプトも難しくありません。(難しくはないですが、すみません、私は AutoHotkey のスクリプトについては人に説明するほど詳しくないので、具体的な方法はご自身で検索してみてください。詳しい解説がたくさん見つかるはずです。)
Edge — 新しい機能もある
では、最後に Edge です。先日、IE がサポート切れになりましたが、私は IE からの流れでそのまま Edge を使っています。企業内では、IE のみという環境も珍しくなかったですし、今も Edge が主流の環境はあると思います。昔は、Chrome と Edge で表示が大きく異なることがたびたびありました。今はどちらも同じ Chromium ベースになり以前ほどではなくなったと思いますが、それでもブラウザーによる違いが生じる可能性はあるので、念のため両方のブラウザーを使うようにしています。
垂直タブ
Edge では、開いているタブをウィンドウの上部ではなく、左端に縦に並べることができます。私はたくさんのタブを開きっぱなしにすることが多いですが、垂直タブのほうが使いやすいような気がします。といっても、機能性に劇的な違いはないので、私の場合は単に、Chrome と Edge の両方を開いているときにどちらなのかをすぐに見分けるための目印となっています。垂直タブを表示するかどうかの設定は、[ 設定] > [ 外観] > [ ツール バーのカスタマイズ] で行います。
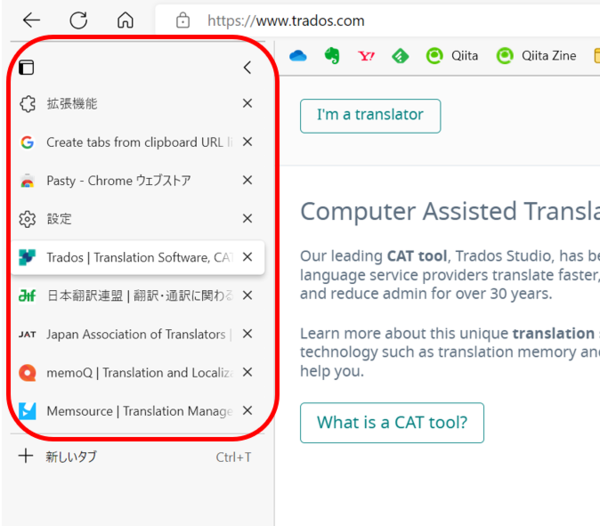
コレクション
[ 設定] > [ コレクション] と選択すると、下図のようなペインが右側に表示され、開いているタブをいくつかのコレクション (グループのようなもの) に分けて保存できます。案件ごとに関連するサイトをまとめて保存しておくと便利です。後から参照するために保存するという点ではブックマークと同じような機能ですが、コレクションのほうが、ページのサムネイルのようなものが表示され、一覧性もあるので見やすいかもしれません。(詳細については、 Microsoft Edge「コレクション」機能の使い方。「お気に入り」との違いは? | できるネット の記事がわかりやすいです。)
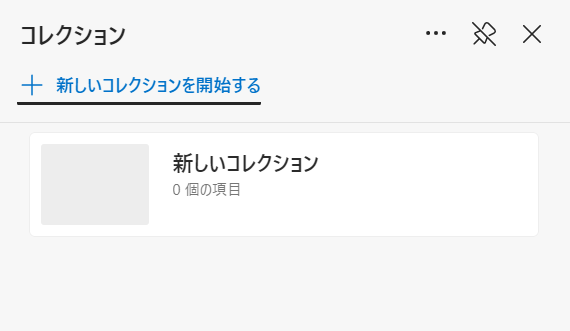
私は、案件ごとに参考になるページをまとめたりしていましたが、Vivaldi を使い始めてからはあまり使わなくなっています。Vivaldi では、複数のタブが 1 つの「ウィンドウ」として履歴に残るので、いちいちコレクションに保存するのが面倒になってしまいました。まあ、Vivaldi の機能はあくまで履歴なので、きちんと残しておきたければ、やはりちゃんと保存しておく必要があるでしょう (ただ、そうなると今までのブックマークでよくない?と思わなくもないです)。
今回は以上です。ブラウザーはほぼ毎日使うとても重要なツールですが、あまりにもよく使うので、慣れきってしまっていて、実は非効率的になっているかもしれません。今回、Vivaldi という新しいブラウザーを使い始めたことからこの記事を書いてみましたが、これを機に少し見直してみようかと思っています。
| |
|




