この広告は30日以上更新がないブログに表示されております。
新規記事の投稿を行うことで、非表示にすることが可能です。
広告
posted by fanblog
2024年02月26日
Wi-Fiについて誤解を解く
知人と話していると、「Wi-Fiはなに使ってる?」と聞かれた。
こちらとしては、頭の中が「??」で意味が解らない。
どういう事?と尋ねると、「家にインターネット繋がってるでしょ?」と言われる。
光回線だよ、と答えると、「光のWi-Fiね。」と。
・・・・・。
どうも話がかみ合わない。
よく聞いてみると、どうやらインターネット回線=Wi-Fiと思っているらしい。
いや、Wi-Fiは無線LAN通信の事で、インターネット接続の事じゃないよ?と伝えるが、
今度は友人の頭の中が「??」となっているようだ。
なぜこんな事が起こっているのか。
「ホームルータ」だの「モバイルWi-Fiルータ」だの、紛らわしい名称で発売される機器。
その販売広告を見ても、あたかもWi-Fiがインターネット接続の様な紛らわしい表現が多い。
なぜ自分たちの専門分野で誤解を招くような表現をしているのか全く理解できない。
インターネットの接続回線は大きく分けて2つ。
・有線回線(光回線やケーブルテレビ回線)
・モバイル回線
インターネット回線からの信号をPCやスマホなどの各端末へ接続する方法は大きく分けて2つ。
・有線LAN接続
・無線LAN接続・・・これがいわゆる「Wi-Fi」のこと。
※下記は光回線+Wi-Fiを通してスマホ(端末)に接続するイメージ図
※下記はモバイル回線+Wi-Fiを通してスマホ(端末)に接続するイメージ図

工事のいらないホームルータやモバイルWi-Fiルータと呼ばれるものは、SIMカードが内蔵(eSIMもあるかもしれない)された、無線LANルータの事である。
やっている事はスマホのテザリング機能(インターネット共有)と同じ。
Wi-Fiとは、インターネット回線の事でなく、通信機器同士を無線で信号を送受信するシステムにすぎない。
という事を理解しましょう。
インターネット接続を内蔵したWi-Fiルータの事を表現するのであれば、単に「Wi-Fi」と表現するのは誤解を生みます。
それとも、時代の流れでWi-Fi=インターネット回線となってしまうのだろうか。。。
国際的な規格でそれはちょっとマズいのではないかい??
こちらとしては、頭の中が「??」で意味が解らない。
どういう事?と尋ねると、「家にインターネット繋がってるでしょ?」と言われる。
光回線だよ、と答えると、「光のWi-Fiね。」と。
・・・・・。
どうも話がかみ合わない。
よく聞いてみると、どうやらインターネット回線=Wi-Fiと思っているらしい。
いや、Wi-Fiは無線LAN通信の事で、インターネット接続の事じゃないよ?と伝えるが、
今度は友人の頭の中が「??」となっているようだ。
なぜこんな事が起こっているのか。
「ホームルータ」だの「モバイルWi-Fiルータ」だの、紛らわしい名称で発売される機器。
その販売広告を見ても、あたかもWi-Fiがインターネット接続の様な紛らわしい表現が多い。
なぜ自分たちの専門分野で誤解を招くような表現をしているのか全く理解できない。
インターネットの接続回線は大きく分けて2つ。
・有線回線(光回線やケーブルテレビ回線)
・モバイル回線
インターネット回線からの信号をPCやスマホなどの各端末へ接続する方法は大きく分けて2つ。
・有線LAN接続
・無線LAN接続・・・これがいわゆる「Wi-Fi」のこと。
※下記は光回線+Wi-Fiを通してスマホ(端末)に接続するイメージ図
※下記はモバイル回線+Wi-Fiを通してスマホ(端末)に接続するイメージ図
工事のいらないホームルータやモバイルWi-Fiルータと呼ばれるものは、SIMカードが内蔵(eSIMもあるかもしれない)された、無線LANルータの事である。
やっている事はスマホのテザリング機能(インターネット共有)と同じ。
Wi-Fiとは、インターネット回線の事でなく、通信機器同士を無線で信号を送受信するシステムにすぎない。
という事を理解しましょう。
インターネット接続を内蔵したWi-Fiルータの事を表現するのであれば、単に「Wi-Fi」と表現するのは誤解を生みます。
それとも、時代の流れでWi-Fi=インターネット回線となってしまうのだろうか。。。
国際的な規格でそれはちょっとマズいのではないかい??
【このカテゴリーの最新記事】
- no image
- no image
- no image
2024年02月13日
クラウドストレージ pCloud バレンタイン限定オファー
クラウドストレージ、皆さん使ってますか?
多くのクラウドストレージは毎月課金型で支払いが発生しますよね。
pCloudにも同様のプランもありますが、支払いは最初に1度きりで生涯使用できる買い取り型のプラン(Lifetime plan)があります。

現在、バレンタイン限定オファーを開催しており、1つのプランを購入すると、同じサイズの無料プランをプレゼントする、とってもお得なプロモーションです。
ただし、今回のプロモーションでプレゼントは同じサイズの「無料プラン」です。
自分のアカウントに追加する事は出来ないそうです。
誰かへのプレゼント用となっているので注意してください。
なお、プレゼントが付くのは生涯買い取り型(Lifetime plan)の2TBと10TBです。
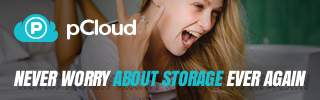
必ずバレンタイン限定オファーから購入してくださいね。
ちなみに通常の無料プランはチュートリアルや友人を招待することで最大10GBの容量が使用できます。
多くのクラウドストレージは毎月課金型で支払いが発生しますよね。
pCloudにも同様のプランもありますが、支払いは最初に1度きりで生涯使用できる買い取り型のプラン(Lifetime plan)があります。

現在、バレンタイン限定オファーを開催しており、1つのプランを購入すると、同じサイズの無料プランをプレゼントする、とってもお得なプロモーションです。
ただし、今回のプロモーションでプレゼントは同じサイズの「無料プラン」です。
自分のアカウントに追加する事は出来ないそうです。
誰かへのプレゼント用となっているので注意してください。
なお、プレゼントが付くのは生涯買い取り型(Lifetime plan)の2TBと10TBです。
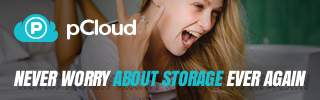
必ずバレンタイン限定オファーから購入してくださいね。
ちなみに通常の無料プランはチュートリアルや友人を招待することで最大10GBの容量が使用できます。
2022年03月11日
RoboForm Everywhere 期間限定で半額!!
2020年09月16日
エクスプローラーでエクセルファイルを選択すると固まる。
最近、フォルダ内でエクセルファイルを選択すると、そのまま固まってしまう事が続いています。
どうも、エクスプローラーの表示タブでプレビューウィンドウにしていると生じる事があるようです。
前兆として、プレビューウィンドウ内のエクセルタブが点滅し始めます。
こうなると開いているエクスプローラーもソフトも操作する事が出来ません。
しばらくすると、操作できるようになる場合もありますが、
すぐにフリーズを解除する方法。
タスクバーで右クリックし、タスクマネージャーを開きます。
タスクマネージャーのアプリにある、エクセルファイルを選択したエクスプローラーを右クリックし、タスクの終了をしてエクスプローラーを強制終了しましょう。
これで固まった状態から脱出できます。
GMO電子印鑑Agree
固まらない様にする対策として、エクスプローラーの表示タブにあるプレビューウィンドウを解除します。
でも、不便なんですよねぇ〜。
プレビューウィンドウ、便利なんですよね〜。
必ず固まるわけでもないので、ついつい希望をもってプレビューしちゃうんですよね〜。
早く更新プログラム出ませんかね〜。

どうも、エクスプローラーの表示タブでプレビューウィンドウにしていると生じる事があるようです。
前兆として、プレビューウィンドウ内のエクセルタブが点滅し始めます。
こうなると開いているエクスプローラーもソフトも操作する事が出来ません。
しばらくすると、操作できるようになる場合もありますが、
すぐにフリーズを解除する方法。
タスクバーで右クリックし、タスクマネージャーを開きます。
タスクマネージャーのアプリにある、エクセルファイルを選択したエクスプローラーを右クリックし、タスクの終了をしてエクスプローラーを強制終了しましょう。
これで固まった状態から脱出できます。
GMO電子印鑑Agree
固まらない様にする対策として、エクスプローラーの表示タブにあるプレビューウィンドウを解除します。
でも、不便なんですよねぇ〜。
プレビューウィンドウ、便利なんですよね〜。
必ず固まるわけでもないので、ついつい希望をもってプレビューしちゃうんですよね〜。
早く更新プログラム出ませんかね〜。
2020年07月14日
Windows版 ゲーム Watch Dog 2 が無料!!
Windows版 ゲーム Watch Dog 2 が無料で入手可能です。
まだライブラリに表示されていないので、インストールできていませんが、恐らく英語版と思われます。
https://sharewareonsale.com/s/free-watch-dog-2-100-discount

まだライブラリに表示されていないので、インストールできていませんが、恐らく英語版と思われます。
https://sharewareonsale.com/s/free-watch-dog-2-100-discount
2020年03月18日
地図から住所(番地)を調べる方法
地図から番地を調べる方法です。
使う地図サイトは、
いつもNAVI
このサイトの地図で、調べたい番地にある建物形状の上で右クリックするだけで番地まで表示されます。
ここは住宅地図で有名なゼンリンデータコムの地図サイトです。
ゼンリンの地図商品
有料になりますが、その近辺の住宅地図をPDFファイルで購入する事も出来ます。
番地を調べる際に注意点が1つ。
住宅地図でも番地を表示されていない建物があります。
いつもNAVIでは、そこを右クリックすると隣と同じ番地が表示されてしまいます。
目的地の前後左右を調べて、同じ番地が表示された場合、どちらかで無表示の可能性がありますので有料の住宅地図で確認してください。
住宅地図では土地境界線、番地、姓が記載されています。
ゼンリンは現地調査しているので表札等出ていない場所は住宅地図にも反映されません。
使う地図サイトは、
いつもNAVI
このサイトの地図で、調べたい番地にある建物形状の上で右クリックするだけで番地まで表示されます。
ここは住宅地図で有名なゼンリンデータコムの地図サイトです。
ゼンリンの地図商品
有料になりますが、その近辺の住宅地図をPDFファイルで購入する事も出来ます。
番地を調べる際に注意点が1つ。
住宅地図でも番地を表示されていない建物があります。
いつもNAVIでは、そこを右クリックすると隣と同じ番地が表示されてしまいます。
目的地の前後左右を調べて、同じ番地が表示された場合、どちらかで無表示の可能性がありますので有料の住宅地図で確認してください。
住宅地図では土地境界線、番地、姓が記載されています。
ゼンリンは現地調査しているので表札等出ていない場所は住宅地図にも反映されません。
2020年03月14日
Windowsの古いバージョンをダウンロードする方法
前回の記事で、古いバージョンのWindows10をダウンロードする方法を書きました。
ダウンロードするだけに着目すると、もっと多くのOSやOfficeがダウンロードできるツールがあります。
Microsoft Windows and Office ISO Download Tool
Windows-ISO-Downloader
以前は広告ウィンドウなど出ない、シンプルなツールでしたが、広告表示されるようになったようです。
普通の人は古いバージョンのOSやOfficeなど必要ないでしょうから無縁ですね。
ダウンロードするだけに着目すると、もっと多くのOSやOfficeがダウンロードできるツールがあります。
Microsoft Windows and Office ISO Download Tool
Windows-ISO-Downloader
以前は広告ウィンドウなど出ない、シンプルなツールでしたが、広告表示されるようになったようです。
普通の人は古いバージョンのOSやOfficeなど必要ないでしょうから無縁ですね。
USBメモリ16GB 東芝 TOSHIBA【翌日配達送料無料】パッケージ品 ホワイト
価格: 568円
(2020/3/14 14:27時点)
感想(596件)
Windows10へのアップグレードが失敗→何とか成功♪
Windows7のサポートが終了し、またWindows10にしなきゃなーと重い腰を上げてみたのですが、なぜか失敗の連続。
アップグレードが出来ない。
アップグレード中に発生する再起動後に元のバージョンに戻しているという表示が・・・。
起動後の画面はWindows7・・・ _| ̄|○
ログオンすると、
Windows10をインストールできませんでした。
お使いのPCは、Windows10のインストールを開始する直前の状態に戻りました。
0x8007001F - 0x20006
REPLICATE_OC 操作中にエラーが発生したため、インストールは SAFE_OSフェーズで失敗しました。
とのエラーの表示。
 【Y!mobile】ワイモバイルオンラインストア
【Y!mobile】ワイモバイルオンラインストア
検索して対策してみました。
まずは、
Windowsの更新→ダメ
不要な機器の取外し→ダメ
デバイスドライバーの更新→ダメ
BIOSの更新→ダメ
Windows Update トラブルシューティングツールを実行→ダメ
BITS トラブルシューティング ツールを実行→ダメ
システム更新準備ツールを実行→このシステムでは実行できない・・・ん〜?
x64のOSにx32のツールを使用してた_| ̄|○ で、X64のツールを実行→ダメ
システム ファイル チェッカー sfc /scannow を実行→異常なし
セキュリティソフトをアンインストール→ダメ
Windows10に対応していないアプリの削除→いや、使えるなら使いたいのでこれはしたくない。
クリーンブートでアップグレード→ダメ という事は、インストールしてあるアプリが原因ではない?
デバイスマネージャーで非表示を表示して確認→異常なし
ネット検索すると、「インストールの準備が出来ました」の画面でアプリを引き継がない設定にすれば成功するらしい。
いや、それはしたくない。どうしてもアプリを引き継ぎたい。
・・・・・・・・・・・よし、イチかバチかだ!!
とりあえずデータのバックアップ。

と言っても、うちではNASで日々バックアップを取ってるので省略
手元にはWindows10 Ver1511とVer1803のインストールUSBがある。
とりあえずVer1511でやってみた。
・・・・・・・・・・・・・・・・・完了。
うぇ〜ぃ♪
ここからWindowsの更新はエラーで一切出来ない。
それならVer1803のUSBでさらにアップデートすると?
・・・完了。
うぇ〜ぃ♪
ここでWindowsの更新から長い時間かけて無事最新バージョンとなりました。
手元にVer1803のUSBがあったから短絡的にやったけど、たぶんVer1803のアップデート作業はいらなかった。
Windows 10 のダウンロード
ここから最新バージョンに出来たと思う。
アプリの引き継ぎもほぼ問題なし。
クリーンインストールは復旧が面倒だから嫌だったので何とかなりました。
失敗を繰り返し、かかった時間を考えればどちらが良かったのか「?」なのですが。
まぁ、出来ない事が出来たという自己満足の方が大きいでしょうね。
自己責任のもと、クリーンインストールが嫌な人はお試しあれ。
いや、もうみんなアップグレードしてるか。。。
古いバージョンのOSを持っていないのであれば古いOSをダウンロード、さらにインストールUSBが作成できるツールを使ってみて下さい。
Rufus
https://rufus.ie/
もしホームページが日本語でなければ画面右上に言語を選択できます。
起動したら、「ブートの種類」の右に表示されている「選択」の右にある▼をクリックし、「ダウンロード」を選択したら、さらに表示された「ダウンロード」をクリック。
するとISOイメージのダウンロードのウィンドウが表示されるのでバージョンをWindows10で続けるボタン。
リリースで希望のバージョンを選択して続ける。
エディションを選択(通常はHome/Pro)して続ける。
言語の選択で日本語が無ければ日本語の無いエディションを選択しているのでエディションを変更する。
アーキテクチャで今使用しているOSと同じものを選択してダウンロード。
これで古いバージョンのインストールUSBを作る事が出来るようになります。
 マカフィー リブセーフ 3年版
マカフィー リブセーフ 3年版

アップグレードが出来ない。
アップグレード中に発生する再起動後に元のバージョンに戻しているという表示が・・・。
起動後の画面はWindows7・・・ _| ̄|○
ログオンすると、
Windows10をインストールできませんでした。
お使いのPCは、Windows10のインストールを開始する直前の状態に戻りました。
0x8007001F - 0x20006
REPLICATE_OC 操作中にエラーが発生したため、インストールは SAFE_OSフェーズで失敗しました。
とのエラーの表示。
検索して対策してみました。
まずは、
Windowsの更新→ダメ
不要な機器の取外し→ダメ
デバイスドライバーの更新→ダメ
BIOSの更新→ダメ
Windows Update トラブルシューティングツールを実行→ダメ
BITS トラブルシューティング ツールを実行→ダメ
システム更新準備ツールを実行→このシステムでは実行できない・・・ん〜?
x64のOSにx32のツールを使用してた_| ̄|○ で、X64のツールを実行→ダメ
システム ファイル チェッカー sfc /scannow を実行→異常なし
セキュリティソフトをアンインストール→ダメ
Windows10に対応していないアプリの削除→いや、使えるなら使いたいのでこれはしたくない。
クリーンブートでアップグレード→ダメ という事は、インストールしてあるアプリが原因ではない?
デバイスマネージャーで非表示を表示して確認→異常なし
ネット検索すると、「インストールの準備が出来ました」の画面でアプリを引き継がない設定にすれば成功するらしい。
いや、それはしたくない。どうしてもアプリを引き継ぎたい。
・・・・・・・・・・・よし、イチかバチかだ!!
とりあえずデータのバックアップ。
と言っても、うちではNASで日々バックアップを取ってるので省略
DS218J Synology 2ベイオールインワンNASキット DiskStation DS218j Jシリーズ
価格: 19,900円
(2020/3/14 11:38時点)
感想(9件)
手元にはWindows10 Ver1511とVer1803のインストールUSBがある。
とりあえずVer1511でやってみた。
・・・・・・・・・・・・・・・・・完了。
うぇ〜ぃ♪
ここからWindowsの更新はエラーで一切出来ない。
それならVer1803のUSBでさらにアップデートすると?
・・・完了。
うぇ〜ぃ♪
ここでWindowsの更新から長い時間かけて無事最新バージョンとなりました。
手元にVer1803のUSBがあったから短絡的にやったけど、たぶんVer1803のアップデート作業はいらなかった。
Windows 10 のダウンロード
ここから最新バージョンに出来たと思う。
アプリの引き継ぎもほぼ問題なし。
クリーンインストールは復旧が面倒だから嫌だったので何とかなりました。
失敗を繰り返し、かかった時間を考えればどちらが良かったのか「?」なのですが。
まぁ、出来ない事が出来たという自己満足の方が大きいでしょうね。
自己責任のもと、クリーンインストールが嫌な人はお試しあれ。
いや、もうみんなアップグレードしてるか。。。
古いバージョンのOSを持っていないのであれば古いOSをダウンロード、さらにインストールUSBが作成できるツールを使ってみて下さい。
Rufus
https://rufus.ie/
もしホームページが日本語でなければ画面右上に言語を選択できます。
起動したら、「ブートの種類」の右に表示されている「選択」の右にある▼をクリックし、「ダウンロード」を選択したら、さらに表示された「ダウンロード」をクリック。
するとISOイメージのダウンロードのウィンドウが表示されるのでバージョンをWindows10で続けるボタン。
リリースで希望のバージョンを選択して続ける。
エディションを選択(通常はHome/Pro)して続ける。
言語の選択で日本語が無ければ日本語の無いエディションを選択しているのでエディションを変更する。
アーキテクチャで今使用しているOSと同じものを選択してダウンロード。
これで古いバージョンのインストールUSBを作る事が出来るようになります。

2015年10月13日
常に起動しておきたいソフト、Liveメールを、つい閉じてしまった時に自動起動する方法
重要なメールが来た場合、携帯に転送するようにしていますので、常にメールソフトを起動しています。
使っているソルトはWindows Liveメール。
このソフトは閉じるボタンを押すと素直に終了します。
そのため、つい閉じるボタンを押して終了していることに気付かない事があります。
そうすると重要なメールが来ても携帯に転送が来ないので不便を感じていました。
ということで、もし閉じても勝手に起動するように設定しました。
方法はソフトを監視し、メールソフトが閉じた事をトリガーにタスクスケジューラで起動させるというもの。
特にソフトは必要ありません。
まず、ソフトが閉じるのをログにとる必要があります。
これはコントロールパネルの管理ツールより、ローカルセキュリティポリシーを起動させます。
ローカルポリシーの監査ポリシーにあるプロセス追跡の監査をダブルクリックし、成功にチェックを入れて閉じます。
これでイベントビューアにソフトの起動、終了ログが残るようになりました。
それでは、このログからソフトが閉じた時に再度起動させるようにします。
まず終了ログを取るのでメールソフトが閉じていたら開いてください。
また、ソフトの実行ファイル名が何なのか、タスクマネージャーで事前に確認してください。
下のタスクバーで右クリック、タスクマネージャーの起動でタスクマネージャーを開き、プロセスタブで該当のソフトを確認します。
説明欄にソフト名が記載されていると思いますので、その行のイメージ名を覚えておきます。
確認ができたらタスクマネージャーは閉じても結構です。
次にイベントビューアを開き、Windowsログのセキュリティを開きます。
メールソフトを閉じ、メニュバーの操作から最新の情報に更新します。
これでメールソフトの終了ログの記録が表示されます。
タスクのカテゴリで「プロセルの終了」を選択すると、全般の欄のプロセス情報になんのプロセスが終了したか表示されます。
ここで目的のソフトの実行ファイル、例えばWindows Liveメールであれば「wlmail.exe」の表示される行の上で右クリック、「このイベントにタスクを設定」を選びます。
基本タスクの作成ウィザードが開きます。
管理のため、タスク名を記憶するか、名前をつけたほうが良いでしょう。
次に進んで操作の画面で「プログラムの開始」を選択し、次へ進み、参照から開始する実行ファイルを選択します。
あとは進めて完了すれば終わりです。
これで、間違えてメールソフトを閉じても勝手に起動するように出来ました。
使っているソルトはWindows Liveメール。
このソフトは閉じるボタンを押すと素直に終了します。
そのため、つい閉じるボタンを押して終了していることに気付かない事があります。
そうすると重要なメールが来ても携帯に転送が来ないので不便を感じていました。
ということで、もし閉じても勝手に起動するように設定しました。
方法はソフトを監視し、メールソフトが閉じた事をトリガーにタスクスケジューラで起動させるというもの。
特にソフトは必要ありません。
まず、ソフトが閉じるのをログにとる必要があります。
これはコントロールパネルの管理ツールより、ローカルセキュリティポリシーを起動させます。
ローカルポリシーの監査ポリシーにあるプロセス追跡の監査をダブルクリックし、成功にチェックを入れて閉じます。
これでイベントビューアにソフトの起動、終了ログが残るようになりました。
それでは、このログからソフトが閉じた時に再度起動させるようにします。
まず終了ログを取るのでメールソフトが閉じていたら開いてください。
また、ソフトの実行ファイル名が何なのか、タスクマネージャーで事前に確認してください。
下のタスクバーで右クリック、タスクマネージャーの起動でタスクマネージャーを開き、プロセスタブで該当のソフトを確認します。
説明欄にソフト名が記載されていると思いますので、その行のイメージ名を覚えておきます。
確認ができたらタスクマネージャーは閉じても結構です。
次にイベントビューアを開き、Windowsログのセキュリティを開きます。
メールソフトを閉じ、メニュバーの操作から最新の情報に更新します。
これでメールソフトの終了ログの記録が表示されます。
タスクのカテゴリで「プロセルの終了」を選択すると、全般の欄のプロセス情報になんのプロセスが終了したか表示されます。
ここで目的のソフトの実行ファイル、例えばWindows Liveメールであれば「wlmail.exe」の表示される行の上で右クリック、「このイベントにタスクを設定」を選びます。
基本タスクの作成ウィザードが開きます。
管理のため、タスク名を記憶するか、名前をつけたほうが良いでしょう。
次に進んで操作の画面で「プログラムの開始」を選択し、次へ進み、参照から開始する実行ファイルを選択します。
あとは進めて完了すれば終わりです。
これで、間違えてメールソフトを閉じても勝手に起動するように出来ました。
2015年10月09日
東芝 レグザ テレビの故障。。。 でも復活!!
うちのテレビは東芝 レグザの32インチです。
もう8年使用していますが、故障してしまいまして。。。
症状というのが、
・リモコンが効かない。
・音量が勝手に小さくなる。
というものでした。
リモコンは電池を変えても変化なく、リモコンが利かないので本体の音量を大きくしても0まで勝手に下がるという症状。
ネットで調べてみましたが、2件該当、うち、1件は電源落として放置で勝手に直ったという情報が。
直る可能性もあるという事がわかったので、とりあえず清掃。
裏のカバーを開けてみると、結構埃がたまっていました。
エアーで吹いて掃除。
念のため、音量のスイッチにつながるコードのコネクタを接続しなおし、そのまま1時間ほど放置。
結果、直っちゃいました。
本日も絶好調。
まだ大丈夫そうです。
ほこりで接触が悪かったのでしょうか。
もう8年使用していますが、故障してしまいまして。。。
症状というのが、
・リモコンが効かない。
・音量が勝手に小さくなる。
というものでした。
リモコンは電池を変えても変化なく、リモコンが利かないので本体の音量を大きくしても0まで勝手に下がるという症状。
ネットで調べてみましたが、2件該当、うち、1件は電源落として放置で勝手に直ったという情報が。
直る可能性もあるという事がわかったので、とりあえず清掃。
裏のカバーを開けてみると、結構埃がたまっていました。
エアーで吹いて掃除。
念のため、音量のスイッチにつながるコードのコネクタを接続しなおし、そのまま1時間ほど放置。
結果、直っちゃいました。
本日も絶好調。
まだ大丈夫そうです。
ほこりで接触が悪かったのでしょうか。








