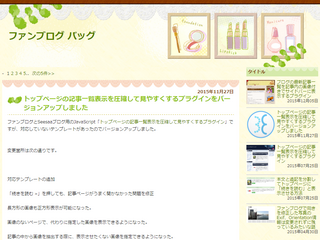- 公開日
- カテゴリー
- サイドバーの設定とプラグイン
ファンブログは Seesaa Blog と同じなので、このブログのほとんどの内容は Seesaa Blog でも利用できます。
ファンブログ テック http:// fanblogs.jp /techs/ は A8.net のファンブログ(無料)を使っています。
この記事の内容はSeesaa Blog でも同じことなんですが、ファンブログのサイドバーはページの種類によって掲載するものを切り替えられます。
たとえば今、この記事のページの右上には広告が表示されています。しかしトップページやカテゴリーの一覧ページでは右上に私のプロフィールが表示されています。(記事を書いた当時の話です)
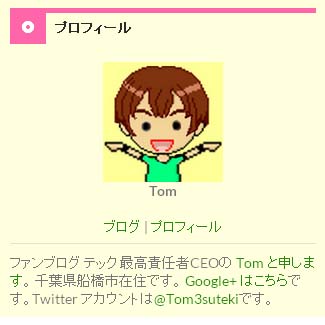 一覧ページ
一覧ページ
 記事ページ
記事ページ
サイドバーの切り替え方
サイドバーの編集ページへ移動する
まず、管理画面でサイドバーの編集画面に移動します。
ログインしたばかりの時は、次の画面で編集したいブログの「 デザイン」をクリック。
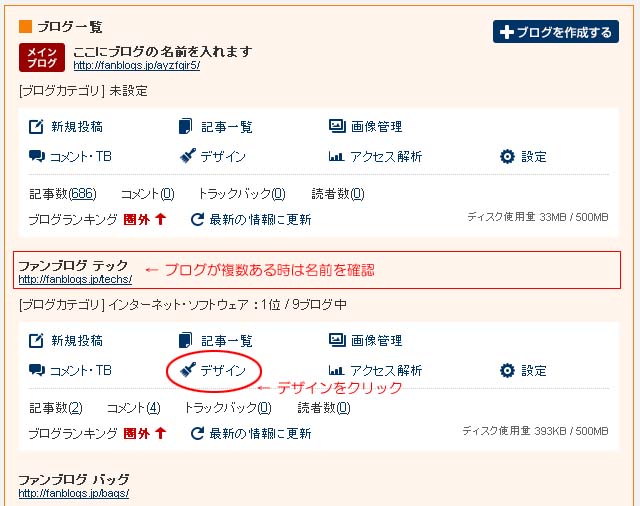
「 デザイン」画面に切り替わったら「 コンテンツ(サイドバーの編集)」をクリックして移動します。
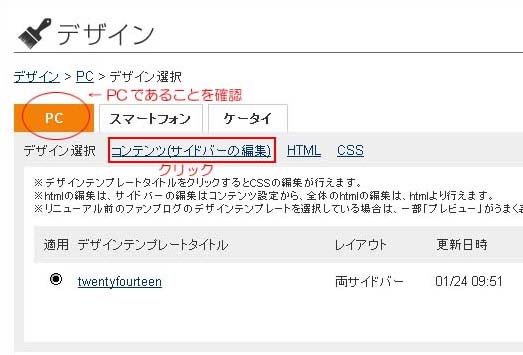
ログイン直後の画面以外からは

画面上のメニューにある「 デザイン」にマウスを合わせると「 デザイン設定」「 デザイン一覧」「 コンテンツ」「 html」の4つの項目が表示されるので「 コンテンツ」をクリックして移動します。
アイテムの表示を切り替える
今このブログでは、右側のサイドバーに上から「スポンサーリンク」「プロフィール」という順番で配置しています。「スポンサーリンク」は「自由形式」を編集して、名前を変えたものです。
この2つのアイテムのうち、記事ページでは「スポンサーリンク」だけを表示させ、一覧ページでは「プロフィール」だけを表示させています。
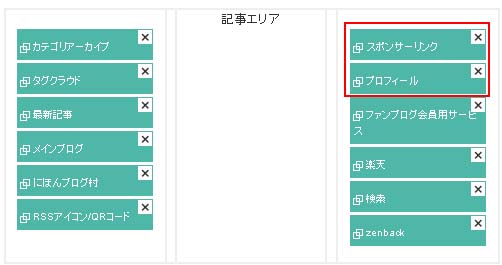
この切り替えには「 上級者モード」を使います。
アイテムを並べている場所の上に「 上級者モード」と書かれたリンクがあります。これをクリックすると「 上級者モード」画面に切り替わります。
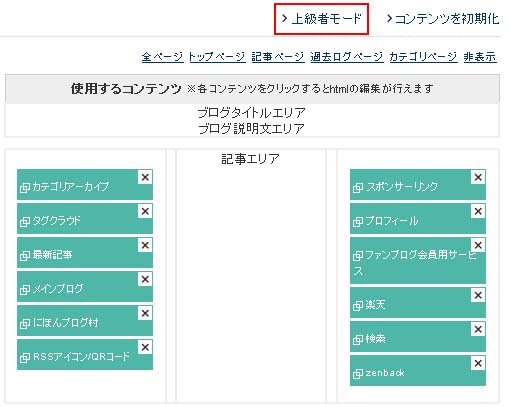
「 上級者モード」では、「 トップページ」「 記事ページ」「 過去記事ページ」「 カテゴリーページ」の4タイプで表示内容を変更できます。

具体的には「TOP」「記事」「過去」「カテ」とある中で表示させたいページにだけチェックを入れます。
このブログでは「 スポンサーリンク」は「記事」にだけ印をつけ、「 プロフィール」は「TOP」「過去」「カテ」の3つに印をつけています。
これで記事のページでは「 スポンサーリンク」が表示され、それ以外のページでは「 プロフィール」が表示されるようになります。
設定を反映させるには、画面右下の「 変更」をクリックします。
先ほど「上級者モード」と表示されていた場所に「 ノーマルモード」と表示されているので、そこをクリックすれば元の画面に戻ります。
- この情報が役に立ったら、みんなに教えよう!
- このブログへの投票はこちら
- → にほんブログ村
- カテゴリー
- サイドバーの設定とプラグイン
- タグ
- サイドバー
「サイドバーの設定とプラグイン」の最新記事
ご存知ですか?
ファンブログには A8.net
以外のアフィリエイトを貼ることが、 規約で正式に認められています。
おすすめアフィリエイト会社(ASP)一覧
- 忍者AdMax
- クリック報酬型専門アフィリエイト。クリックされるだけで報酬に。今まで最高で1クリック73円ついたことがあります。
- 最低振込報酬額500円(振込手数料150円 ただし 楽天銀行 と ジャパンネット銀行 への振込は無料)
- アフィリエイトB
- アフィリエイターへのサポートが良く、報酬に消費税分を上乗せして払ってくれます。
- 最低振込報酬額777円(振込手数料無料)
- アクセストレード
- オンラインゲーム系のアフィリエイトが非常に豊富。クローズド・ベータ・テスター募集広告などが狙える。
- 最低振込報酬額1,000円(振込手数料無料)
-
バリューコマース
- 通常の広告以外にも、非常に多くのアダルトサイト向け広告がある。アダルトサイト運営者におすすめ。
- 最低振込報酬額1,000円(振込手数料無料)
ファンブログは A8.net の会員だけが使えます。