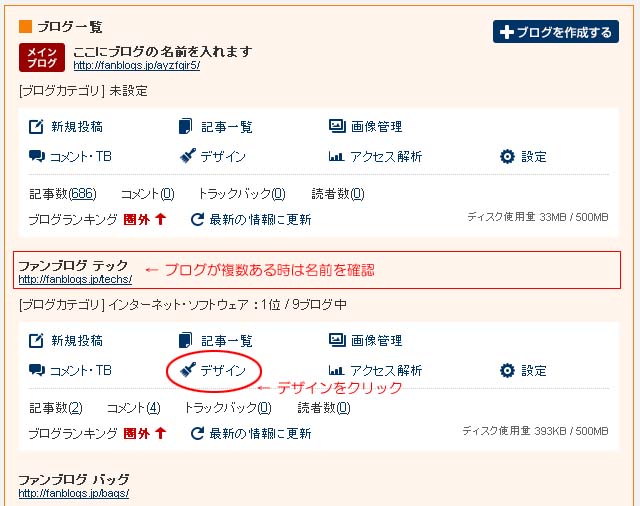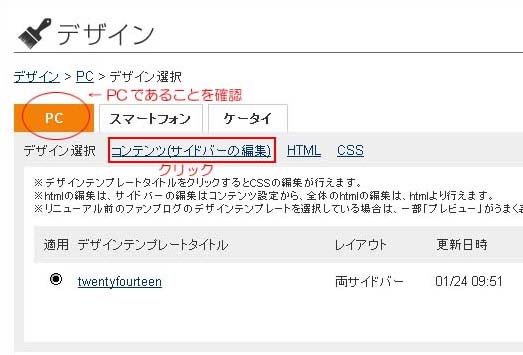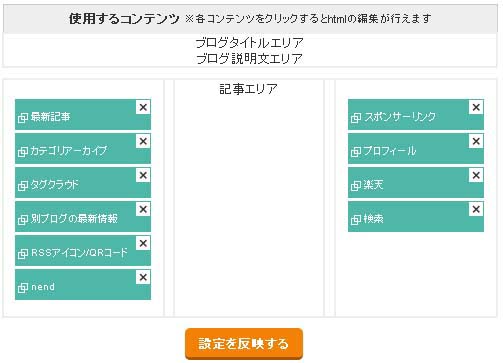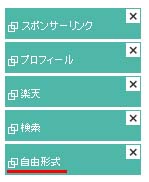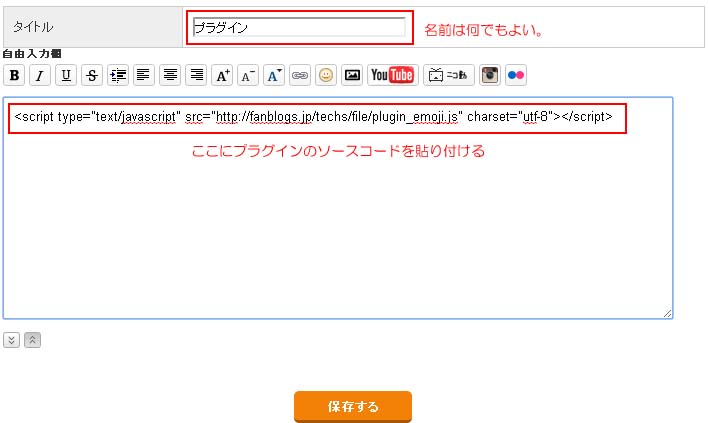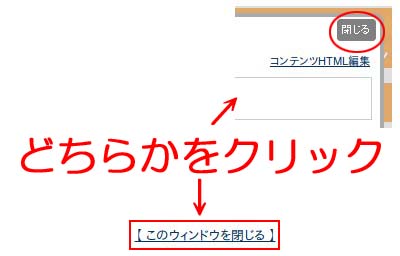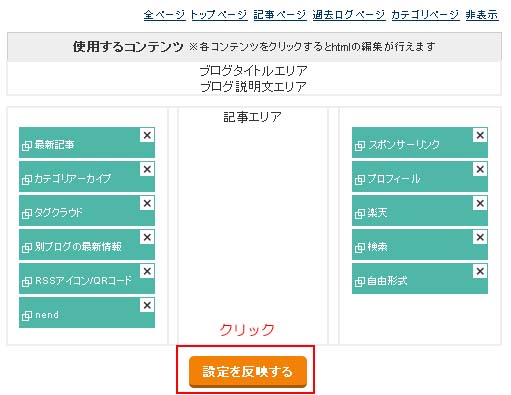スマホ版プラグインの設置方法
パソコン版(PC版)のプラグインだけを設置した場合、スマートフォンには反映されません。逆にスマートフォン版のプラグインだけではパソコンに反映されません。
プラグインを、パソコンからでもスマホからでも使うためには両方設置する必要があります。

スマホ版設置方法
「PC版プラグインの設置方法」は こちらのページ です。
PC版プラグインを設置し終わった直後なら下のようにPCの「デザイン」画面が表示されていると思います。
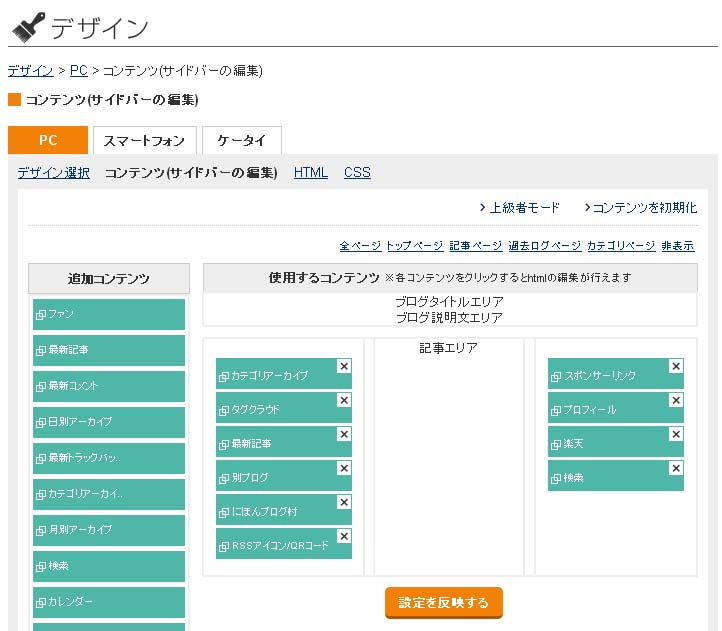
表示されていない場合は、ページを切り替えます。ファンブログへログイン直後の場合は、「 プラグインの設置方法 」を参照してページを移動してください。
それ以外の場合は

管理ページ上部のメニューから「 デザイン」にマウスを合わせ、出てきた項目から「 コンテンツ」をクリックします。
「デザイン」画面を開いたら、オレンジ色の背景で「PC」と書いてあるタブの横にある「 スマートフォン」をクリック。
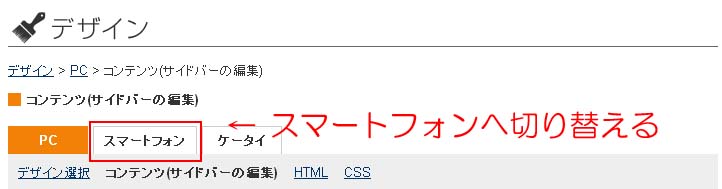
下のスマートフォン用画面に変わるので「 コンテンツ」をクリック。
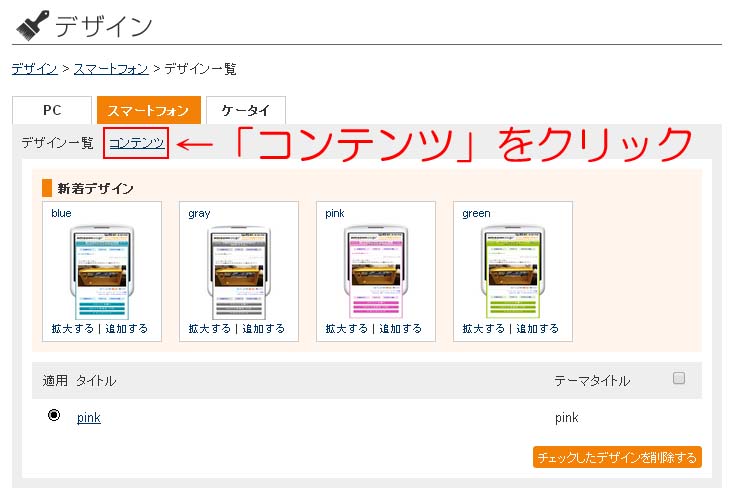
スマートフォン用アイテムを配置する画面になります。左側の「 追加コンテンツ」から「 自由形式」を選び、「 使用するコンテンツ」の「 記事」の下に置きます。
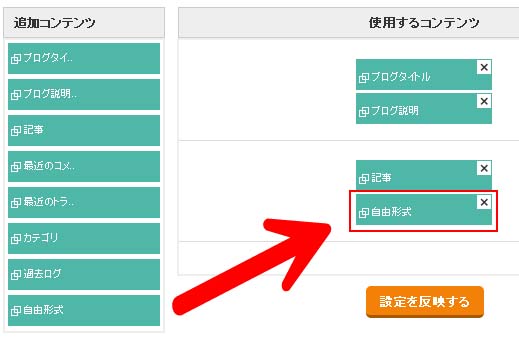
「 使用するコンテンツ」に置いた「 自由形式」の文字部分をクリック。
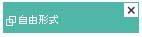
画面に浮き上がった状態で「 自由形式」の設定画面が表示されます。
タイトル欄に書いた名前は表示されないので、自分がわかりやすい名前をつけます。
「自由形式」は、今回どこかに貼り付けて使っても、別の「自由形式」をさらに追加して何個でも違う内容のものを作れます。プラグインを追加するたびに別の「自由形式」にわかりやすい名前をつけて作成すれば管理しやすいと思います。
タイトルの下にある「 自由入力欄」にスマートフォン用のプラグインを貼り付けます。
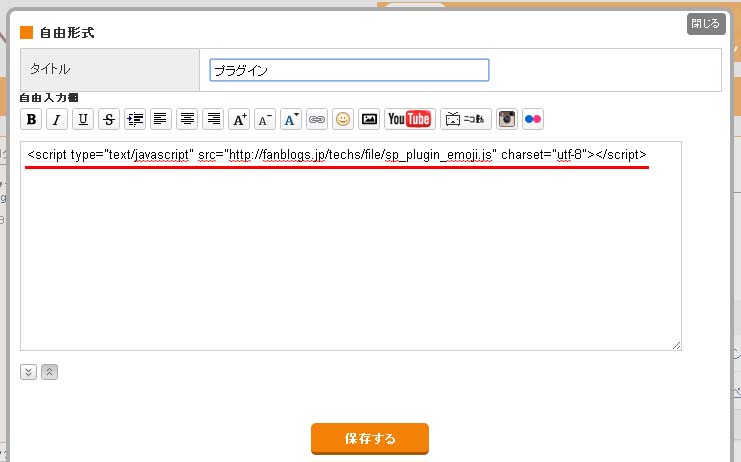
必ず、 スマートフォン用のプラグインを貼ってください。ここにPC用を貼っても動きません。
タイトルとプラグインを入力し終わったら「 保存する」ボタンを押します。「 設定が完了しました」と表示されたら、ウィンドウを閉じます。
前の画面に戻ったら「 設定を反映する」をクリック。
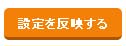
「 設定を変更しました。」と表示されたら、スマートフォン用プラグインの設置は完了です。
プラグインの使用をやめる場合は、設置したアイテムの右上にあるx印を押せば、削除されます。削除後、「設定を反映する」ボタンを押すと削除した結果が反映されます。