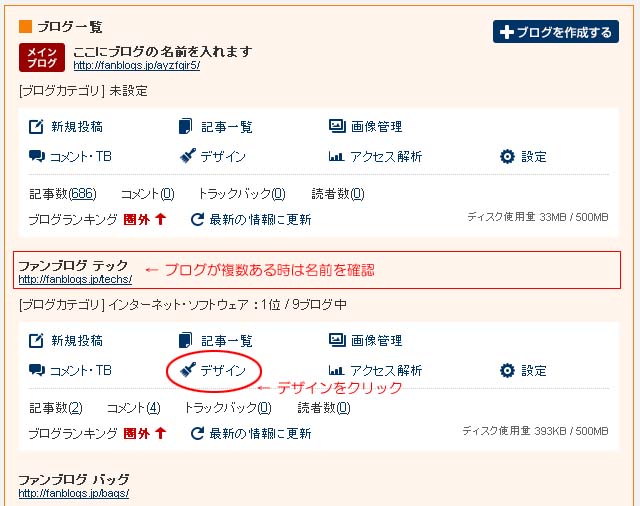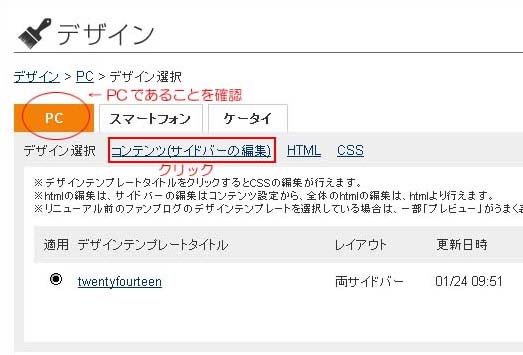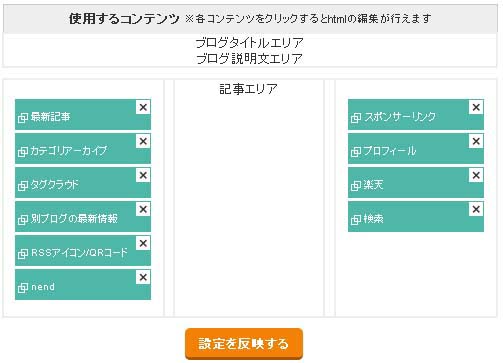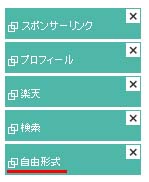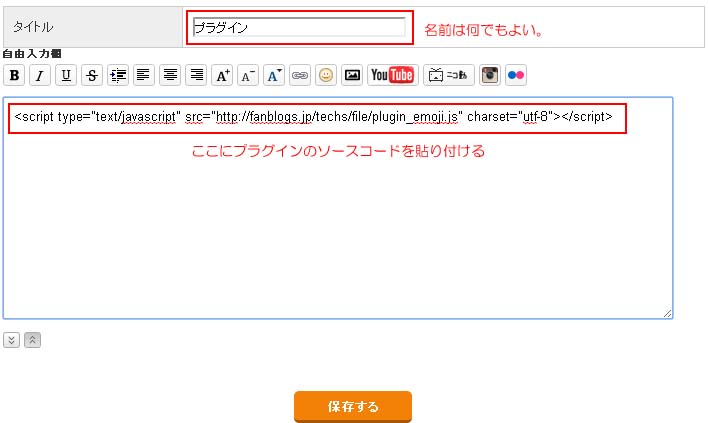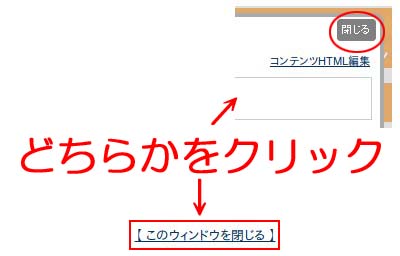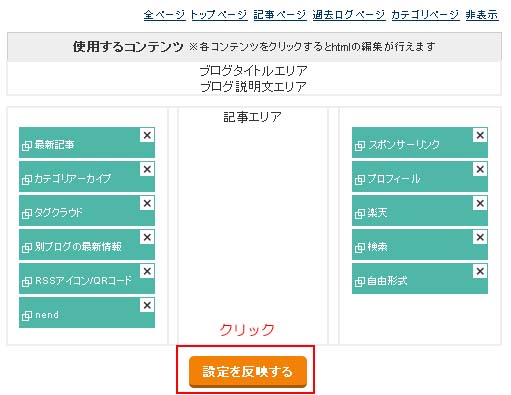新しいファンブログのコメント欄で絵文字を使えるプラグイン
機能が一新してコメント欄の絵文字がなくなったファンブログですが、絵文字を使えるようにプラグインを作りました。
新しくなったファンブログは 先日の記事 に書いたようにSeesaa Blogのシステムを使っています。
機能的にはSeesaa Blogと、ほぼ同じなので「記事編集」画面に絵文字ボタンがあります。この絵文字をコメント欄でも使えるようにすれば、著作権を気にする必要もないでしょう。
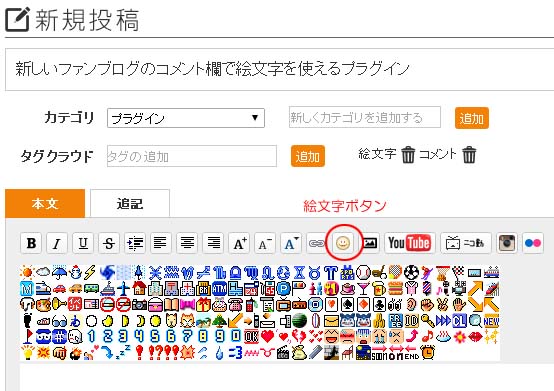
プラグインのソースコードは次の1行です。複数行に見えるかもしれませんが画面の横幅が足りなくて複数行になって表示されているだけです。この1行を、別記事「 プラグインの設置方法 」を参照してサイドバーに貼り付ければ作業は完了です。
<script type="text/javascript" src="https://fanblogs.jp/techs/file/plugin_emoji.js" charset="utf-8"></script>
デモはこのページの コメント欄 をご覧ください。
このプラグイン単独では、スマホには絵文字の表示がされません。PCで入力された絵文字をスマホでも表示する方法は、別の記事に書いています。
このプラグインを実際に設置すると、コメント欄の絵文字が表示されるのに少し時間がかかるテンプレートもあると思います。いろいろなテンプレートで共有できるようにしたためやむを得ずタイムラグをおきました。
ただし、それでもすべてのテンプレートをテストしていないので必ず動くとは保証できません。ご了承ください。