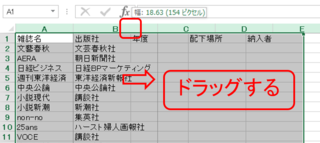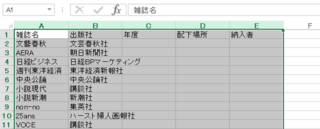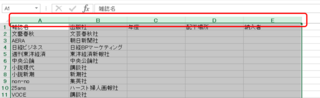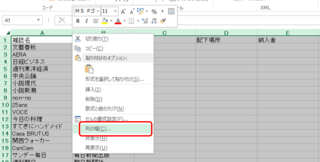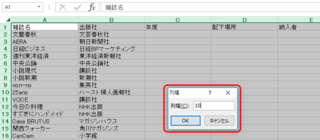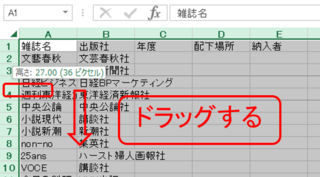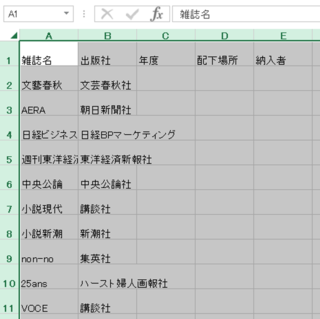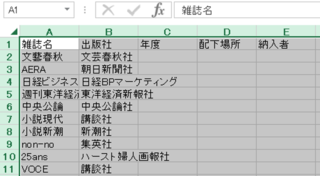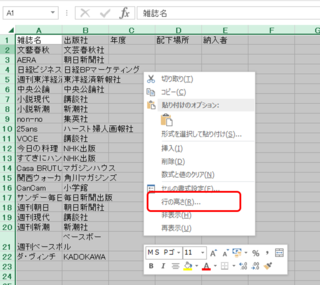この広告は30日以上更新がないブログに表示されております。
新規記事の投稿を行うことで、非表示にすることが可能です。
広告
posted by fanblog
2019年02月11日
EXCELでISBNを扱う
図書館業務の中で、EXCELでISBNを扱う場面は多々あります。
本固有のコードなので、あると便利なことが多いです。
しかし、いざEXCELにISBNを入力してみると、「困った」という場面にでくわすことがしばしばあります。
なんでこんなに融通が利かないかな、と思うこともありますが、EXCELにとっては、「ISBNなんて知らんがな。うちはもっといろんなもん処理せなあかんねん」ということになります^^
今回は、そんなISBNがテーマです。
書店からオンラインで書籍を購入したり、あるいは選書のデータを作成するときなど、書店のHPからデータをダウンロードしてきたり、コピーペーストする事があります。このとき、ISBNは、「-(ハイフン)」がついた状態のことが多いです。一応ハイフンがあるのが正式の形なので、当然と言えば当然です。
一方、図書館システムではハイフンを取り除いた形で扱うことが多いです。本のカバーのISBNもハイフンがない形ですね。バーコードもハイフンのコードがありません。そのため、図書館の日々の業務ではハイフンを取り除いた形のISBNを使うことが多くなります。
1件2件ならともかく、100件200件のデータを扱う事がざらであることを考えたら、できるだけ簡単に処理をしたいもの。そんな方法をまとめてみました。
今回のデータサンプルはこれです。このISBNのハイフンを取り除くことをやってみようと思います。

1.関数を使う
これぞEXCEL、という方法ですね。
以前に紹介した「SUBSTITUTE」関数を使うのが便利だと思われます。
例えばセルD2に「=SUBSTITUTE(A2,"-","")」と入力します。最後の「,""」ですが、これは「何もなしに置き換える」場合によく使います。スペース等入れないようにしてください。入れると、ハイフンの代わりにスペースが入ってしまいます。

で、確定するとこのとおり。

あとはドラッグで適用させてあげれば完成です。

この方法の長所は、元の形のISBNを残すことができるということですね。別のシートやブックにコピーしたい場合は、コピーして「形式を選択して貼り付け」→「値」で貼り付けてください。
2.検索の置換機能を使う
業務で使う場合、こっちのほうが便利なことが多いでしょう。
「ctrl+F」で「検索と置換」機能を呼び出し、「置換」タブから置換を使ってハイフンを除去します。
ハイフンを除去したい範囲を選択して、「ctrl+F」で「検索と置換」機能を呼び出します。

「置換」タブをクリックし、「検索する文字列」に「-」と入力し、「置換後の文字列」は空欄のまま「置換」をクリックします。すると、「1個」だけハイフンを除去します。全件除去したい場合は「すべて置換」をクリックしてください。

するとこの通り、ハイフンが除去されました。

が、ここで一つ問題が。何やらよくわからない形になってしまいました。これではISBNが何なのかわかりません。
この形式は「指数」と呼ばれます。実は、EXCELではセルの表示形式が「標準」の場合、「数値」は11桁までしか表示することができません。12桁〜15桁までの「数値」はこのような形の表示になってしまいます。ただ、この形でもデータとしてはちゃんと保持しています。なので、これを表示できるセルの表示形式にすればよいのです。それには、「数値」と「文字列」があります
・「数値」で表示する
ISBNの入力されている範囲を選択し、右クリックから、「セルの書式設定」をクリックします。

そして、「表示形式」のタブから、「数値」を選択し、OKをクリックします。

すると、この通りきれいに表示されました。

・「文字列」で表示する
セルの書式設定のところは「数値」と同じで、「文字列」を選ぶだけですが、文字列の場合はもうひと手間必要になります。

何故か下の通り、「指数」のまま文字列になってしまうのです。

あらかじめISBNのセルを文字列にしてから「置換」でハイフンを除去しても同じです。
EXCELにとっては「一見数値に見えるから数値型にしてやろ」というところなのですが、「余計なお世話です」と言わざるを得ません。で、文句を言うと、EXCELは「そんなん知らんがな」と返してきます^^でもって、「データタブに区切り位置っちゅう機能があるからそれでも使っとき」と、なんともまあつっけんどんな対応をしてきます。
仕方がないので、それを使うことにしましょう。
「データ」タブをクリックし、「区切り位置」をクリックします。

「区切り位置指定ウィザード」なるものが表示されますので、下の通りクリックします。

3/3で「文字列」にチェックを入れて「OK」をクリックすると、きれいに表示されます。

なお、数値と文字列は、一見同じでも別のものとして扱われます。
図書館システムから出力したものを貼り付ける場合、コードの関係から、セルの書式設定を「文字列」にしていることが多いでしょう。ただ、「区切り位置」機能を使えば、簡単に「数値」と「文字列」の切り替えが可能です。そのことも抑えた上で、処理しやすい形で利用していただけたらと思います。
・余談ですが
EXCELで扱える数値は15桁までです。それ以上の桁は、入力はできるものの、「0」になってしまいます。
表示形式による違いは以下の通りです。

数値が16桁目以降「0」になっているのがわかります。一方の文字列なら16桁目も普通に表示されますが、「文章」として扱っているため、計算に使うことのできる「数値」ではありません。
そんなEXCELの仕様があるので、今のISBNがいっぱいになって、改めて策定される場合は、きっとISBN15だと思います。もちろん、EXCELの数値の桁数が増えれば、その限りではありません。どっちが早いでしょうかね^^
本固有のコードなので、あると便利なことが多いです。
しかし、いざEXCELにISBNを入力してみると、「困った」という場面にでくわすことがしばしばあります。
なんでこんなに融通が利かないかな、と思うこともありますが、EXCELにとっては、「ISBNなんて知らんがな。うちはもっといろんなもん処理せなあかんねん」ということになります^^
今回は、そんなISBNがテーマです。
書店からオンラインで書籍を購入したり、あるいは選書のデータを作成するときなど、書店のHPからデータをダウンロードしてきたり、コピーペーストする事があります。このとき、ISBNは、「-(ハイフン)」がついた状態のことが多いです。一応ハイフンがあるのが正式の形なので、当然と言えば当然です。
一方、図書館システムではハイフンを取り除いた形で扱うことが多いです。本のカバーのISBNもハイフンがない形ですね。バーコードもハイフンのコードがありません。そのため、図書館の日々の業務ではハイフンを取り除いた形のISBNを使うことが多くなります。
1件2件ならともかく、100件200件のデータを扱う事がざらであることを考えたら、できるだけ簡単に処理をしたいもの。そんな方法をまとめてみました。
今回のデータサンプルはこれです。このISBNのハイフンを取り除くことをやってみようと思います。

1.関数を使う
これぞEXCEL、という方法ですね。
以前に紹介した「SUBSTITUTE」関数を使うのが便利だと思われます。
例えばセルD2に「=SUBSTITUTE(A2,"-","")」と入力します。最後の「,""」ですが、これは「何もなしに置き換える」場合によく使います。スペース等入れないようにしてください。入れると、ハイフンの代わりにスペースが入ってしまいます。

で、確定するとこのとおり。

あとはドラッグで適用させてあげれば完成です。

この方法の長所は、元の形のISBNを残すことができるということですね。別のシートやブックにコピーしたい場合は、コピーして「形式を選択して貼り付け」→「値」で貼り付けてください。
2.検索の置換機能を使う
業務で使う場合、こっちのほうが便利なことが多いでしょう。
「ctrl+F」で「検索と置換」機能を呼び出し、「置換」タブから置換を使ってハイフンを除去します。
ハイフンを除去したい範囲を選択して、「ctrl+F」で「検索と置換」機能を呼び出します。

「置換」タブをクリックし、「検索する文字列」に「-」と入力し、「置換後の文字列」は空欄のまま「置換」をクリックします。すると、「1個」だけハイフンを除去します。全件除去したい場合は「すべて置換」をクリックしてください。

するとこの通り、ハイフンが除去されました。

が、ここで一つ問題が。何やらよくわからない形になってしまいました。これではISBNが何なのかわかりません。
この形式は「指数」と呼ばれます。実は、EXCELではセルの表示形式が「標準」の場合、「数値」は11桁までしか表示することができません。12桁〜15桁までの「数値」はこのような形の表示になってしまいます。ただ、この形でもデータとしてはちゃんと保持しています。なので、これを表示できるセルの表示形式にすればよいのです。それには、「数値」と「文字列」があります
・「数値」で表示する
ISBNの入力されている範囲を選択し、右クリックから、「セルの書式設定」をクリックします。

そして、「表示形式」のタブから、「数値」を選択し、OKをクリックします。

すると、この通りきれいに表示されました。

・「文字列」で表示する
セルの書式設定のところは「数値」と同じで、「文字列」を選ぶだけですが、文字列の場合はもうひと手間必要になります。

何故か下の通り、「指数」のまま文字列になってしまうのです。

あらかじめISBNのセルを文字列にしてから「置換」でハイフンを除去しても同じです。
EXCELにとっては「一見数値に見えるから数値型にしてやろ」というところなのですが、「余計なお世話です」と言わざるを得ません。で、文句を言うと、EXCELは「そんなん知らんがな」と返してきます^^でもって、「データタブに区切り位置っちゅう機能があるからそれでも使っとき」と、なんともまあつっけんどんな対応をしてきます。
仕方がないので、それを使うことにしましょう。
「データ」タブをクリックし、「区切り位置」をクリックします。

「区切り位置指定ウィザード」なるものが表示されますので、下の通りクリックします。

3/3で「文字列」にチェックを入れて「OK」をクリックすると、きれいに表示されます。

なお、数値と文字列は、一見同じでも別のものとして扱われます。
図書館システムから出力したものを貼り付ける場合、コードの関係から、セルの書式設定を「文字列」にしていることが多いでしょう。ただ、「区切り位置」機能を使えば、簡単に「数値」と「文字列」の切り替えが可能です。そのことも抑えた上で、処理しやすい形で利用していただけたらと思います。
・余談ですが
EXCELで扱える数値は15桁までです。それ以上の桁は、入力はできるものの、「0」になってしまいます。
表示形式による違いは以下の通りです。

数値が16桁目以降「0」になっているのがわかります。一方の文字列なら16桁目も普通に表示されますが、「文章」として扱っているため、計算に使うことのできる「数値」ではありません。
そんなEXCELの仕様があるので、今のISBNがいっぱいになって、改めて策定される場合は、きっとISBN15だと思います。もちろん、EXCELの数値の桁数が増えれば、その限りではありません。どっちが早いでしょうかね^^
2017年07月22日
簡単操作でExcelを快適に 行、列の高さや幅の調整2
2017年07月10日
簡単操作でExcelを快適に 行、列の高さや幅の調整1
図書館員だと、システムから抽出したデータをExcelに張り付けた後、列の幅や行の高さを調整しなくてはいけない場合が多々あります。そんな時に役立つ方法です。既に知ってる方も多々おられるでしょうが、物事には順序があるのです。
・ダブルクリックだけで列幅、行高を自動調整する。
今回のテーマはこれです。
Excelの列と列の間、もしくは行と行の間をダブルクリックするだけで、簡単に幅や高さを調整してくれます。このとき、列であればその列のうち一番文字数の多いセル、行であれば、その行のうち、一番行数の多いセルを基準に調整します。さっそく見てみましょう。

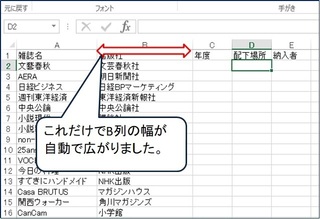
また、一気に複数の行、列を調整することもできます。調整したい列や行を選択して、選択した範囲内のどこかの境目をダブルクリックします。今回は全選択の例を挙げてみます。
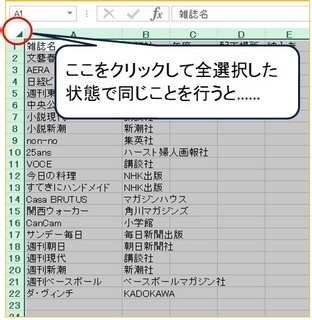
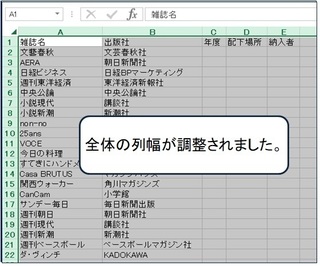
列の例ばかりですが、行だとこんな感じです。
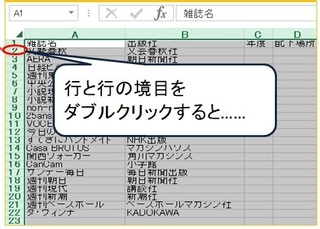
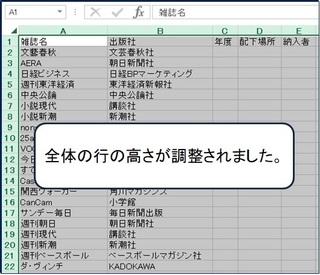
この調整はあくまでも自動調整ですので、最大行数や最大文字数に合わせて調整します。
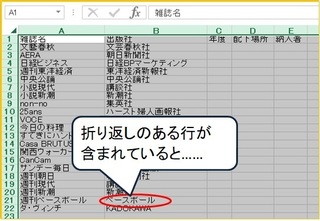
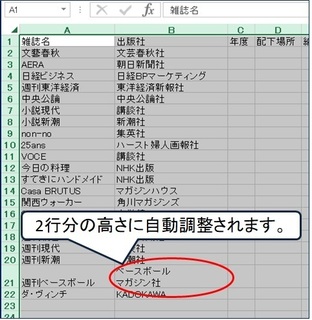
「ベースボールマガジン社」の列だけ2行分の高さになりましたね。便利である反面、格好の悪い体裁になることもよくあります。また、書誌情報のように、文字数の多いものを自動調整すると、なかなか悲惨なことになります。そんなときは、慌てず騒がず、「ctrl+z」ショートカットキーや「元に戻す」をクリックしてひとつ前の作業に戻りましょう。
・ダブルクリックだけで列幅、行高を自動調整する。
今回のテーマはこれです。
Excelの列と列の間、もしくは行と行の間をダブルクリックするだけで、簡単に幅や高さを調整してくれます。このとき、列であればその列のうち一番文字数の多いセル、行であれば、その行のうち、一番行数の多いセルを基準に調整します。さっそく見てみましょう。

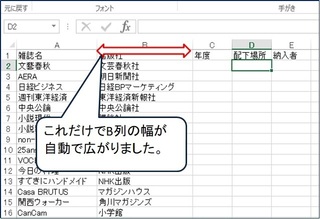
また、一気に複数の行、列を調整することもできます。調整したい列や行を選択して、選択した範囲内のどこかの境目をダブルクリックします。今回は全選択の例を挙げてみます。
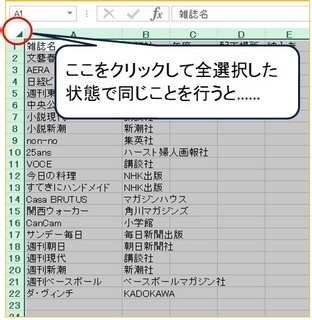
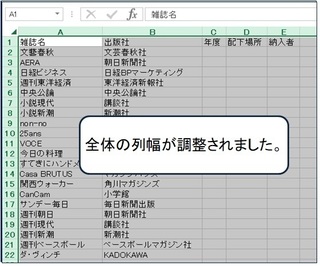
列の例ばかりですが、行だとこんな感じです。
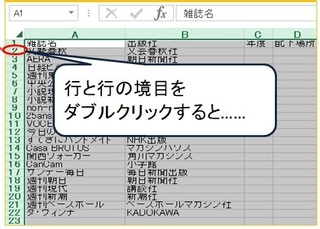
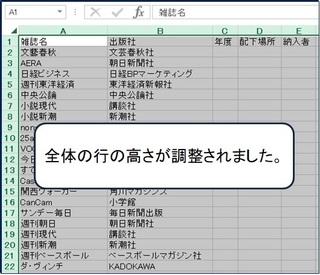
この調整はあくまでも自動調整ですので、最大行数や最大文字数に合わせて調整します。
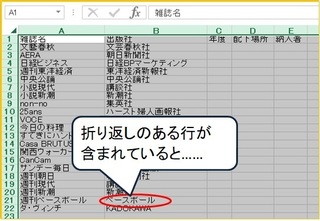
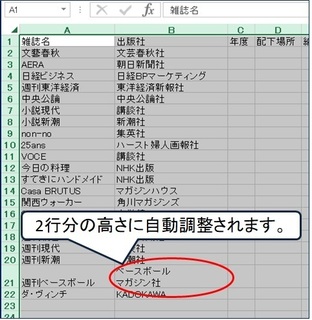
「ベースボールマガジン社」の列だけ2行分の高さになりましたね。便利である反面、格好の悪い体裁になることもよくあります。また、書誌情報のように、文字数の多いものを自動調整すると、なかなか悲惨なことになります。そんなときは、慌てず騒がず、「ctrl+z」ショートカットキーや「元に戻す」をクリックしてひとつ前の作業に戻りましょう。
Excel 最強の教科書[完全版]--すぐに使えて、一生役立つ「成果を生み出す」超エクセル仕事術 [ 藤井 直弥 ]
価格: 1,706円
(2017/7/11 00:08時点)
感想(5件)
Excel 最強の教科書[完全版]ーーすぐに使えて、一生役立つ「成果を生み出す」超エクセル仕事術【電子書籍】[ 藤井 直弥 ]
価格: 1,706円
(2017/7/11 00:11時点)
感想(0件)
2017年07月08日
Excelをカスタマイズしてしまおう その1
Officeは2007以降大きく変わりました。さらに機能が拡張され、より便利になっています。そこからさらに自分でカスタマイズすることもできます。
2007以降の特徴として「クイックアクセスツールバー」と「リボン」と呼ばれる部分が追加されましたが、それをカスタマイズするだけでもぐっと操作性が上がります。

今回はクイックアクセスツールバーをカスタマイズしてみましょう。
カスタマイズは簡単です。
クイックアクセスツールバーの下向き矢印をクリックしてみましょう。基本的な機能が表示されたと思います。この中でチェックが入っているものが、今クイックアクセスツールバーに登録されている機能です。今回は「クイック印刷」をクリックしてみましょう。
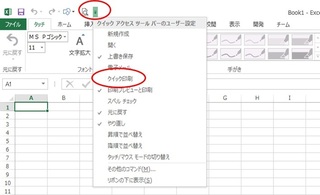
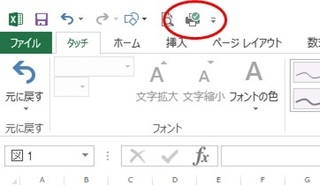
それだけでクイックアクセスツールバーにクイック印刷が追加されました。
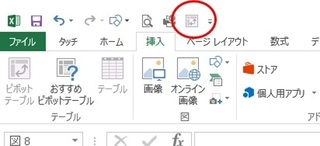
一覧にない他の機能を追加したい場合は、「その他のコマンド」から可能です。
「その他のコマンド」から、「コマンドの種類」と追加したいコマンドを選択し、「追加ボタン」をクリックするだけです。
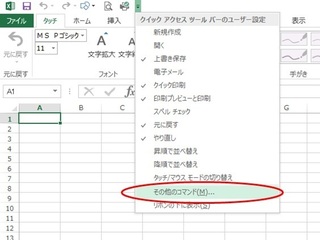
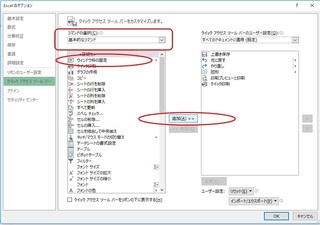
また、「リボン」部分に表示されているコマンドを右クリックすると、「クイックアクセスツールバーに追加」という項目が表示されますので、それをクリックすることでも追加することができます。
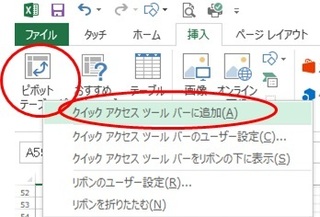
よく使う機能を一つ二つ追加するだけでも使い勝手がガラッと変わります。
ショートカットキーも組み合わせれば作業効率もさらに向上しますので、ぜひお試しください。
2007以降の特徴として「クイックアクセスツールバー」と「リボン」と呼ばれる部分が追加されましたが、それをカスタマイズするだけでもぐっと操作性が上がります。

今回はクイックアクセスツールバーをカスタマイズしてみましょう。
カスタマイズは簡単です。
クイックアクセスツールバーの下向き矢印をクリックしてみましょう。基本的な機能が表示されたと思います。この中でチェックが入っているものが、今クイックアクセスツールバーに登録されている機能です。今回は「クイック印刷」をクリックしてみましょう。
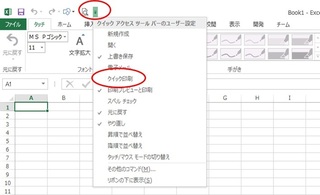
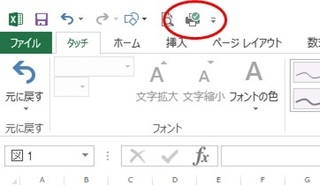
それだけでクイックアクセスツールバーにクイック印刷が追加されました。
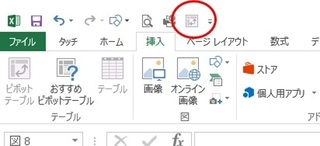
一覧にない他の機能を追加したい場合は、「その他のコマンド」から可能です。
「その他のコマンド」から、「コマンドの種類」と追加したいコマンドを選択し、「追加ボタン」をクリックするだけです。
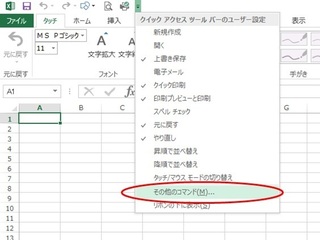
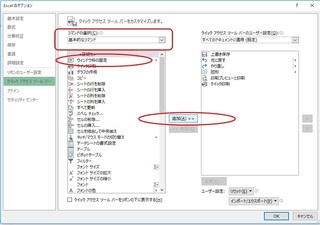
また、「リボン」部分に表示されているコマンドを右クリックすると、「クイックアクセスツールバーに追加」という項目が表示されますので、それをクリックすることでも追加することができます。
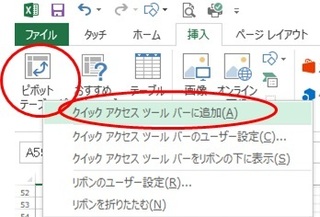
よく使う機能を一つ二つ追加するだけでも使い勝手がガラッと変わります。
ショートカットキーも組み合わせれば作業効率もさらに向上しますので、ぜひお試しください。
タグ: Excel効率化
2017年07月02日
「&」と四則演算の関係について 演算子その3
演算子を使った四則演算ですが、これは通常の四則演算の法則と同じです。
掛け算、割り算が優先され、また括弧があればそれが優先されます。
気を付けていただきたいのは、記号としては「+」、「-」はそのままですが、掛け算は「*」、割り算は「/」を使うということです。掛け算割り算については、初期のプログラミングの世界の名残だそうです。一応、割り算については「÷」より「/」のほうが世界的にはメジャーなようです。また、「×」はアルファベットのxと似ているので、それも採用されない理由の一つのようです。
で、「&」が混ざるとどうなるか、ですが、これは「+」「-」と同じレベルの扱いになります。
=3+3*3 だと答えは12ですが、
=3&3*3 だと、39になります。3*3の結果である「9」を出し、それとはじめの3を&でつなぎます。
ちなみに、全部足し算だと
=3&3+3 は36です。3&3で「33」を作り、そこに3を足します。
また、漢数字は文字として扱われ、計算に使えません。よって、
=3&"三" は「3三」ですが、
=3+"三" はエラーが返ってきます。
なお、文字列を関数に組み込む際は、文字列の前後を「""」でくくってあげる必要があります。
「これは文字ですよ」というサインです。これを使うケースは、実は多いので覚えておいてください。

掛け算、割り算が優先され、また括弧があればそれが優先されます。
気を付けていただきたいのは、記号としては「+」、「-」はそのままですが、掛け算は「*」、割り算は「/」を使うということです。掛け算割り算については、初期のプログラミングの世界の名残だそうです。一応、割り算については「÷」より「/」のほうが世界的にはメジャーなようです。また、「×」はアルファベットのxと似ているので、それも採用されない理由の一つのようです。
で、「&」が混ざるとどうなるか、ですが、これは「+」「-」と同じレベルの扱いになります。
=3+3*3 だと答えは12ですが、
=3&3*3 だと、39になります。3*3の結果である「9」を出し、それとはじめの3を&でつなぎます。
ちなみに、全部足し算だと
=3&3+3 は36です。3&3で「33」を作り、そこに3を足します。
また、漢数字は文字として扱われ、計算に使えません。よって、
=3&"三" は「3三」ですが、
=3+"三" はエラーが返ってきます。
なお、文字列を関数に組み込む際は、文字列の前後を「""」でくくってあげる必要があります。
「これは文字ですよ」というサインです。これを使うケースは、実は多いので覚えておいてください。
| |
|
|
2017年06月30日
谷繁 元? 谷 繁元? 演算子だけでも結構便利 その二
プロ野球元中日の谷繁監督って、現役の横浜時代からずっと気になっていたのですが、区切る位置を変えると、谷 繁 元信(たに しげる もとのぶ)と戦国武将風に読めてしまいます。
それが何?というのが、今回のテーマです。当時はまさかこんな形で付き合うことになるとは思いませんでした^^
「&」演算子は文字列と文字列をつなぐことができます。
このような感じの姓と名が分かれたリストから、姓名をつなげることなんかも可能です。
三列目のセルに、「=A2&B2」と入力すると、「山田太郎」という一つの文字列になります。
大量にあってもドラッグで一気に作業できるのでとても便利です。
図書館の現場では、同じ書誌IDやら著者やらタイトルやらの本や雑誌がたくさんあるけど、複数の項目をつないでユニークなキーを作る、といったこともできます。
ところで、この場合、僕はつなぎに何か区切りを入れることをお勧めします。
それがこのタイトルなのですが、例えば、
という場合、「=A2&B2」だと、どっちも「谷繁元」になってしまいます。これでは区別がつかなくなってしまいますね。たまにこういうことがありえます。これは、「=A2&" "&B2」のように、空白や何らかの区切り記号を入れてあげると避けることができます。
ケースバイケースですが、こういうこともできると知っておくだけで、幅が広がります。
それが何?というのが、今回のテーマです。当時はまさかこんな形で付き合うことになるとは思いませんでした^^
「&」演算子は文字列と文字列をつなぐことができます。
A列
B列
C列
1
姓
名
2
山田
太郎
3
里中
智
このような感じの姓と名が分かれたリストから、姓名をつなげることなんかも可能です。
三列目のセルに、「=A2&B2」と入力すると、「山田太郎」という一つの文字列になります。
A列
B列
C列
1
姓
名
姓名
2
山田
太郎
山田太郎
3
里中
智
里中智
大量にあってもドラッグで一気に作業できるのでとても便利です。
図書館の現場では、同じ書誌IDやら著者やらタイトルやらの本や雑誌がたくさんあるけど、複数の項目をつないでユニークなキーを作る、といったこともできます。
ところで、この場合、僕はつなぎに何か区切りを入れることをお勧めします。
それがこのタイトルなのですが、例えば、
A列
B列
C列
D列
1
姓
名
2
谷繁
元
(たにしげはじめ)
3
谷
繁元
(たにしげもと)
という場合、「=A2&B2」だと、どっちも「谷繁元」になってしまいます。これでは区別がつかなくなってしまいますね。たまにこういうことがありえます。これは、「=A2&" "&B2」のように、空白や何らかの区切り記号を入れてあげると避けることができます。
A列
B列
C列
D列
1
姓
名
2
谷繁
元
谷繁 元
(たにしげはじめ)
3
谷
繁元
谷 繁元
(たにしげもと)
ケースバイケースですが、こういうこともできると知っておくだけで、幅が広がります。
2017年06月27日
演算子だけでも結構便利
Excelを使いこなす、となると、関数やグラフ、ピボットなどを思い浮かべる方も多いでしょうが、初歩的な演算子を使いこなすだけでもかなり便利になるものです。
代表的な使い方は、合計欄に
「=A1+A2」
などと入力する方法でしょう。
これは、セルA1とA2の足し算の結果を合計欄に返す(関数が計算した結果。こっちが〜な計算して、とExcelに投げかけ、Excelがほいな、と返事し返すイメージ)ものです。この場合、A1に10、A2に7と入っていれば、「17」と返ってきます。このとき、A1の値を20にしたら、今度は「20」と返ってきます。数字を入力しなおすだけですぐに計算してくれるのですから便利ですね。
四則演算はすべて対応していますが、ほかにあなどれないものに「&」演算子があります。結合演算子とも呼ばれたりします。セルのデータ同士をつないで一つの文字列にします。
「=A1&A2」
とすると、上の例ならば「107」または「207」という風になります。これがまたいろいろ役立つのですが、そこは次回にお話しします。
代表的な使い方は、合計欄に
「=A1+A2」
などと入力する方法でしょう。
これは、セルA1とA2の足し算の結果を合計欄に返す(関数が計算した結果。こっちが〜な計算して、とExcelに投げかけ、Excelがほいな、と返事し返すイメージ)ものです。この場合、A1に10、A2に7と入っていれば、「17」と返ってきます。このとき、A1の値を20にしたら、今度は「20」と返ってきます。数字を入力しなおすだけですぐに計算してくれるのですから便利ですね。
四則演算はすべて対応していますが、ほかにあなどれないものに「&」演算子があります。結合演算子とも呼ばれたりします。セルのデータ同士をつないで一つの文字列にします。
「=A1&A2」
とすると、上の例ならば「107」または「207」という風になります。これがまたいろいろ役立つのですが、そこは次回にお話しします。
Microsoft Excel 2016 基礎 ★ 送料無料 ★
価格: 2,160円
(2017/6/27 21:34時点)
感想(0件)
〔予約〕500円でわかる エクセル関数2016【1000円以上送料無料】
価格: 540円
(2017/6/27 21:36時点)
感想(0件)
タグ: 演算子